I denna handledning lär du dig hur du kan skapa effektiv konstgjord belysning med Adobe Photoshop. Denna teknik är särskilt användbar för att få objekt som smycken, lampor eller andra föremål att lysa upp i dina grafik. Med några enkla steg kan du skapa realistiska ljuseffekter som förbättrar dina designer och ger dem en mer levande känsla. Låt oss börja direkt med metoderna!
Viktigaste insikter: Du kan skapa realistiska ljuskällor i Photoshop med enkla penseldrag och rätt inställningar. Användningen av lager och blandningslägen är avgörande för effekten.
Steg-för-steg-guide
Steg 1: Skapa ett nytt lager för ljuset
Börja ditt Photoshop-projekt genom att skapa ett nytt lager. Detta gör det enklare att göra ljusanpassningar utan att ändra originalbilden. Klicka på "Lägg till nytt lager" i lagerpanelen.

Steg 2: Välj penseln
Välj penselverktyget från verktygsfältet. Ställ in förgrundsfärgen till vit. Sätt flödet på din pensel till cirka 13 %. Minimalt flöde ger en mjuk penseldragning. Sänk penselns hårdhet till 0 % för att få en mjukare ljusstråle.

Steg 3: Rita den första ljuseffekten
Förstora penseln genom att hålla ner Alt-tangenten och klicka med höger musknapp. Med detta område väljer du en lämplig penselstorlek för önskad ljuseffekt. Klicka strategiskt på det område du vill få att lysa. En enda klick kan redan ge en fin effekt.
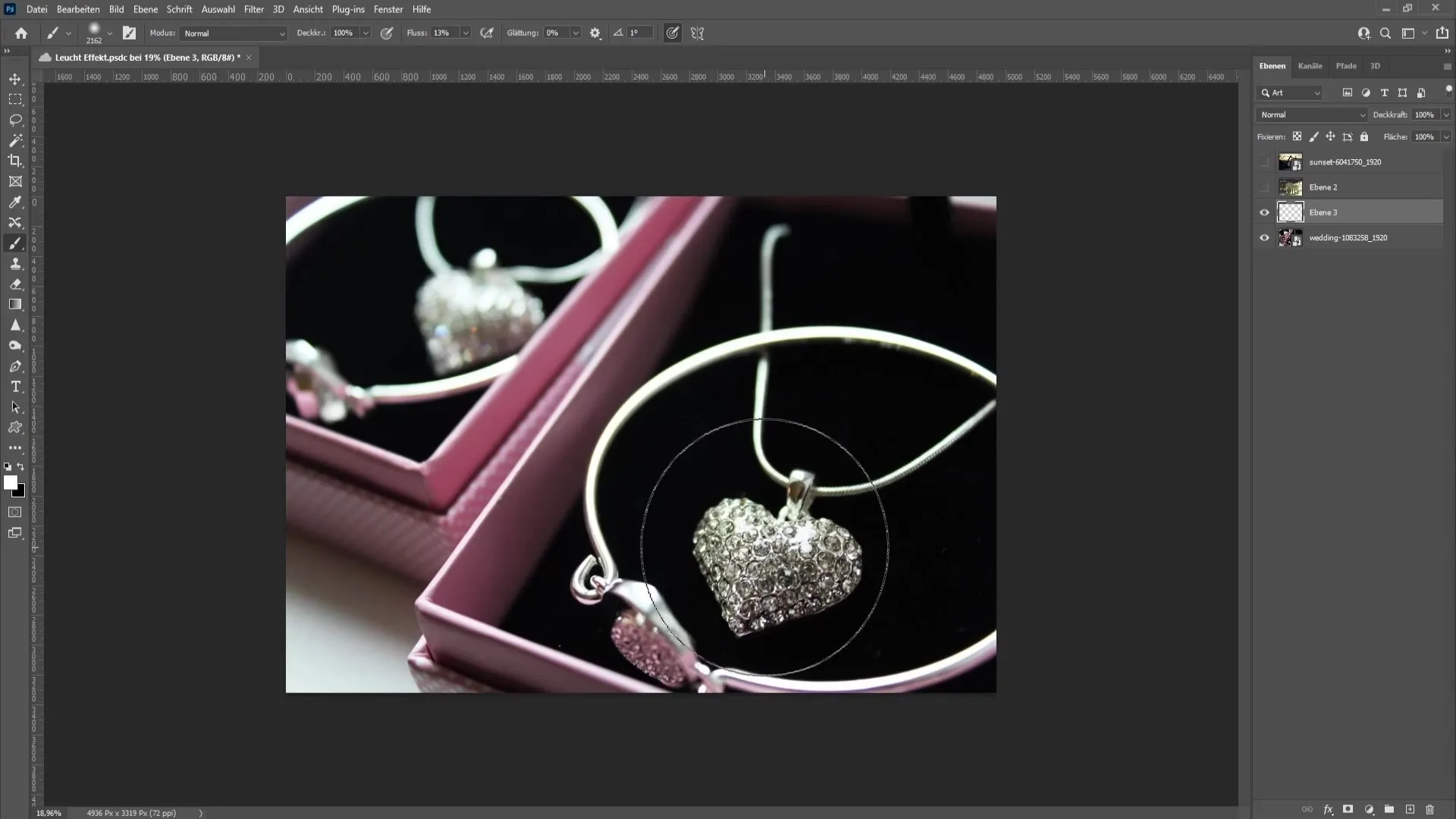
Steg 4: Gör ytterligare anpassningar
Om effekten inte är tillräckligt stark kan du enkelt klicka igen på samma plats för att lägga till mer ljus. Många klick kan dock se ut som överdrivet, så gå försiktigt fram.
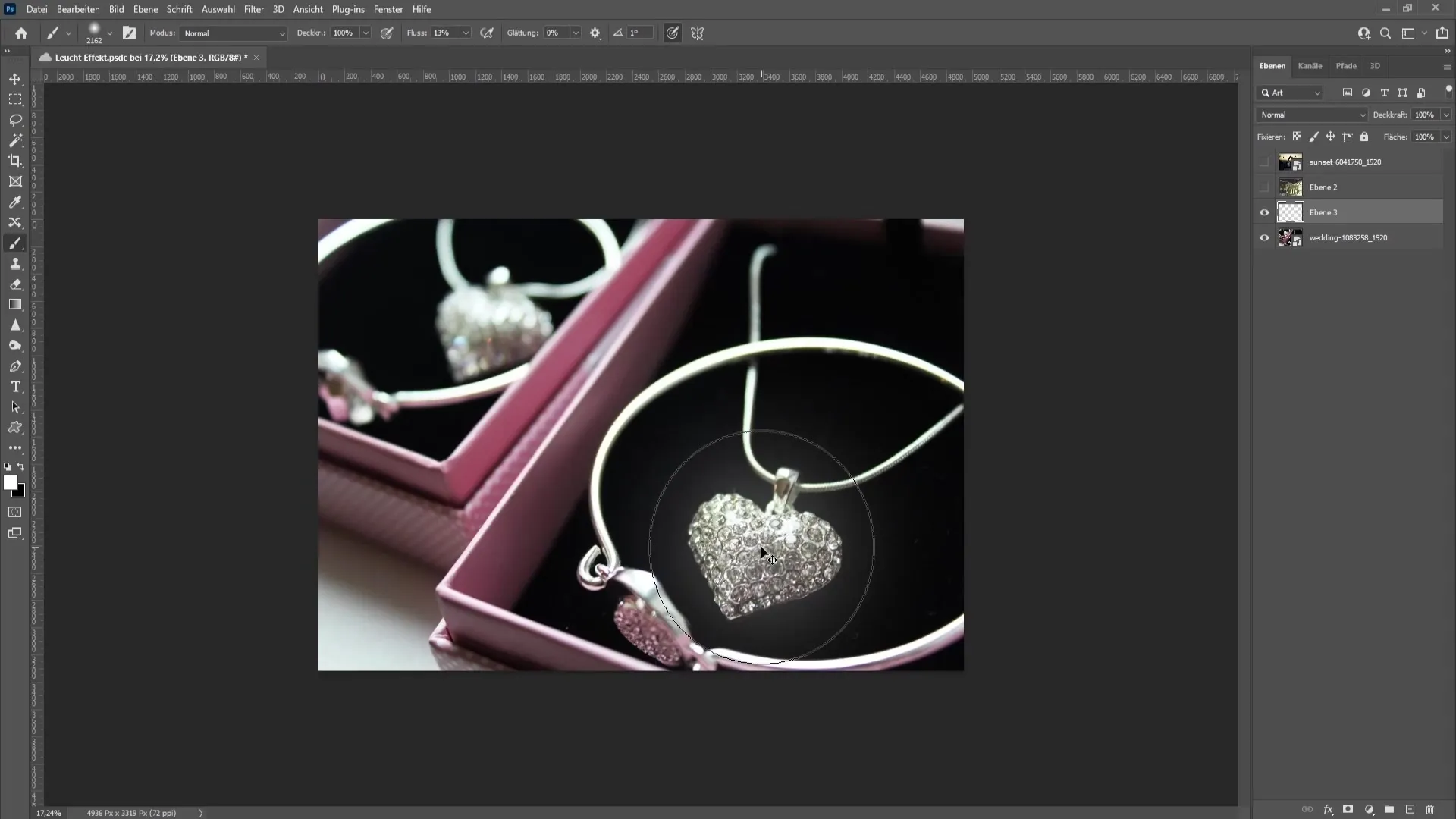
Steg 5: Ändra blandningsläget
Gå nu till ditt lagermeny och ändra det nya lagrets blandningsläge till "Färgtonning". Det ger ljusstrålen mer intensitet och gör den mer realistisk.
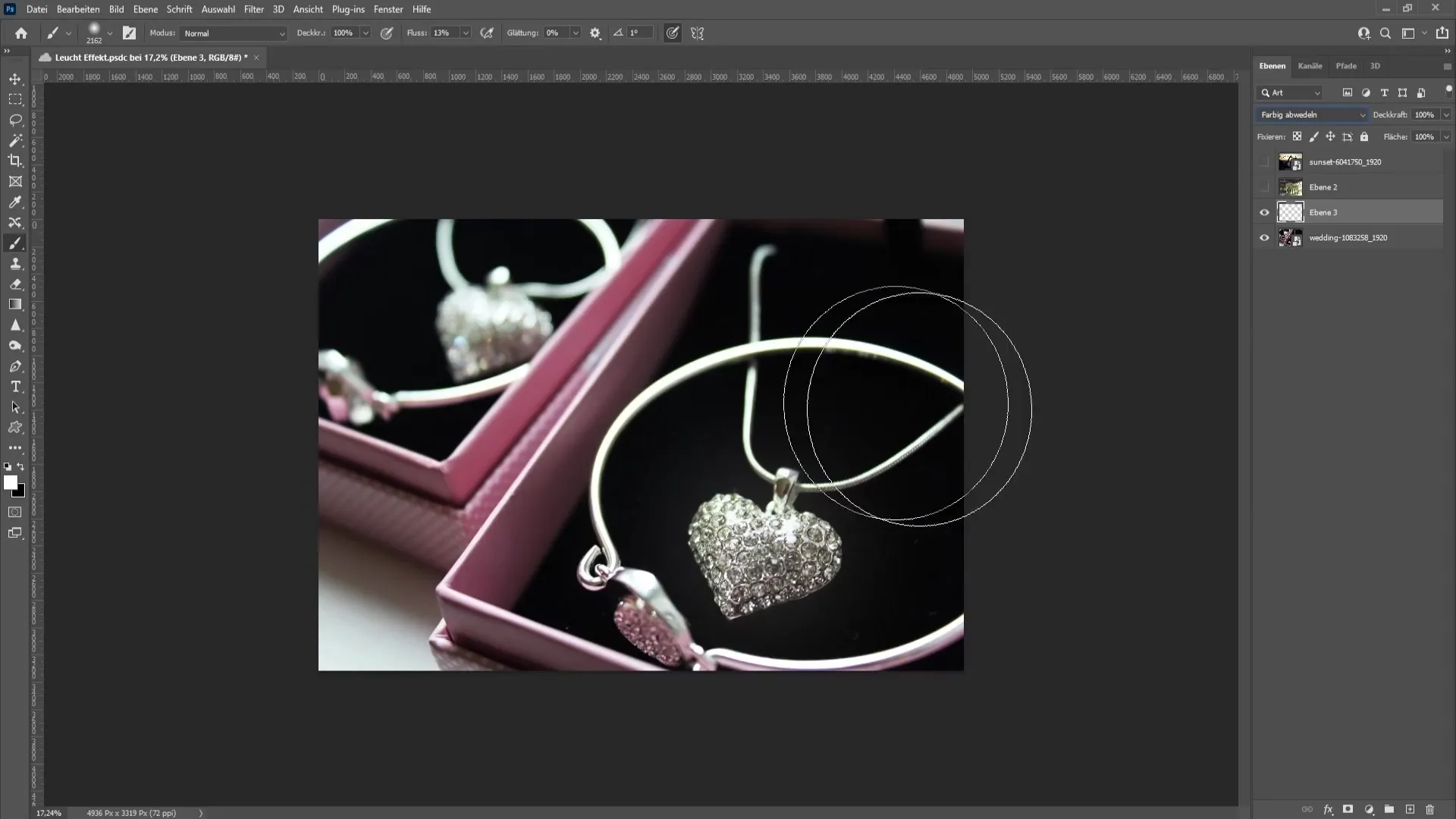
Steg 6: Justera opaciteten
Om effekten fortfarande är för stark kan du minska lagrets opacitet. Detta korrigera att ljuset är för kraftigt och integrerar det mer harmoniskt i hela kompositionen.

Steg 7: Ljuseffekten för lampan
Nästa steg är att visa dig hur du kan skapa en ljuseffekt för en lampa. Skapa återigen ett nytt lager. Sätt flödet till cirka 5 % och behåll hårdheten på 0. Måla igen försiktigt ljuset i mitten av lampan.
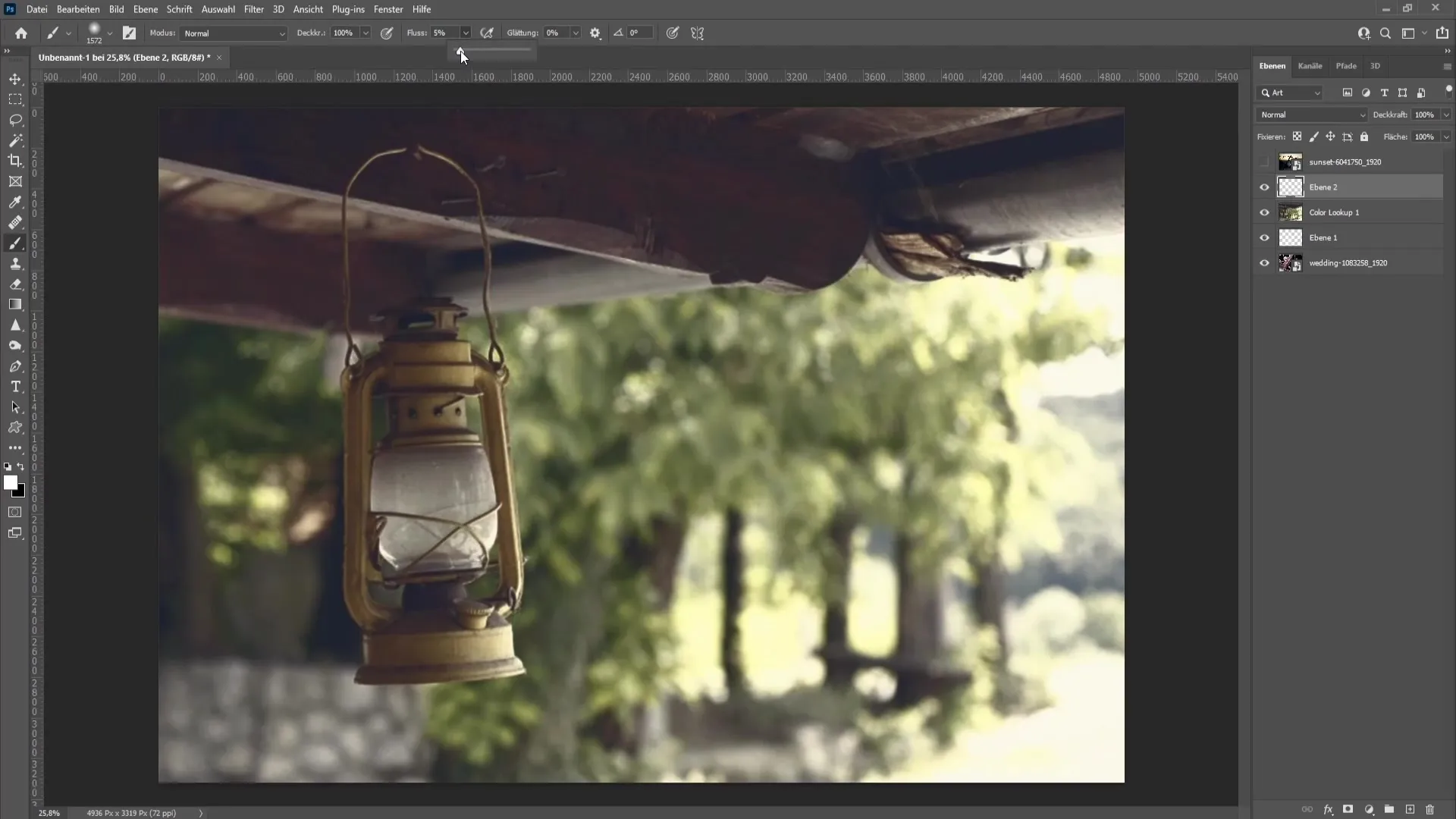
Steg 8: Mjuka upp ljuset
För att göra ljuset ännu mjukare, öka flödet till 13 % igen och måla igen i mitten av ljusområdet. Om två klick ger tillräckligt med ljus, låt det vara så.
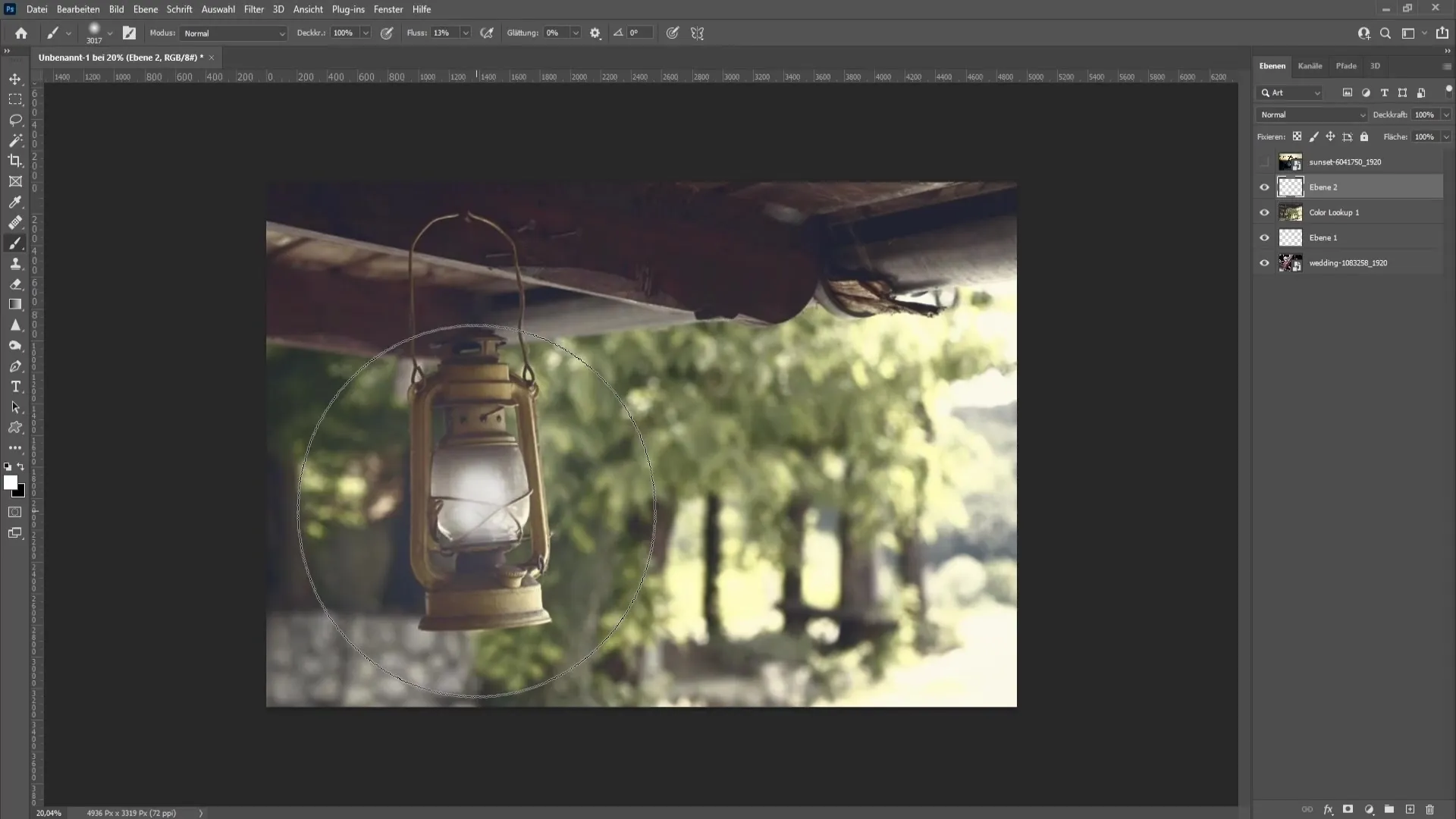
Steg 9: Använd Gausian Blur
Konvertera det nya lagret till ett smart objekt. Högerklicka på lagret och välj "Konvertera till Smart objekt". Gå sedan till "Filter" och välj Gausian Blur. Ett värde på cirka 6,8 pixlar ger en optimal, mjuk belysning.
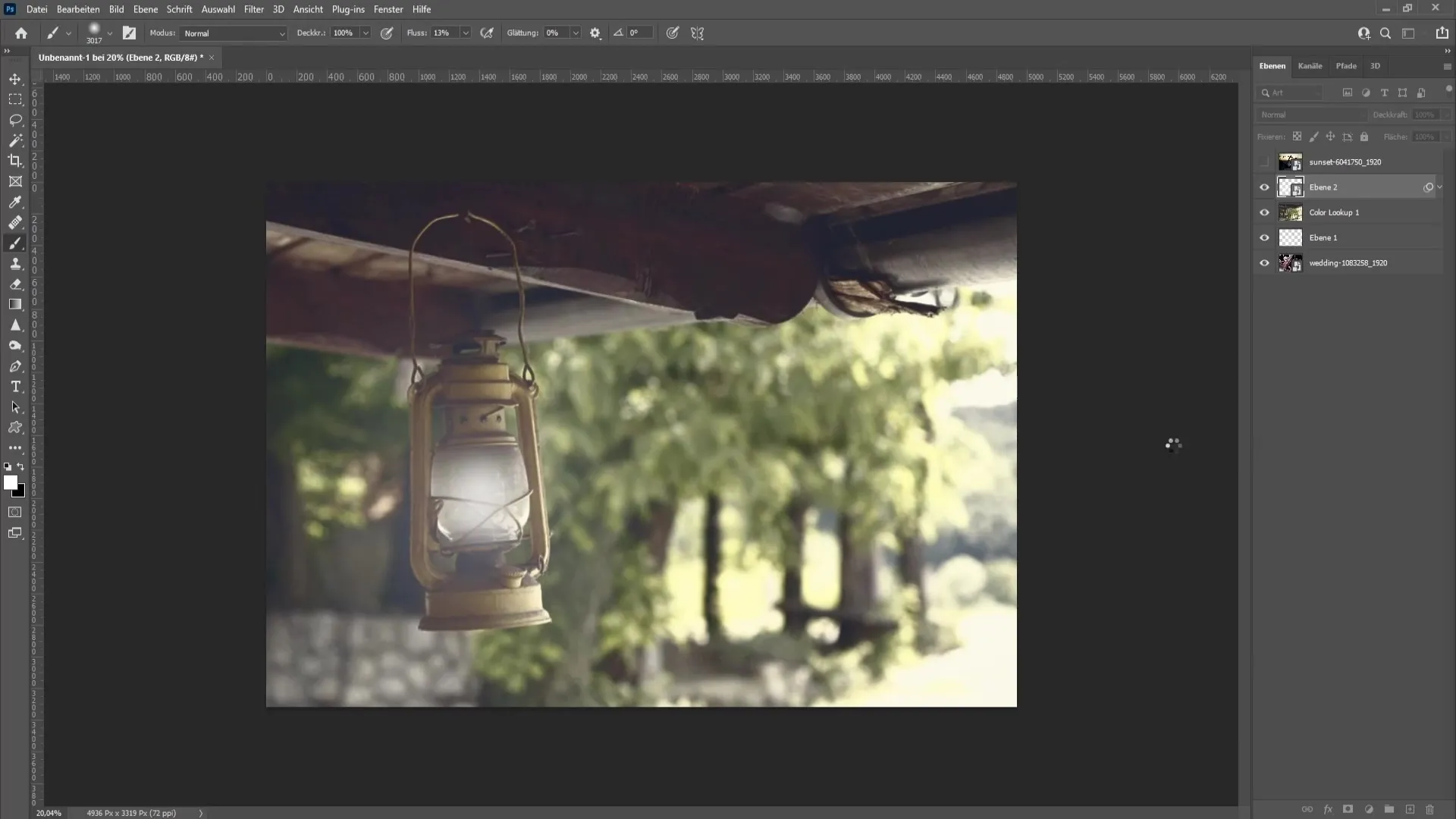
Steg 10: Justering av ljus på snöret
För att låta ljuset på lampan snöret visas mer realistiskt, skapa en lagermask och välj en svart färg för din pensel. Minska penselstorleken och minska flödet igen till 5 %. Måla över områden där ljuset ska skina mindre starkt.

Steg 11: Slutförande av ljuseffekten
Efter att ha använt lagermasken, kontrollera synligheten av ljuset och justera vid behov olika parametrar igen tills du är nöjd med resultatet.

Steg 12: Kontroll av ljuset med glödlampan som exempel
Du kan tillämpa samma steg för glödlampan. Skapa ett nytt lager igen, sätt förgrundsfärgen till vit och följ de tidigare stegen för att rita och anpassa ljuset.

Steg 13: Slutliga justeringar
Efter att ha tillämpat ljuseffekter på alla önskade objekt, granska din grafik som helhet. Du kan ytterligare förbättra utseendet genom att ändra blandningslägen och opacitet på alla ljuslager.

Sammanfattning
I denna handledning har du lärt dig hur du med enkla tekniker kan skapa realistiska ljuseffekter i Photoshop. Genom att arbeta korrekt med lager, penslar, flöde, opacitet samt blandningslägen kan du ge liv åt dina designer. Prova att experimentera med dessa tekniker för att integrera imponerande ljuseffekter i dina projekt.
Vanliga frågor
Hur ändrar jag blandningsläget för ett lager?Högerklicka på lagret i lagerpanelen och välj det önskade blandningsläget från rullgardinsmenyn.
Kan jag justera ljusintensiteten efteråt?Ja, du kan när som helst justera opaciteten på ljuslagret för att ändra intensiteten på effekten.
Vad gör jag om mitt ljus är för starkt?Minska bara lagrets opacitet eller använd en mjukare sudd för att minska effekten.
Hur kan jag ändra ljusets färg?Ändra förgrundsfärgen innan du målar över områdena som du vill lysa upp med penseln.


