I denna handledning kommer du att lära dig hur du kan använda olika funktioner efter att ha skapat en bild i Adobe Firefly. Det inkluderar att ladda ner din bild, lägga till den i Favoriter samt skapa variationer av bilden. Dessa steg är avgörande för att effektivt hantera och vidareutveckla dina verk.
Viktigaste insikter
- Efter att du har skapat en bild i Adobe Firefly kan du utföra flera åtgärder.
- Inkluderat i detta är att ladda ner bilden, lägga till den bland dina Favoriter och skapa variationer av den.
- Se till att du gör rätt inställningar för att uppnå optimalt resultat.
Steg-för-steg-guide
Först och främst, efter att du har genererat en bild i Adobe Firefly finns det olika sätt att hantera den på. Du kan använda en mängd olika funktioner som hjälper dig att hantera och spara dina skapelser.
För att komma igång, titta på bilden du har skapat. Det är viktigt att fokusera på bildens kvalitet. Om du inte gillar bilden kan du betygsätta den med en tumme ned.
Bestäm vilken bild du vill ladda ner eller spara. Om du tycker om bilden, som till exempel roboten, ge den en tumme upp för att signalera ditt samtycke.
Nu ser du de alternativ som är tillgängliga för dig. Du kan antingen klicka på "Redigera", använda de tre punkterna för ytterligare alternativ, eller klicka direkt på "Ladda ner". Dessutom finns det möjlighet att lägga till bilden i dina Favoriter.
För att lägga till bilden i dina Favoriter, klicka på hjärtikonen. På så sätt sparas bilden automatiskt i din Favoritsamling, som du enkelt kan hitta senare.
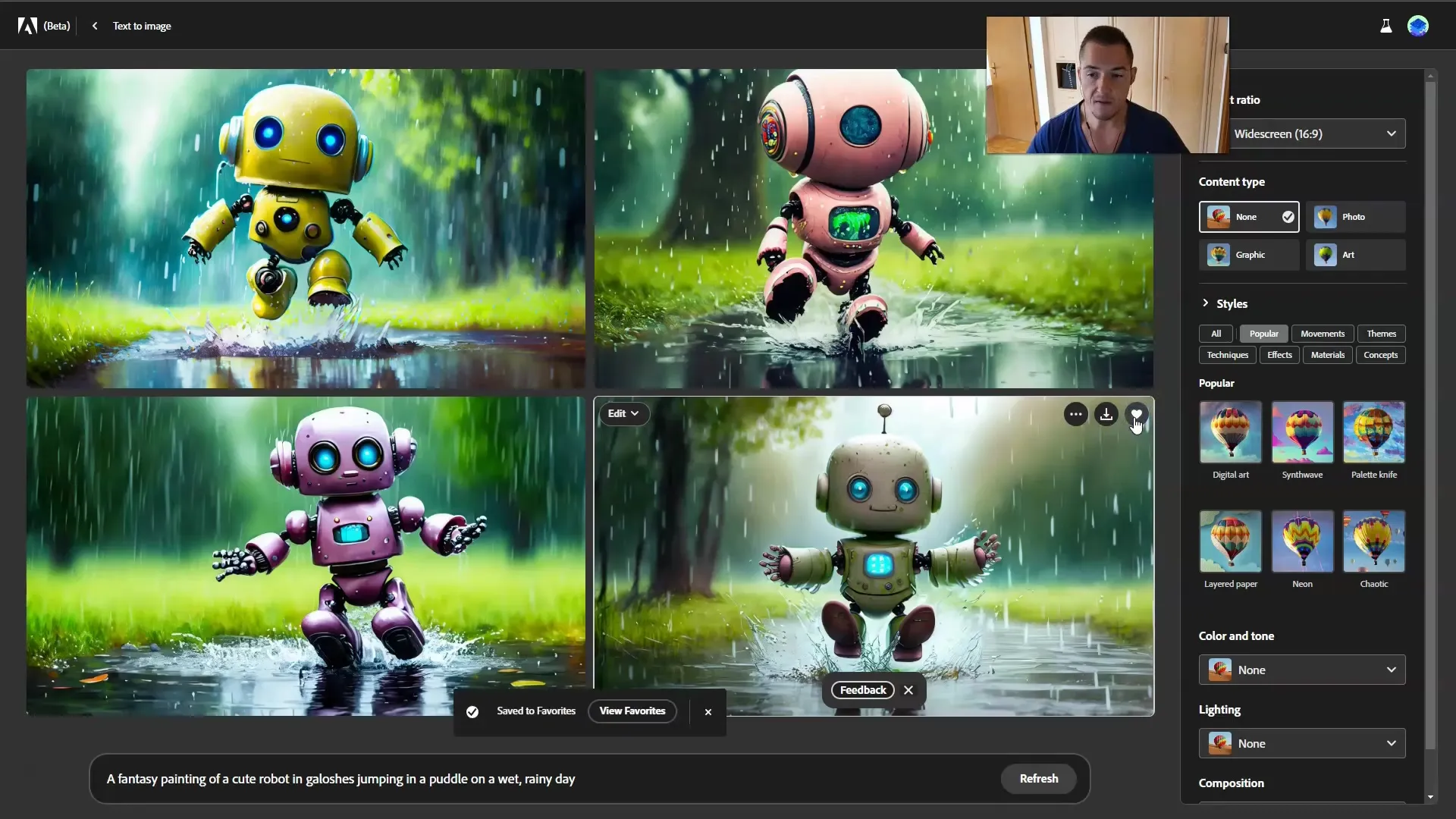
Om du vill ladda ner bilden, klicka helt enkelt på nedladdningsknappen. Din dator kommer att ladda ner bilden och den kommer att sparas i din nedladdningsmapp.
Adobe kommer också att informera dig om att vissa innehållsreferenser är integrerade i bilden. Du måste godkänna dessa villkor innan du kan ladda ner bilden. Klicka på "Fortsätt" för att fortsätta.
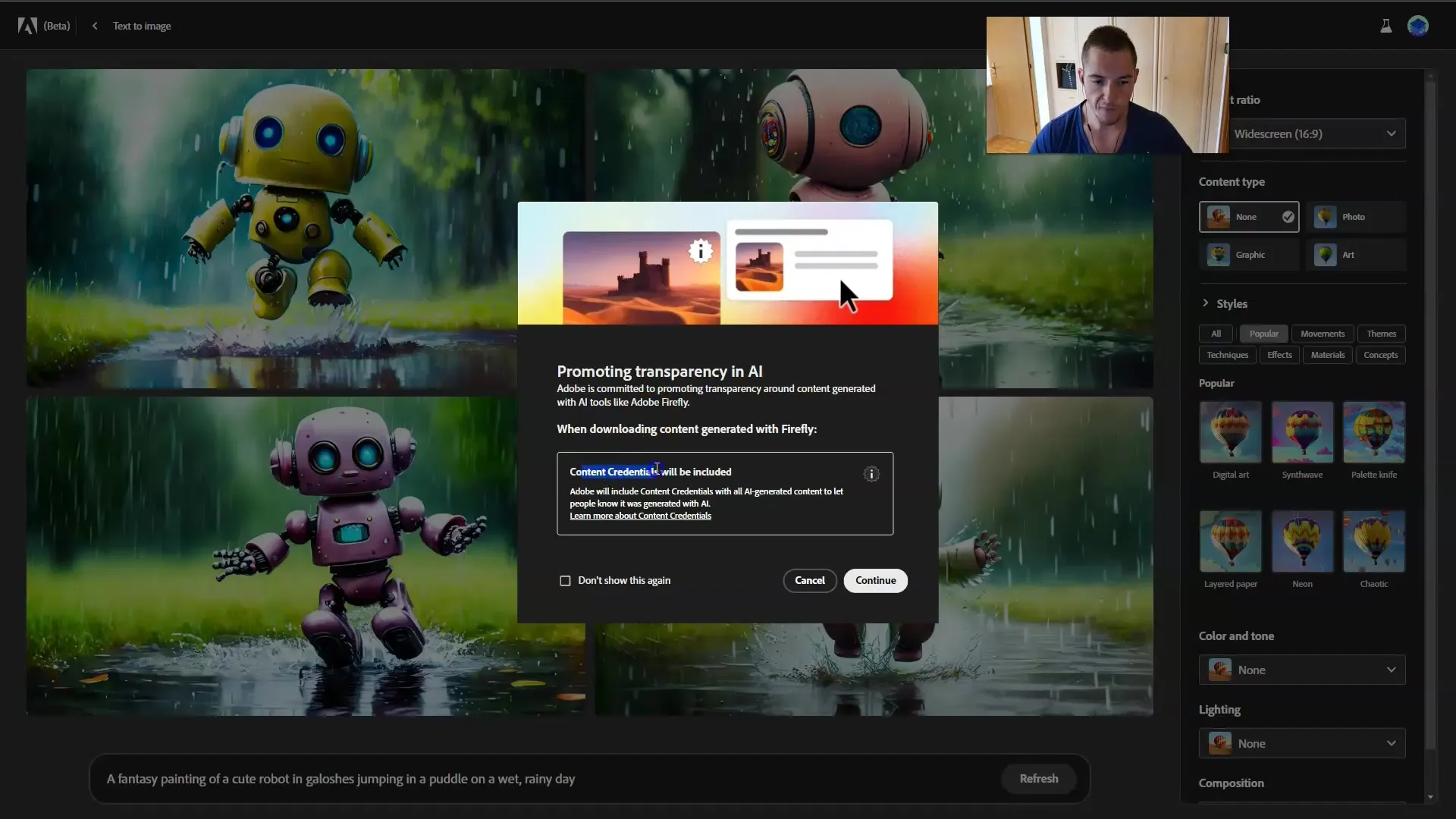
När du har godkänt, visas den nedladdade bilden. Här kommer du också att märka att en vattenstämpel finns på bilden eftersom du använder beta-versionen av Adobe Firefly. Vattenstämpeln indikerar att bilden inte bör användas för kommersiella ändamål.

Egenskaperna för den nedladdade bilden är också viktiga. Kontrollera bildens upplösning, vilket vanligtvis är 1792 x 1024 pixlar. Denna upplösning möjliggör en ordentlig utskriftskvalitet.
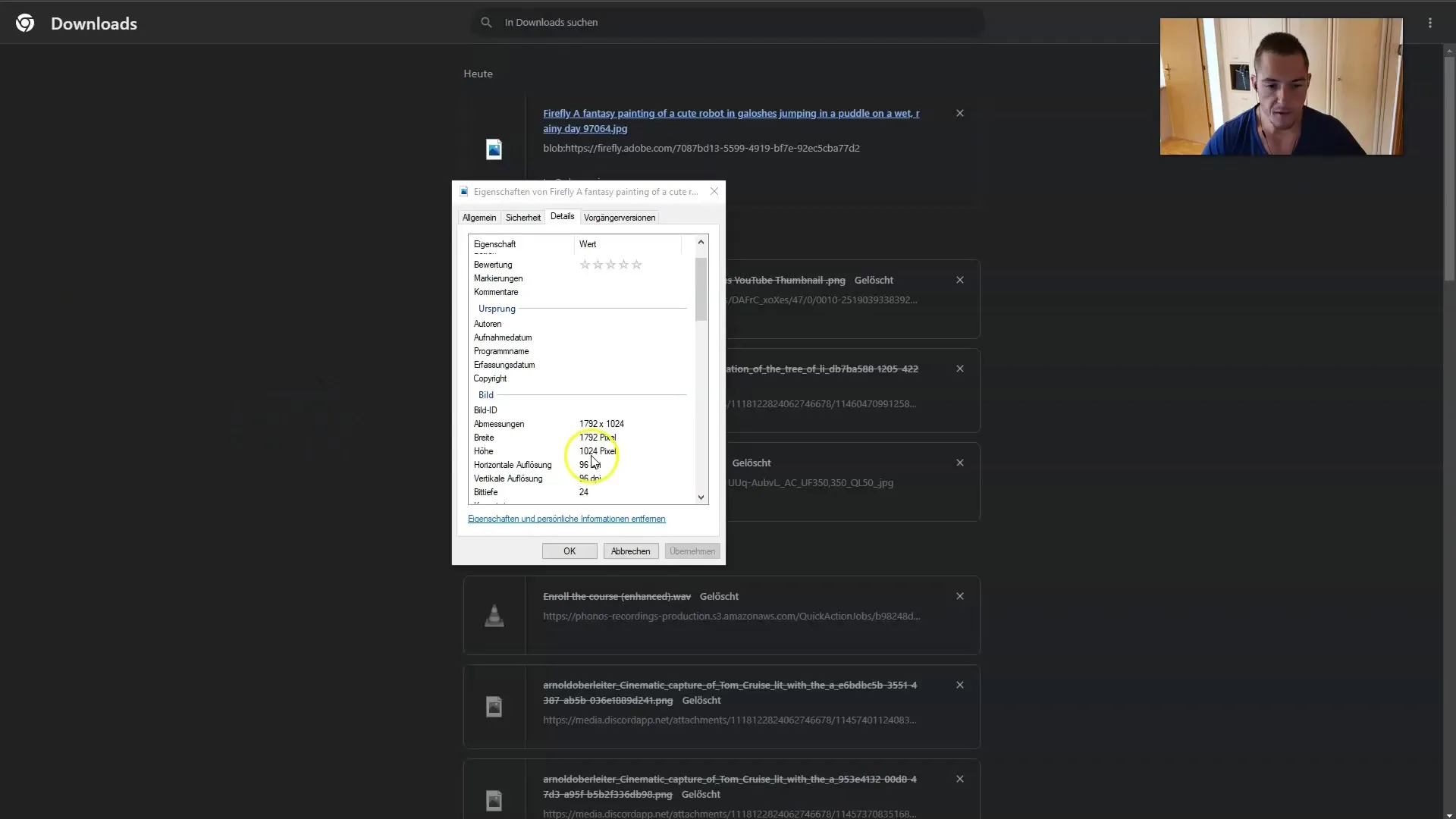
Vid behov kan du också skala ned bilden för att uppfylla storlekskraven för olika projekt. Vi kommer dock att fokusera mer på det i senare kapitel.
Vill du optimera ditt arbete ytterligare? Då kan du när som helst återvända till Adobe Firefly-gränssnittet för att göra fler redigeringar.
Genom att klicka på det trepunktsmenyn ser du ytterligare alternativ. Du kan kopiera bilden till ditt urklipp eller öppna den direkt i Adobe Express.
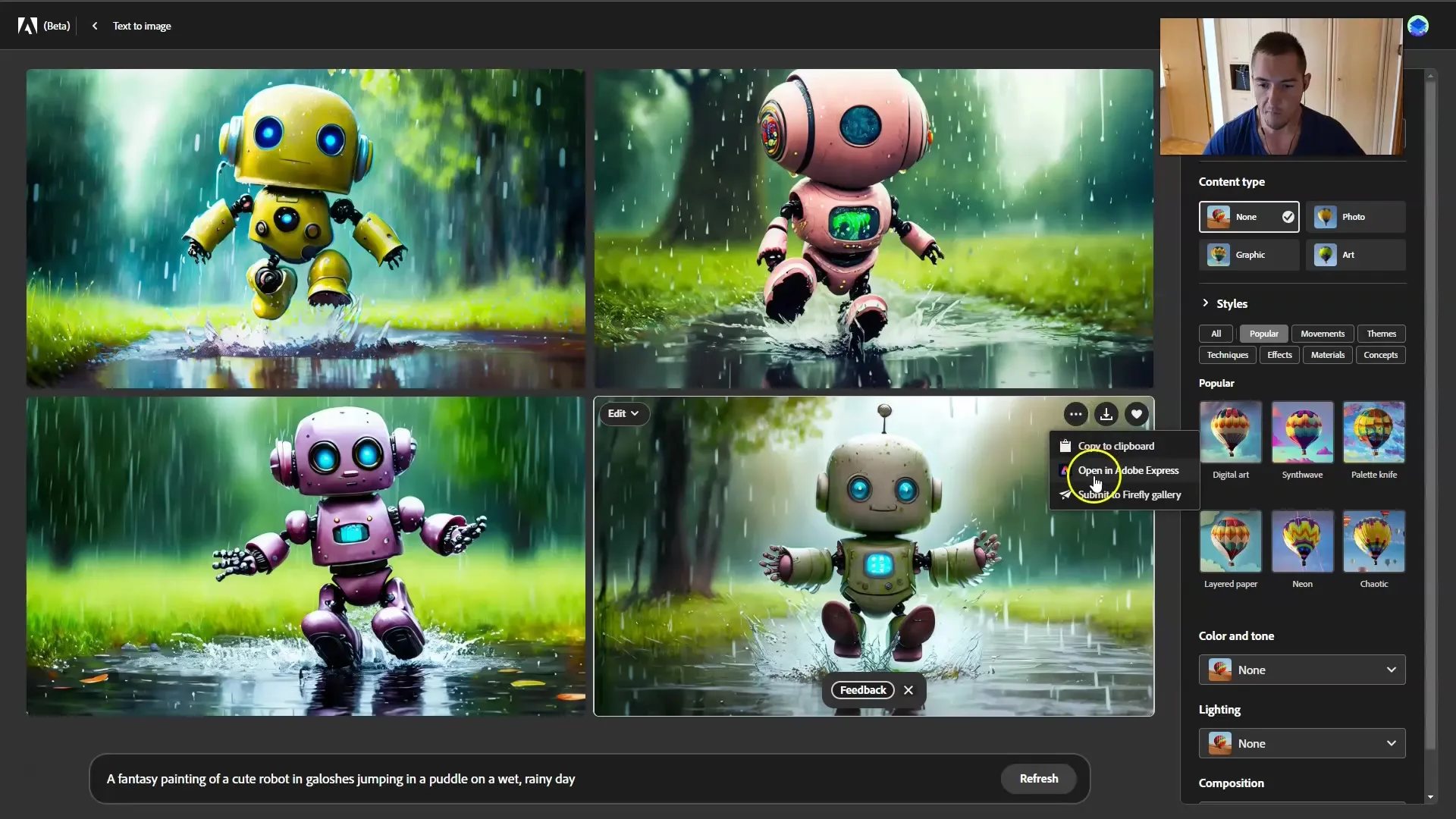
När du öppnar bilden i Adobe Express kommer du omedelbart att se den. Här kan du göra ytterligare redigeringar. Vi kommer att gå mer i detalj in på funktionerna i Adobe Express senare.
Du kan också enkelt infoga bilden i galleriet. På så sätt blir den synlig i det allmänna Adobe-galleriet som du redan känner till.
Som ett alternativ kan du också klicka på "Redigera"-knappen för att redigera bilden. Här har du olika verktyg till ditt förfogande för att ytterligare optimera bilden.
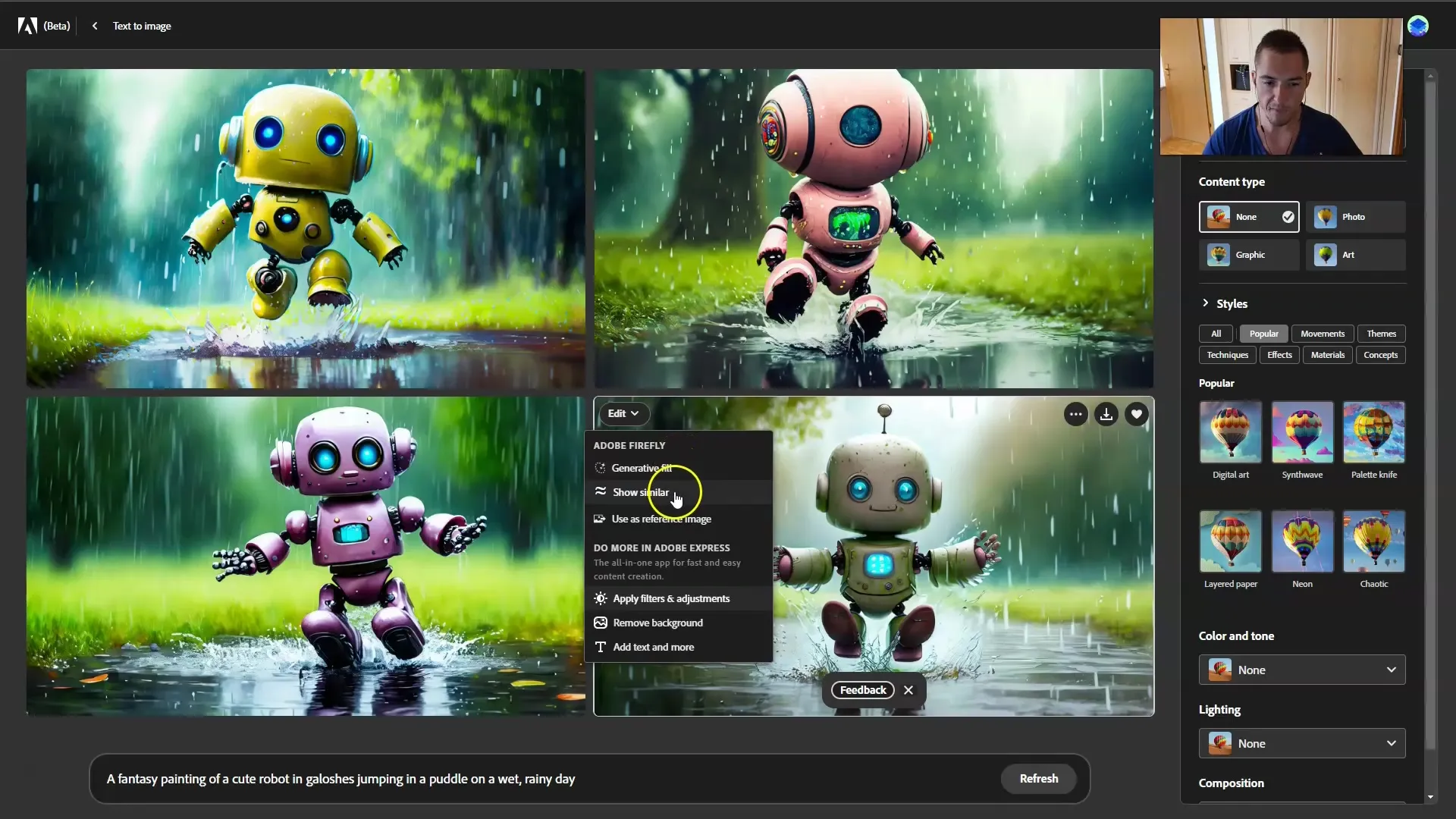
Redigeringen kan sträcka sig över olika områden – vare sig det gäller att lägga till text, ta bort bakgrunden eller lägga till filter. Du kommer att se att du har många olika möjligheter här.
En annan användbar funktion är möjligheten att använda bilden som referens. På det sättet kan du skapa fyra nya bilder som liknar ditt original.
Styrkan på inmatningsuppmaningen (Prompt) påverkar likheten mellan de nya bilderna. Genom att ställa in Prompten starkare eller svagare kan du styra om referensbilden eller Prompten ges större fokus.
Beroende på inställningen får du sedan nya bilder som antingen följer ditt ursprungliga Prompt mer eller är mer inspirerade av referensbilden.

Du kommer att märka att bilden som genereras med en stark Prompt redan ser relativt annorlunda ut jämfört med din originalbild. Även dessa variationer kan anpassas ytterligare i redigeringsalternativen.

I den här lektionen har du lärt dig vad du kan göra efter att du har skapat en bild. Du kan ladda ned bilden, lägga till den i ditt galleri, använda den som referens eller utöka dina favoriter.
I nästa handledning kommer vi att undersöka funktionen "Generative Fill" eller "Inpainting" närmare för att ytterligare förbättra din användarupplevelse.
Sammanfattning
I den här guiden har du lärt dig hur du kan ladda ned bilder i Adobe Firefly, lägga till dem i dina favoriter och skapa variationer. Dessa funktioner är avgörande för att hantera och utveckla dina digitala skapelser.
Vanliga frågor
Hur laddar jag ner en bild i Adobe Firefly?Klicka på nedladdningsknappen och godkänn villkoren som visas.
Kan jag spara skapade bilder i mina favoriter?Ja, du kan lägga till bilder i dina favoriter genom att klicka på hjärtsymbolen.
Vad är skillnaden mellan att ladda ner en bild och använda den som referens?Nedladdningen sparar bilden lokalt, medan användningen som referens hjälper dig att generera liknande bilder.


