I den här instruktionen visar jag dig hur du kan ändra färger och färga om vissa områden i Photoshop. Du kommer att lära dig två tekniker som låter dig individualisera och kreativt designa dina grafik och bilder. Oavsett om du gör små justeringar eller vill genomföra drastiska färgförändringar, kommer dessa steg att hjälpa dig att uppnå de önskade resultaten.
Viktigaste insikter
- Det finns olika metoder i Photoshop för att justera färger och färga om områden.
- Användningen av masklager möjliggör en noggrann anpassning av färgförändringar.
- Genom att välja rätt verktyg kan du arbeta målinriktat och effektivt.
Steg-för-steg-guide
Introduktion till färgändring
Börja med att öppna din bild i Photoshop. Idag arbetar jag med en bild av ett par gula byxor och en grön mössa. Dessa exempel kommer att hjälpa dig att bättre förstå de presenterade teknikerna.

Första metoden: Använda färgområde och färgton/mättnad
För att ändra en färg, gå till justeringarna i det nedre högra hörnet. Välj här färgtonsmätning. Denna justering är mycket mångsidig eftersom du kan välja specifika färgområden som du vill ändra.

I vårt exempel vill du anpassa de gula tonerna. Dra färgområdesreglaget och se hur byxornas färger ändras. Observera dock att även andra gula områden, som ansiktet eller händerna, påverkas av denna anpassning.

Användning av masklager för finjusteringar
För att korrigera dessa oönskade färgförändringar kan du använda masklagret. Ta en borste med en svart förgrundsfärg och en mycket låg hårdhet. Måla försiktigt över områden som du inte vill färga om.

Om du av misstag tar bort för mycket, byt helt enkelt till vit förgrundsfärg och måla över igen för att återställa den ursprungliga färgen.

Dessutom kan du justera mättnaden ytterligare eller konvertera hela bilden till svartvitt. Du har möjlighet att experimentera med olika färgtoner och ljusstyrkor för att uppnå en perfekt bild.

Andra metoden: Färgändring för komplexa färger
Titta nu på exemplet med den gröna mössan. Om du använder samma metod som ovan här kommer du att märka att den inte fungerar lika bra. Det beror på att olika färgtoner påverkas som kanske inte är önskade.

I sådana fall rekommenderar jag ett annat tillvägagångssätt: Skapa en ny lager och ställ in den på "Färg". Välj en färg du vill, till exempel en mörk röd ton för mössan.

Med en pensel kan du sedan färga om mössan. Om du väljer en för låg hårdhet kan resultatet bli oprecist, så se till att välja en lämplig hårdhet för din pensel.

Användning av urval
För att förenkla färgändringsprocessen kan du använda det snabba urvalsverktyget för att skapa ett urval runt mössan. Om du håller nere Alt-tangenten kan du ta bort områden som du inte vill färga om. Denna teknik accelererar processen avsevärt.
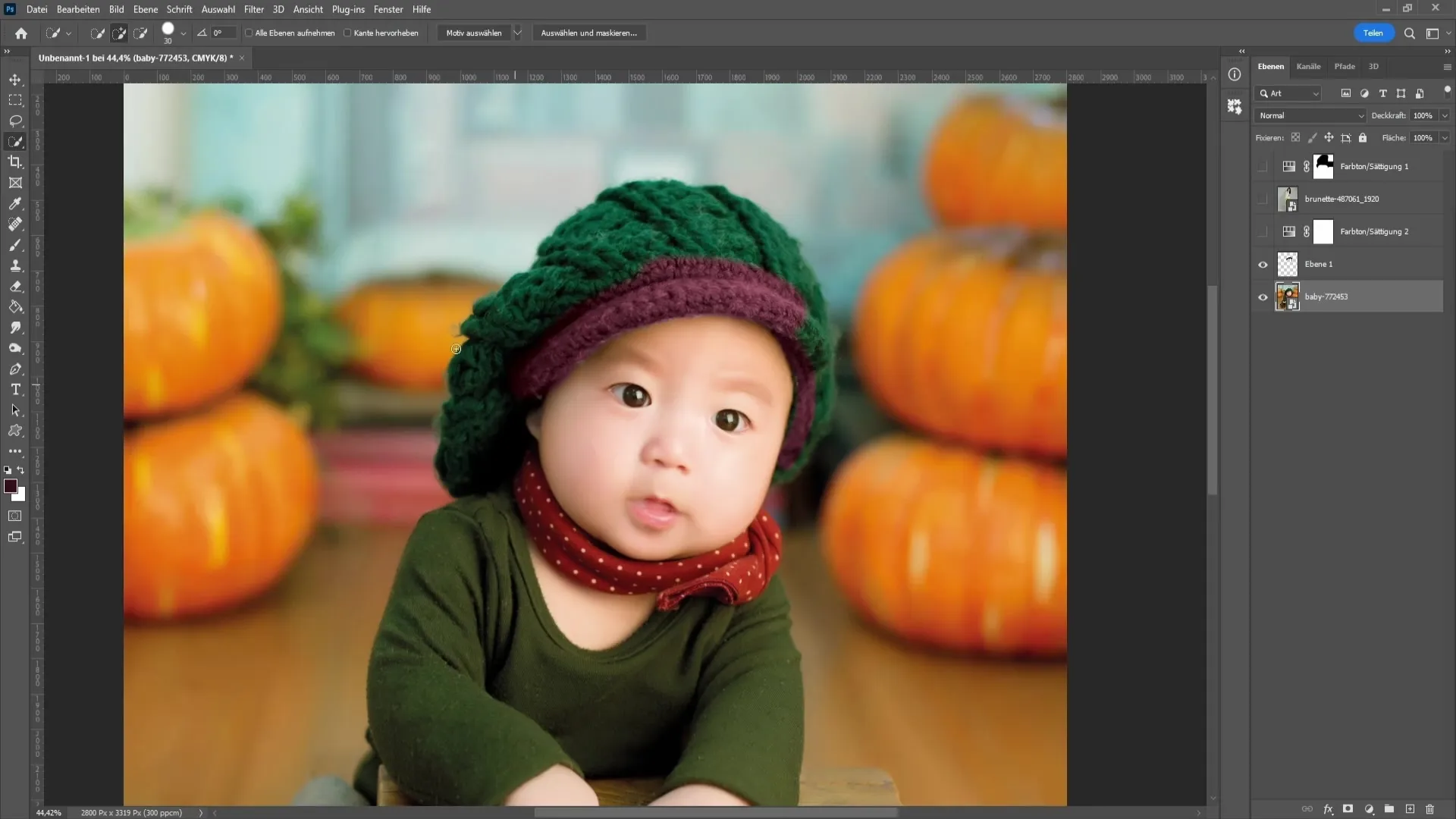
När du har gjort ditt val, gå tillbaka till den tomma lagret och måla över med penseln. Tryck sedan på Kontroll och D för att avmarkera valet.

Finjustering vid färgändring
Zooma nu in för att optimera små detaljer och se till att allt ser bra ut. Ofta kan små områden gå över målet, och det är nödvändigt att justera dem för att uppnå ett tilltalande resultat.

En sista tanke är att du bäst går över färgerna igen med en pensel med mjuk kant. Detta skapar realistiska övergångar och undviker hårda kanter som kan verka onaturliga.
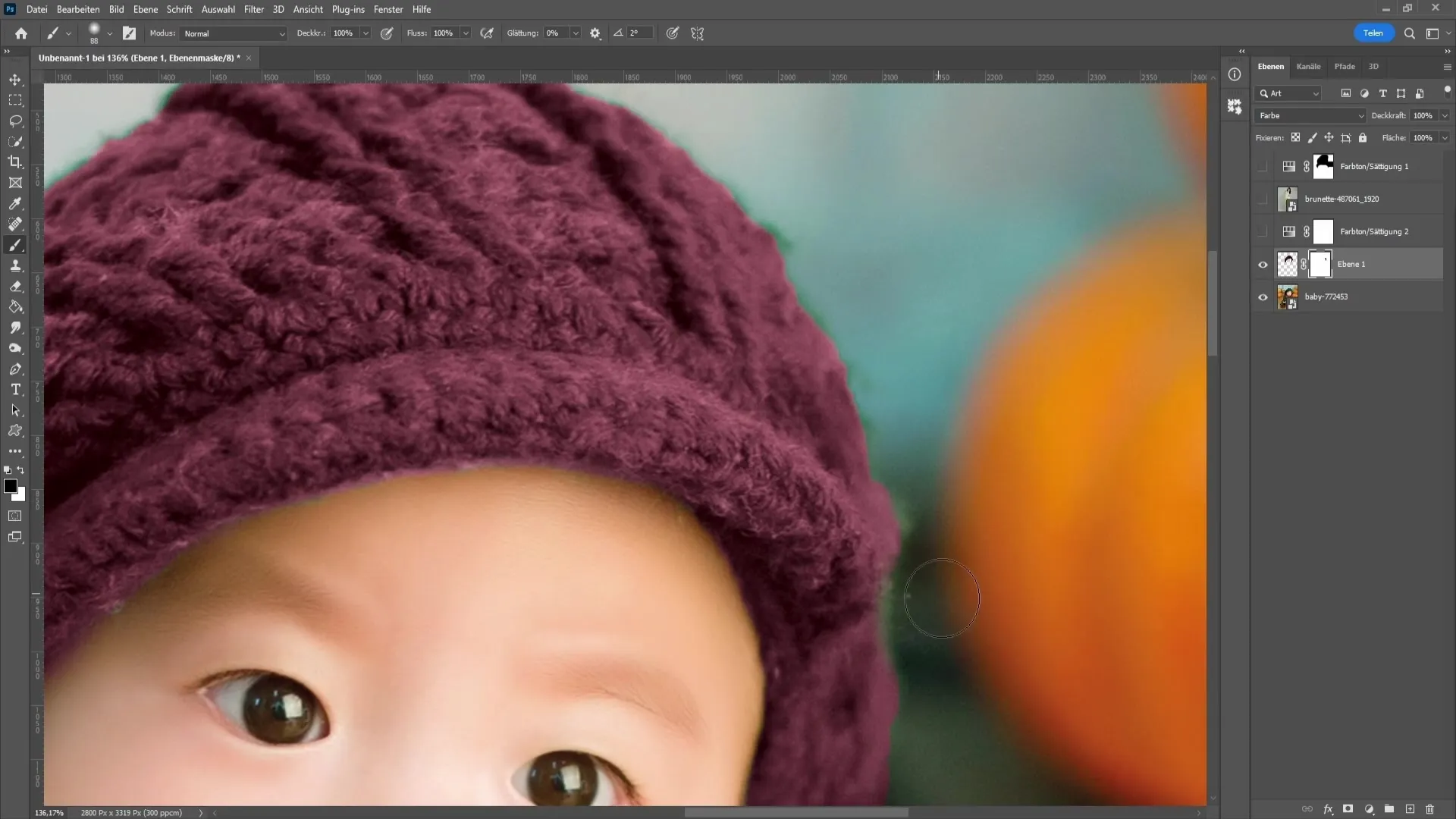
Summering
I denna guide har du lärt dig hur du ändrar färger och justerar specifika områden i Photoshop. Genom att använda färgområde- och färgton/mättnadstekniker samt lagermasker får du kontroll över dina färgändringar. Prova dig fram med olika inställningar och verktyg för att förverkliga dina kreativa idéer.
Vanliga frågor
Hur kan jag öka eller minska mättnaden hos en färg i Photoshop?Du väljer färgen du vill ändra och justerar mättnadsreglaget i korrigeringarna.
Kan jag ändra en färg selektivt utan att påverka andra områden?Ja! Använd lagermasken för att isolera områden som du inte vill ändra.
Vilken penselhårdhet ska jag använda?För de flesta färgändringar rekommenderas en medel till hög hårdhet för att få rena kanter, och mjuka kanter för realistiska övergångar.


