I den här handledningen visar jag dig hur du snabbt och effektivt kan anpassa ansiktsproportioner i Photoshop med endast en enda filter. Du kan förstora ögonen, göra näsan smalare eller justera ditt modells leende - möjligheterna är nästan obegränsade. Låt oss dyka rakt in!
Viktigaste insikter
- Du kan effektivt justera ansiktsproportionerna med hjälp av "Förvrängning"-filtret.
- Det finns flera alternativ för att anpassa ögon, näsa och mun.
- Du kan ändra ansiktsformen genom att ändra bredden på pannan, hakan och ansiktet.
- Ändringar kan ångras eller justeras när som helst.
Steg-för-steg guide
För att redigera ansiktsproportioner i Photoshop, följ dessa steg:
Börja processen genom att öppna din bild i Photoshop. Välj bilden vars ansiktsproportioner du vill redigera. För att aktivera "Förvrängningen"-verktyget, gå till menyraden och klicka på Filter och sedan på Förvräng.

När fönstret "Förvräng" är öppet, ser du olika alternativ på höger sida för att anpassa ansiktsdragen. Du kan först titta på ögonen. För att göra ögonen större kan du anpassa ögonstorleken. Klicka på kedjan först för att se till att båda sidor ändras proportionellt.

Välj nu ett av alternativen för att ändra ögonhöjden. Detta ger dig möjlighet att ytterligare modifiera proportionerna på ögonen och göra dem bredare eller smalare, beroende på dina preferenser.

Ytterligare inställningar du kan justera är ögonbredden. Denna funktion påverkar hela ögat, vilket ger dig mer kontroll över ögonens utseende.

En annan effektivt verktyg är ögonlutningen, som låter dig lätt rotera ögonen. Ögonavståndet kan också justeras för att förstora eller förminska avståndet mellan ögonen.

Låt oss nu titta på näsan. Här kan du justera näshöjden. Du har möjlighet att enkelt höja eller sänka näsan för att ändra dess utseende.

Ytterligare kan du anpassa näsbredden. Gör näsan smalare eller, om så önskas, bredare.

I nästa steg kan vi fokusera på munnen. Om du vill justera munnen kan du här sätta på ett leende. Denna funktion visar dig hur ett leende påverkar hela representationen.

Du kan också höja eller sänka överläppen. Samma gäller för underläppen, som du kan dra in eller framhäva beroende på önskad effekt.

Munbredden kan också justeras, vilket gör hela munbredden anpassningsbar. Sedan kan du ändra munhöjden för att höja eller sänka mitten på munnen.

Nu går vi vidare till ansiktsformerna. Här har du möjlighet att justera höjden på pannan, hakan och den totala ansiktsbredden. Med funktionen för pannan kan du sätta den lite högre om du vill ha en högre hårfäste eller en annan ansiktsform.
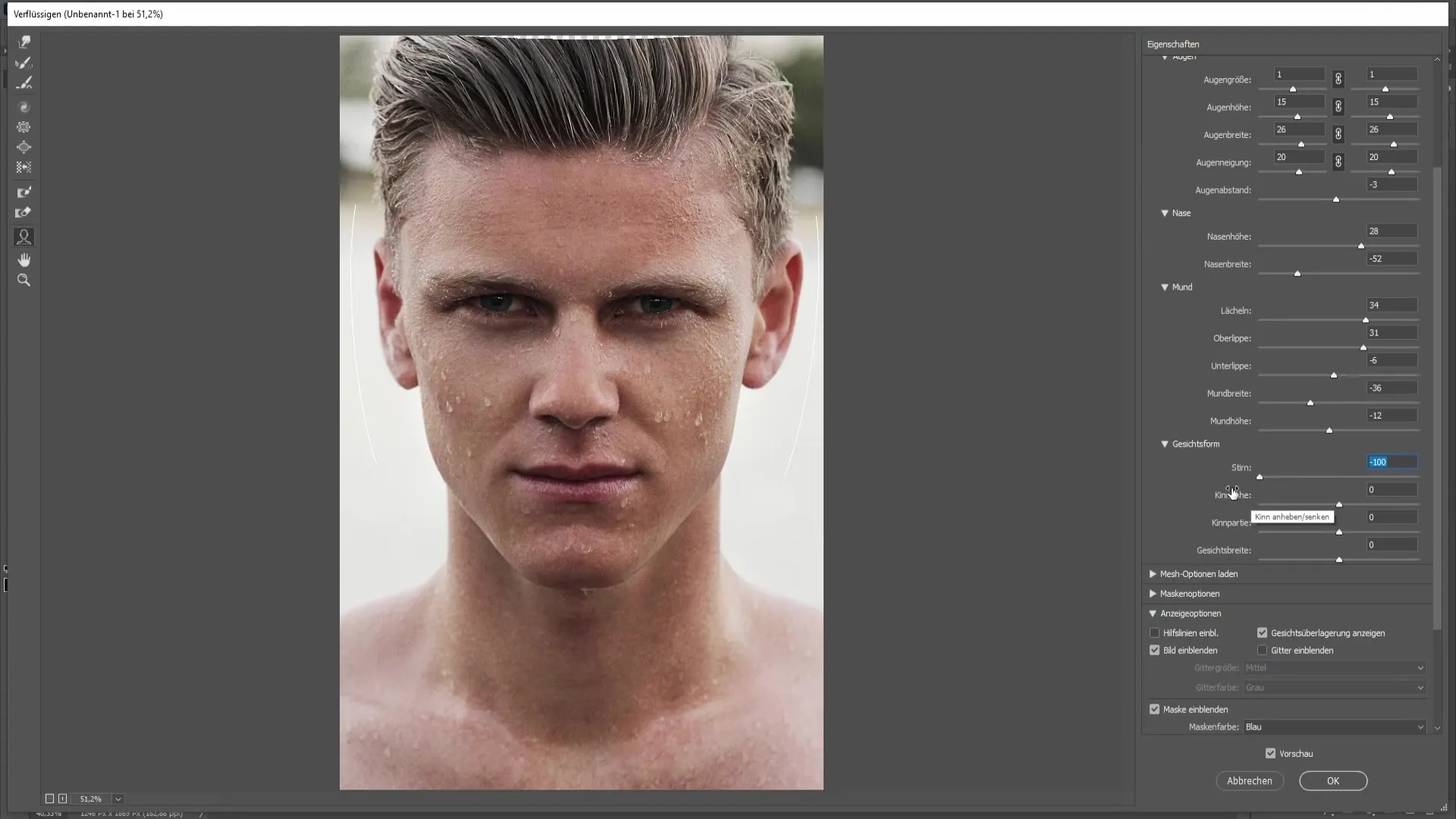
När det gäller hakhöjden finns det möjlighet att lyfta eller sänka hakan, vilket kan leda till ett annat ansiktsuttryck.
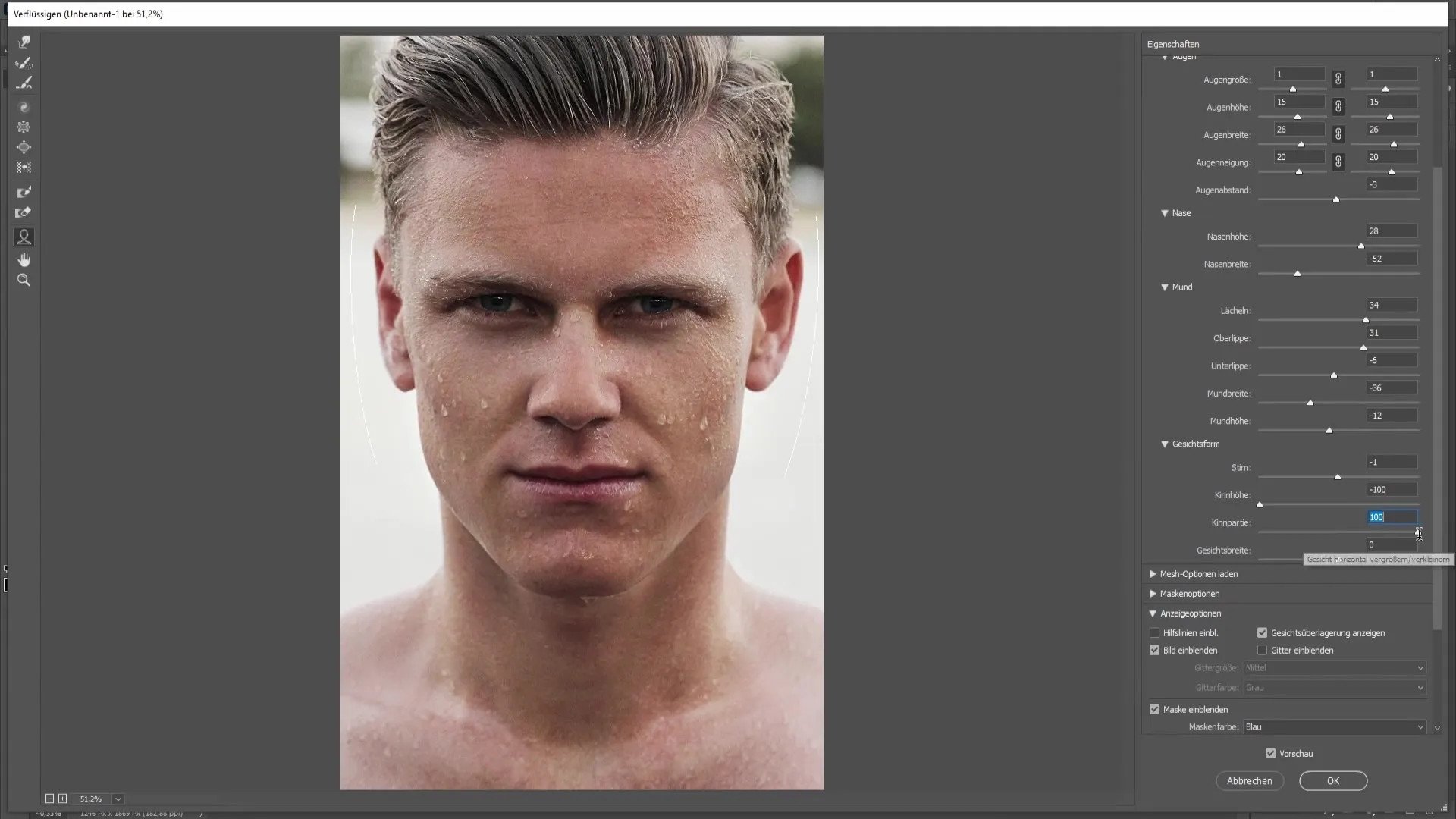
Ansiktsbredden kan också justeras. Du kan få ansiktet att se övergripande bredare ut eller smalare.
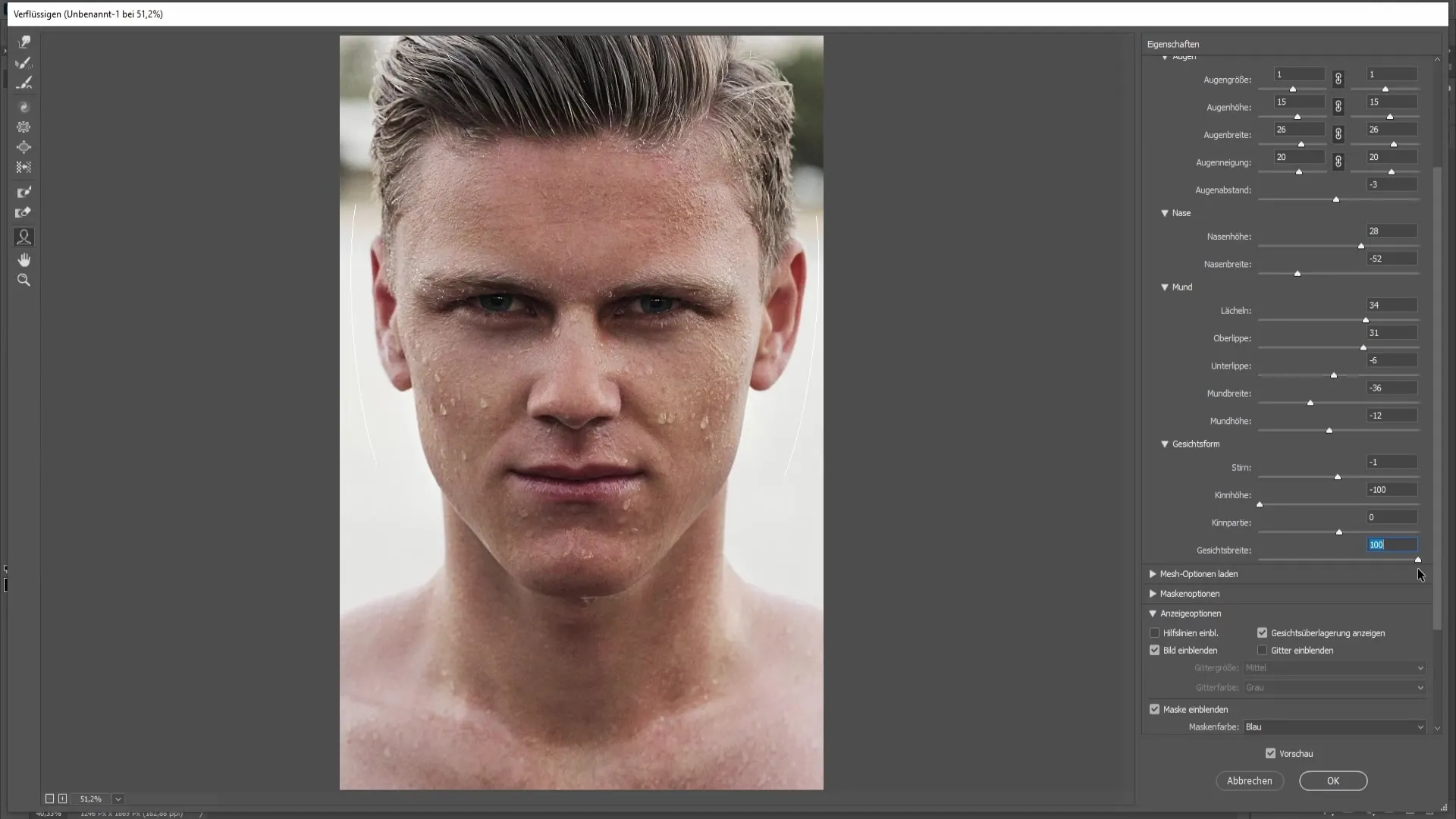
När du är nöjd med ändringarna, klicka på OK för att bekräfta justeringarna. Dina grundläggande förändringar för ansiktet är nu klara och det skapas en ny, fascinerande ansiktsform.
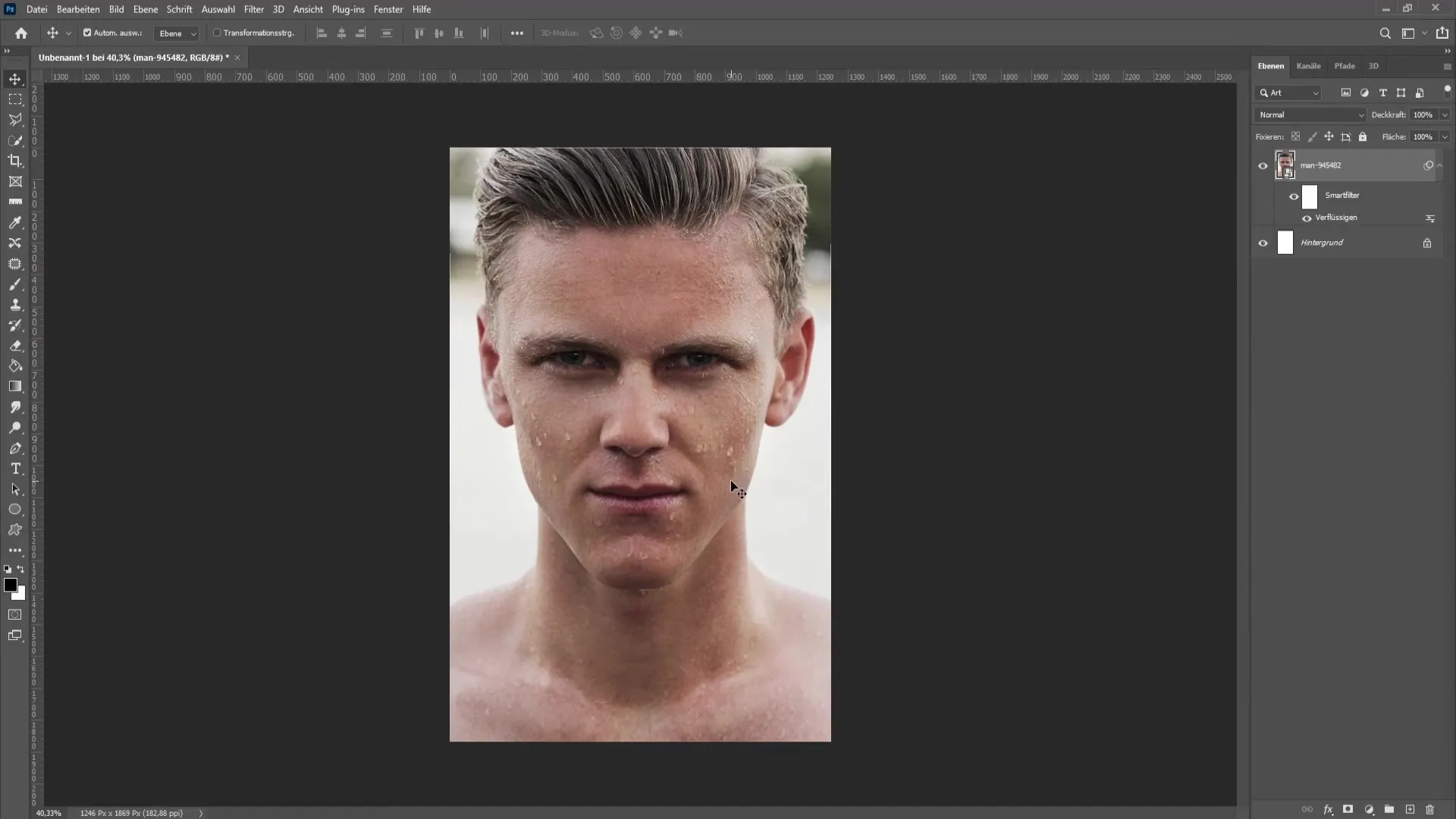
Om du inte längre är nöjd med de gjorda ändringarna har du möjlighet att dölja filtret. Detta görs genom att klicka på Smartfilter och välja alternativet att ta bort det smartfiltret med en högerklickning.
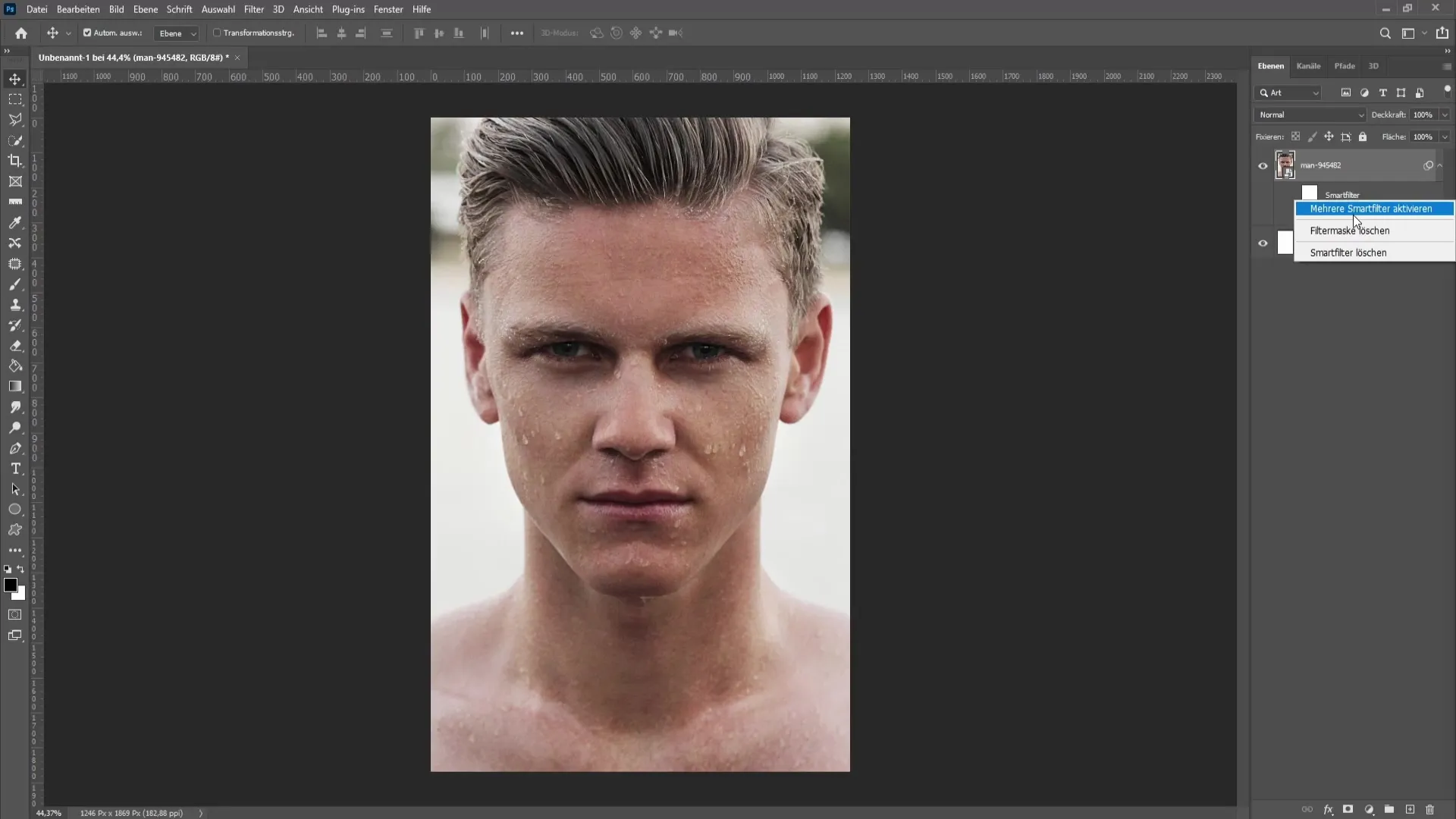
Sammanfattning
I den här guiden har du lärt dig hur du kan anpassa olika ansiktsproportioner med hjälp av "Förvräng"-filtret i Photoshop. Du kan skapa individuella utseenden för ögon, näsa och mun och till och med ändra hela ansiktsformen. Med de praktiska justeringsmöjligheterna är det enkelt att skapa kreativa porträtt och förvandla din bild till en attraktiv representation.
Vanliga frågor
Kan jag göra dessa ändringar utan Förvräng-filter?Ja, det finns andra verktyg i Photoshop, men Förvräng-filteret är mest effektivt för den här typen av redigering.
Är ändringarna ångradbara när som helst?Ja, alla ändringar kan ångras så länge du är kvar i Photoshop-sessionen.
Finns det en funktion för ögonbryn?I Förvräng-filteret finns det inga specifika anpassningar för ögonbryn, men du kan modifiera ansiktets form för att få dem att se mer tilltalande ut.


