I den här instruktionerna lär du dig steg för steg hur du skapar din egen fotokollage med Photoshop. Oavsett om du vill bevara minnen från din senaste semester eller helt enkelt vara kreativ - med dessa tekniker är du väl rustad för att skapa en attraktiv kollage. Jag ger dig också tips om hur du kan välja bilder som passar bra ihop.
Viktigaste insikterna
- Välj rätt inställningar för att skapa dokumentet.
- Använd riktmärken för att placera bilderna jämnt.
- Infoga bilder genom att dra och släppa och förvandla dem vid behov.
- Anpassa bakgrunden för att ge kollaget den slutliga touchen.
- Exportera kollaget för utskrift.
Steg-för-steg-instruktioner
Först måste du skapa ett nytt dokument i Photoshop, speciellt för ditt kollage. Gå till vänster och klicka på "skapa nytt". Här kan du göra inställningar för utskrift. Eftersom jag förutsätter att du vill skriva ut ditt kollage, välj A4 under "Storlek" och se till att bredden och höjden inte ändras. Dessutom är en upplösning på 300 dpi optimal för utskrift. Välj CMYK som färgläge om kollaget ska skrivas ut. När du är klar, klicka på "Skapa".

För att underlätta layouten kan du skapa ett riktmärkeslayout. Gå till "Visa", välj "Nytt riktmärkeslayout". Här kan du anpassa värdena för att skapa layouten för ditt kollage. Dessa riktmärken hjälper dig att senare placera bilderna snyggt. Klicka på "OK" när du är nöjd.

Nästa steg är att använda ramverktyget som du hittar till vänster i verktygsfältet. Se till att det första symbolen är vald och dra en ram från ett hörn. Riktmärkena hjälper dig att rikta in den ordentligt. Upprepa detta steg för att skapa flera ramar för dina bilder. Du kan även välja runda ramar om du vill, men i den här handledningen arbetar vi med rektangulära ramar.

Nu är frågan hur en bra kollage kan se ut. Se till att använda bilder som passar tematiskt ihop. Till exempel kan du välja bilder från våren som visar levande gröna färger. En intressant idé är att skapa en kollage med de fyra årstiderna. Ovan kan du placera en vårbild, till vänster om den en sommarbild, nere till vänster en höstbild och nere till höger en vinterbild. Jag kommer i den här handledningen att använda bilder från naturen för att visa dig.

Dra helt enkelt en bild genom att dra och släppa den i den motsvarande ramen. Du kommer att se att bilden automatiskt infogas och du kan sedan anpassa den efter behov. För att transformera bilden, tryck på tangenterna "Ctrl" (eller "Cmd" på en Mac) och "T". Håll ned Shift-tangenten för att säkerställa att du förstorar eller förminskar bilden proportionellt och bekräfta justeringarna med Enter-tangenten.

När du har slutfört den första bilden, upprepa detta steg med resterande bilder. Se till att bilderna passar bra ihop för att få en harmonisk helhet. Om du vill byta ut en bild, dra helt enkelt den nya bilden i ramen och anpassa den sedan igen.

När du är nöjd med ditt kollage är det dags att ta bort riktmärkena. Gå tillbaka till "Visa" och välj "Radera arbetsytsriktmärken".

Nu kan du anpassa bakgrunden. Du kan ta bort bakgrundslagret och välja en färgfyllnad för att lägga till en annan nyans. Alternativt kan du söka efter texturer på internet och infoga dem i din bakgrund för att ge kollaget mer djup. Dra helt enkelt in texturen i Photoshop och anpassa den som tidigare.
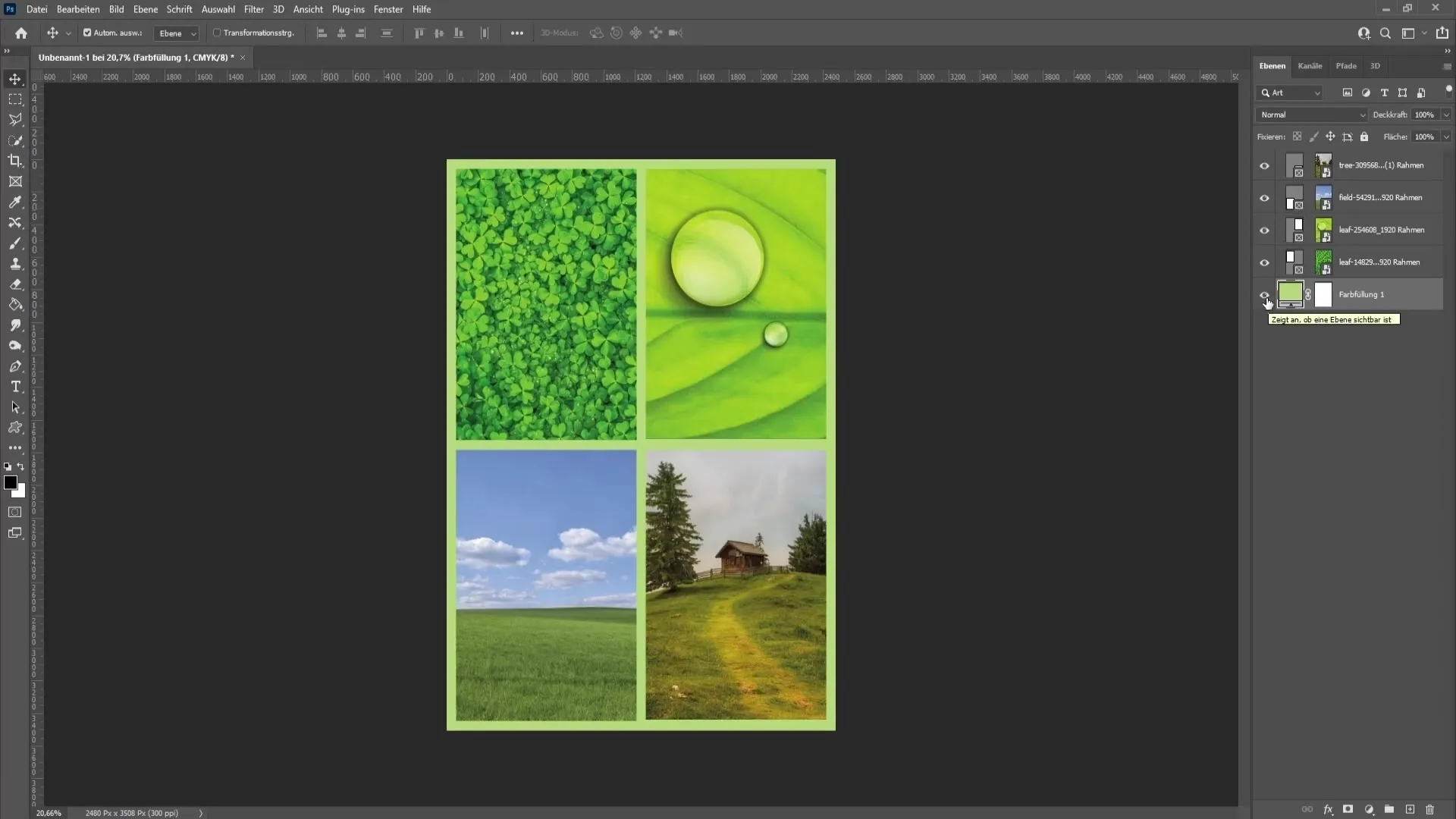
När du är nöjd med designen och färgerna är det sista steget att exportera din kollage. Gå till "Arkiv", välj "Spara som" och välj filtypen PDF. Ange ett namn för din fil och spara den på din dator. Photoshop kommer att varna dig om att PDF-filen kanske inte är kompatibel med äldre versioner av Photoshop - klicka bara på "Ja".
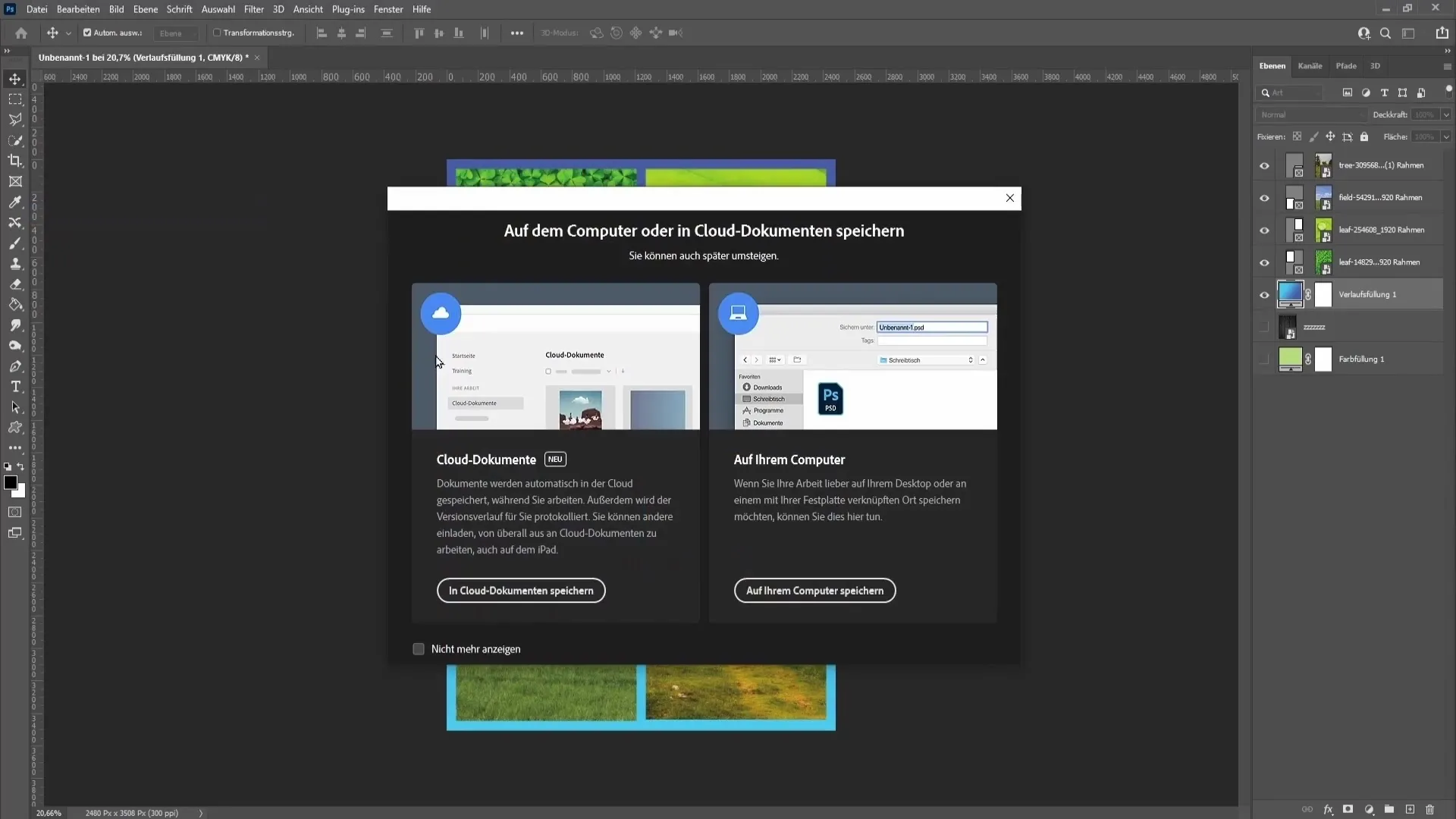
Sammanfattning
I den här guiden har du lärt dig hur du kan skapa en tilltalande fotokollage med Photoshop. Från rätt dokumentlayout till att infoga bilderna och anpassa bakgrunden och sedan exportera för tryck - nu är du väl förberedd.
Vanliga frågor
Hur hög bör upplösningen vara för en tryckt kollage?Den idealiska upplösningen är 300 dpi.
Vad kan jag göra om jag inte vill se hjälplinjerna längre?Du kan ta bort hjälplinjerna genom att gå till "Visa" > "Radera arbetsyta-hjälplinjer".
Kan jag redigera bilderna i kollaget efter att jag har infogat dem?Ja, du kan när som helst transformer och anpassa bilderna.
Hur sparar jag kollaget för utskrift?Gå till "Arkiv" > "Spara som" och välj filtypen PDF.
Gör valet av CMYK eller RGB någon skillnad?Ja, CMYK rekommenderas om du vill skriva ut kollaget. RGB är bättre för digital visning.


