I denna guide visar jag dig steg för steg hur du kan infoga en realistisk piercing i en bild med Photoshop. Denna teknik hjälper dig att noggrant klippa ut objekt från andra bilder och smidigt infoga dem i din komposition. För att piercingen ska se naturlig ut går jag även igenom viktiga detaljer som färgändringar och skuggningar. Allt du behöver är en bild av en piercing och lite tålamod.
Viktigaste insikterna
- Välj rätt bild från gratis bildbanker.
- Var noggrann med urvalet och anpassningen av piercingens storlek.
- Använd skuggningar för att få piercingen att se mer realistisk ut.
- Ändra färgen på piercingen för att matcha hela bildens ton.
Steg-för-steg-guide
För att infoga en piercing i din bild, följ dessa steg:
Först måste du välja en lämplig piercingbild. Du kan inte använda bilder från Google eftersom de ofta är upphovsrättsskyddade. Istället rekommenderar jag att du använder webbplatser som Freepik eller Pixabay. Sök efter "Människa med piercing" eller helt enkelt "Piercing" där, och ladda ner den bild som du gillar bäst. På så sätt väljer du den perfekta piercingen som du vill infoga i ditt projekt.

Efter att du har valt rätt bild, öppna den i Photoshop och klipp noggrant ut piercingen. Använd valfri markeringsteknik (t.ex. lassoverktyget) för detta ändamål. För att göra ett exakt urval, håll ned Alt-tangenten för att dra bort delar av urvalet som inte behövs. Håll ned Skift-tangenten för att lägga till fler områden. Se till att noggrant förfina urvalet för att få ett rent resultat i slutändan. Detta är särskilt viktigt eftersom piercingens storlek i bilden är liten och oproportionerliga kanter inte är önskvärda.

Efter att du har klippt ut piercingen, tryck på Ctrl + J för att kopiera piercingen till en ny lager. Nu kan du använda förflyttningsverktyget för att placera piercingen på önskad plats i huvudbilden. Håll ned Mellanslagstangenten när du förflyttar dig för att enklare justera positionen.

Nu måste du anpassa piercingens storlek. Tryck på Ctrl + T för att aktivera transformationsverktyget. Håll ned Ctrl-tangenten och dra i hörnen för att anpassa piercingens storlek efter dina önskemål. Se till att placera piercingen korrekt och eventuellt flytta den upp eller ned för att det ska se naturligt ut.

För att se till att piercingen är väl integrerad i bilden kan du också använda Formgitter-verktyget. Gå till "Redigera" och välj "Formgitter". Placera punkter på strategiska ställen på piercingen för att organiskt deformera den och anpassa den till ansiktsdragen på personen i bilden.

Piercingen ser fortfarande ganska platt ut. För att göra den mer realistisk lägger vi nu till en skugga. Högerklicka på piercingens lager och välj "Fyllningsalternativ". Aktivera "Skugga" och justera inställningarna för att skapa en subtil skugga som lyfter piercingen och skapar en 3D-effekt. Här är det viktigt att inte ställa in opaciteten för högt, så att skuggan ser naturlig ut och inte för påträngande.

För att lägga till ännu mer djup, kan du skapa en liten kärnskugga för piercinghålet. Skapa ett nytt lager och välj en pensel för att lägga till formen av hålet högst upp på bilden. Sänk opaciteten för detta nya lager för att uppnå en mjuk effekt. Denna lilla åtgärd kan markant förbättra helhetsintrycket av piercingen.

När du är nöjd med placeringen och skuggorna kan du anpassa färgen på piercingen. Skapa ett nytt lager, välj en lämplig färg (som en ljusgrå för en silverpiercing) och måla över piercingen. Ställ in lagrets alternativ till "Färg" för att endast ändra färginformationen för piercingen. Lägg till en klippmask för att se till att färgändringen påverkar endast piercingen och inte hela bilden.
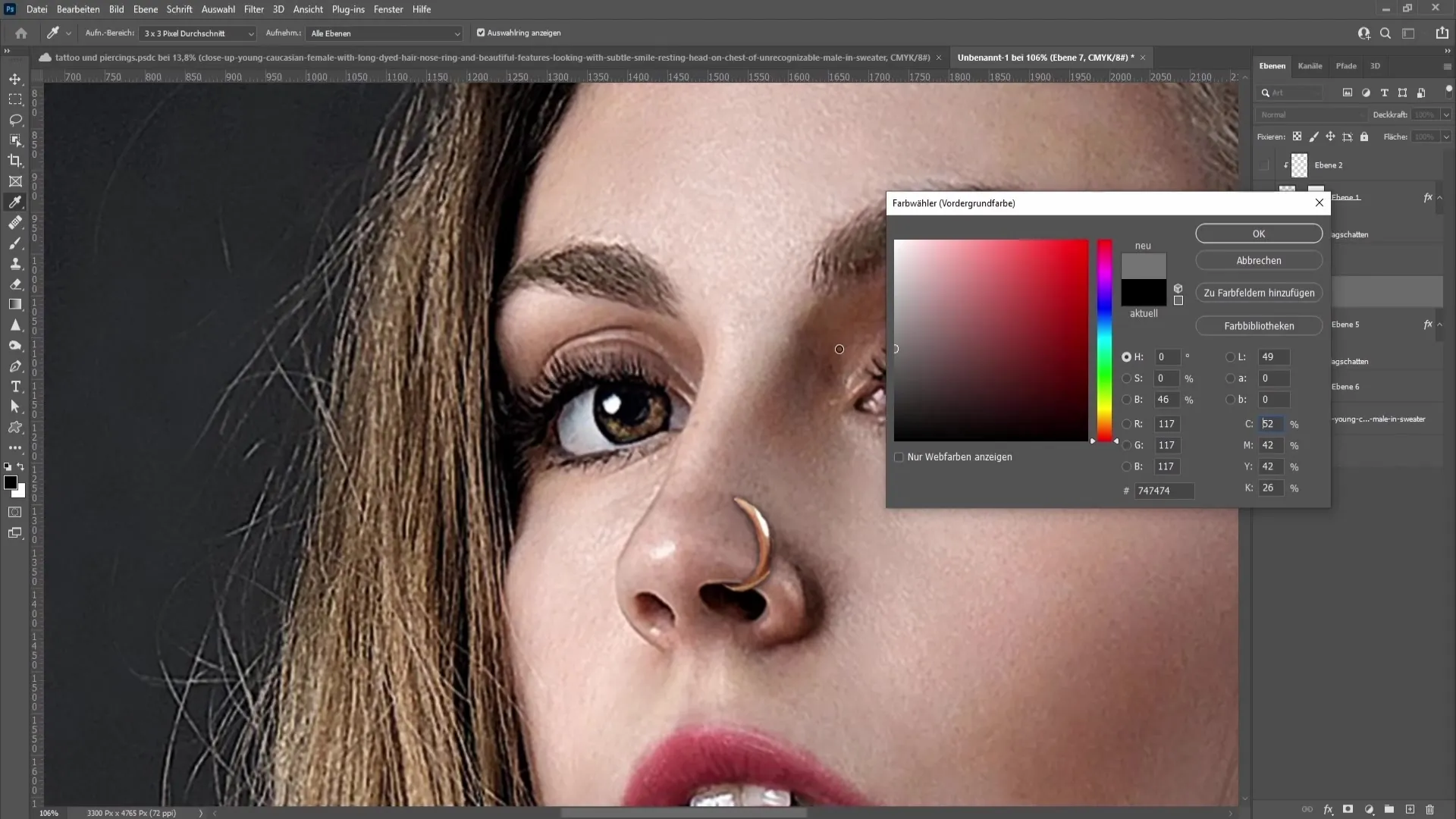
När du har slutfört hela processen, scrolla ut för att se hela bilden. Var säker på att piercingen integreras väl och verkar realistisk. Det är det som gör det mödosamma arbetet med så små detaljer så viktigt. Du har framgångsrikt lärt dig hur man skapar en piercing realistiskt i Photoshop.
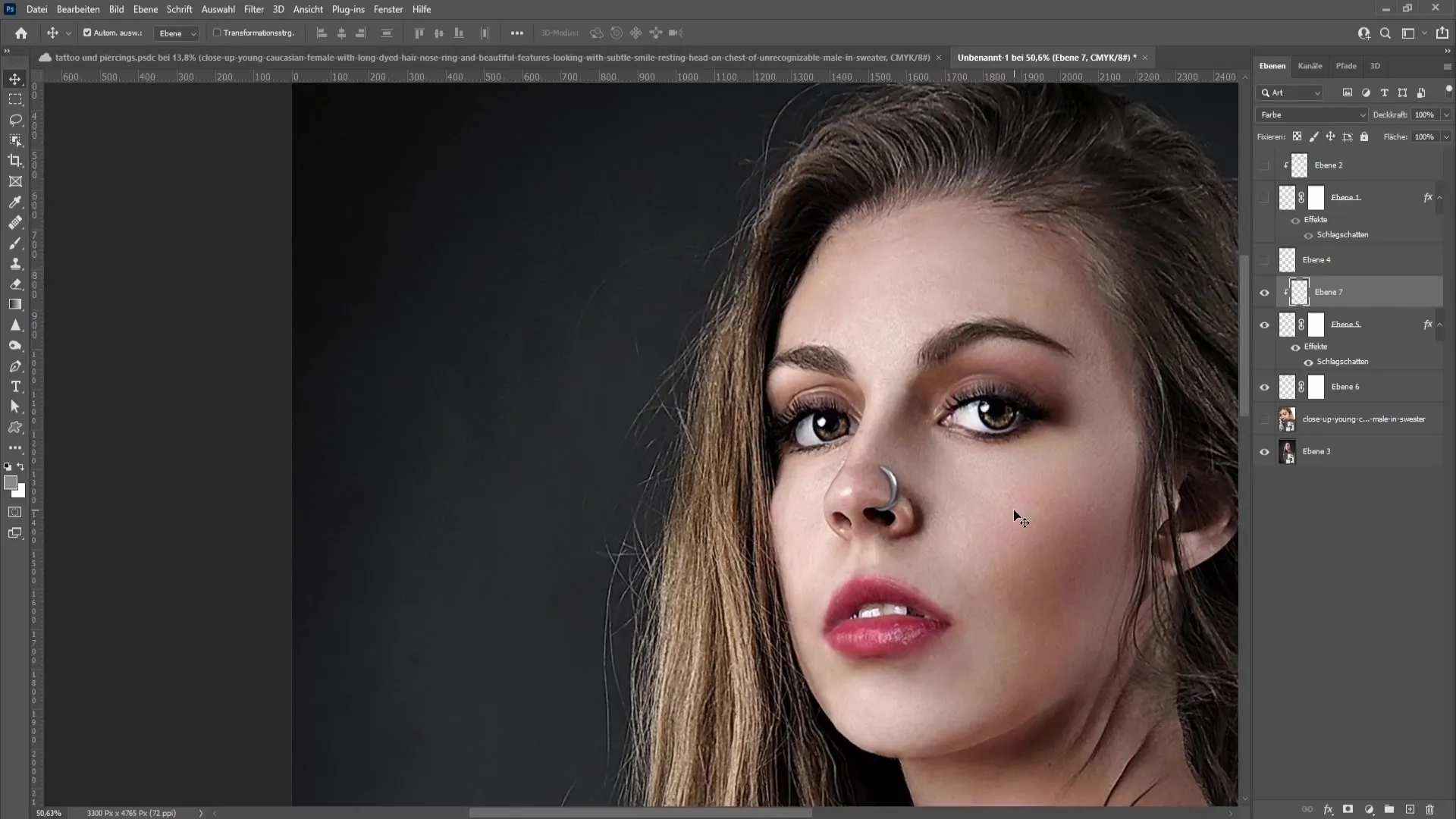
Sammanfattning
I den här handledningen har du lärt dig steg för steg hur du skapar en piercing i Photoshop. Från att välja bilden till att justera färger och skuggor har vi behandlat de tekniker som krävs för att uppnå ett naturligt resultat. Öva på dessa tekniker för att utveckla dina Photoshop-färdigheter ytterligare.
Vanliga frågor
Hur hittar jag lämpliga bilder för piercingen?Använd webbplatser som Freepik eller Pixabay för att hitta royaltyfria bilder.
Hur kan jag anpassa formen på piercingen?Använd formgiter-Verktyget i Photoshop för att anpassa piercingen till ansiktsdragen.
Hur lägger jag till en skugga?Högerklicka på piercinglagret och välj ”Fyllningsalternativ” för att skapa en skugga med konturskugga.
Kan jag ändra färgen på piercingen?Ja, skapa ett nytt lager, måla över det och använd en klipplins för att ändra färg.
Hur gör jag piercingen mer realistisk?Lägg till subtila skuggor och baskuggor för att skapa djup och förbättra integrationen i bilden.


