I den här handledningen visar jag dig hur du enkelt kan korrigera en sned näsa i Photoshop. Med rätt verktyg och inställningar kan du på några få steg göra en imponerande förändring. Denna handledning är särskilt användbar för alla som är aktiva inom bildredigering, vare sig det är för porträttfotografi eller digital konst.
Viktigaste insikter
För att korrigera en sned näsa i Photoshop på rätt sätt bör du konvertera lagret till ett smart objekt, använda verktyget Förvräng och arbeta försiktigt med penselinställningarna. Målet är att uppnå en naturlig och harmonisk förändring utan att det ser överdrivet eller onaturligt ut. Se till att detaljer som näsborrarna är jämnt utformade.
Steg-för-steg-guide
Först bör du se till att ditt lager är redo för redigering. Högerklicka på lagret och välj alternativet ”Konvertera till smart objekt”. Denna funktion är avgörande eftersom Förvräng-filteret kan ha en permanent effekt på lagret om det inte behandlas som ett smart objekt. Ett smart objekt gör det möjligt för dig att när som helst redigera eller ångra tillämpningen av filtret.

Efter att du har konverterat lagret, skapa en kopia av lagret för att kunna jämföra. Tryck på ”Ctrl + J” för detta ändamål. På så sätt kan du senare se hur ändringarna ser ut i jämförelse med det ursprungliga lagret.

Nu är du redo att använda Förvräng-filteret. Gå till ”Filter” och välj sedan ”Förvräng”. I Förvräng-filterns fönster ser du olika verktyg, inklusive Vridverktyget, som är mest lämpat för den här justeringen.

Välj nu Vridverktyget. Justera trycket till ca 30 % och densiteten till 50. Dessa inställningar tillåter dig att göra exakta och kontrollerade justeringar utan att förvränga bilden för mycket.

För att redigera näsan, håll ned ALT-tangenten och högerklicka för att justera penselstorleken. Nu kan du försiktigt flytta näsan till önskad position. Börja på höger sida av näsbenet och arbeta dig långsamt fram genom att försiktigt dra det rakt.

När du börjar med en sida av näsan, se till att du inte arbetar för fort. Det är viktigt att inte förändra näsans form för mycket för att resultatet ska förbli naturligt. Kontrollera regelbundet med zoomen att justeringarna ser bra ut.

Gå nu till näsans vänstra sida och dra försiktigt bilden närmare. Målet är att få både den vänstra och högra sidan att se jämnare ut utan att det blir klämt.

Forta sedan över hela näsan och se till att näsöppningarna är jämnt formade. En liten detalj kan göra stor skillnad; därför är det viktigt att båda näsöppningarna är symmetriska.

När du har justerat näsan enligt dina önskemål kan du göra finjusteringar. Använd ALT-tangenten och högerklicka för att minska penselstorleken för att redigera mindre områden. Kontrollera regelbundet hur ändringarna ser ut i helhetsbilden.

När du har gjort alla önskade justeringar, klicka på ”OK” för att spara ändringarna. Du kommer att märka hur mycket harmoniskare bilden ser ut nu med den korrekta näsan.
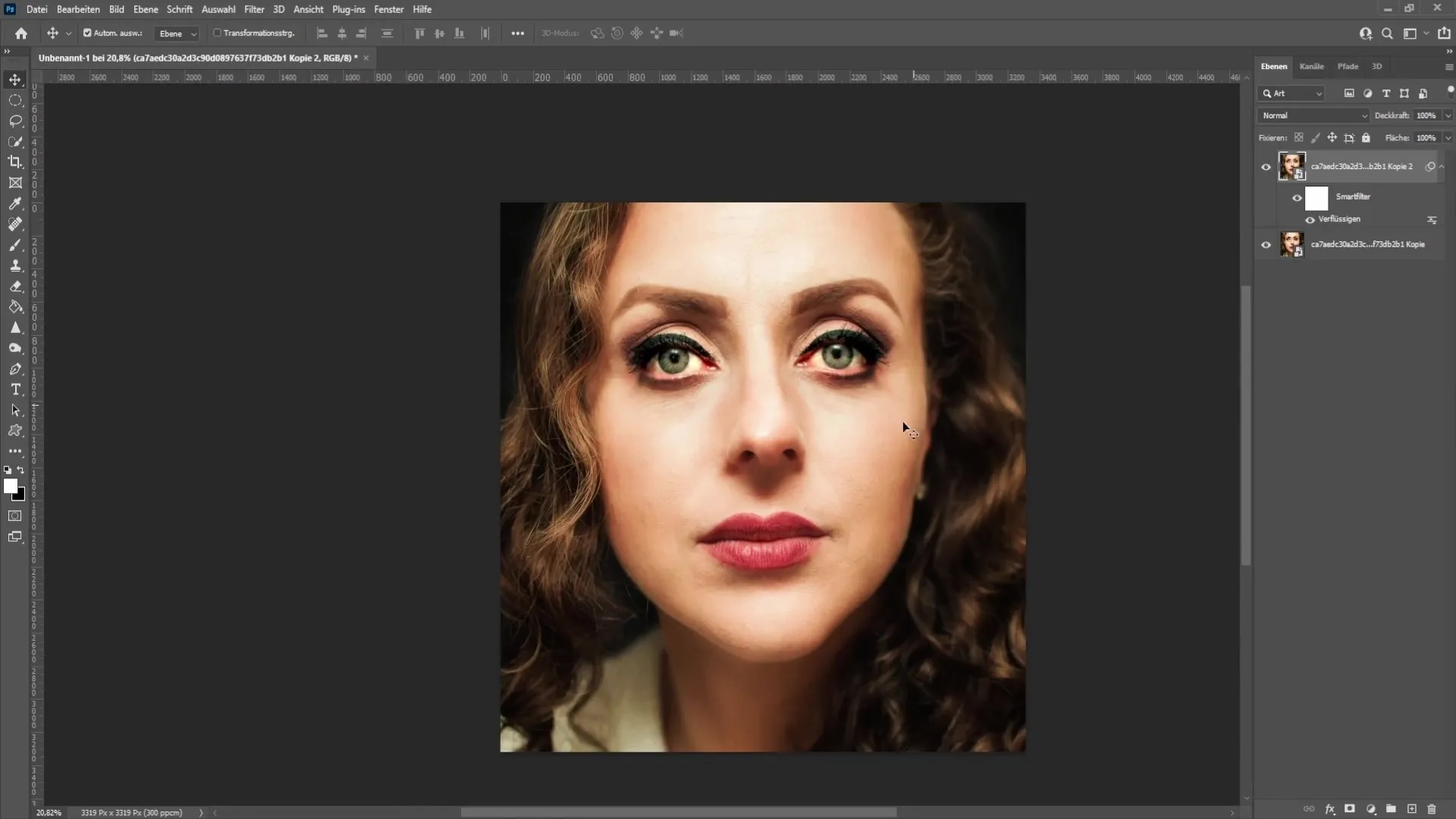
Om du upptäcker att du har kanske korriget för mycket eller att små områden inte är helt korrekta, kan du när som helst återvända till förvridningsfiltret genom att dubbelklicka på det och göra ytterligare anpassningar.
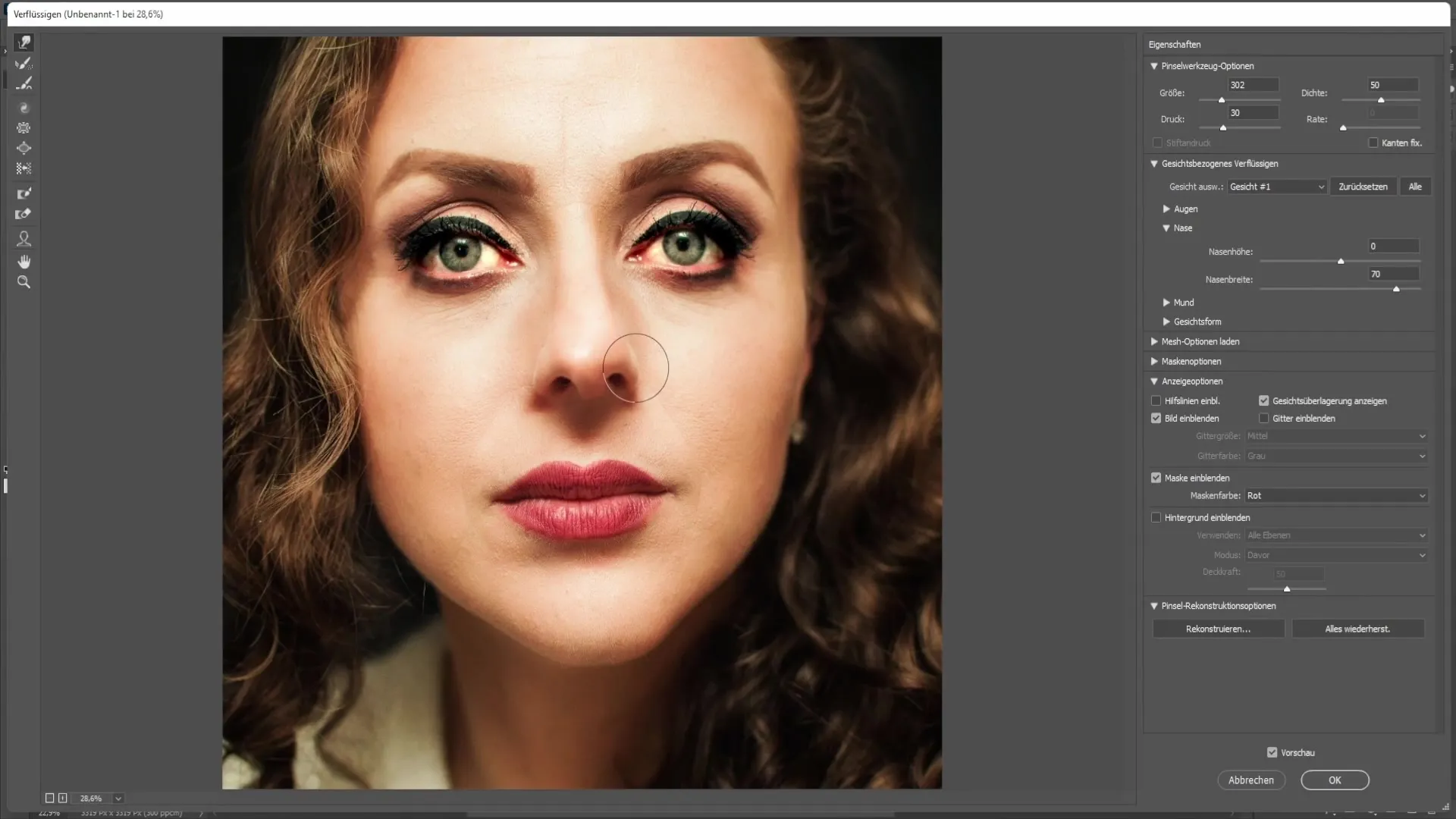
Sammanfattning - Korrigering av en sned näsa i Photoshop
I denna handledning har du lärt dig hur du effektivt kan korrigera en sned näsa i Photoshop. Användningen av smartobjekt, förståelsen av förvridningsfiltret och det varsamma arbetet med förskjutningsverktyget är nycklarna till ett naturligt resultat. Ta dig tid under redigeringen för att uppnå bästa möjliga resultat.
Vanliga frågor
Hur kan jag försäkra mig om att jag använder ett smartobjekt i Photoshop?Högerklicka på lagret och välj "Konvertera till smartobjekt".
Vad gör jag om jag är missnöjd med resultatet?Du kan när som helst återvända till redigeringsläget genom att dubbelklicka på förvridningsfiltret.
Hur anpassar jag storleken på penseln i förvridningsfiltret?Håll ner Alt-tangenten och högerklicka för att justera penselstorleken.


