Namnskylten bredvid logotypen ser lite blek ut. Nu kan du åtgärda detta genom att till exempel lyfta fram denna text från bakgrunden med små effekter. För att göra det dubbelklickar du på Effekter i verktygsfältet och väljer sedan Grupp, vilket öppnar dialogrutan för effekter. I denna dialogruta kan du ge texten en liten skugga med 50% genomskinlighet.
Att förankra information på en randig bakgrund är inte nödvändigtvis den bästa idén. Därför är det bäst att separera den med en ny objekt med en lugnare bakgrund. Dra då med Rektangelverktyget en ny grafikyta. Om du drar den i dokumentstorlek direkt, kan du senare enklare transformera den.

Fördelen är att du med nedtryckt Alt-tangent kan skala objektet och det förblir centrerat på sidan. Fyll den med vit färg efter skalningen. Senare kommer en lätt textur att läggas till.
Den vita ytan fungerar som en bas för textinformation. Men för väsentlig information som omedelbart fångar ögat bör du använda andra element. Dra först en annan rektangel tvärs över hela dokumentet.
För att fylla rektangeln kan det vara nödvändigt med en ny färg. Du kan skapa den genom färgpaletten genom att använda Färgfälten. Eftersom en affisch alltid har en signalverkan, bör färgen vara iögonfallande, i detta fall en orangeton.
Därefter ska denna rektangel återigen skalas med hjälp av Alt-tangenten. På så vis kommer objektet att förstoras eller förminskas från mitten.
Denna rektangelyta kompletteras med mindre objekt. Från skärningen kan du dra en annan rektangel nära den vita ytan.
Denna yta får också en orangeton, men något mörkare. Därför duplicerar du först den tidigare inställda orangefärgen genom att dra den till Ny-symbolen i Färgfälten, och sparar sedan denna kopierade nyans under ett eget namn.
Med Ctrl+Ö flyttar du den nyligen skapade rektangelytan längre bak på sidan.
För att skapa en optisk 3D-effekt på ytan behöver du ett litet extra detalj. En liten triangel skapades mellan de två rektangellagren och fylldes med en anpassad orangeton.
Använd igen Polygonverktyget och dubbelklicka först på verktygsikonen. I dialogrutan ställer du in 3 sidor och kan sedan rita triangeln och färga den med en annan färg för en bättre översikt. Se till att du lägger den här objektet i rätt lager, annars blir den inte synlig.
Vrid objektet med Markera-verktyget och Skift-tangenten i rätt riktning. Byt sedan till Direct Selection Tool, klicka på ankarpunkten på triangelns spets med hållen Skift-tangent för att först aktivera den, och flytta sedan denna punkt till hörnet på den övre rektangeln.
Detta hörn färgas också i en orangeton, men lite mörkare. För detta redigerar du den mörka orange färgen och skapar en ytterligare nyans av nyansen.
På så vis uppnås en tredimensionell effekt hos konstruktionen av dessa objekt.
De nyligen skapade objekten kopieras genom att först välja dem med nedtryckt Skift-tangent och sedan med Skift+Alt flyttas till den nya positionen på den motsatta sidan. När objekten är flyttade kan du använda horisontell spegling via snabbmenyn.
Se också till att objekten når skärningspunkten.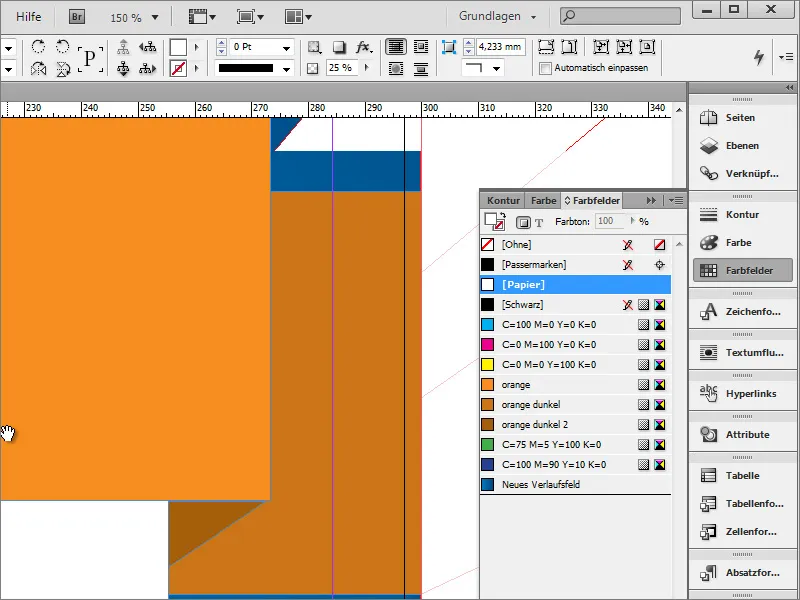
En förfining av presentationen kan uppnås genom att tilldela objekten en skuggning. Gör detta genom att först gå till Fönster>Formatera och välja Objektformat.
Skapa en ny objektformat via Ny-symbolen i dialogrutan för Objektformat.
Genom att dubbelklicka på objektets post kommer du till inställningsdialogen. Där kan du ange vilka egenskaper du vill tilldela detta format. Du kan ställa in grundattribut som objektfärg eller objektkontur om du önskar, eller inaktivera dessa alternativ och endast ställa in en effekt för objektet.
För tillfället räcker det med en enkel effektinställning för skuggornas framställning. Om du klickar på förhandsvisningen nedtill till vänster, tillämpas effekten omedelbart på det aktuellt valda objektet. När alla inställningar är gjorda, bekräftar du dialogrutan genom att klicka på OK.
Nu kan varje objekt snabbt förses med samma effekt genom att enkelt välja motsvarande objektformat. 
Fördelen med objektformat är att eventuella nödvändiga effektanpassningar senare snabbt kan tillämpas på alla objekt som har formaterats med dessa inställningar. Om till exempel skuggans transparens ökas från 25 till 50 %, påverkar det samtidigt alla berörda objekt.
De två triangelytorna har provisoriskt också utrustats med en sådan skugga. Men dessa behöver inte någon extra skuggning, varför du först markerar båda objekten med Skift-tangenten och sedan i Effektpanelen dubbelklickar på posten Objekt.
Sedan öppnas inställningsmenyn för dessa objekt och där kan du avmarkera bocken vid skugga. Därefter är denna effektinställning inaktiverad för de båda markerade objekten.
Den översta rektangeln måste också placeras högst upp i lagerstrukturen, annars fungerar inte skuggan korrekt och kan eventuellt övertäckas av andra objekt.
Du kan också tilldela strålarna en helt liknande effekt. För detta måste du först välja gruppen.
I Effektpanelen dubbelklickar du sedan på gruppen för att öppna inställningsdialogrutan.
I denna dialogruta kan du också tilldela dessa objekt en liten skugga med minskad transparens.
För att inte råka välja dessa ränder under fortsatt bearbetning kan du låsa denna grupp i lager panelen.
Nu kan du skapa eller skriva in huvudtiteln på affischen. Dra helt enkelt ett textruta med textverktyget och skriv in benämningen där. Texten centreras och formateras i en typografisk storlek på ungefär 90 punkter. I exemplet användes skrifttypen Bitter i Regular med en radavstånd på 88 punkter i vitt.
För att tydligare avgränsa texten från bakgrunden kan du också här valfritt lägga till en skugga. Använd helt enkelt det redan etablerade objektformatet skugga, som du har skapat för rektanglarna. På så sätt får texten samma attribut.
Arrangemangets år ska ha en särskild betydelse, varför det senare ökas till 120 punkter. 
Därigenom uppstår dock nya problem: Ytan är för liten för mängden text och textlinjerna står för nära varandra.
Därför förstorar du först grafikytorna. Men eftersom enbart den främre rektangeln förstoras, tas inte de andra grafikobjekten med i beräkningen, vilket utesluter individuell förstoring. Använd istället lager panelen för att välja alla relevanta objekt. Använd Skift-tangenten när du väljer enskilda objekt.
Nu kan alla objekt skala samtidigt.
Därefter kan texten justeras igen. För att öka radavståndet till ett värde omkring 120 punkter. 


