I denna handledning visar jag dig hur du med Adobe Photoshop kan skapa en realistisk konstgjord sol med solstrålar. Oavsett om du vill förbättra dina fotografier eller skapa imponerande grafik, kommer denna steg-för-steg-guide att hjälpa dig att uppnå önskade resultat.
Viktigaste insikterna
- Du lär dig skapa en sol med färgfält och färgförlopp.
- Att arbeta med Smartobjekt möjliggör mer flexibelt design.
- Användning av filter och lagermasker skapar levande och realistiska solstrålar.
Steg-för-steg-guide
Börja med att öppna Photoshop och förbereda din arbetsyta. Börja med att ta bort alla onödiga lager för att ha en tydlig startpunkt.
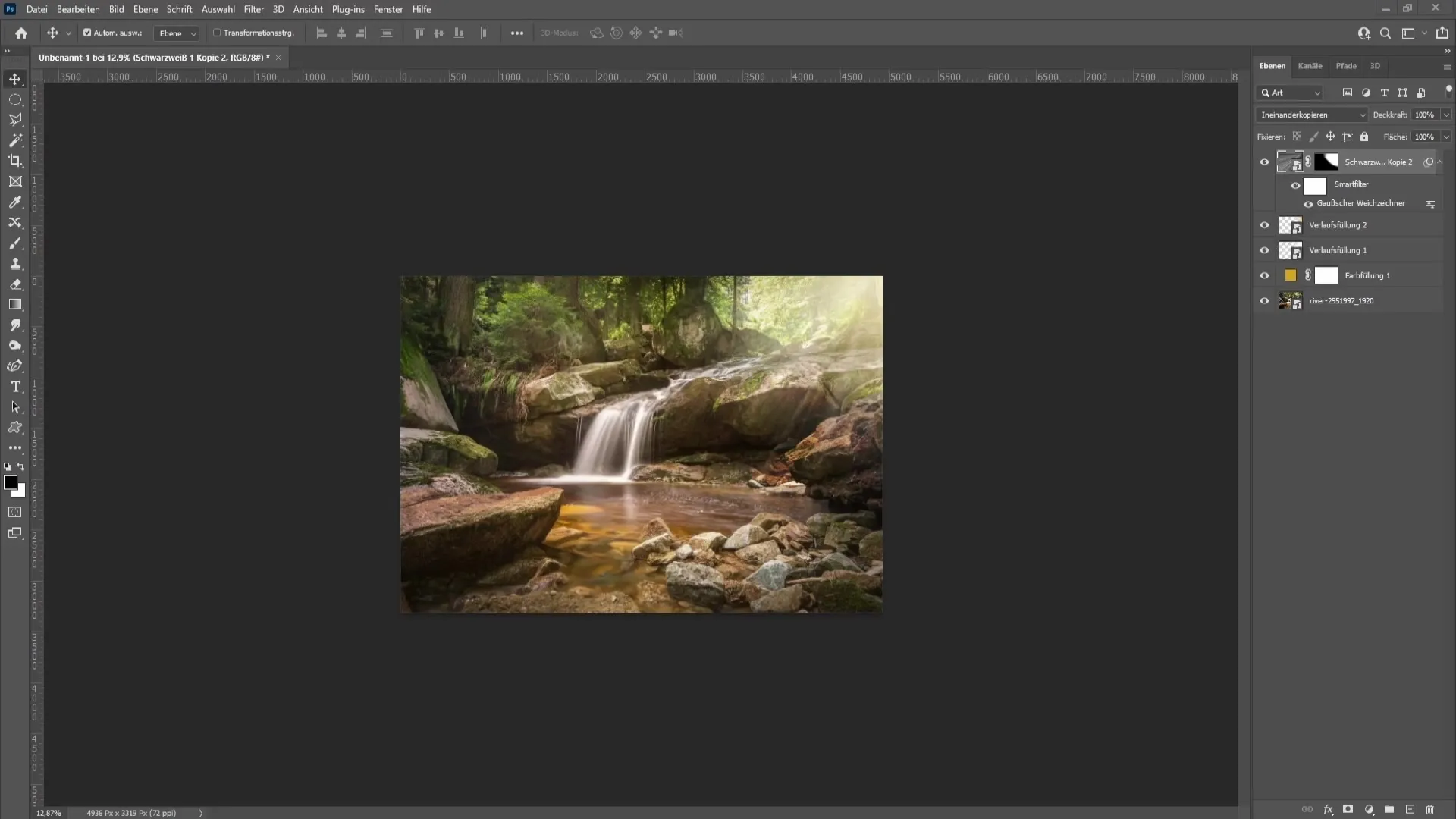
Klicka på Justeringar-alternativet i nedre högra hörnet och välj där Färgfält. Välj nu en orange nyans som motsvarar din bild av en solfärg. Bekräfta med OK och minska opaciteten för detta lager till 5%. Därigenom får du redan en somrig look.
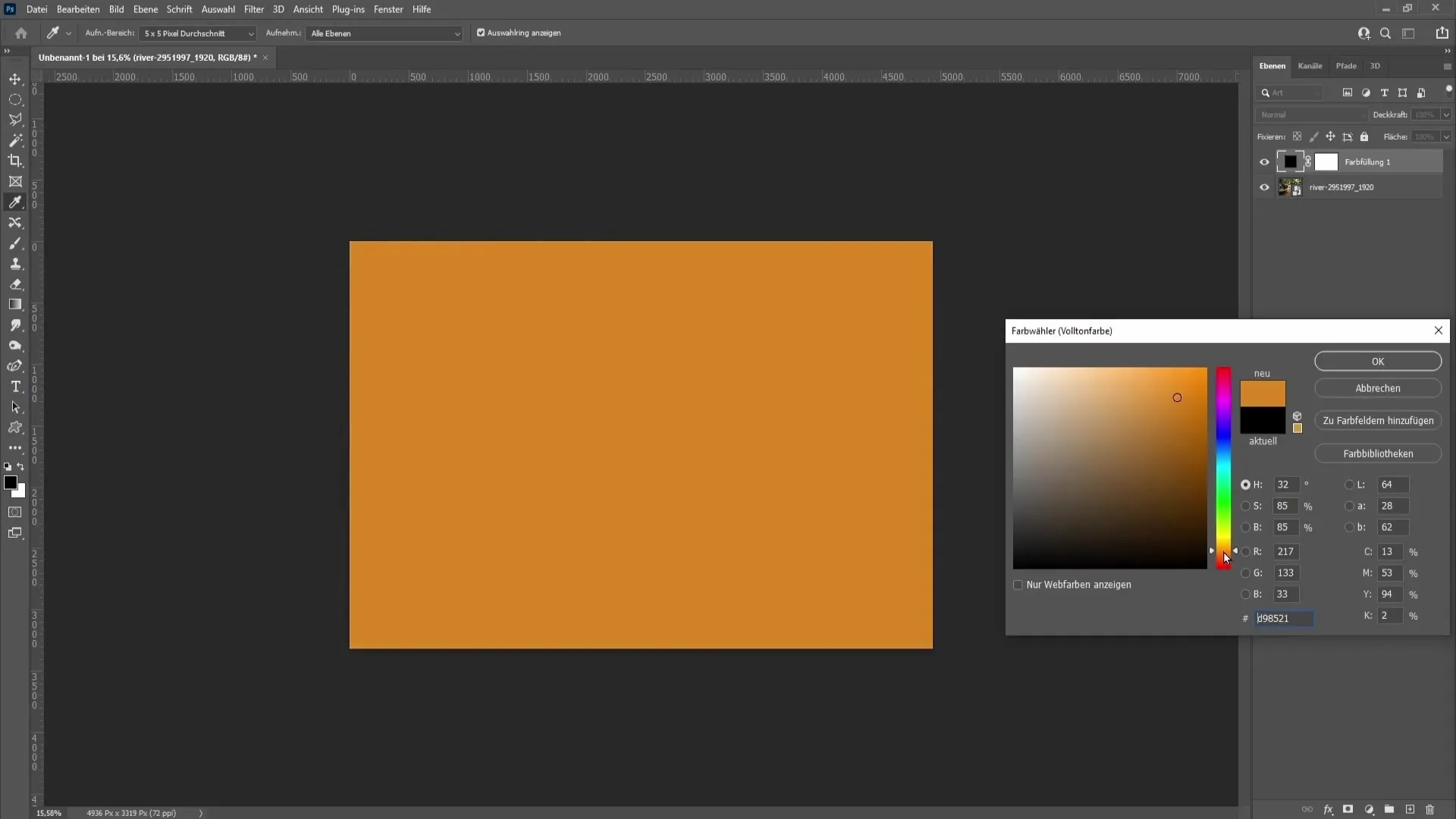
Därefter börjar vi skapa solen. Klicka igen på Justeringar-inställningarna och välj Färgförlopp. Ställ in förloppet på "radial". Klicka på förloppet, välj en färg och se till att en av färgerna är transparent medan den andra färgen är vit. Bekräfta denna inställning genom att klicka på OK.
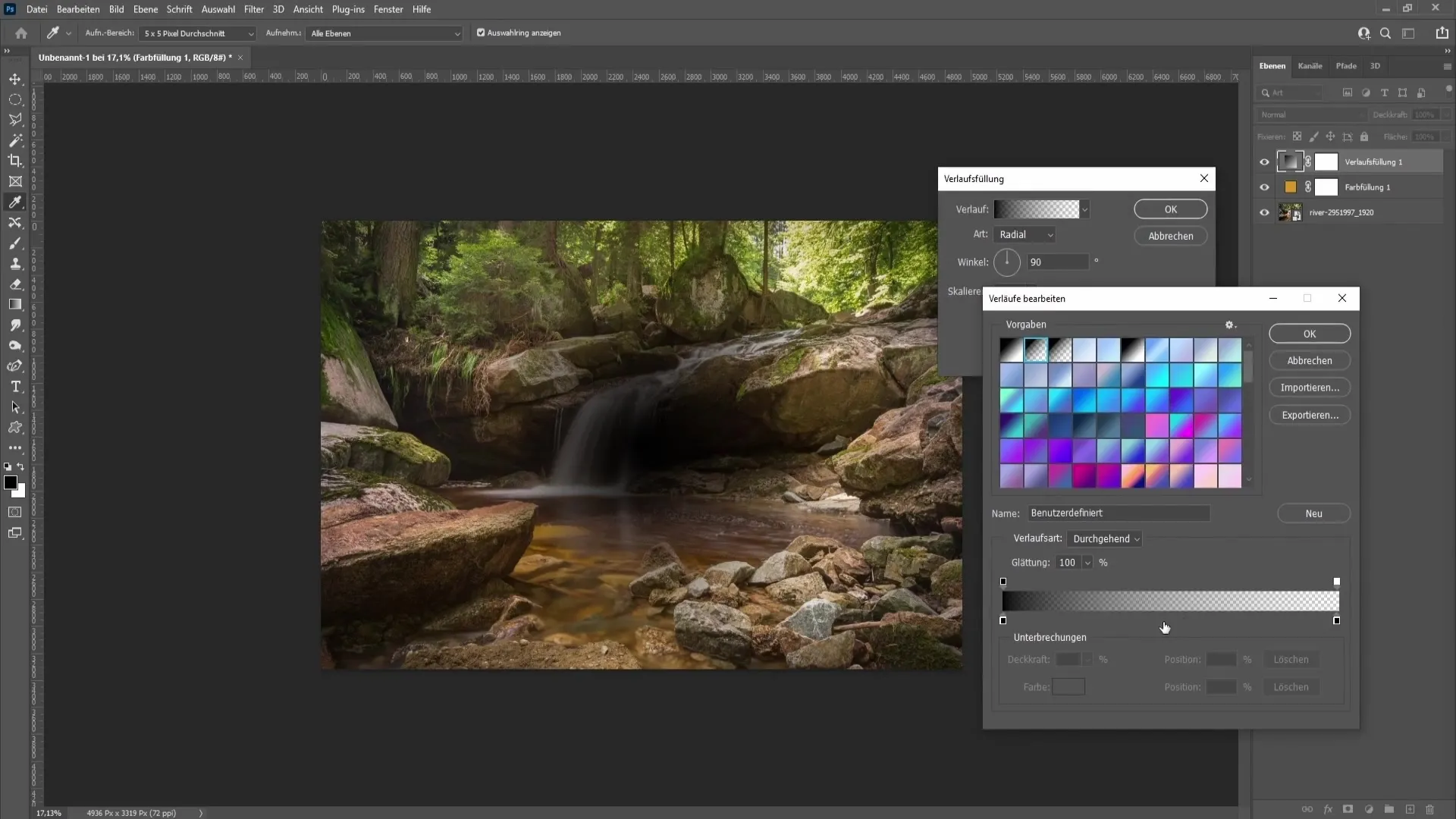
För att duplicera solens lager, tryck på Ctrl + J. Dubbelklicka sedan på förloppselementet och välj den orange färgen med pipetten från det tidigare steget. Bekräfta igen med OK.
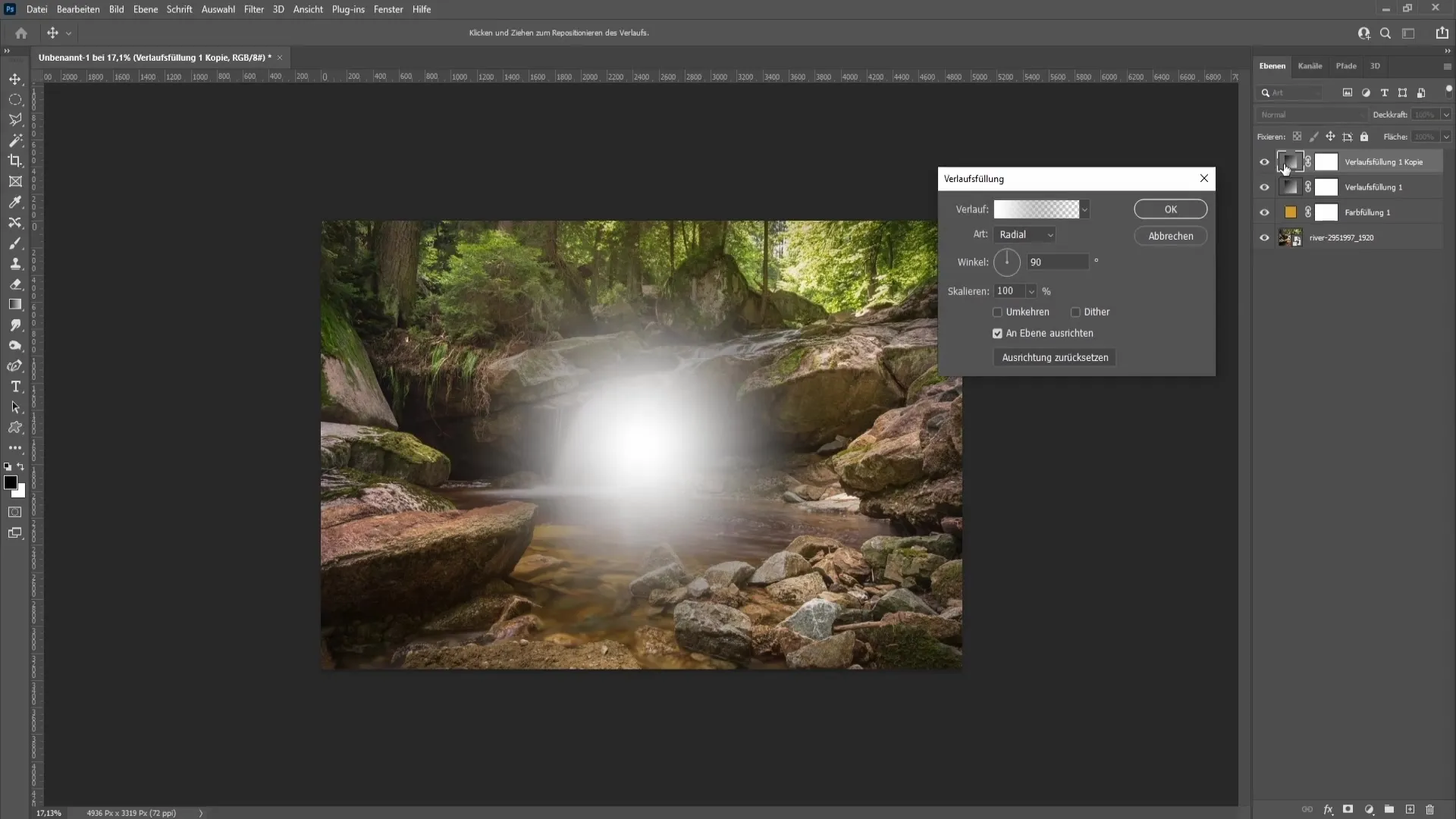
Konvertera det nedre lagret till ett Smartobjekt och gör samma sak för det övre förloppslagret. Sätt blandningsläget för det översta förloppslagret till "Skär över", för att förstärka solens dimension och effekt.
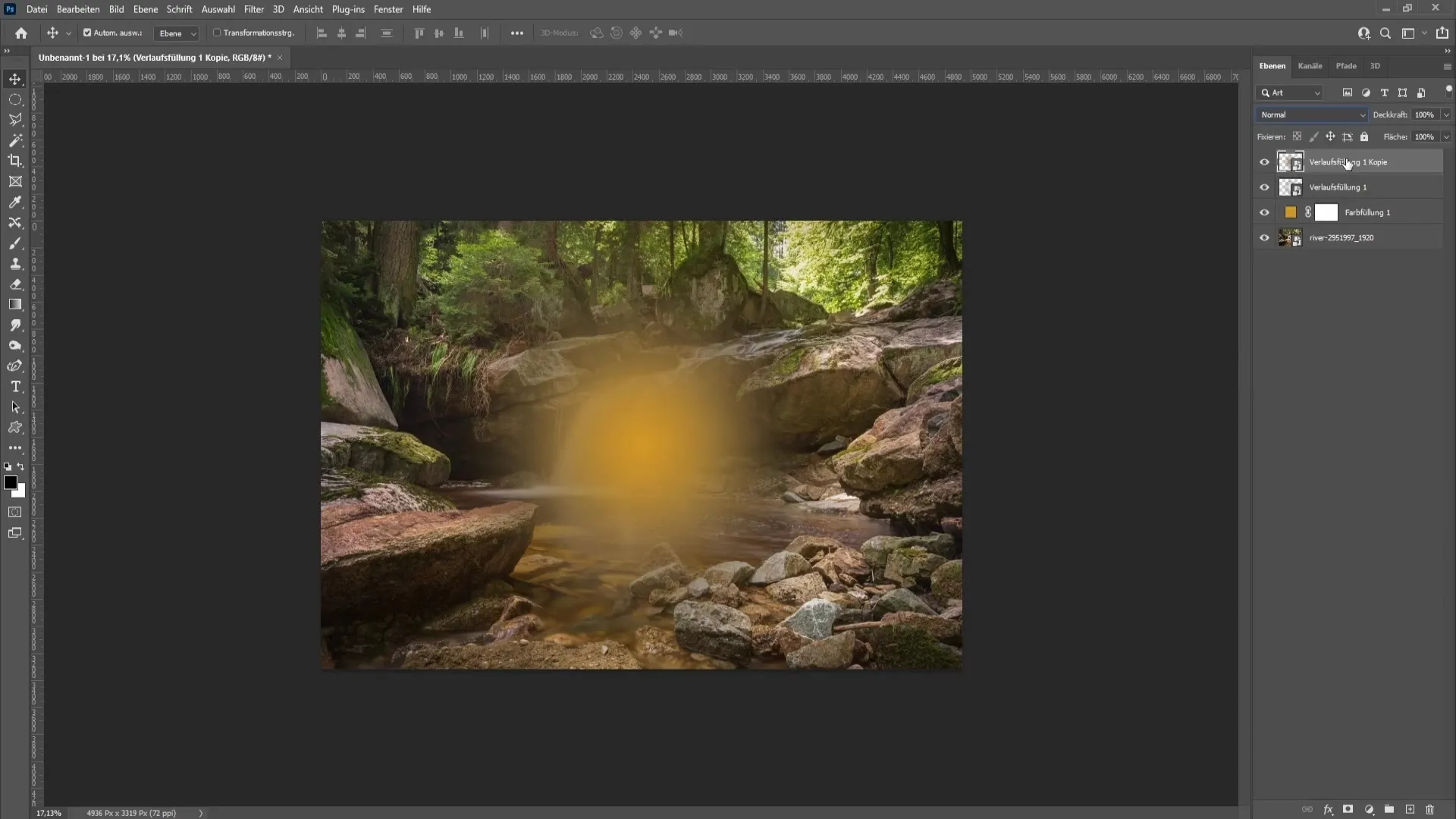
Välj det underliggande lagret med Shift-tangenten nedtryckt och placera solen i övre högra hörnet av din arbetsyta. Med Ctrl + T kan du om nödvändigt transformera den större. Bekräfta ditt val med Enter-tangenten.
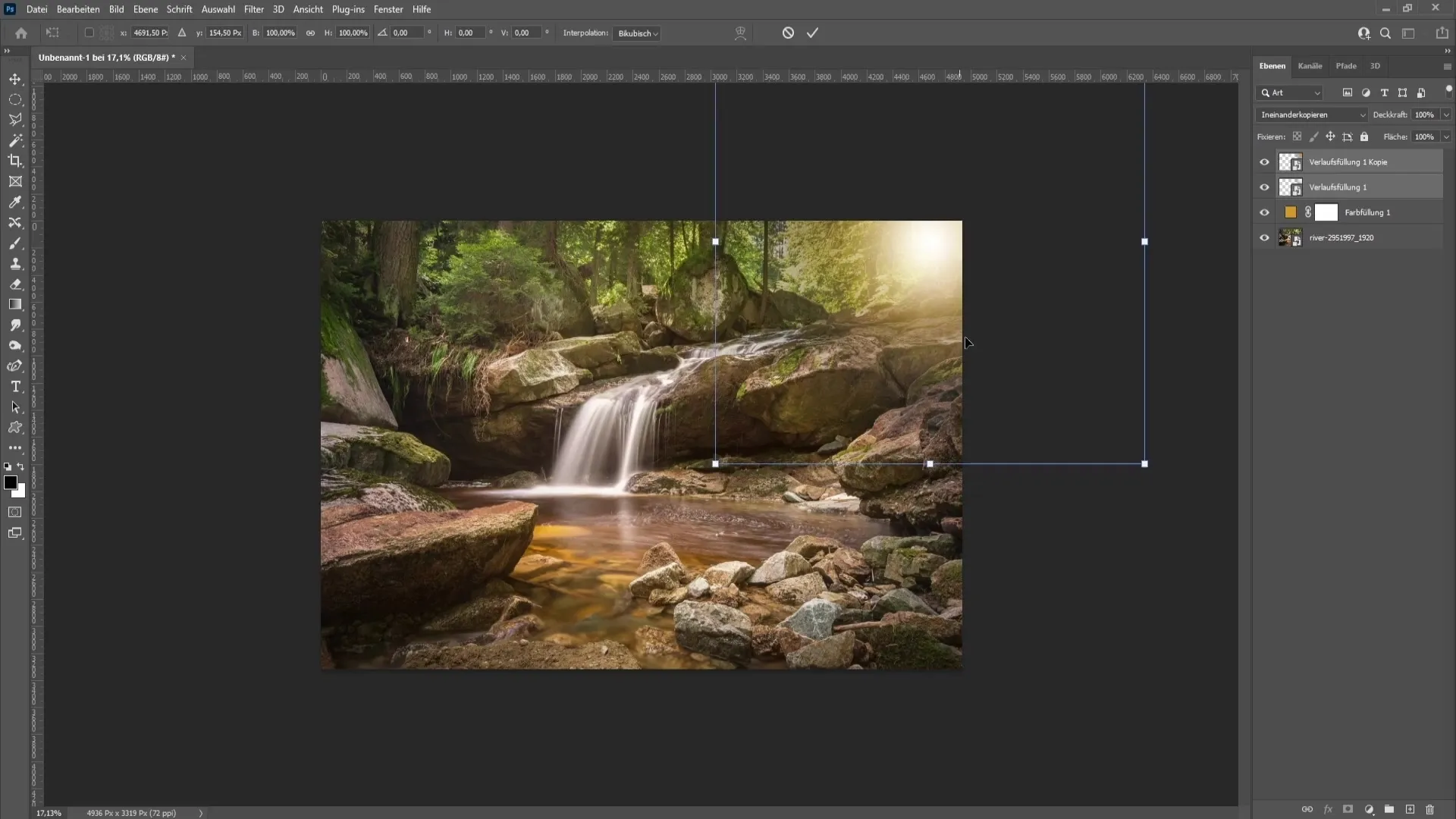
Nu ska vi justera opaciteten för att låta solen och dess färger harmonisera. Välj det vita förloppslagret och sätt opaciteten till cirka 85%. Ändra sedan opaciteten för det andra förloppslagret till 80% för att uppnå den önskade effekten.
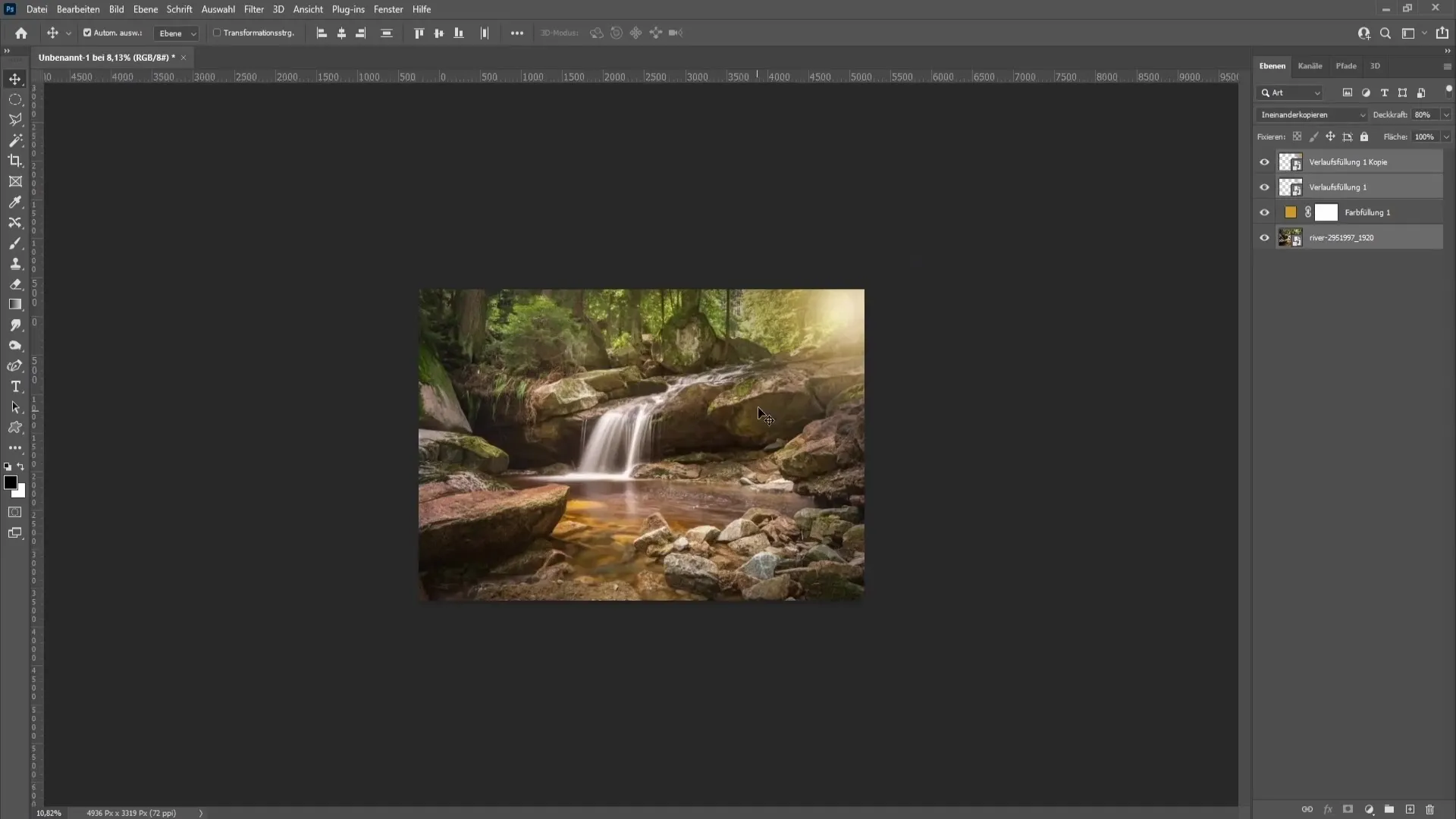
Nu kommer vi till en annan spännande del: solstrålarna. Skapa ett nytt lager genom att klicka på plustecknet längst ned till höger. Välj förloppsverktyget i den vänstra verktygsfältet och se till att det tredje symbolen är vald. Klicka sedan på förloppet och välj inställningsalternativet "Brus".
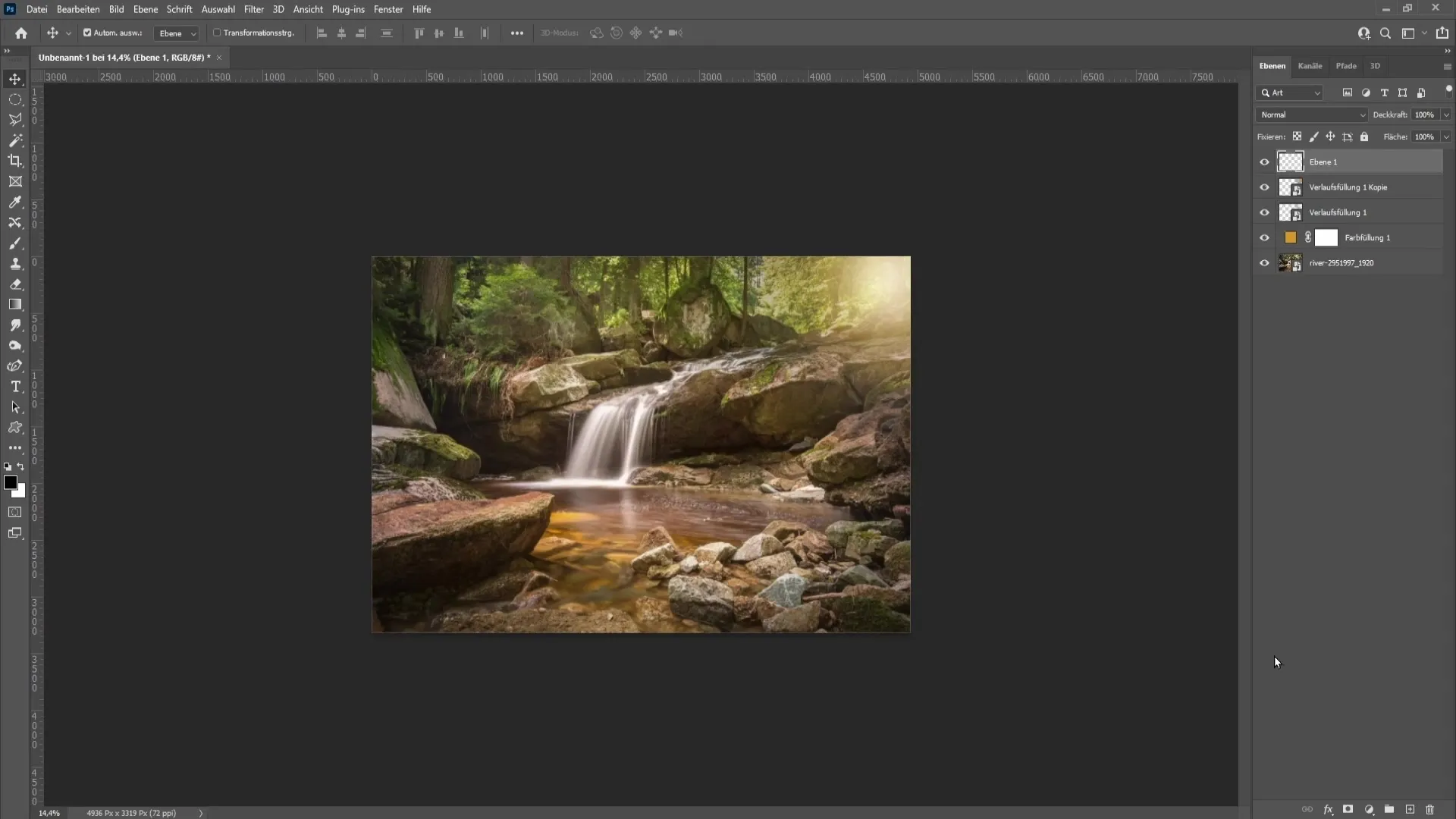
Sätt färgmodellen på Lab och flytta reglagen i A- och B-raderna för att definiera solstrålarna. Du kan också använda slumpmässiga parametrar här för att prova på olika utseenden. När du är nöjd, klicka på OK.
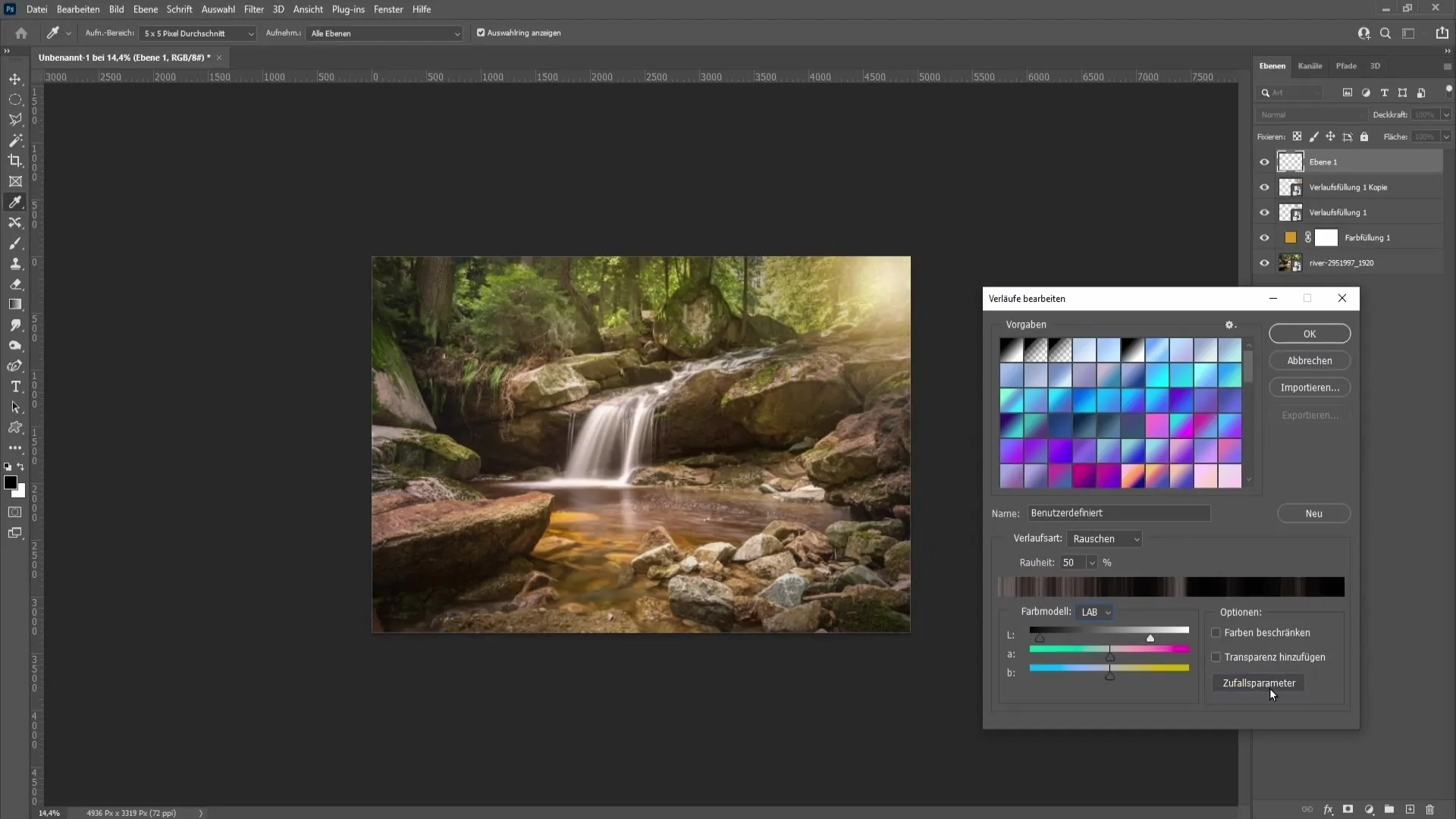
Dra med förloppsverktyget från solen i valfri riktning för att skapa solstrålar.
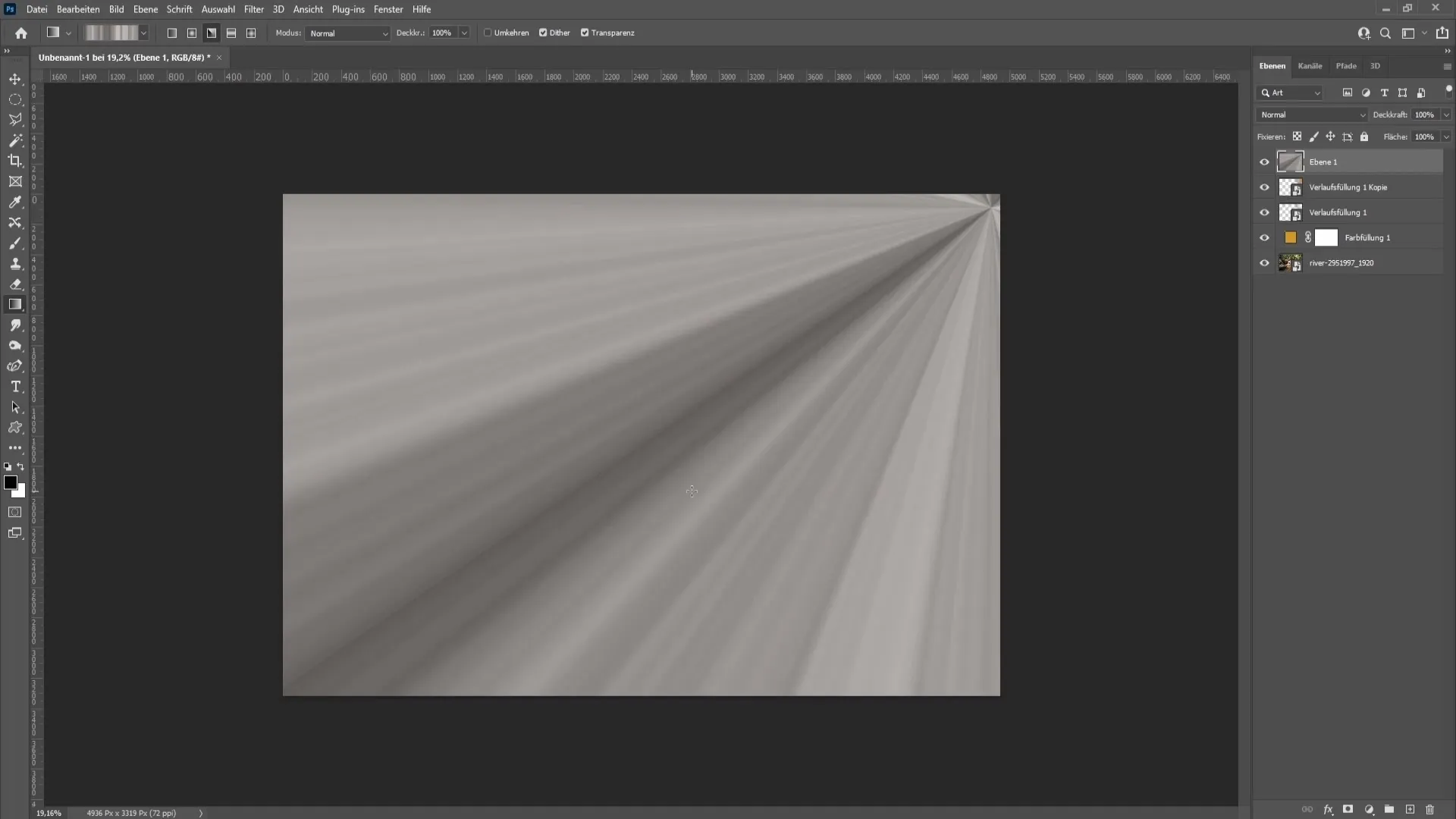
Om strålarna inte är helt svartvita, applicera en svartvitt-filter och klicka på Auto för att justera värdena automatiskt.

Gruppera de båda lagren som ett Smartobjekt så att du kan förbättra strålarna ytterligare. Ställ blandningsläget till "Multiply".

Om du tycker att solstrålarna fortfarande är för svaga, applicera ett Gaussiskt sudd med en värde på ca 4,0. Det gör kanterna mjukare och mer realistiska.

För att ta bort störande svarta linjer, välj ett lagermask och använd en mjuk pensel med en hårdhet på 0%. Sänk flödet till ca 4% och måla över de områden du vill ta bort.

För att förstärka hela designen, duplicera solstrållagret med hjälp av Ctrl + J. Detta kommer att förstärka effekten. Tryck på Ctrl + Z för att ångra om det blir för starkt.

Placera om solstrålarna efter behov och transformera dem genom att trycka på Ctrl + T igen.

Om du vill anpassa täckkraften ytterligare, gå bara till lagren och minska den efter ditt tycke. Se till att strålarna inte är för överväldigande och harmoniserar väl med resten av designen.

När du har gjort alla justeringar och är nöjd med ditt resultat har du framgångsrikt skapat en övertygande konstgjord sol med strålande solstrålar i Photoshop.
Sammanfattning
I den här handledningen har du lärt dig hur du kan skapa en kreativ och realistisk sol med solstrålar i Adobe Photoshop. Du har lärt dig viktiga tekniker såsom färgfält, gradientlager och filter för att skapa levande grafik.
Vanliga frågor
Vad behöver jag för att följa den här handledningen?Du behöver Adobe Photoshop, en dator och lite kreativitet.
Kan jag anpassa färgerna efter eget tycke?Ja, du kan när som helst ändra färgerna för att hitta din egen stil.
Är lager- och funktionsinställningarna desamma i andra versioner av Photoshop?De grundläggande funktionerna och inställningarna är liknande i de flesta versioner av Photoshop, men det kan finnas små skillnader.


