I denna handledning visar jag dig hur du kan skapa en imponerande dubbelexponeringseffekt med Photoshop. Processen innefattar att frilägga en porträttbild och infoga en andra bild i porträttet. Du kommer att lära dig hur du använder lagermasker för att harmoniskt kombinera de två bilderna och uppnå önskad effekt. Låt oss börja direkt och gå igenom stegen!
Viktigaste insikter
- Att frilägga en porträttbild är det första och viktigaste steget.
- Det är avgörande att använda lagermasker korrekt för att kombinera de två bilderna.
- Färgkorrigeringar hjälper till att förbättra den slutgiltiga looken.
Steg-för-steg-guide
Först behöver du en porträttbild och en bild som du vill infoga i porträttet, till exempel en skog.
Nu börjar vi! Först måste du frilägga personen i porträttet. Det finns olika metoder för detta. En enkel metod är att använda snabbmarkeringverktyget genom att bara dra över ditt porträtt. Jag föredrar dock funktionen "Markera motiv". Den skapar automatiskt en markering av ditt porträtt. Gå till "Markering" och sedan till "Motiv".

Nu ser du att Photoshop har skapat en markering som kanske inte är perfekt ännu. Du kan fortsätta att bearbeta resultatet. Om nödvändigt, använd snabbmarkeringverktyget för att förbättra markeringen. Du kan också använda lassoverktyget för att ta bort områden som du inte vill ha med i din markering. Håll Alt-tangenten nedtryckt för att subtrahera delar av markeringen.

Om du är nöjd med markeringen, tryck på Ctrl + J för att flytta markeringen till en ny nivå. Nu bör du endast se bilden på personen utan bakgrunden.

Nästa steg är att infoga skogsbilden. Visa bilden och justera opaciteten till cirka 50%. På så sätt kan du låta bilden skina igenom något. Om det behövs kan du öka opaciteten till cirka 65% för att göra fler detaljer synliga.

Använd sedan Ctrl + T för att justera storleken på bilden med Shift-tangenten så att skogen syns tydligt i porträttet. Var inte orolig om delar av skogen fortfarande tränger in i ansiktet på porträttet – det kan du justera senare.

När du har hittat rätt storlek, klicka på Enter-tangenten för att bekräfta transformationen. Gå nu till "Bild" och välj "Justeringar". Klicka på "Svartvitt". Gå till "Automatiskt" och bekräfta med "OK". På så vis konverteras porträttbilden till en svartvit bild.

Därefter kan du använda friläggningsverktyget för att anpassa formatet på din bild. Dra i bildens hörn för att skapa mer utrymme om bilden sitter för nära kanten.

Skapa nu en ny färgyta med en vit bakgrund. Gå helt enkelt till "Lager" och sedan till "Ny fyllningsnivå". Dra denna nya nivå längst ned.

När det är klart, visa skogsbilden igen. Ställ nivåns opacitet till 100%. Håll Ctrl-tangenten nedtryckt och klicka på förhandsgranskningen av porträttet för att behålla markeringen. Gå sedan till lagnivån för skogen och klicka på symbolen för lagermask.

Nu har du skapat en maskering för skogen. Välj lagnivån för ditt porträtt, håll Alt-tangenten nedtryckt och dra upp lagret. Ställ opaciteten till 50% och ändra läget till "Ljusa upp".
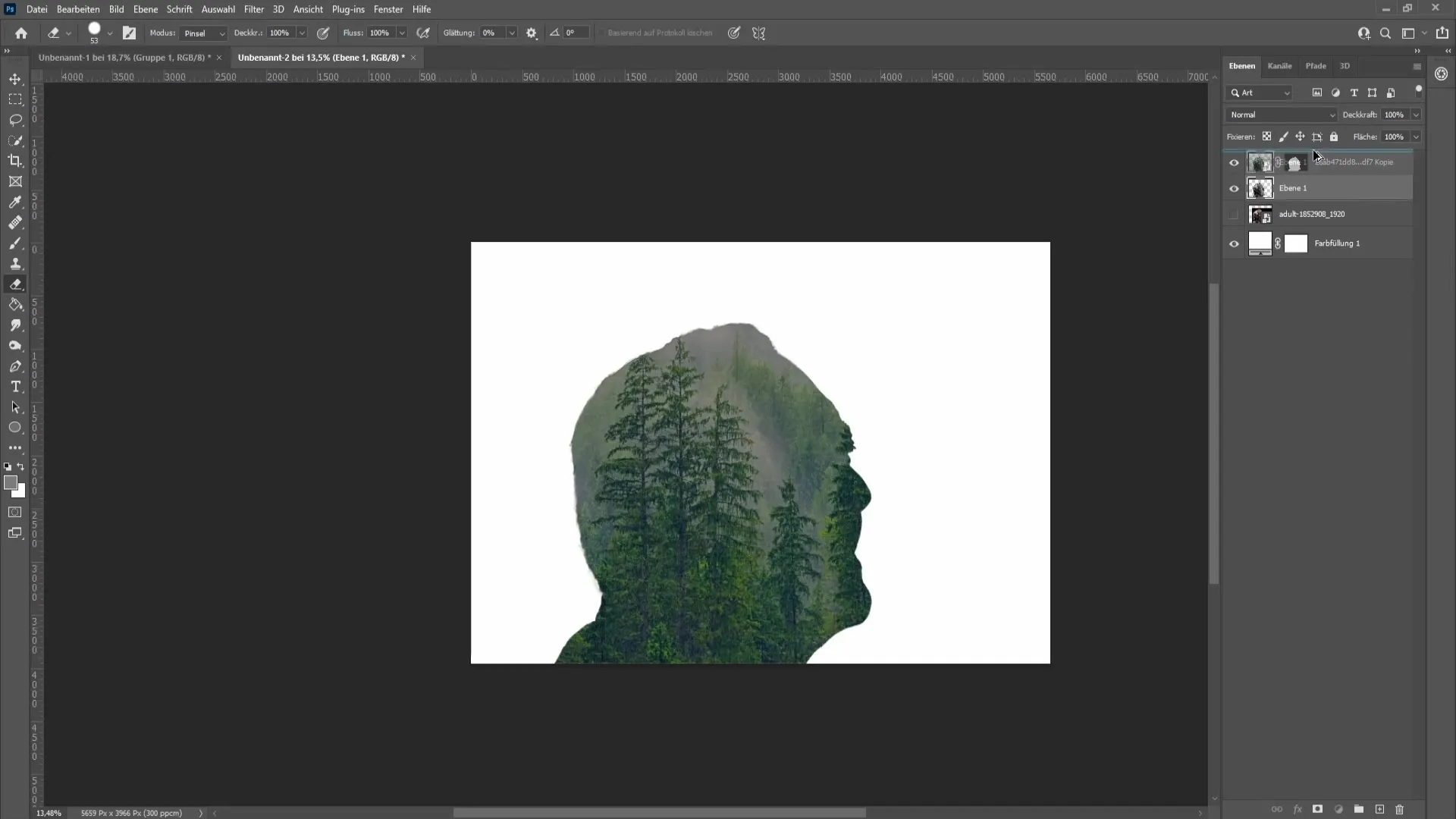
Nu kommer den intressanta delen! Välj skogens lagermask och ställ in en pensel med en hårdhet på cirka 21% och en opacitet på 35%. Med en svart förgrundsfärg kan du börja måla in ansiktet i bilden. Byt mellan förgrund- och bakgrundsfärger genom att trycka på "D" och "X"-tangenterna.
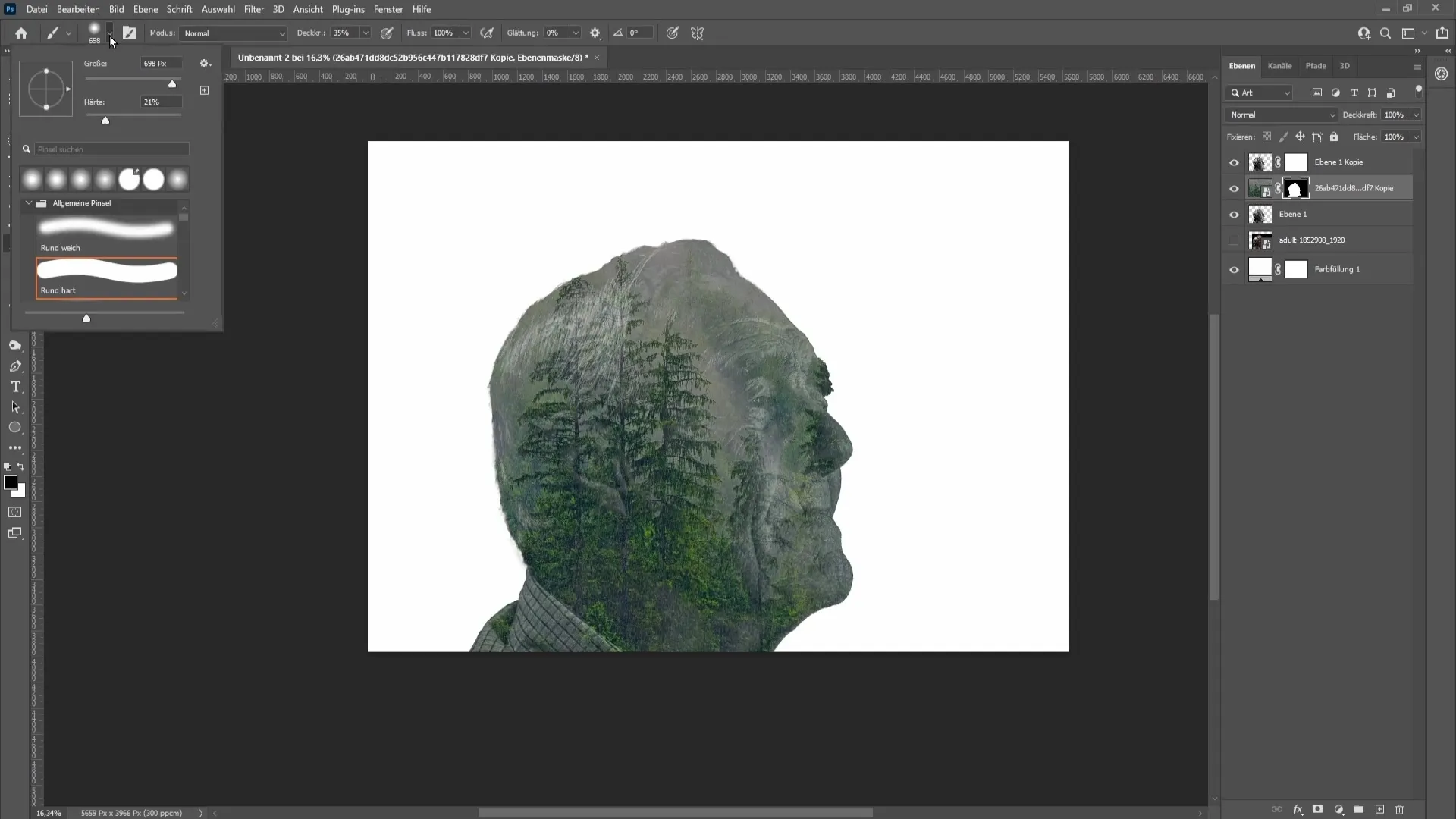
Nu kan du arbeta över ansiktet på porträttet för att se till att det integreras bra. Om du vill ha mer opacitet kan du enkelt applicera en ny penseldragning på ansiktet.
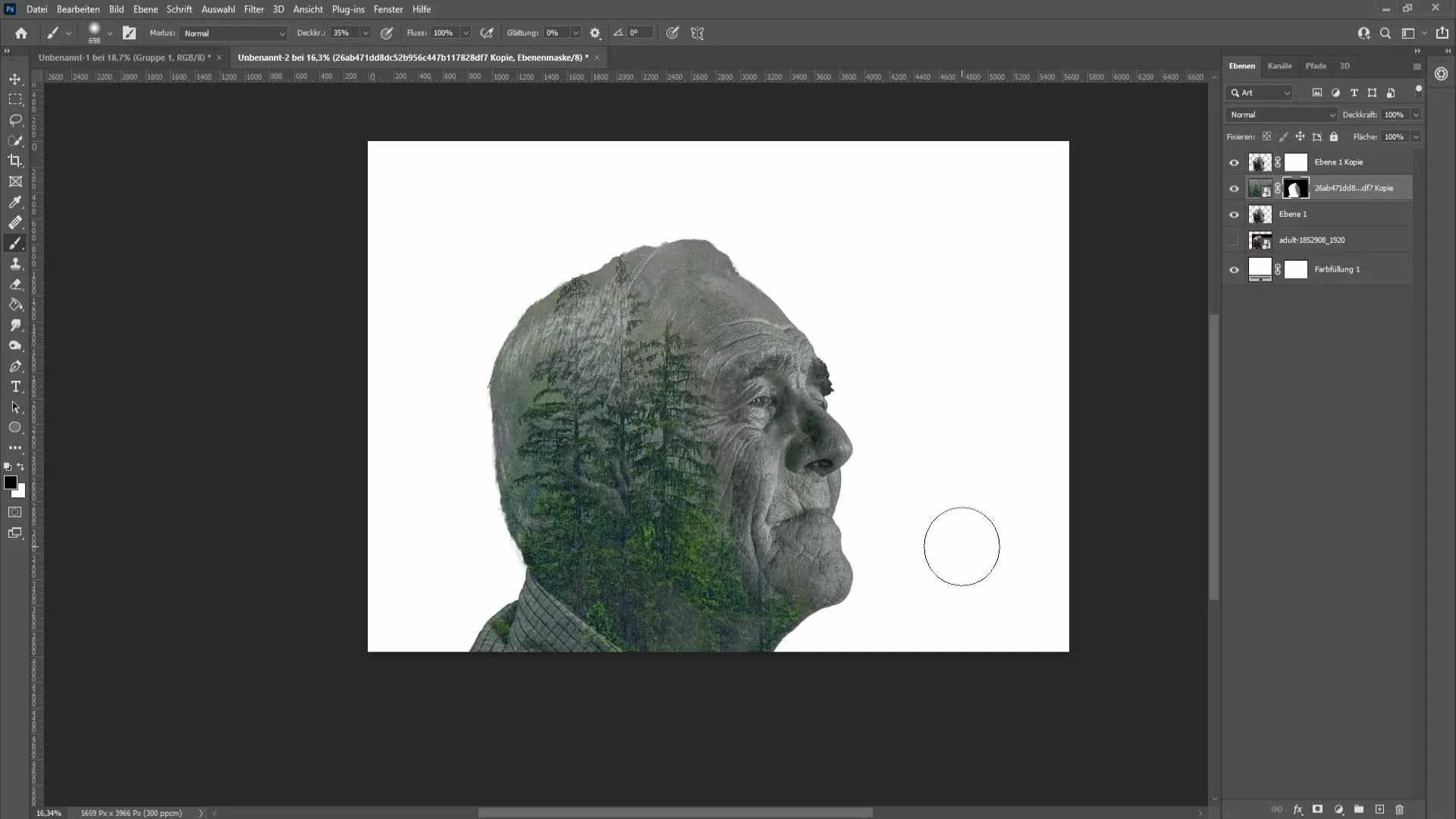
Med penseln kan du justera skogsbilden så att den integreras snyggt i porträttet. Se till att arbeta jämnt.
Gå nu till skogslagret och dra det uppåt med den vänstra musknappen samtidigt som du håller Alt-tangenten nedtryckt. Välj en grå area vid kanten på din porträtt med pipetten. Anpassa färgen genom att dubbelklicka på lagret.
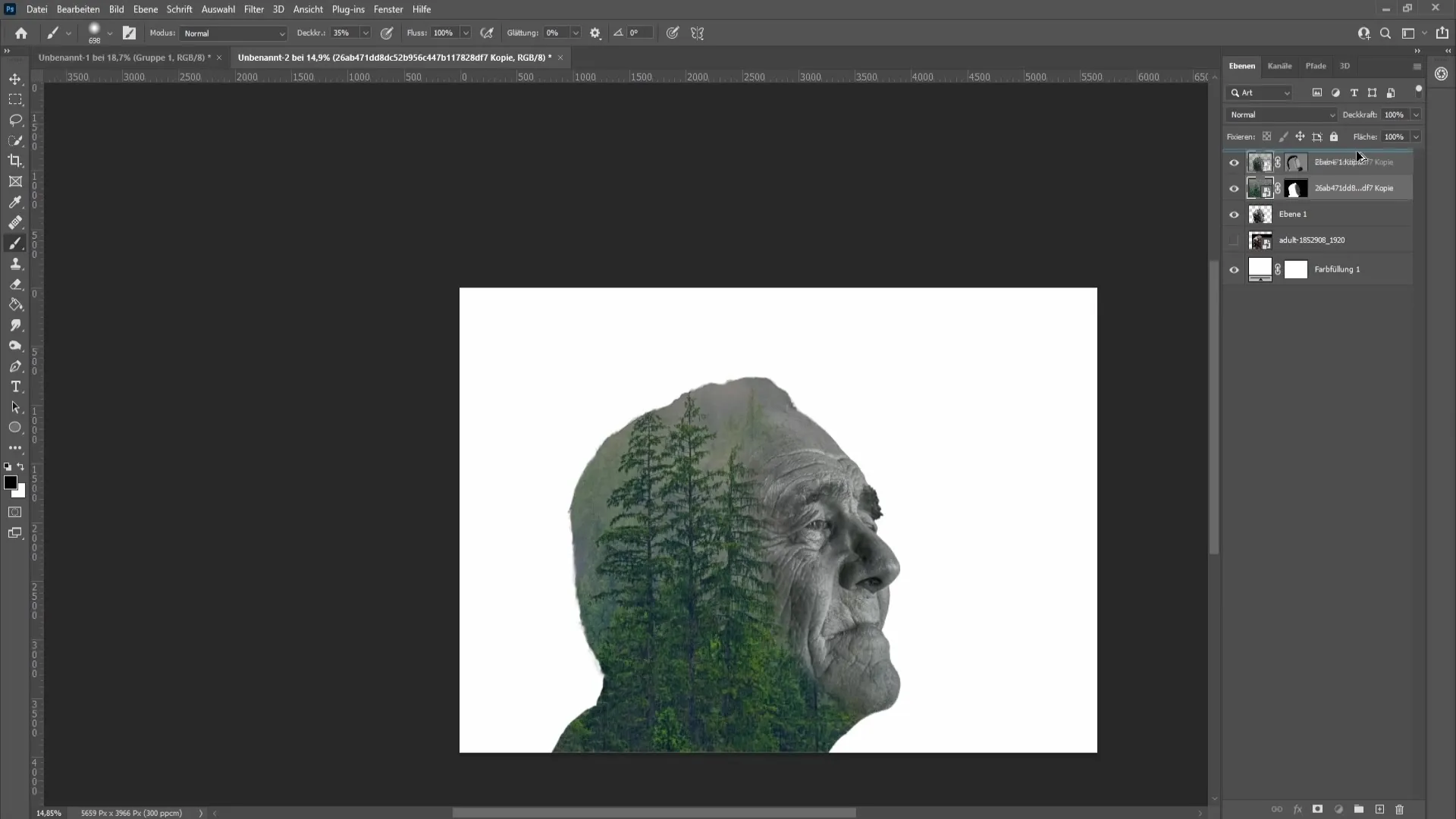
Ange sedan skogen i "uppljus"-läget och använd lagermasken för att ytterligare infoga ansiktet. Upprepa processen med pensel tills du är nöjd med resultatet.
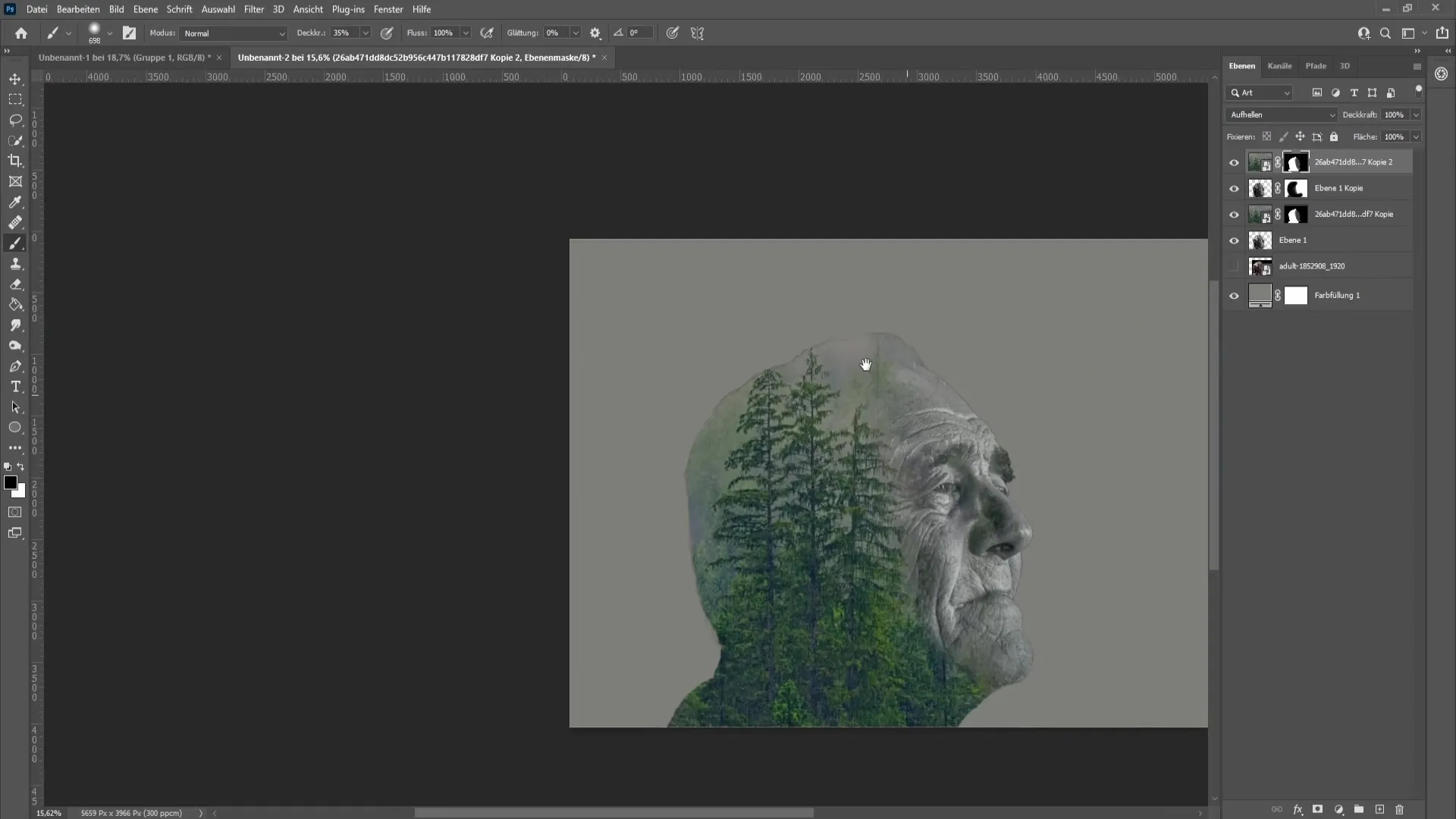
Om du vill sudda kanterna kan du använda ett lagermaskverktyg och dra med en svart förgrundsfärg längs kanterna.
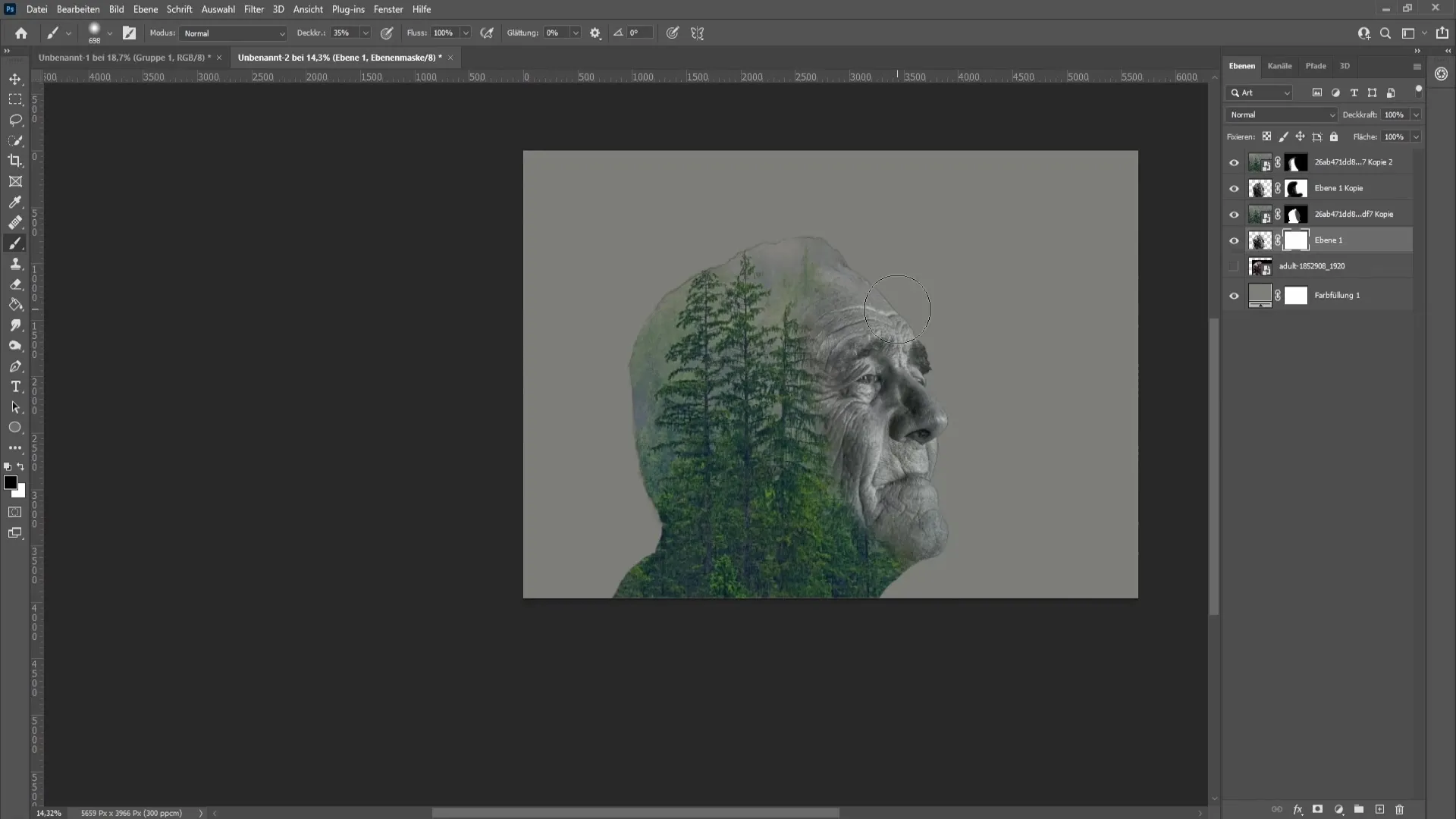
Om du vill ha mer kreativ kontroll kan ytterligare justeringar som kurvor eller nivåjusteringar ge bilden mer djup eller kontrast. Använd samma färgjusteringar som i svartvita bilden och justera opaciteten.
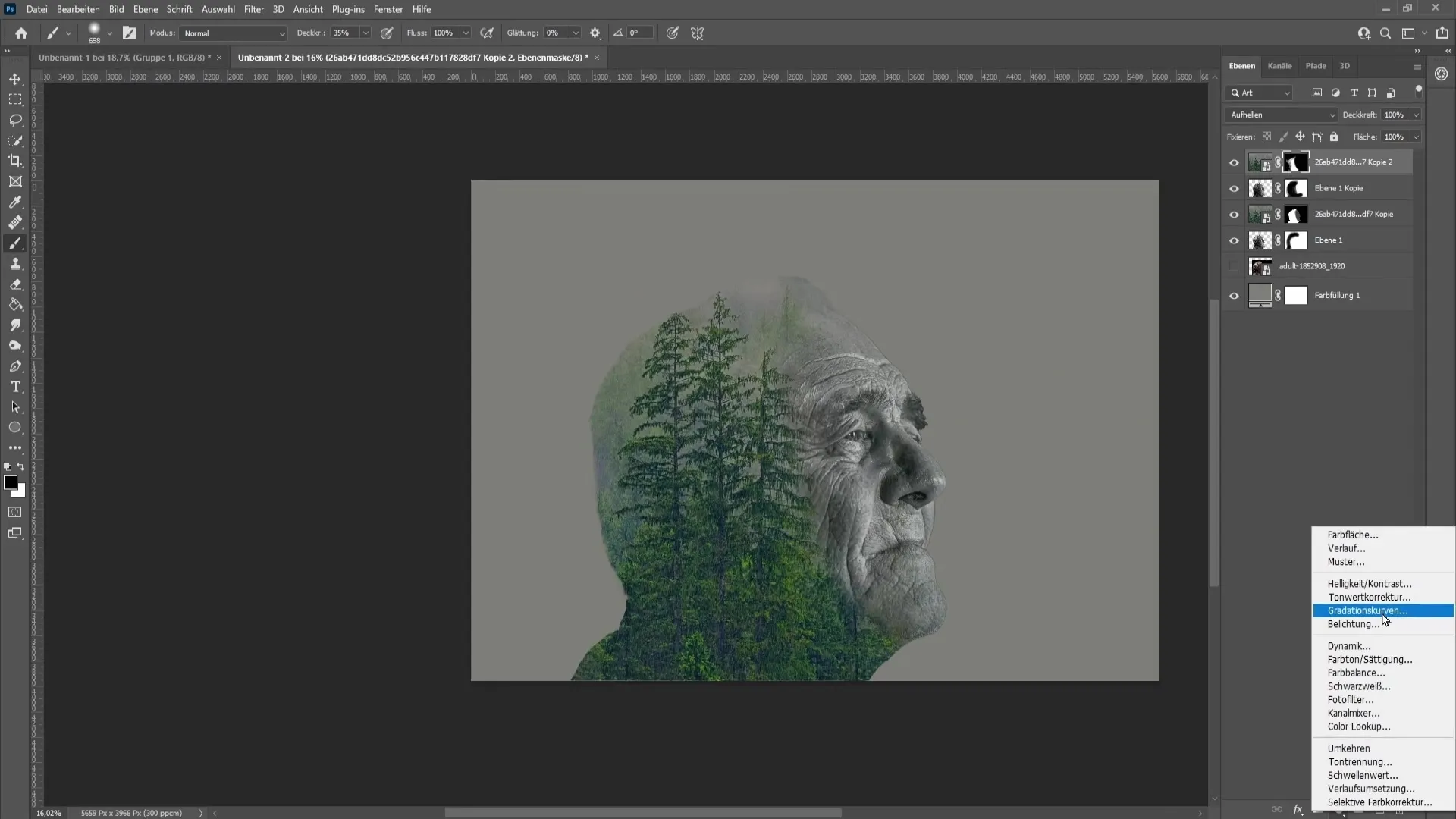
För att avsluta din dubbelt exponeringseffekt, slutför processen genom att ta bort eventuella överflödiga element och ge bilden den sista touchen.
Sammanfattning
Du har nu gått igenom alla steg för att skapa en attraktiv dubbelt exponeringseffekt i Photoshop. Med lite övning kommer du att kunna utföra sådana effekter enkelt. Ha kul med experimenterandet!
Vanliga frågor
Hur viktigt är friläggningen av porträttet?Friläggningen är viktig för att porträttet ska kunna integreras tydligt och rent i kompositionen.
Kan jag använda vilken bildtyp som helst för dubbelt exponeringseffekten?Ja, du kan använda vilken bild som helst så länge den passar bra med din friläggningsbild.
Behöver jag en speciell version av Photoshop för detta?Stegen fungerar i de flesta moderna versioner av Photoshop, men funktionerna kan variera beroende på version.


