I den här träningen skulle jag vilja titta närmare på några av InDesigns visuella stödfunktioner med er, för man känner ju till det: Man sitter som jag här med en artikel och man har olika element som rubriker, ingresser, mängdtexter, placerade bilder ... och på något sätt måste allt det här också alltid justeras snyggt symmetriskt.
Och här hjälper InDesign oss väldigt mycket. Det finns nämligen många små hjälpare som man kan aktivera. Det är inte heller några tillägg eller något dyl., utan de är redan inbyggda. Jag kan bara rekommendera att ta en närmare titt på dem. Jag visar er vilken nytta man har av dem.

Automatisk justering mot hjälplinjer
Jag tar detta exempel och kommer att skjuta dessa tre bilder, som redan är snyggt infogade (1), på sidan (2).
Nu vill jag att de ungefär ska justeras tillbaka på den föregående axeln intill texten. Jag justerar skärmen här (1). Jag kunde nu till exempel dra en hjälplinje (2). Jag gör det (3).
Och nu markerar jag bilderna igen, zoomar in lite, och flyttar dem mot hjälplinjen. Man behöver naturligtvis en mycket precis syn och en mycket stadig hand för att verkligen träffa exakt på millimetern här. Som ni kan se lyckades jag inte här nu - de mörkblå linjerna på bilderna passar inte perfekt på den ljusblå hjälplinjen (1).
Men det behöver inte vara så, för det finns små hjälpare. En av dem finns här: Visa>Raster och hjälplinjer>Jämna vid hjälplinjer (2).
När ni har aktiverat denna funktion och har fyllt er dokument med massor av hjälplinjer som alla element bör anpassa sig till, händer följande: När jag nu kommer nära hjälplinjen (1) och passerar en viss minimal avstånd, kommer dessa tre bilder automatiskt att fästa sig vid hjälplinjen (2). Den sista millimetern hoppas alltså över och bilderna placeras mycket exakt på hjälplinjen (3). Det är verkligen praktiskt, eftersom man vanligtvis också arbetar med hjälplinjer, med vilka man också bygger upp en viss rutnätsstruktur. Denna funktion bör definitivt aktiveras.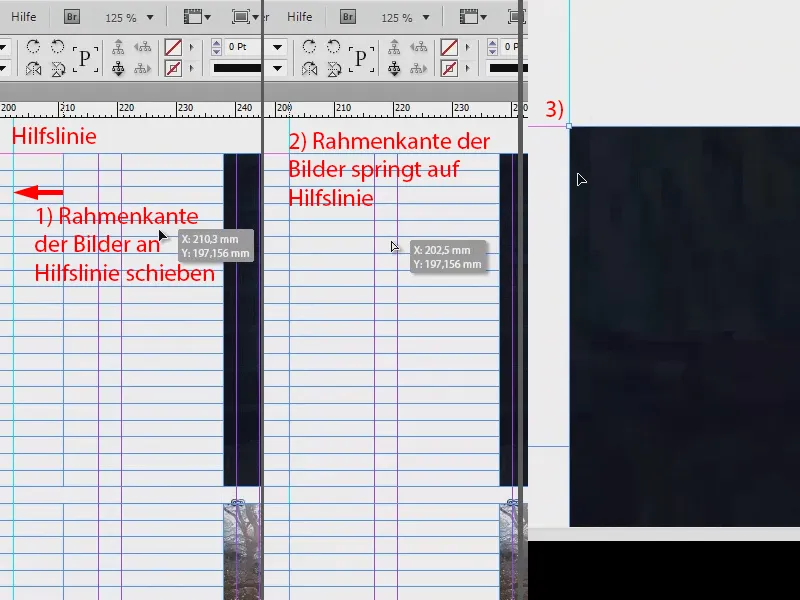
Intelligenta hjälplinjer
Ett andra exempel: Här handlar det nu om den jämnt, symmetriskt justeringen av enskilda objekt. Vi har ju här den här fina bilden i mitten. Jag manipulerar den lite nu genom att minska storleken så att den inte längre passar. Och jag flyttar den lite. Så känner man igen det: Bilderna är placerade men inte alls justerade (1).
Nu skulle jag kunna försöka flytta den här på rätt plats genom att bara använda ögonmåttet, men det går naturligtvis också enklare, nämligen genom Visa>Raster och hjälplinjer>Intelligenta hjälplinjer (2). Ett av mina favoritverktyg. Låt oss se vad som händer...
Jag har fortfarande bilden markerad och kommer bara att flytta den till höger. Och där ser vi redan en grön linje (1). Den visar oss: Denna bild är justerad vertikalt precis som den ovanför. Det kan jag bekräfta nu också.
Nu skulle jag kunna ändra storleken på bilden, till exempel till full storlek. Då får vi igen mycket praktiska anvisningar, som visas för mig i form av gröna pilar (2).
Men jag skulle till exempel också kunna säga att jag inte vill ha exakt samma storlek. Nu minskar jag helt enkelt bilden ytterligare, tills hit, och nu visar den intelligenta hjälplinjen: Vänta, på den här platsen skulle du precis ha nått hälften av den övre bilden (1). Det är verkligen praktiskt. Det fungerar naturligtvis också i andra riktningar (2).
Och också i höjd: Nu har vi precis nått höjden som är precis densamma som bilden under (se gröna linjen vid 1).
Nu gör jag en Högerklick>Anpassa>Ramproportionell fyllning och bilden har samma storlek som sina grannbilder.
De intelligenta hjälplinjerna är absolut ett måste, det finns inget sätt att komma ifrån dem.
Visa dolda tecken
Låt oss lägga bilderna åt sidan och fokusera på texten igen. När jag tittar närmare på texten ser jag att den är snyggt layoutad, men är det till exempel i detta skede en radbrytning infogad av muspekaren eller har en speciellt stor radavstånd använts? Hur får jag reda på det? Det kan du enkelt göra genom att visa Text>Visa dolda tecken (eller genväg: Alt + Ctrl + i).
Då visas de dolda tecknen i textfälten för dig. Och för mig är de verkligen av stor nytta, eftersom det gör det mycket enklare för mig att bedöma mikrotypografin. Här ser jag till exempel att en radbrytning skapades manuellt (1). Och även mellanslagen (2) markeras nu med små blå punkter. Även stavfel (3) visas tydligt för mig.
Så om du inte har en aning om vilken formatering som används i en text, aktivera denna funktion och du kommer säkert att hitta informativa svar som hjälper dig att bättre bedöma den skrivna texten.
Textkedjor
Dessa texter är vanligtvis alltid i textfält. Vi ser en text här, men vart går den egentligen och var kommer den ifrån? Vi har några konstiga blå pilar här (1). De flesta av er vet förmodligen att det handlar om textkedjor, men för tillfället avslöjar inte InDesign var texten börjar och slutar, och vilka broar den hoppar över.
Självklart kan man anta att det är logiskt: om texten slutar nere (1), då kommer den fortsätta uppe i den andra kolumnen. Och om texten börjar här uppe till vänster (2), då måste den förmodligen någonstans avslutas på framsidan. Men vi vill inte spela gissningsspel.
Använd därför följande alternativ: Vy>Extra>Visa textkedjor (eller Genväg Alt + Ctrl + Y). Då får du dessa gummiband. Och när jag flyttar denna text nu kan man exakt bedöma varifrån till var texten rör sig. Och dessa gummiband är så flexibla att de alltid visar dig hur den fortsatta textflödet har satts. Fantastiskt, jag har faktiskt alltid detta aktiverat.
Grundlinjeraster
Om du arbetar mycket med texter som är justerade efter ditt rastersystem, som du ser här, rekommenderar jag dig att också aktivera grundlinjerastret. Det är de horisontella linjerna som du ser överallt. Alla mina stycken är inställda så att varje rad sitter på en linje i grundlinjerastret och det finns en radavstånd däremellan.
Du aktiverar eller inaktiverar grundlinjerastret genom att gå till Vy>Rutnät och hänvisningslinjer>Visa grundlinjeraster (eller Genväg Alt + Ctrl + ß). På det sättet kan du placera textfälten så att de anpassas sömlöst till rastrets gräns.
Innehållsvalverktyg
Nästa tips tycker jag är riktigt bra, eftersom de flesta av er antagligen redan har stött på detta problem: Kanske har det hänt dig att du har placerat en bild, som jag har gjort med denna stora inledningsbild här. Då vet du förmodligen: det finns en bildram som syns utanpå och en bildinnehåll.
Och för de av er som är snabba och effektiva i InDesign kan det hända att bildramen förblir på plats, men bildinnehållet flyttas av misstag, precis som jag gör här. Det betyder att ramen är fortfarande på rätt plats, men bildinnehållet far runt från vänster till höger och upp och ner.
Vad beror detta på? Det beror på att InDesign introducerade innehållsvalverktyget med CS5. Detta verktyg ansvarar för att i mitten av en bild, där jag nu ser en hand, egentligen borde du se en liten rund cirkel som liknar en munk. Tyvärr visas det inte på inspelningen. Men i princip är det bara innehållsvalverktyget. Och om du klickar på denna cirkel så flyttar du innehållet i bilden, men inte själva bildramen.
Om du har irriterat dig på detta, är mitt tips: Inaktivera detta genom att gå till Vy>>Extra>>Innehållsvalverktyg. Om du bekräftar detta kommer du aldrig att behöva irritera dig över cirkeln igen, tills du aktiverar den igen.
Blockera
Jag justerar bilden proportionellt igen. Och nu, titta på detta: Vi har här en svart textruta med en lätt transparens och ovanpå det en textfält. Om jag nu vill markera och flytta båda, händer förstås oftast följande: Jag flyttar det, men bakgrunden är naturligtvis med igen. Irriterande sak.
Men ni kan även hantera det genom att helt enkelt låsa denna bild på dess position med en högerklick. Ctrl + L för "Lås".
Och om ni nu vill göra ett urval, kommer bakgrundsbilden naturligtvis att helt ignoreras och ni kan bekvämt flytta urvalet till den plats där ni föredrar det. Och för att bakgrundsbilden också någon gång ska kunna flyttas igen, kan ni självklart också låsa upp den. I lagren ser ni också vilket lager som är låst, markerat med ett lås. Om ni låter denna symbol försvinna genom att klicka på den, är även denna bild fri från de kedjor vi har satt på den och ni kan också flytta den igen på arbetsytan.
Använda lager
Förresten, ett tips: Det är mycket rekommenderat att också arbeta med flera lager.
Vi har här lager 1 (1) och kan nu skapa ett annat lager (2), till exempel på bakgrundslagret bara placera bilder eller endast riktlinjer, på det andra lagret bara placera texter osv. Fördelen är naturligtvis redan känd från Photoshop. Och precis samma princip kan vi följa här. Så arbeta med lager när det blir lite rörigt eller när ni vill förbereda er dokument mer målinriktat och prydligt.
Det var en liten uppräkning av de visuella hjälpmedel som InDesign erbjuder oss. Prova dem själv så att layouten blir så enkel och smidig som möjligt.
Din Stefan


