I den här handledningen kommer du att lära dig allt du behöver veta om Fusion-effekterna i DaVinci Resolve. Fusion-effekterna ger dig en mängd olika möjligheter att integrera kreativa effekter i dina videor. Speciellt i den betalda Studio-versionen är dessa effekter kraftfulla verktyg för att öka den visuella kvaliteten i dina projekt. Så låt oss dyka direkt in i handlingen och utforska de olika Fusion-effekterna.
Viktigaste insikter
- Fusion-effekter är färdiga effekter i DaVinci Resolve Studio-versionen.
- Du hittar effekterna på Edit-sidan under "Effekter".
- Genom enkelt dra-och-släpp kan du lägga till och anpassa effekter i din tidslinje.
- Varje effekt kan vidare redigeras, dess inställningar återställas eller raderas.
Steg-för-steg-guide
Steg 1: Att komma åt Fusion-effekterna
För att hitta Fusion-effekterna i DaVinci Resolve måste du först gå till Edit-sidan. Klicka på Edit-sidan längst ned i användargränssnittet. I det övre vänstra hörnet kan du under fliken "Effekter" visa de fördefinierade effekterna.
Steg 2: Introduktion till Justeringsspåret
En praktisk effekt är Justeringsspåret, som du enkelt kan dra in i tidslinjen. På så sätt har du möjlighet att flexibelt tillämpa effekter. I Inspektören på höger sida kan du till exempel lägga till en zoom-effekt som endast påverkar området där Justeringsspåret finns.

Steg 3: Användning av Fusion-kompositioner
Nästa steg är att titta på Fusion Composition. Dra denna effekt in i din tidslinje och högerklicka sedan på den. Välj "Öppna på Fusion Page" för att komma till området där du kan skapa mer komplexa animationer eller 3D-texter.
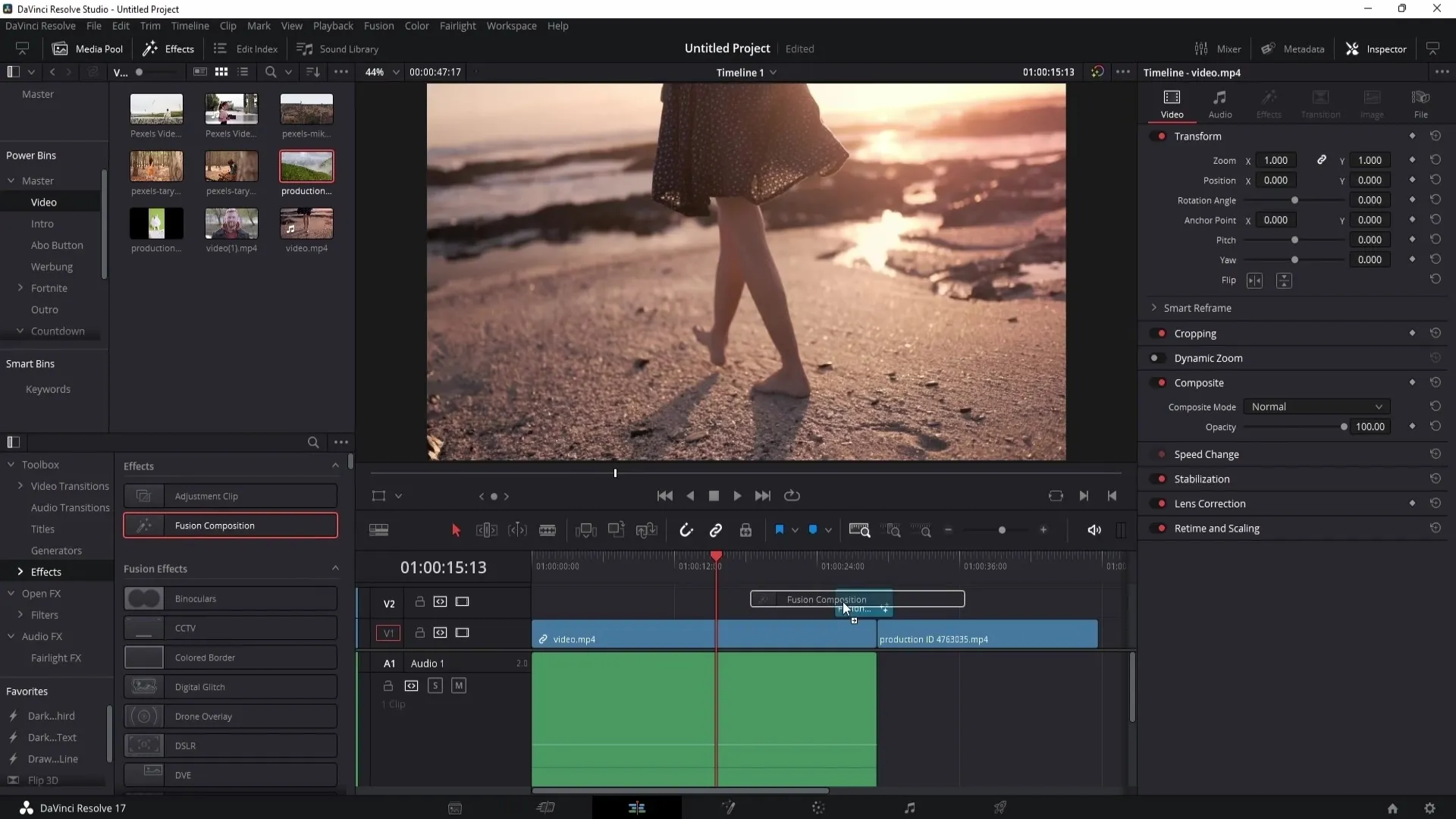
Steg 4: Arbeta med Fusion-effekter
Nu när du har lagt grunden, låt oss titta på de tillgängliga Fusion-effekterna. Dessa effekter är fördefinierade och påminner om en typ av animation som du snabbt kan integrera i dina videor. Genom fliken "Effekter" kan du få en förhandsgranskning av effekterna genom att svepa över dem med musen.
Steg 5: Tillämpning av en effekt
Dra en av effekterna, till exempel "Kikare"-effekten, till din klipp. När du spelar videon kommer du märka att dessa effekter är beräkningsintensiva och att din dator kanske har lite problem.
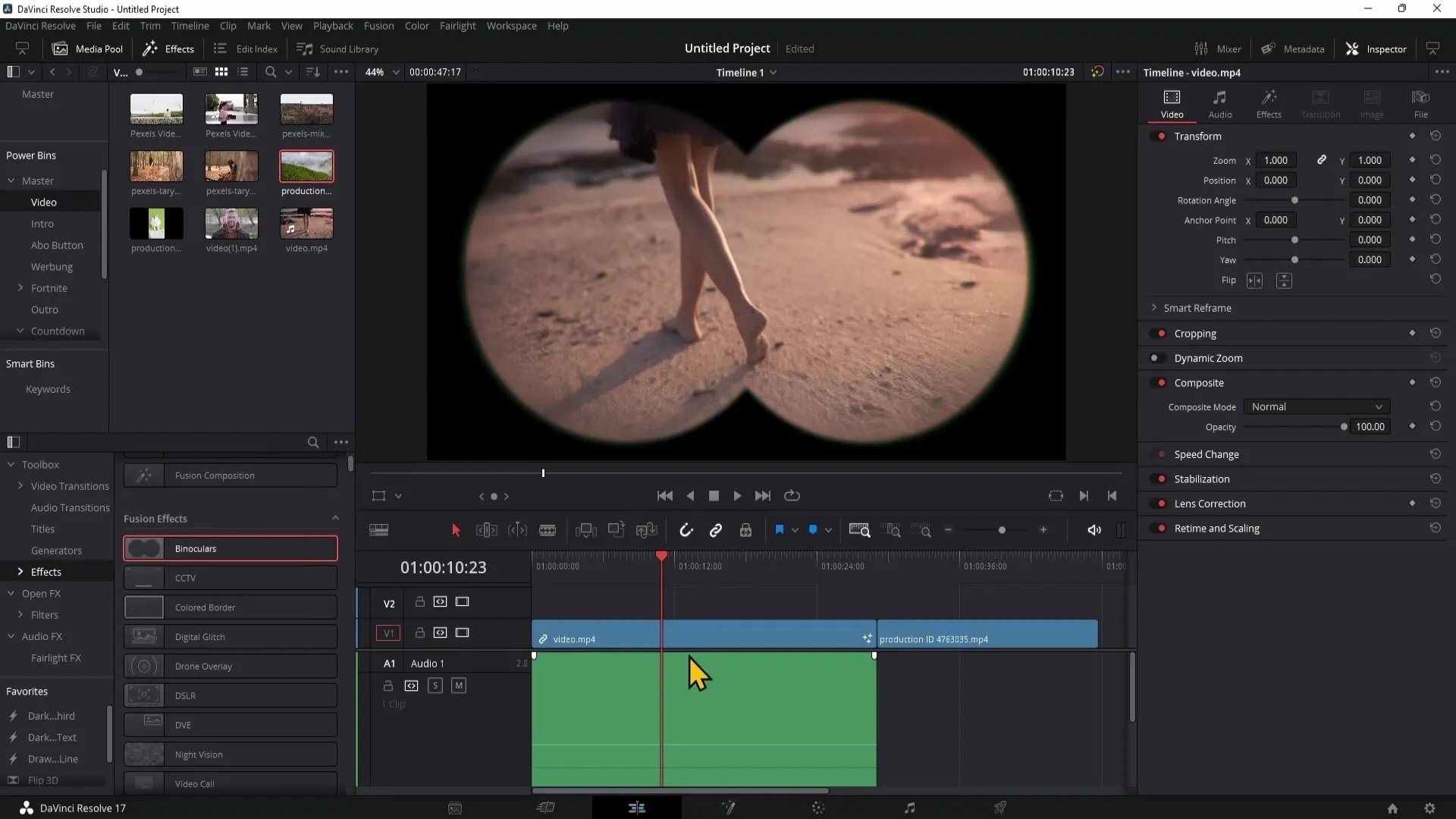
Steg 6: Justeringar i Inspektören
Du kan justera olika inställningar för effekten i Inspektören. Här kan du slå på eller av effekten, gå till Fusion Page för ytterligare justeringar eller ta bort effekten helt.
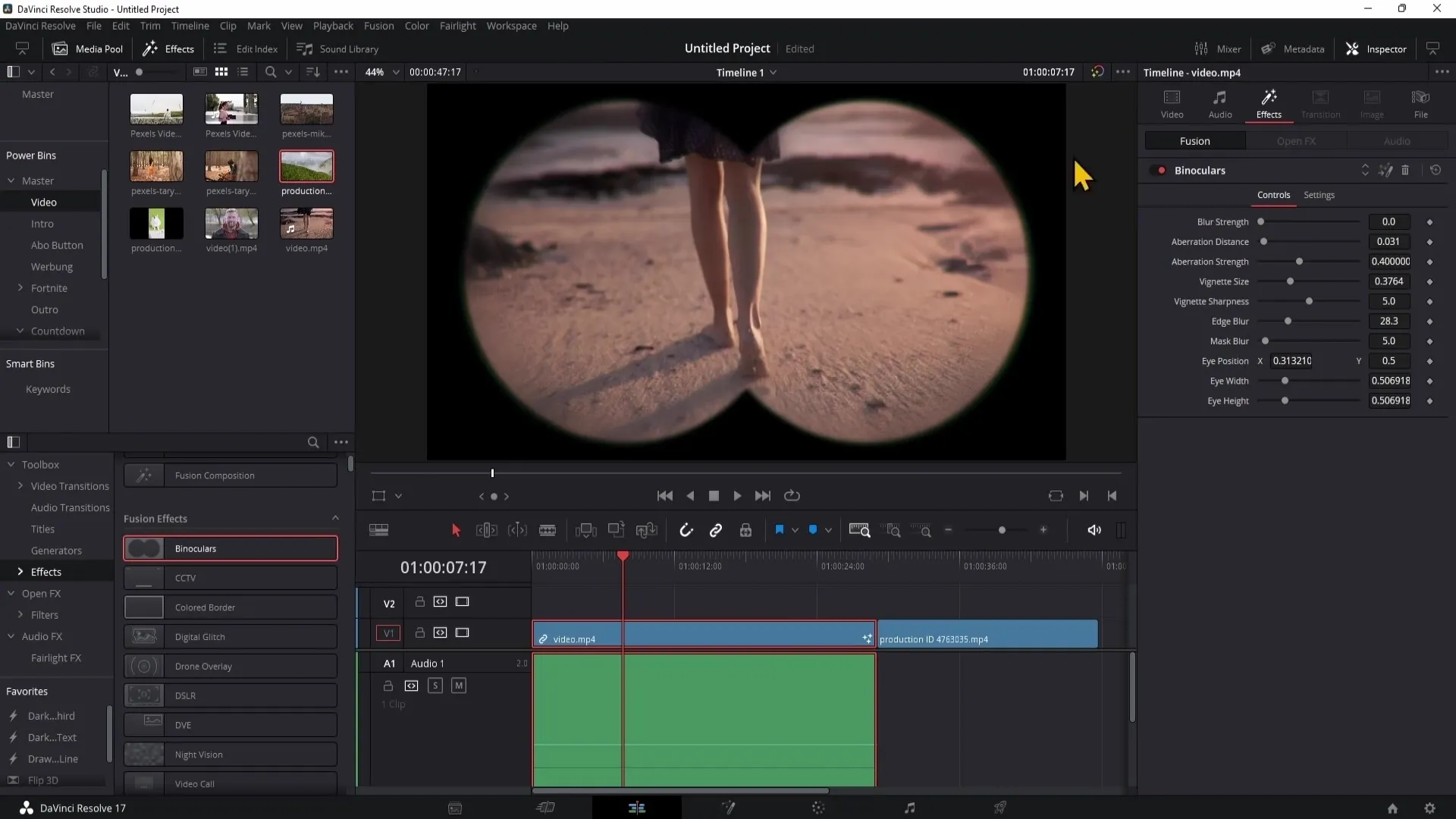
Steg 7: Återställa inställningar
Om du inte är nöjd med dina justeringar kan du enkelt återställa inställningarna. Klicka på plustecknet bredvid inställningsmöjligheterna i Inspektören. Därigenom återställs standardvärdena.
Steg 8: Ytterligare justeringar
Gå igenom de olika alternativen för att förbättra den visuella kvaliteten. Du kan till exempel öka "Blur Styrka" för att skapa en suddig effekt, eller justera andra parametrar för att uppnå önskad effekt.
Steg 9: Lägga till fler effekter
Utöver de integrerade effekterna kan du även ladda upp egna effekter från olika källor. Till exempel erbjuder Envato Elements ett brett utbud av effekter som du kan använda efter behov.
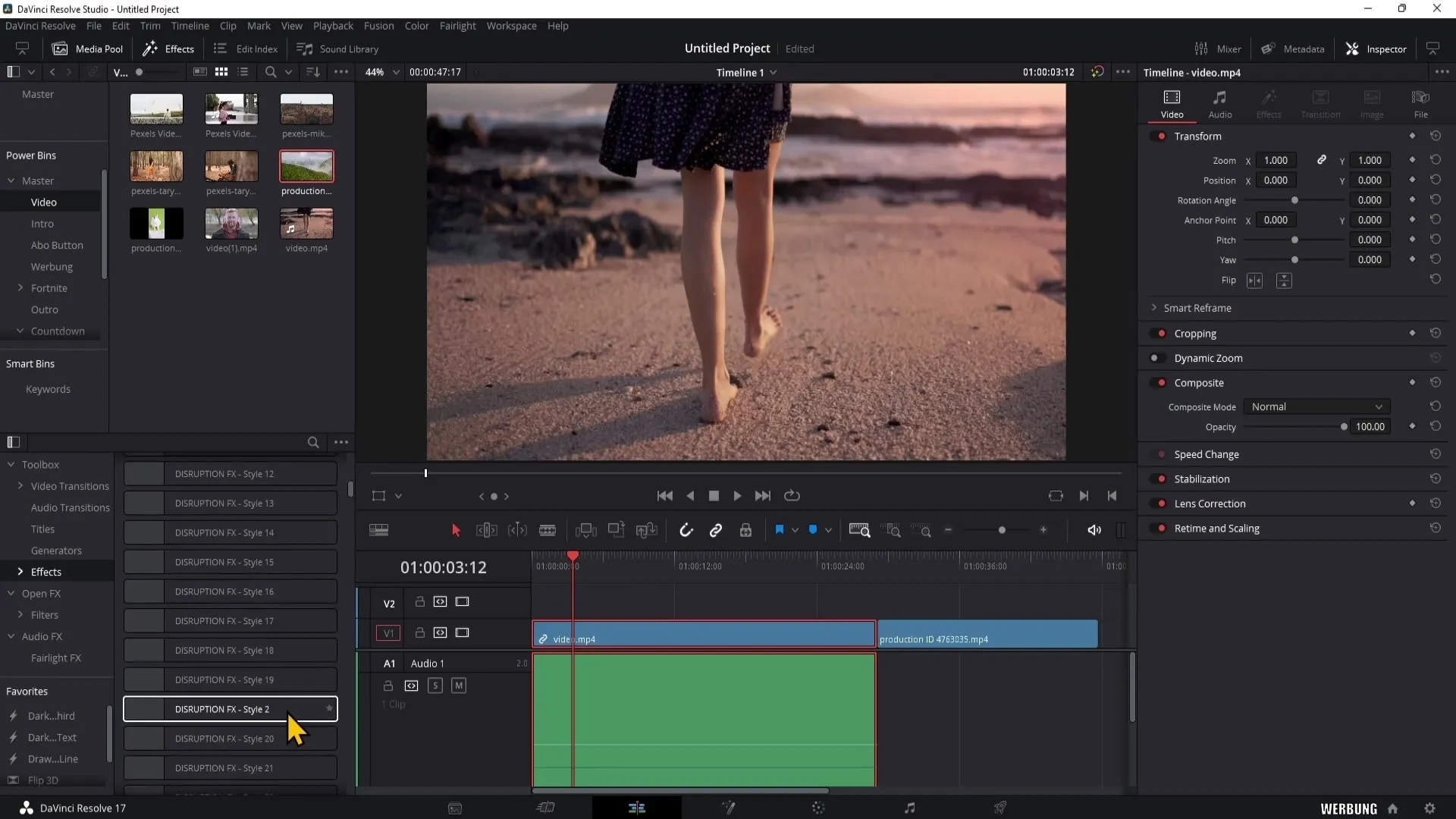
Steg 10: Skapa kreativa effekter
Nu kan du prova olika kreativa effekter. Anta att du vill använda "CCTV"-effekten; den simulerar en övervakningskamera. Dra effekten till din klipp och använd anpassningsalternativen i Inspektören för att ändra färger, text och andra parametrar.

Steg 11: Justering av Digital Glitch-effekten
En annan populär effekt är den digitala Glitchen. Dra den här effekten till tidslinjen och justera dess position, bredd och höjd i Inspiceraren. Observera att även denna effekt kan vara beräkningsintensiv.

Steg 12: Arbeta med drönaröverlag
Om du har inspelningar från en drönare, kan du använda Darken-Overlays. Efter infogandet kan du anpassa enskilda grafiker, inklusive färger och mättnad. Dessa anpassningar bidrar till en naturlig integration av effekten i din video.

Steg 13: Användning av Nattsynseffekten
En cool effekt som du kan prova är nattsyn. För att göra detta måste du dra effekten till tidslinjen och justera de lämpliga färg- och kontrastinställningarna.

Steg 14: Video- och kamerainsimuleringseffekter
För att skapa en videokallelse eller en kamerainsimulation, dra den motsvarande effekten till din klipp. I Inspiceraren kan du justera positionen, bakgrundsfärgen och andra parametrar.

Sammanfattning
I den här handledningen har du lärt dig allt du behöver veta om användningen och anpassningen av Fusion-effekter i DaVinci Resolve. Du vet nu hur du hittar, tillämpar och individuellt redigerar effekterna för att ta dina videor till nästa nivå.
Vanliga frågor
Hur hittar jag Fusion-effekterna i DaVinci Resolve?Du hittar Fusion-effekterna på redigeringssidan under "Effekter" i det övre vänstra området.
Kan jag anpassa effekterna?Ja, effekterna kan anpassas individuellt i Inspiceraren.
Finns Fusion-effekterna tillgängliga i den gratis versionen?Nej, Fusion-effekterna är endast tillgängliga i DaVinci Resolve Studio-versionen.
Kan jag använda egna effekter?Ja, du kan ladda upp och använda egna effekter, till exempel från Envato Elements.
Är Fusion-effekterna beräkningsintensiva?Ja, många Fusion-effekter är beräkningsintensiva och kan kraftigt påverka prestandan på din dator.


