I denna handledning visar jag dig hur du enkelt kan skapa olika former såsom cirklar, trianglar och egna designer i DaVinci Resolve-programvaran inom Fusion-området. Steg för steg kommer du att lära dig hur du kan anpassa, animera och färglägga dessa former för att göra dina videor ännu mer kreativa. Låt oss börja direkt!
Viktigaste insikter
- Du kan enkelt skapa olika former inom Fusion-området i DaVinci Resolve.
- Det är möjligt att anpassa former med animationer och individuella färger.
- Frifrånskilda former kan skapas med verktyg som polygonverktyget.
Steg-för-steg-guide
Först och främst måste du se till att du har de verktyg och fönster som behövs öppna i DaVinci Resolve. Öppna Effects Library.

Gå sedan till Effects. Sök efter Fusion Composition och dra den till din tidslinje.

Klicka på Fusion Composition och gå sedan till Fusion-området genom att klicka på trollstaven längst ned.
Nu befinner du dig i Fusion-området och kan börja skapa former. Klicka på Ellips och välj Bakgrund längst till vänster.

Anslut Bakgrund till Media Out och Ellips till Bakgrund.

Du ser att du redan har skapat en cirkel. Återvänd till redigeringsområdet för att noggrant granska din form.

Här kan du anpassa längden på din Fusion Composition. Du kanske vill att cirkeln visas i tre sekunder. Högerklicka på längden och ändra den.

Om du vill att cirkeln ska försvinna vid en specifik plats, flytta spåret till önskad position och förkorta Fusion Composition.
Om du bara vill skapa omkretsen av din cirkel utan fyllning, gå tillbaka till Fusion-området, klicka på Ellips och inaktivera solid. Du kan nu justera borderwidth för att ändra tjockleken på omkretsen.
Om du vill ändra färgen på omkretsen, välj Bakgrund och justera färgen.

Du kan även skapa en färggradient. Välj Gradient som typalternativ.

Ändra färgerna i Gradient-inställningen genom att klicka på de vänstra och högra färgmarkeringarna.

Om du vill justera positionen på din cirkel, gå tillbaka till redigeringsområdet. Aktivera Inspektorn och justera inställningarna för Zoom och Position.

För att animera cirkeln, lägg till nyckelramar i Inspektorn. Till exempel kan du minska Zoom under animationen.

I Fusion-området kan du också lägga till animationer genom att använda keyframes på Ellipse-anteckningen.
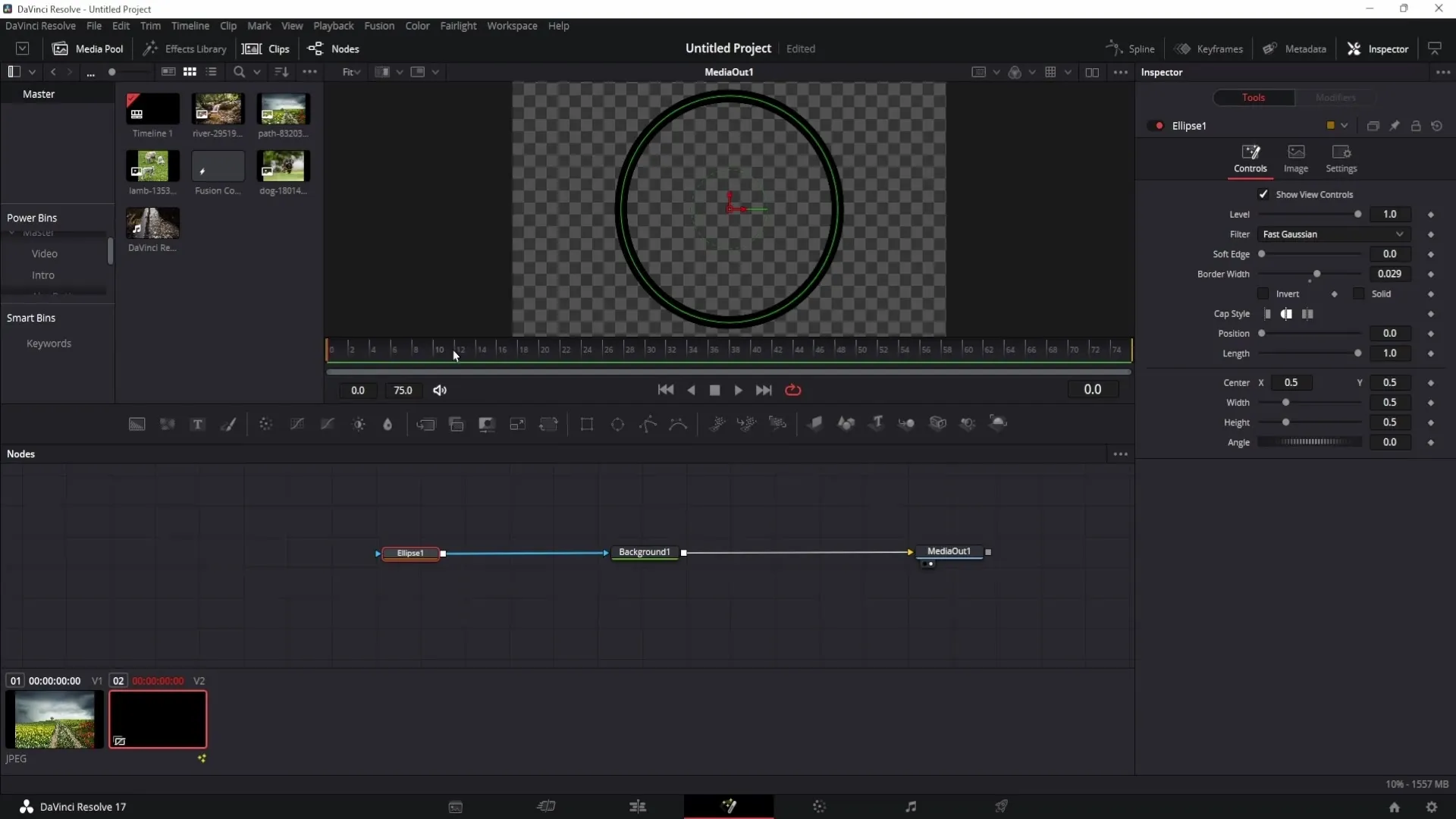
Om du vill skapa flera former, dra in en ny Fusion Composition i tidslinjen och gå tillbaka till Fusion-området.
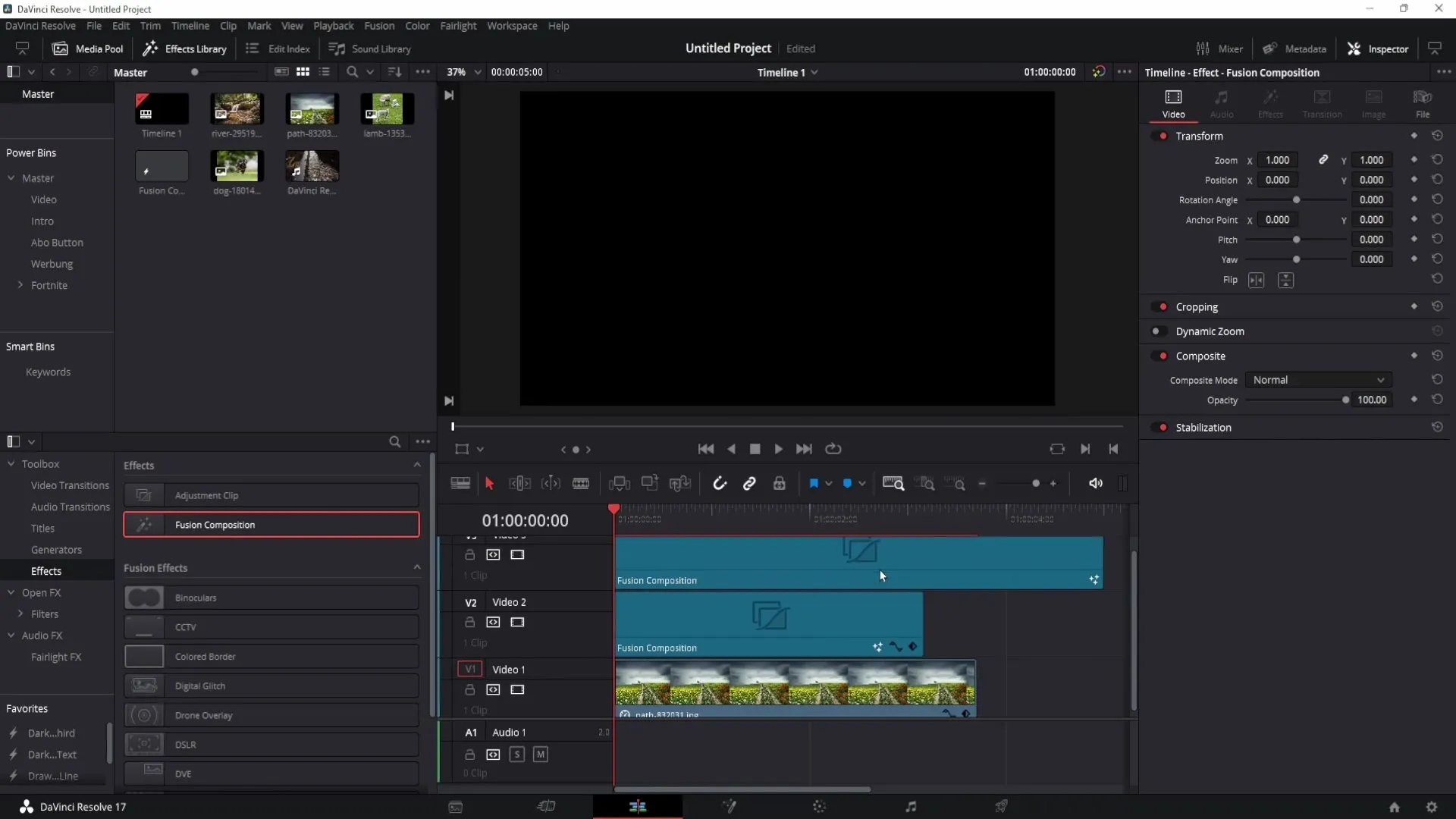
För att skapa en triangel, håll ner Ctrl och tryck på mellanslag. Skriv "Tri" och klicka på triangeln för att välja den.
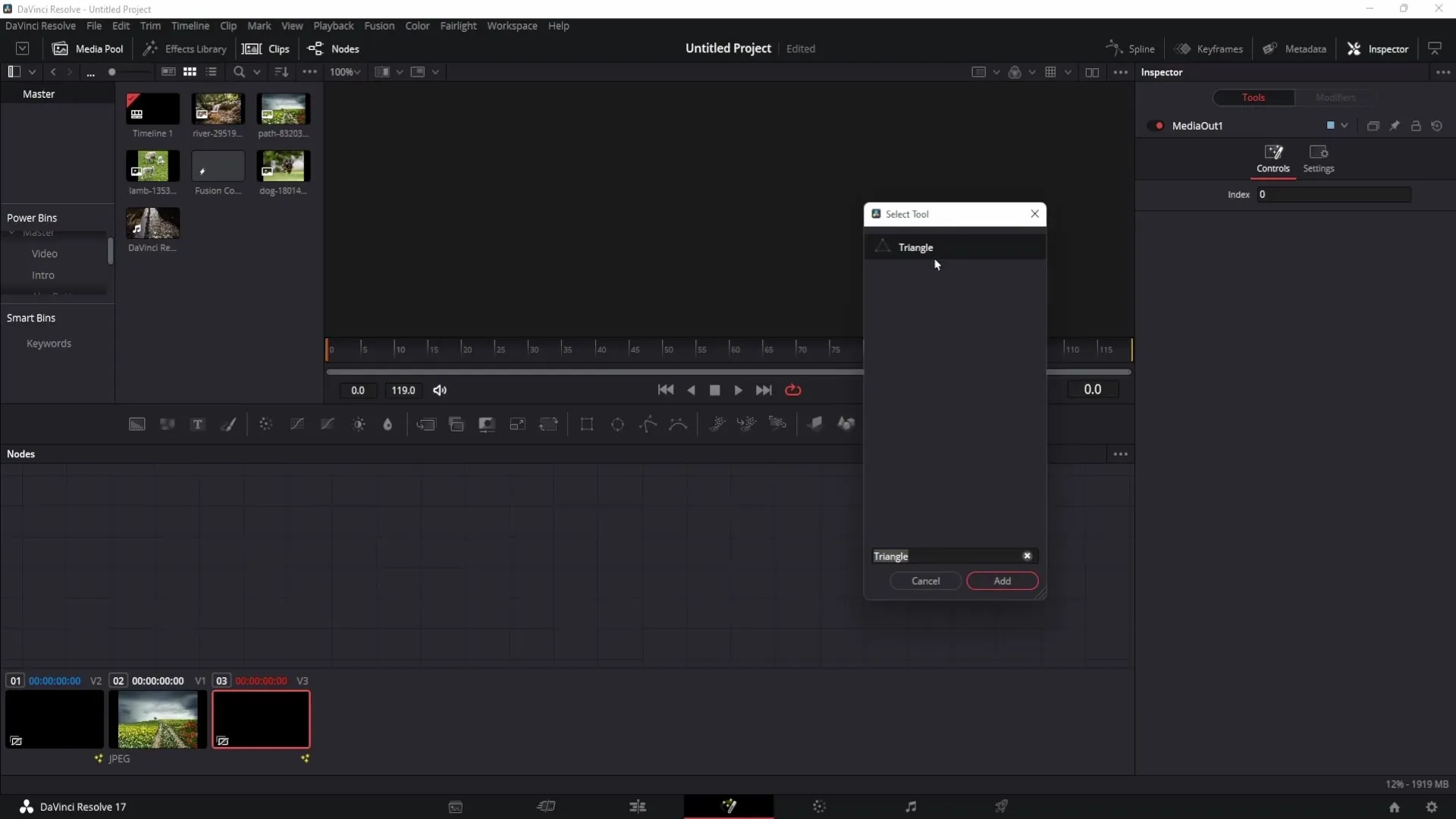
Lägg till en Bakgrund igen och anslut det på rätt sätt.
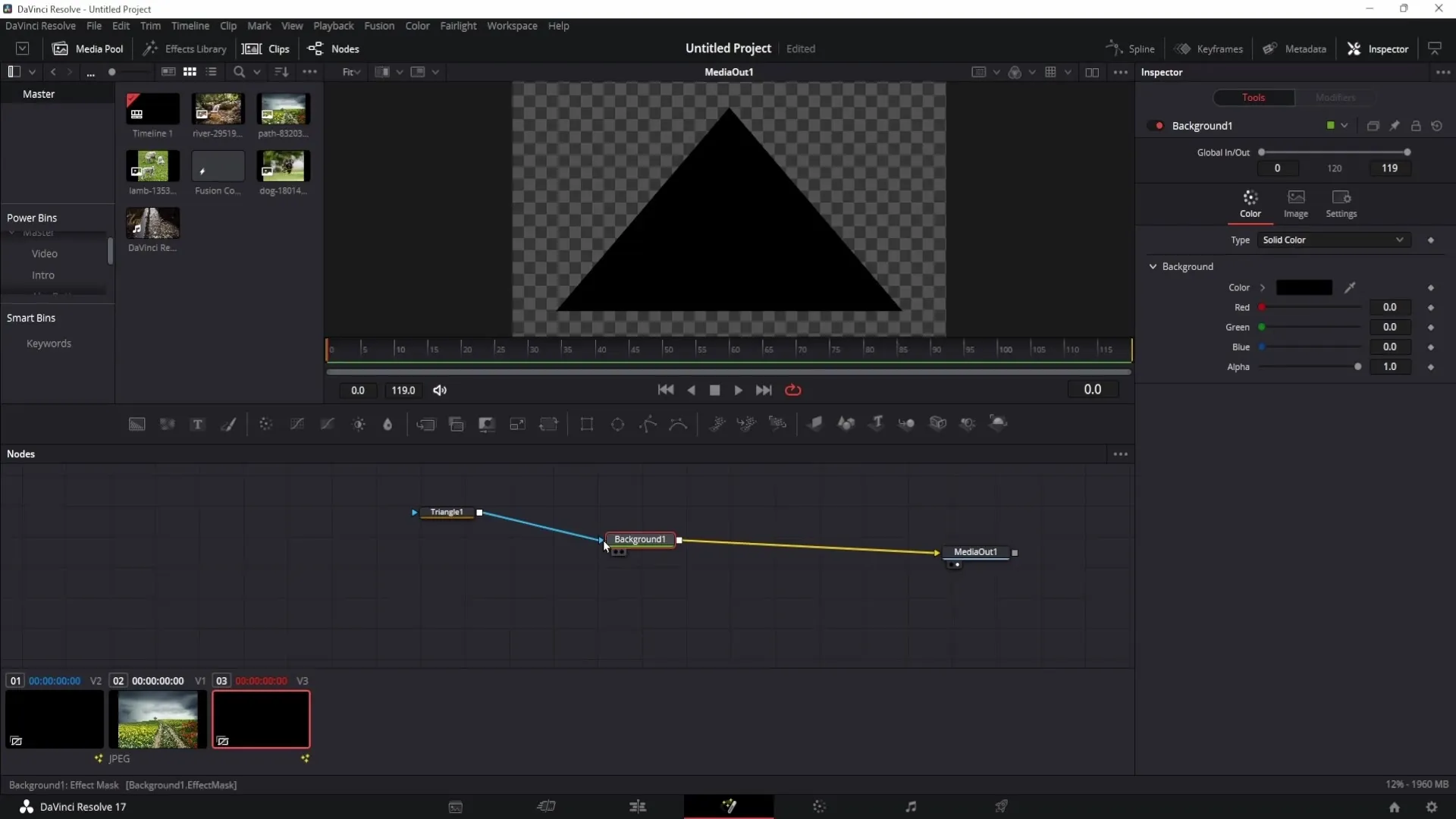
Nu har du en extra triangel som du kan anpassa och animera.
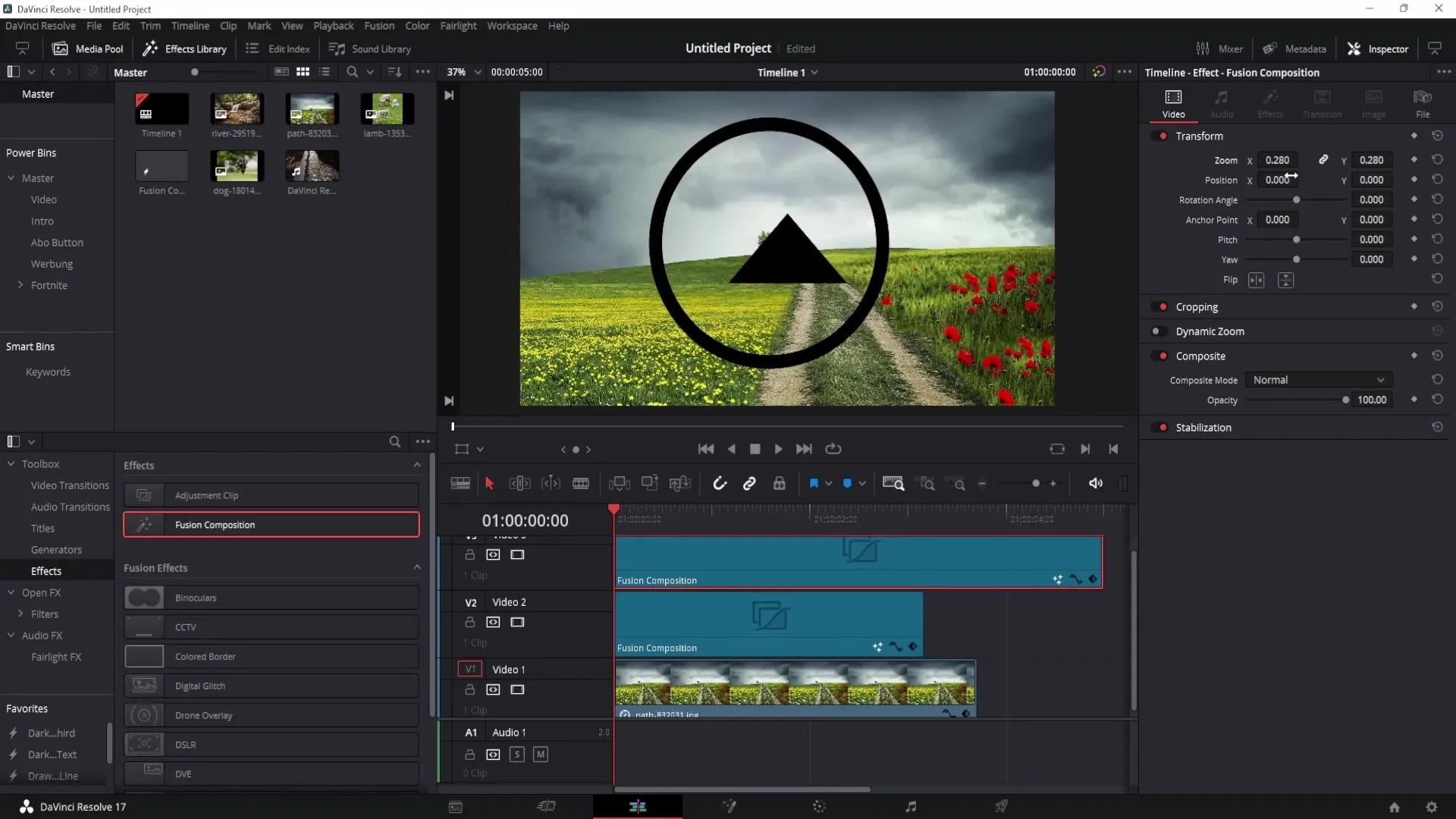
För att skapa en individuell form, välj Polygon-anteckningen i Fusion-området.
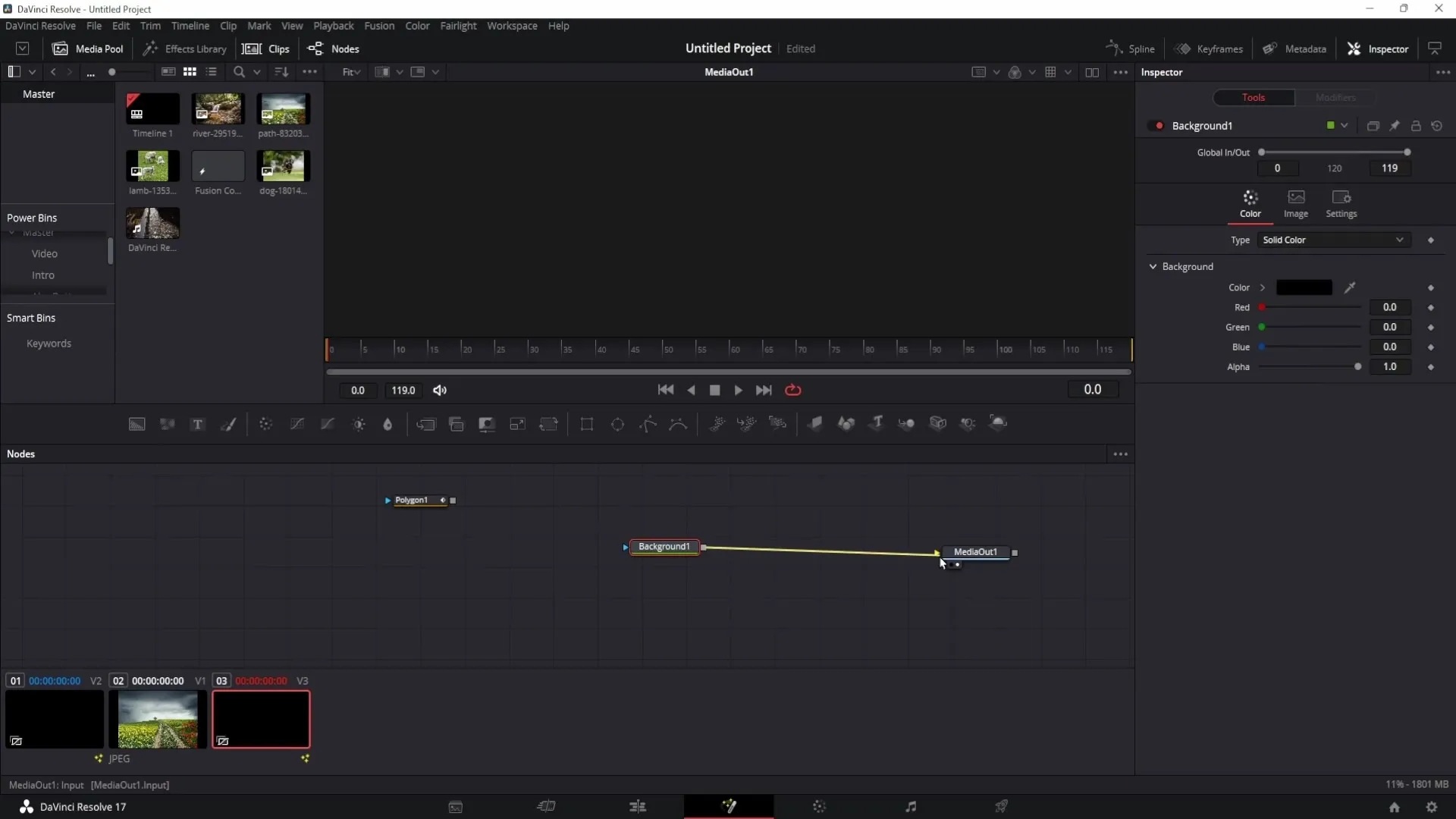
Anslut bakgrunden till Polygon-anteckningen och börja skapa din form genom att klicka.
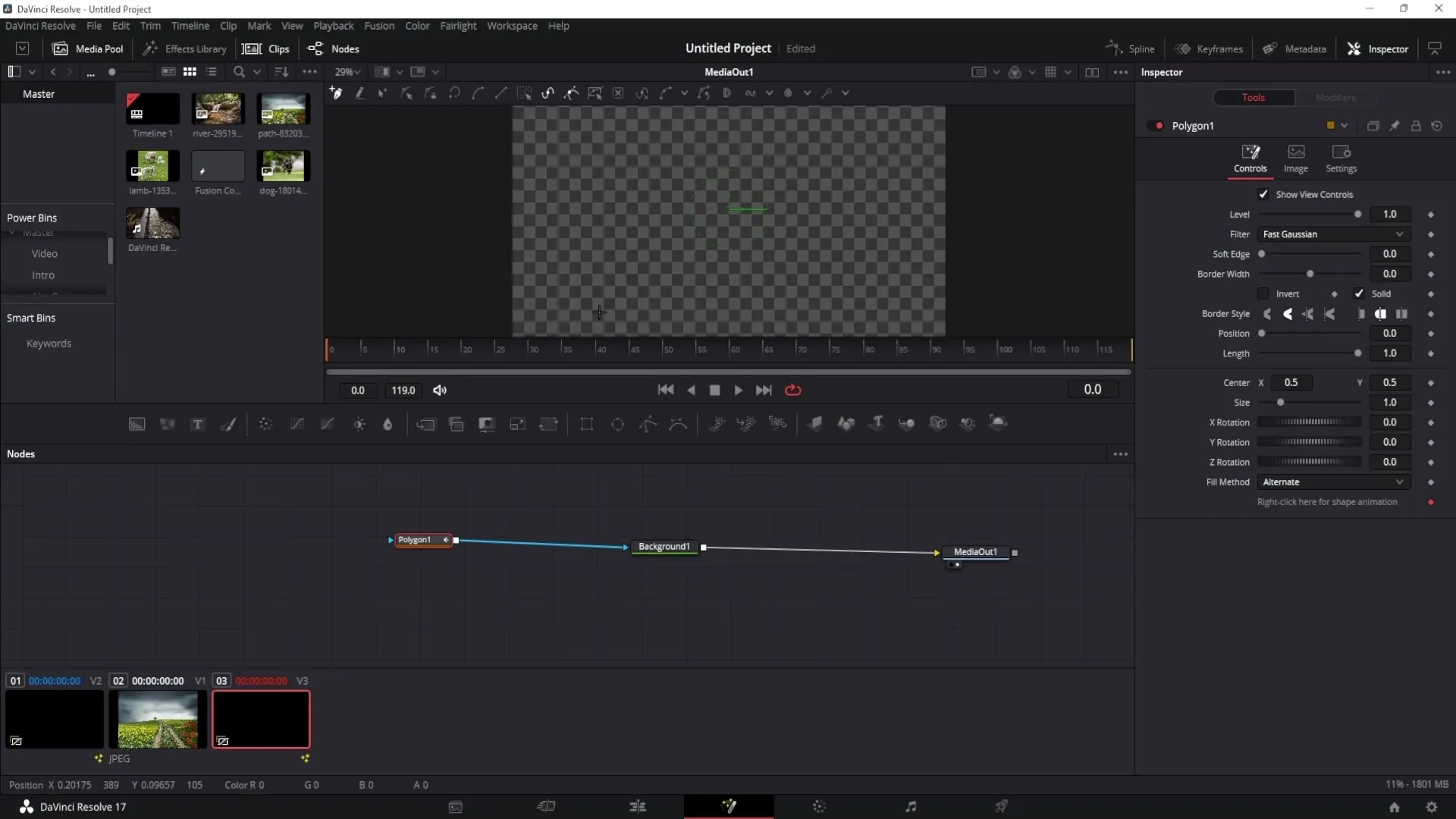
Efter att du har skapat formen kan du göra den transparent eller lägga till en omkrets i inspektören.
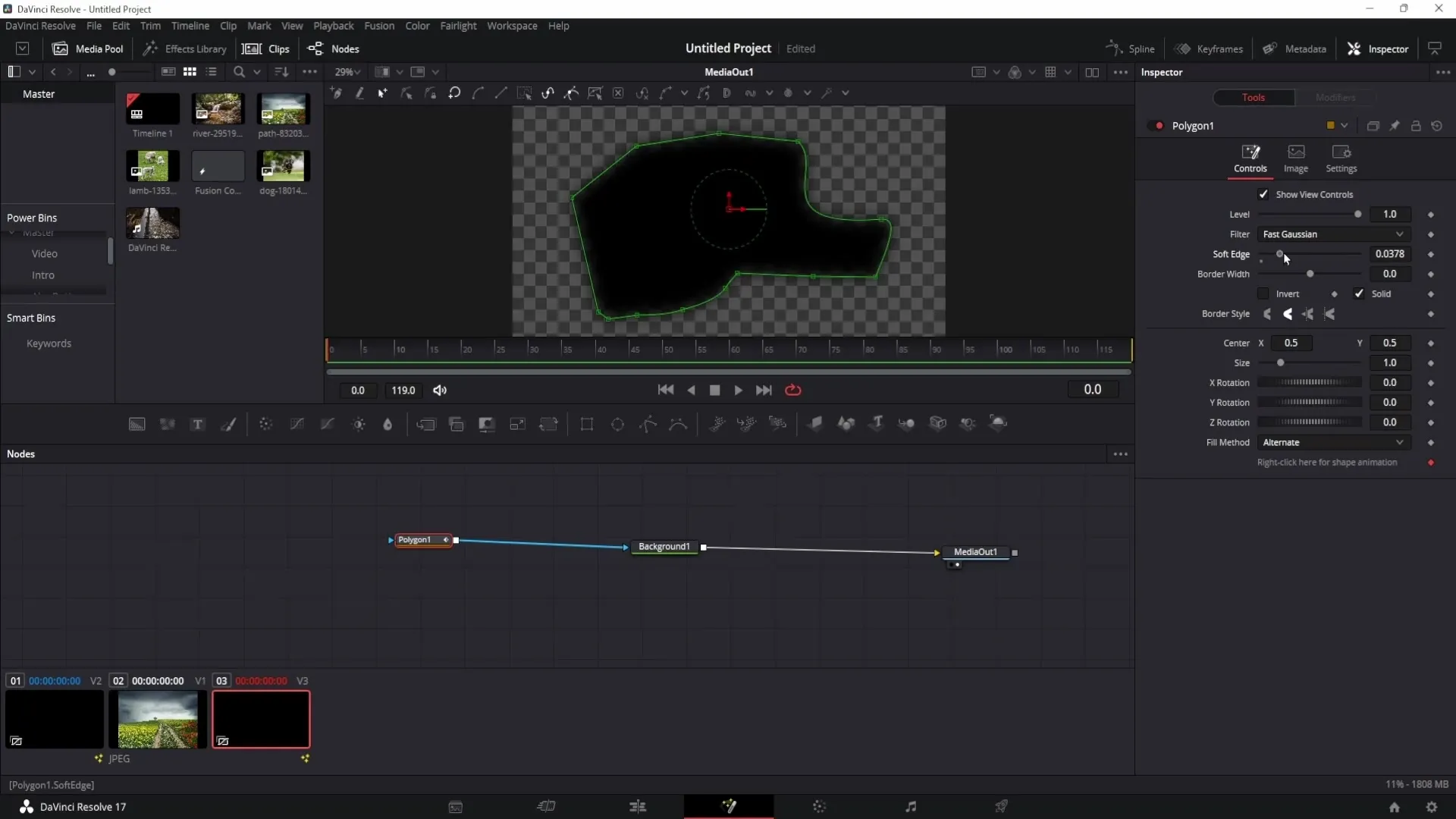
Du kan också rotera och animera formen för att få intressanta effekter.
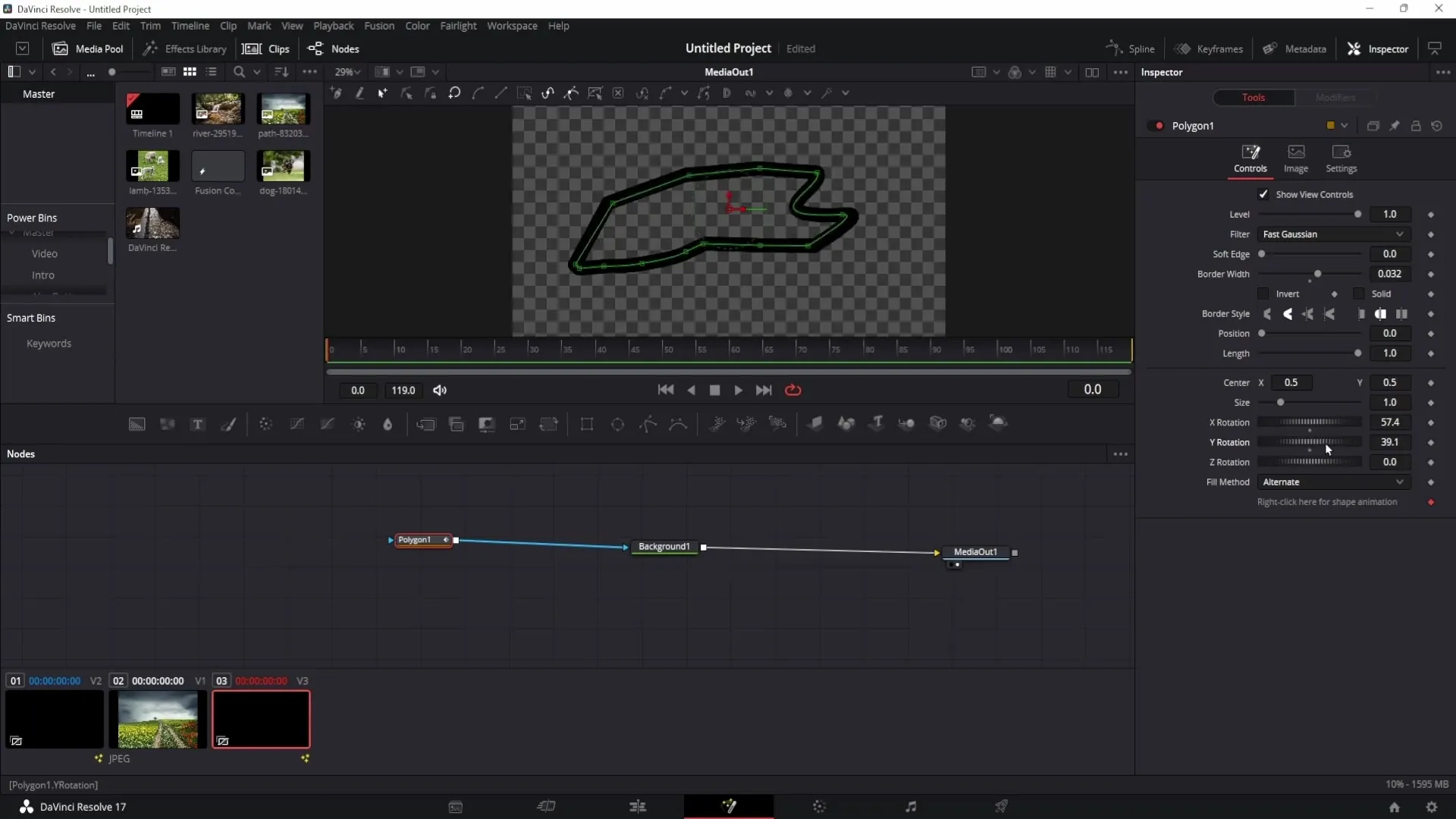
Sammanfattning
I den här handledningen har du lärt dig hur du kan skapa olika former i DaVinci Resolve, från enkla design som cirklar och triangel till individuellt anpassningsbara former. Du har också lärt dig hur du kan anpassa och animera dessa former för att passa din önskade stil.
Vanliga frågor
Hur öppnar jag Fusion-området i DaVinci Resolve?Du kan öppna Fusion-området genom att klicka på Fusion Composition i tidslinjen och sedan på trollstaven längst ner i programmet.
Kan jag ändra färgerna på mina former?Ja, du kan anpassa färgerna på dina former genom att välja bakgrunden och ändra färgen i inspektören.
Hur kan jag lägga till animationer på mina former?Du kan lägga till animationer genom att sätta keyframes i inspektören och ändra parametrarna som zoom eller position över tiden.
Finns det ett sätt att skapa egna former?Ja, du kan skapa egna former med Polygon-anteckningen i Fusion-området genom att lägga till och anpassa punkter genom att klicka.


