Att omvandla ett ungt ansikte till ett åldrat är en fascinerande teknik som kan göras realistisk med Photoshop. Med morfningstekniker kombinerar du detaljer som rynkor, hudstruktur och färgförändringar för att skapa en autentisk åldrandeeffekt. Oavsett om det är för kreativa projekt, digital konst eller filmprojekt - den här looken kommer definitivt att få uppmärksamhet. I den här handledningen visar jag steg för steg hur du kan visa åldrandeprocessen på ett porträtt med hjälp av lagermasker, texturer och färgkorrigeringar. Låt oss börja och integrera tidens gång i din design!
Åldrandeeffekt
Åldrandeeffekten är i grund och botten en fotomontage av 2 foton med liknande egenskaper. Dessa två bilder kommer att smälta samman till en ny bild under redigeringen. Målet är att definiera en ny person - den åldrade modellen.
Steg 1 - Låt håret gråna med justeringsskikt och mask
Vår unga modell har fortfarande den naturliga hårfärgen i originalbilden, som jag nu vill ändra i det första steget.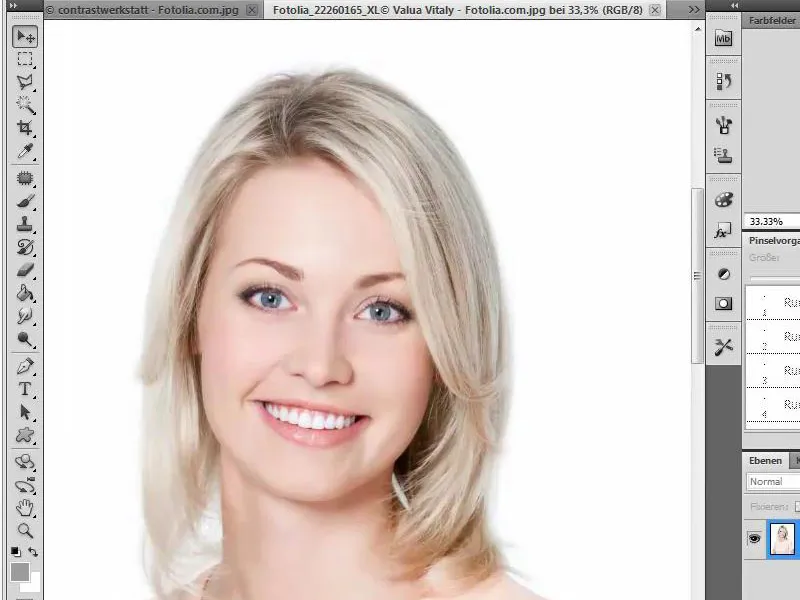
För att göra håret grått måste jag använda en justeringsskikt färg och en lagermask. Det fungerar särskilt bra med blont hår och utförs med en ny färgjusteringsskikt som fylls med en neutral grå nyans. Värdena för röd, grön och blå ska ställas in på 157.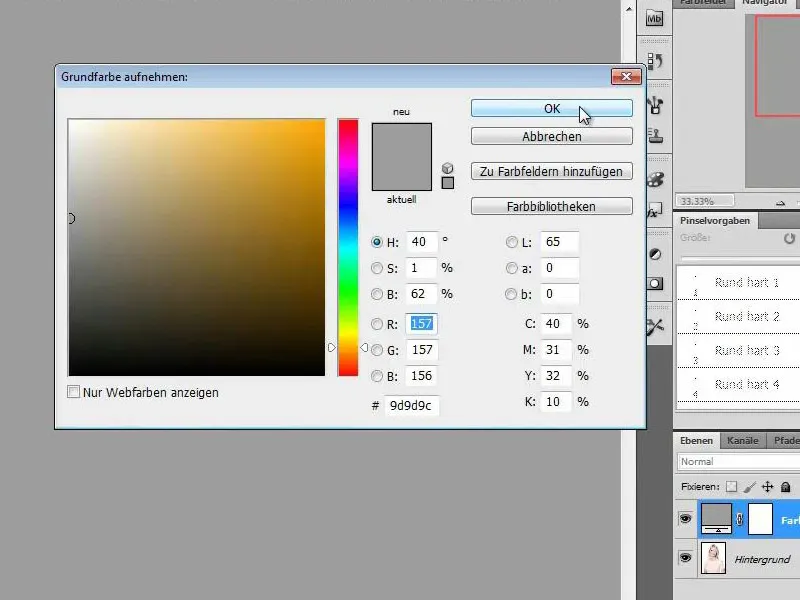
Steg 2 - Färga lagermasken svart och frilägg håret
Det gråa justeringsskiktet som precis skapats täcker nu hela vårt bild. För att kunna se det underliggande lagret, färgar jag nu lagermasken svart. Jag ser till att masken är korrekt markerad i lagerpanelen, annars skulle jag färga själva bilden och inte masken.
När masken är färgad kan jag nu använda en vit pensel med medelstorlek och hög opacitet för att färga håret genom att frilägga områdena på lagermasken.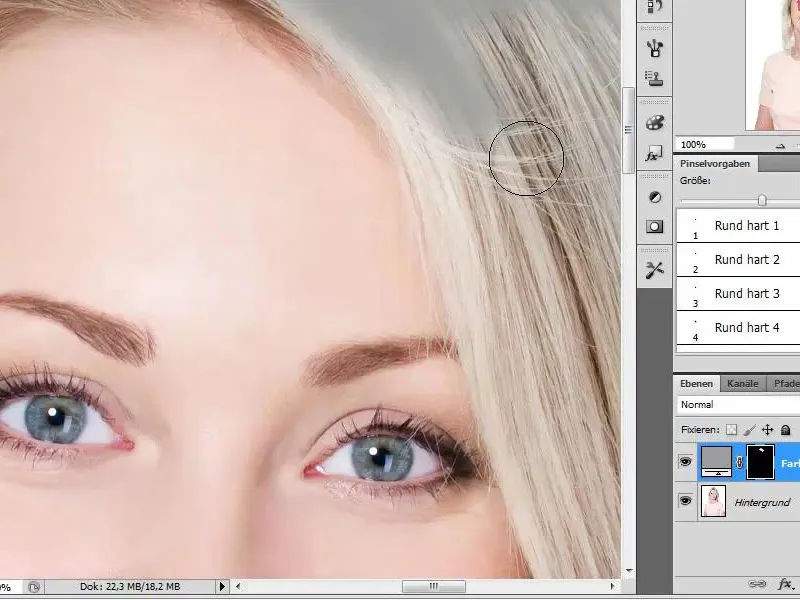
Steg 3 - Justera hårets detaljer och sätt lagret i färgläge
För att håret ska se grått ut på riktigt måste jag sätta lagret i färgläge efter att ha frilagt håret. Innan dess bearbetar jag dock också de minsta hår-detaljerna noggrant med en anpassad penselspetsstorlek och lämplig opacitet.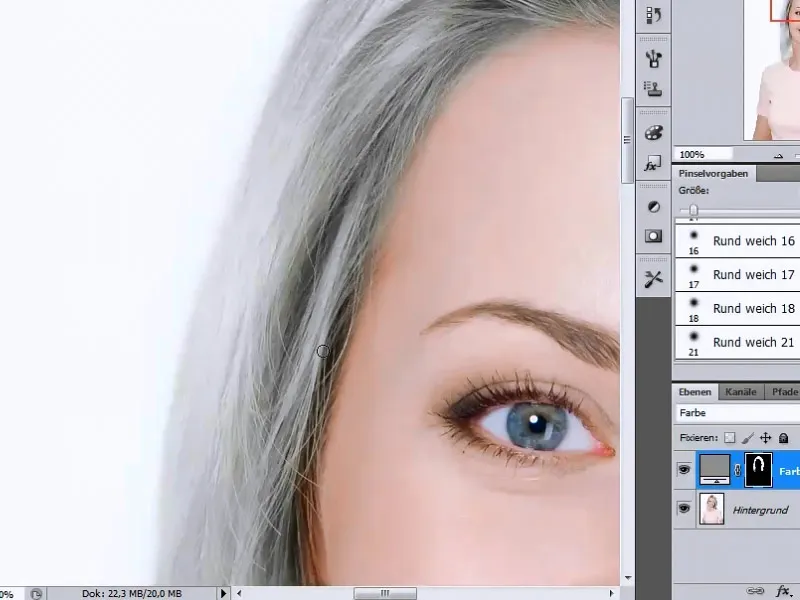
Steg 4 - Öka kontrasten för hårfläcken
För att få mer kontrast i hårfläcken skapar jag ett ytterligare justeringsskikt. Först behöver jag dock markera mitt hår eller min hårfläck. Jag får denna markering genom att klicka på masken för färgfyllningsskiktet medan jag håller ned Ctrl-tangenten.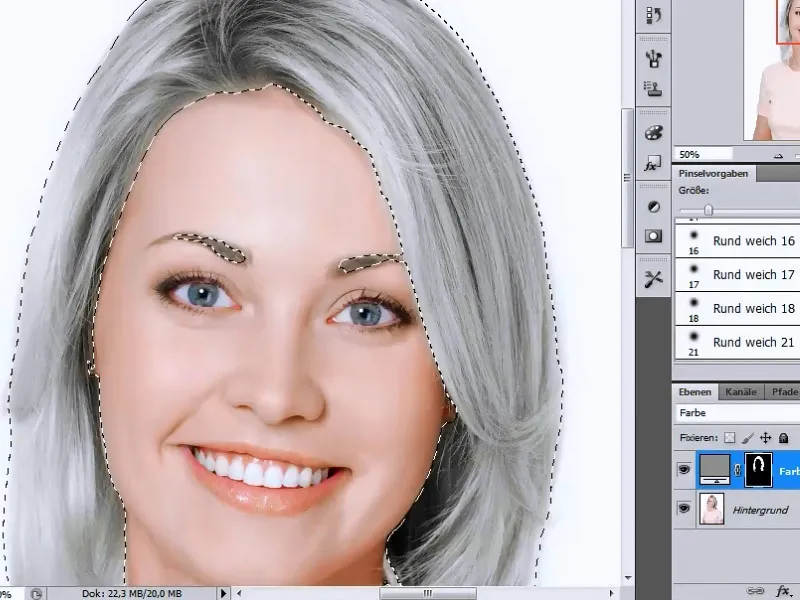
Därefter väljer jag justeringsskikt tonvärdekorrigering och modifierar reglagen så att en tydlig ökning av kontrast sker i mellantonerna.
Steg 5 - Öppna och anpassa referensbilden
Nästa steg är att öppna referensbilden, där jag kommer att extrahera ansiktsdelarna. Innan jag gör det kommer jag att anpassa hudfärgen till min originalbild. Jag väljer en hudyta med markeringen i verktyget för markering och justerar färgen.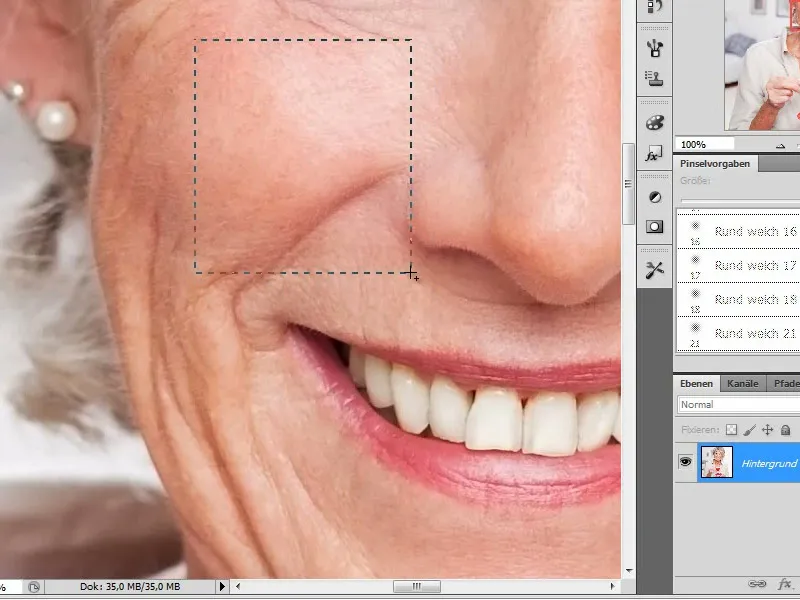
Jag placerar sedan denna hudbit i mitt modells ansikte och anpassar den till hudfärgen i min originalbild med hjälp av justeringen färgton/mättnad. Jag ökar lite på färgtonen och minskar mättnaden. Jag behöver de justeringsvärden jag precis gjorde igen, så jag skriver ner dem först.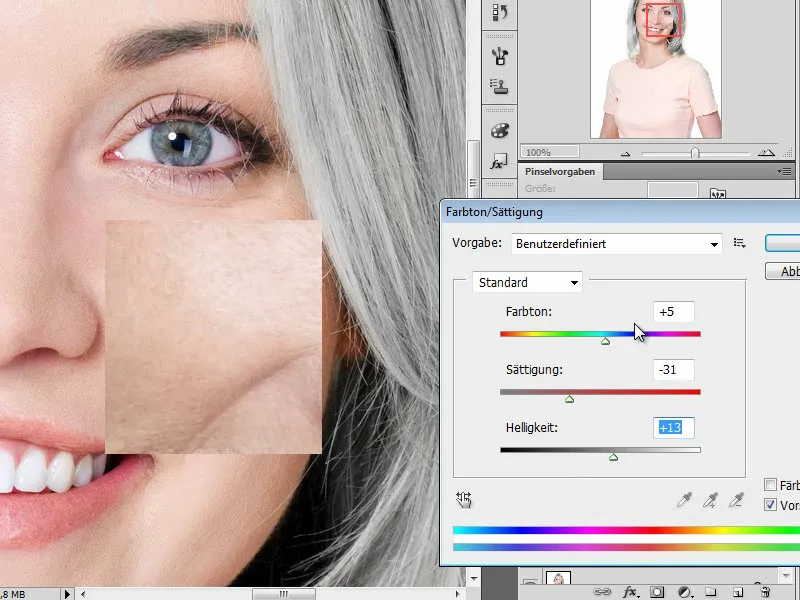
Jag byter nu till min bild med den äldre kvinnan och ställer in mina tidigare noterade värden via ett justeringsskikt färgton/mättnad för att anpassa hudtonen helhetsmässigt.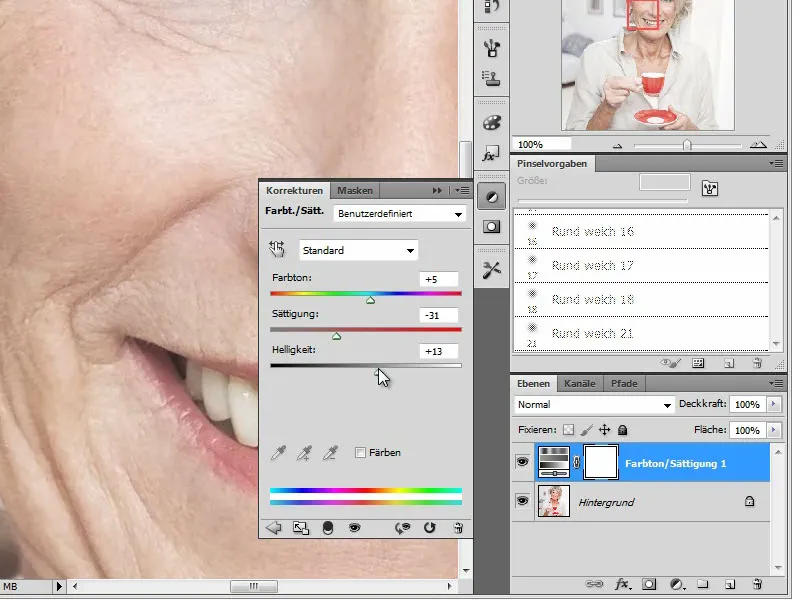
Steg 6 - Dra in och anpassa referensbilden i arbetsdokumentet
Hudens färgton har nu anpassats till modellen och jag kan, efter att ha sammanfogat alla lager genom att trycka ned tangentkombinationen Ctrl+Alt+E, överföra bilden till mitt arbetsdokument. För att kunna anpassa bildernas storlek till varandra ställer jag in lagret med den äldre kvinnan i läget Differens. Därmed överlappas båda bilderna med konturerna.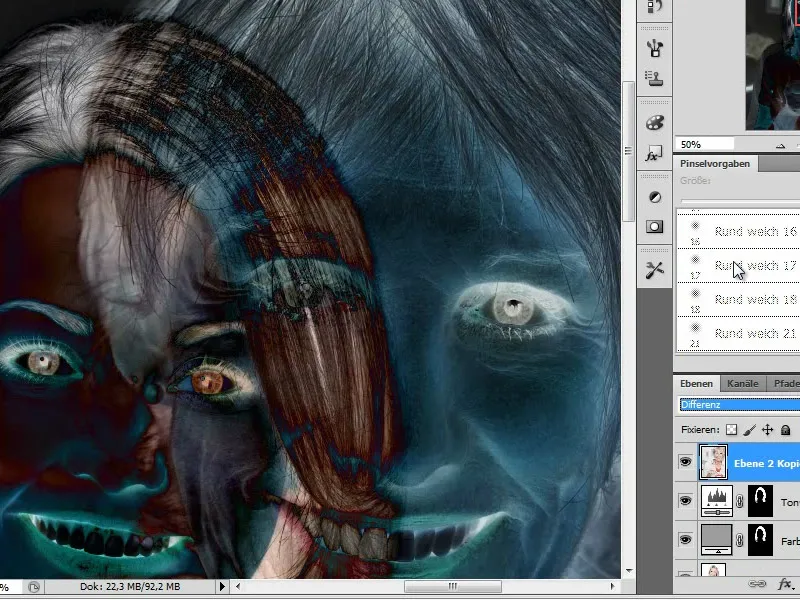
Nu anpassar jag bilden i storlek till min modellering. Jag använder verktyget för Transformation. Som referenspunkter för samma storlek drar jag nära ögonen och munnen.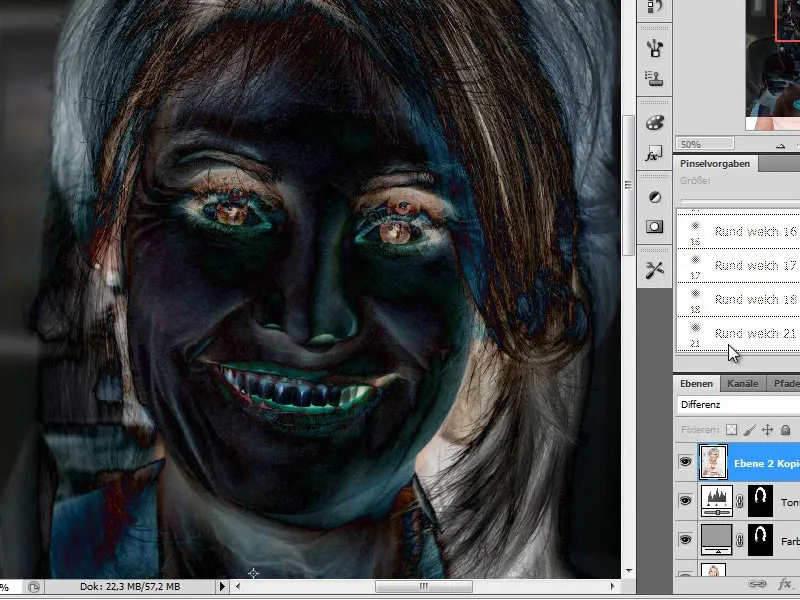
Steg 7 - Transplantation av ansiktsdelar
I nästa steg börjar vi redan med att transplantera första ansiktsdelar. Därifrån väljer jag högra pannhalvan från den äldre damens ansikte.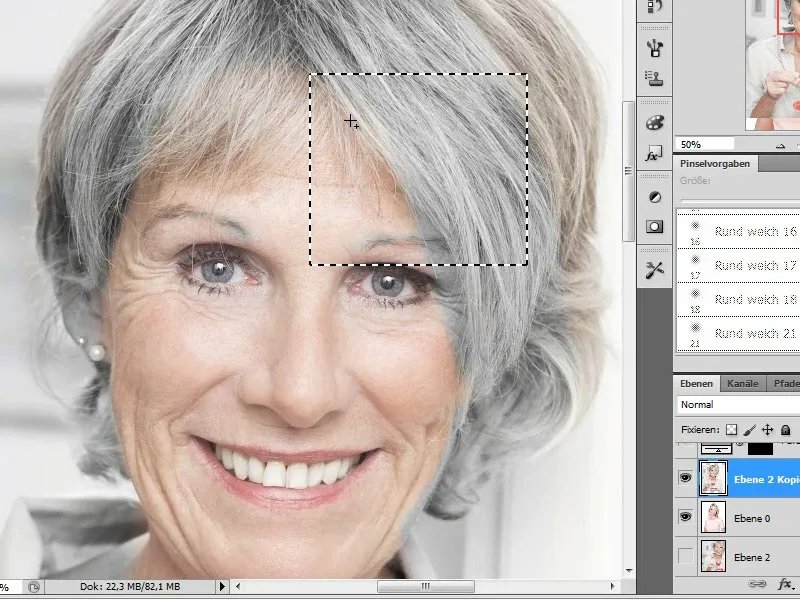
Genom att trycka på tangentkombinationen Ctrl+C & Ctrl+V kopierar och klistrar jag in detta klipp på en ny nivå.
Steg 8 - Anpassa de kopierade ansiktsdelarna
Den kopierade ansiktsdelen passar ännu inte helt till den unga kvinnans ansikte. Därför krävs en anpassning med hjälp av lagermasker. Jag väljer en mjuk pensel arbetar med varierande storlek och opacitet längs "klippen" så att de får en jämn övergång till den yngre damens ansikte.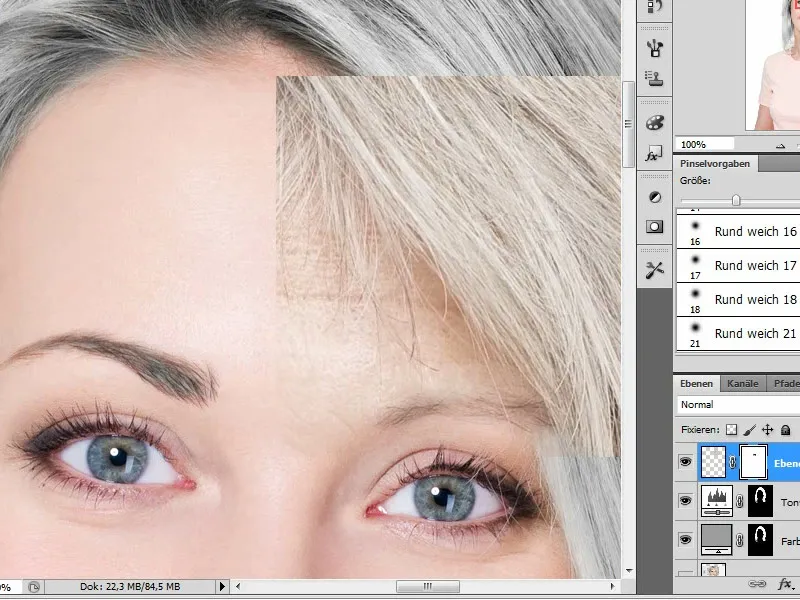
Steg 9 - Anpassa de kopierade hårdelarna
Med kopior från den äldre damens skikt tar vi också delvis över deras hår. Frisyrer från kopierade foton är ibland helt annorlunda än vår modells. I mitt exempel liknar de dock varandra. För att uppnå en jämn övergång till den befintliga hårväxten och det infogade hårstycket arbetar jag här med mina penselspetsar längs hårförloppet.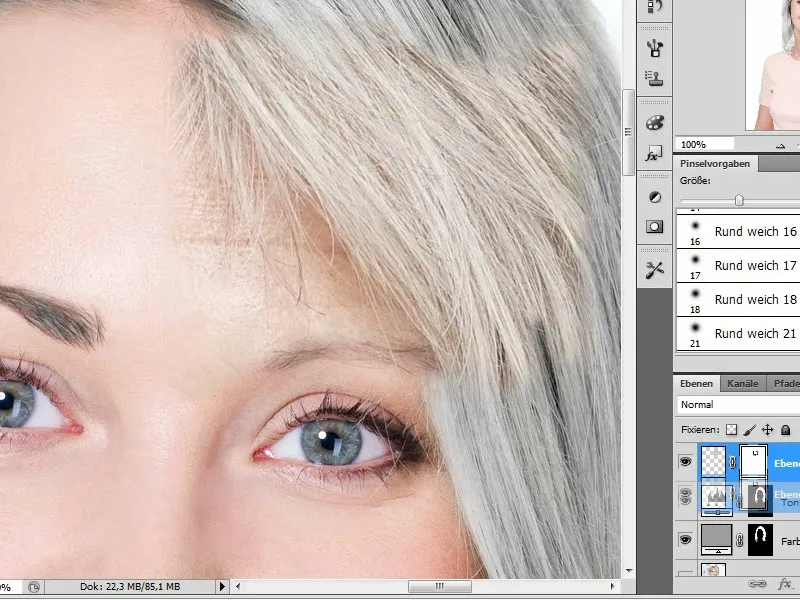
Steg 10 - Skapa en kopia av den införlivade pannhalvan och spegla den
I nästa steg sparar vi och genomför inte proceduren att klippa ut pannan igen, istället dupliceras den precist inplacerade och bearbetade pannhalvan. Denna kopia speglas över med hjälp av Transformationverktygen.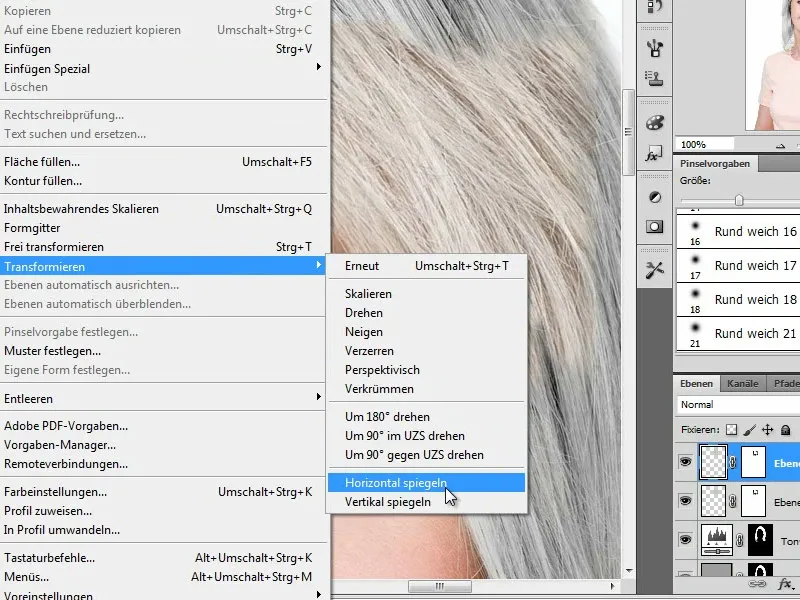
Steg 11 - Anpassa kopian av pannhalvan
Eftersom vår unga modell inte håller huvudet helt rakt och vi här möter olika perspektiv, är det nödvändigt att anpassa den duplicerade pannhalvan med hjälp av Transformationsverktygen till den unga damens huvuddel.
För detta väljer jag verktyget Bild>Transformera>Perspektiv och justerar perspektivet genom att flytta handtagen. Jag uppvisar redan här ett naturligt veck på pannan genom att använda rotate-funktionen under transformationen.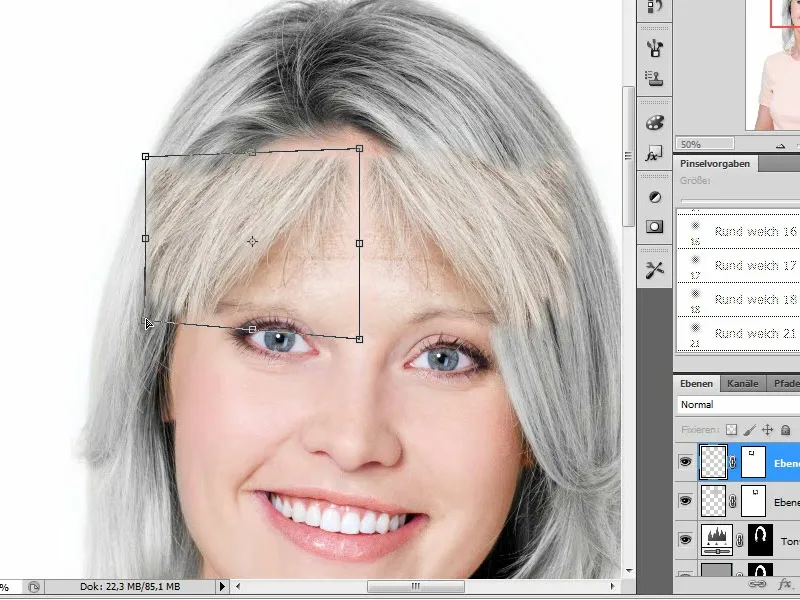
Också här måste ytterligare anpassningar göras via lagermasken, som vi har tagit med genom kopiering. Särskilt håret är annorlunda placerat på den här sidan, övergången från panna till hårfäste är också något förskjuten. Jag lämnar de överflödande hårstråna i ansiktet där de är. På detta sätt kan jag uppnå en mer realistisk förändring i det totala utseendet genom att justera frisyren med åldern.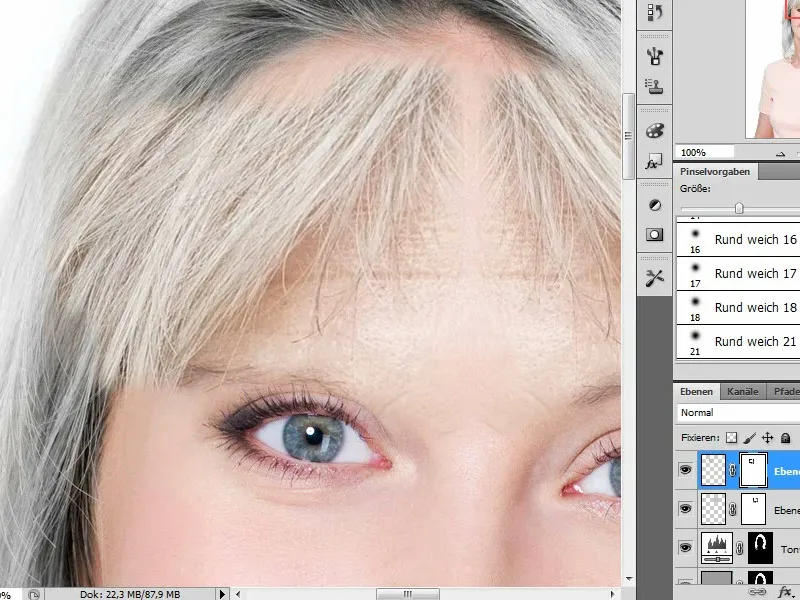
Steg 12 - Välja och infoga kindområdet
Efter att ha genomfört de första transplantationerna ägnar vi oss nu åt kindområdet. Här väljer jag dem generöst och ser till att även redan vid detta tillfälle överföra delar av ögonregionen. Efter att ha klistrat in kopian döper jag även om lagren direkt, så att jag inte tappar orienteringen i min fortsatta bearbetning.
Steg 13 - Anpassa kindområdet
Liöe i föregående steg kan detta infogade skikt modifieras genom att justera perspektivet och storleken, men också till exempel opaciteten.
För kindområdet använder jag också verktyget för att kröka (Bild>Redigera>Transformera>Kröka) för att anpassa den utskurna formen till modellens ansikte. Jag drar ut handtagen så långt utåt att de täcks av kurvorna från käkpartiet.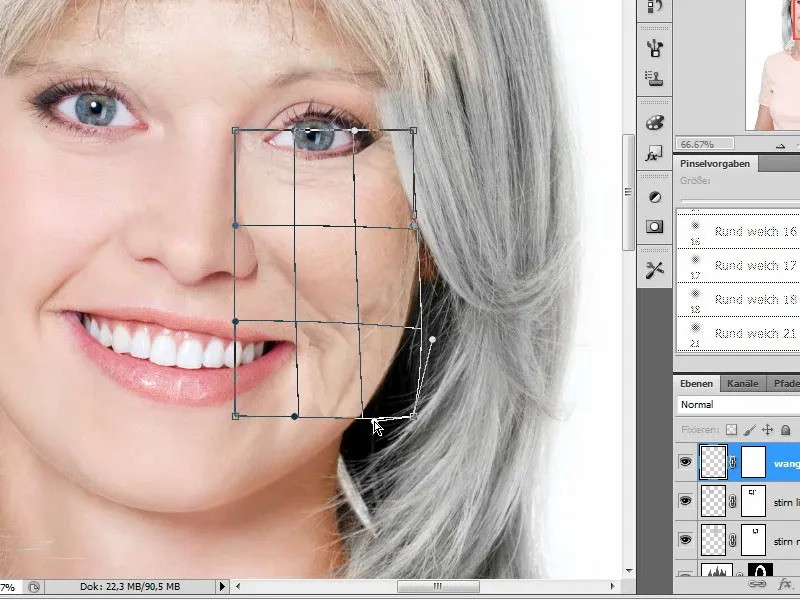
Jag ser också till att i näsområdet och läpparna redan uppnå en naturlig förlopp av veck och om nödvändigt anpassa formen med hjälp av krökningsverktyget.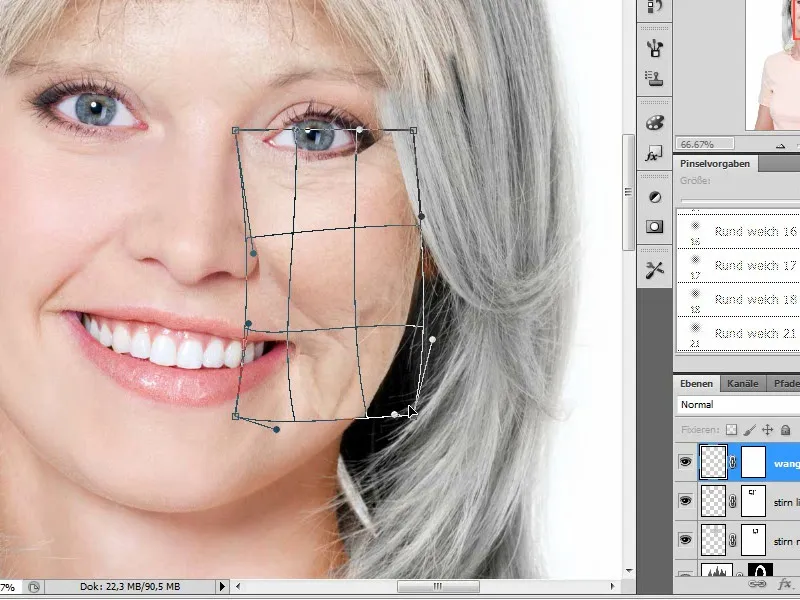
Efter att ha böjt till aktiverar jag nu lagermasken och utför därmed förblendingen till den unga modellen. Jag använder återigen en mjuk pensel med varierande storlek och opacitet och suddar ut delar av det transplanterade vävnadet på lagermasken med svart förgrundsfärg. Jag särskilt uppmärksammar detaljer som ögonfransar och övergången från öga till näsa. Jag flyttar "kind"-nivån längre ned i lagerstapeln.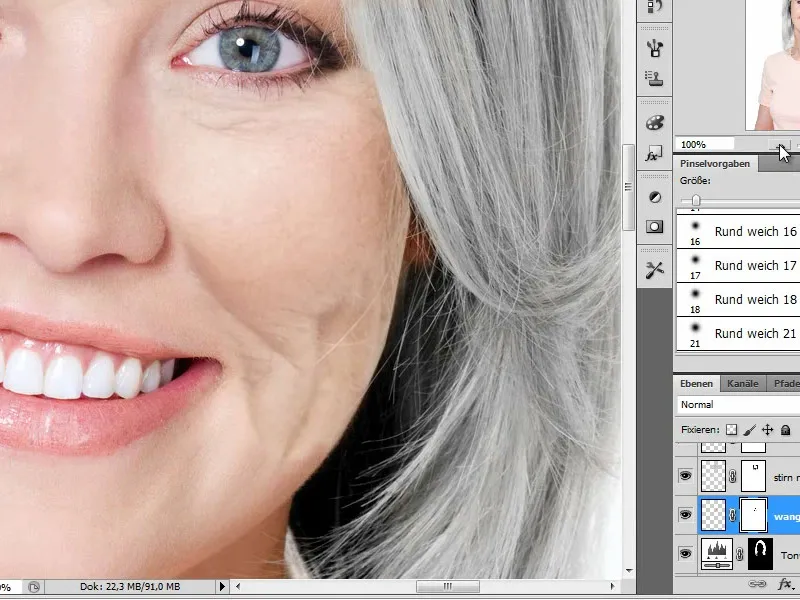
Steg 14 - Ytterligare ansiktsområden transplantera - munnen, hakan
De väsentliga bearbetningsstegen har redan nämnts vid det här laget. Nu handlar det om att även fånga de återstående ansiktsområdena och transplantera dem på ansiktet. Efter att jag även har infogat och anpassat den andra kindhalvan tillfälligt, ägnar jag mig åt munnen.
Jag tar även den från den äldre damen. Som alternativ kan man här också bygga på den unga damens befintliga munstruktur. Då skulle tänderna och läpparna behöva bearbetas separat. Enklare är det att infoga hela munpartiet. Eftersom den äldre generationens tänder inte längre ser så fräscha ut som en 20-årig, skulle efterbehandlingen vara mer tidskrävande.
Så jag infogar en kopia av hela munområdet som precis beskrivet.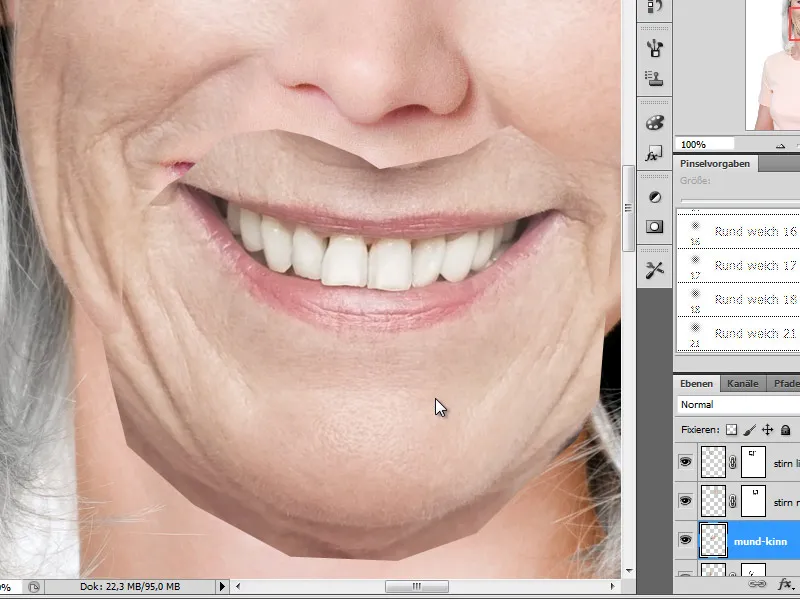
Jag sätter tillfälligt lagret tillbaka till läget skillnad så att jag bättre kan se överlappningarna.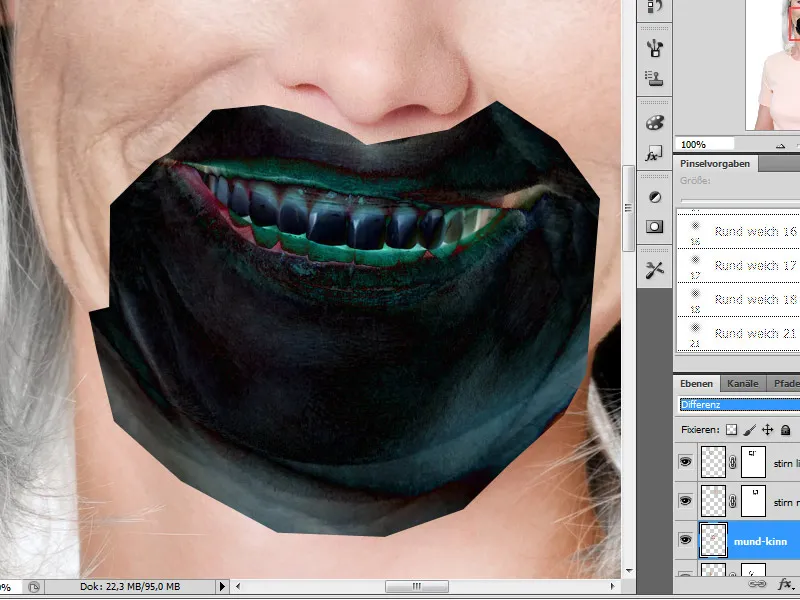
Jag försöker anpassa den infogade munnen så att den matchar den unga kvinnans. Förändringen av åldrande processen skulle annars vara för påtaglig och bilden skulle se mer ut som en montage.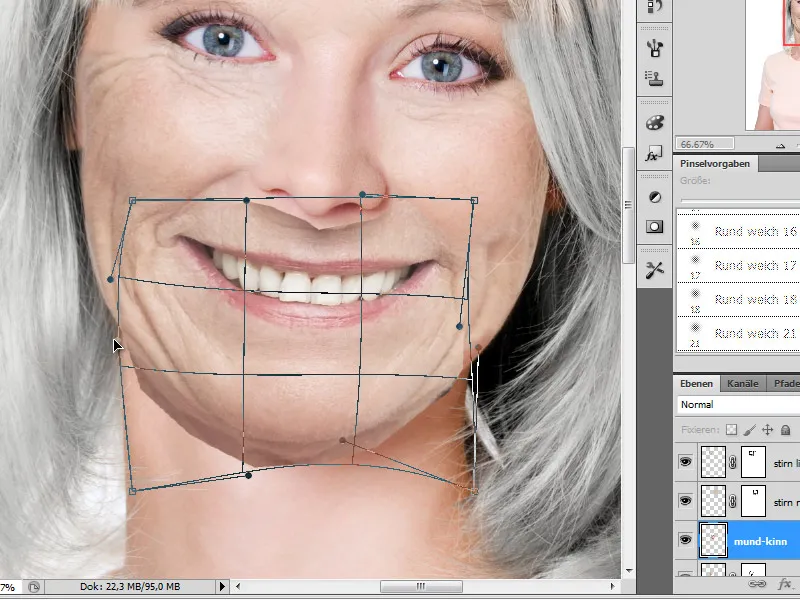
Steg 15 - Mjuka samman munområdet med en lagermask
Nu handlar det om att skapa en lämplig övergång, precis som med de andra ansiktsdelarna, vilket jag återigen åstadkommer med en lagermask. Jag använder igen en mjuk pensel med varierande opacitet och olika stora penselspetsar. Det speciella med denna bearbetning är att vi denna gång måste mjuka samman hakan.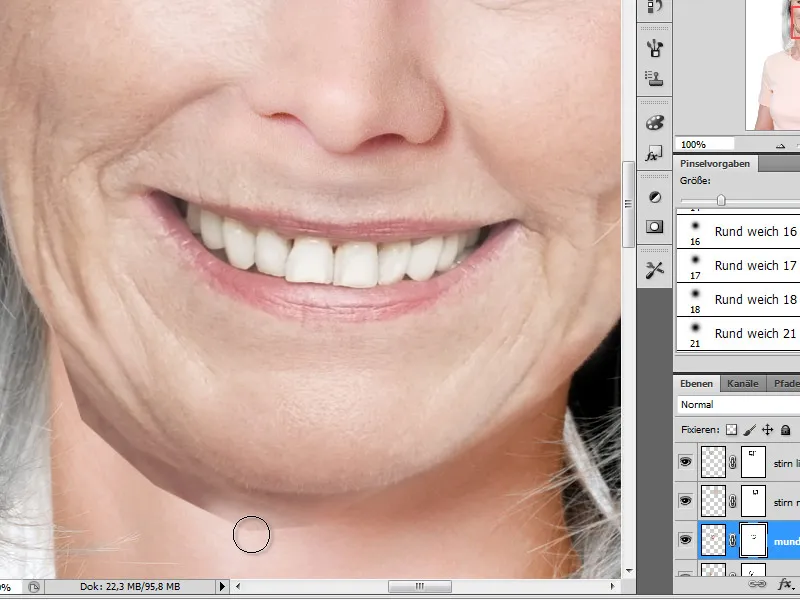
Steg 16 - Ögon
Nu kommer en av de mest spännande stegen, för med valet av ögon försöker vi oss på en grundläggande steg som har en stor påverkan på hur vårt verk uppfattas, eftersom ögonens uttrycksstyrka är betydelsefull för ett porträtt. Jag väljer därför först ut ett öga från den äldre damen och infogar en kopia i min lagerpalett. Denna del anpassas på samma sätt som alla andra ansiktsdelar med hjälp av en lagermask.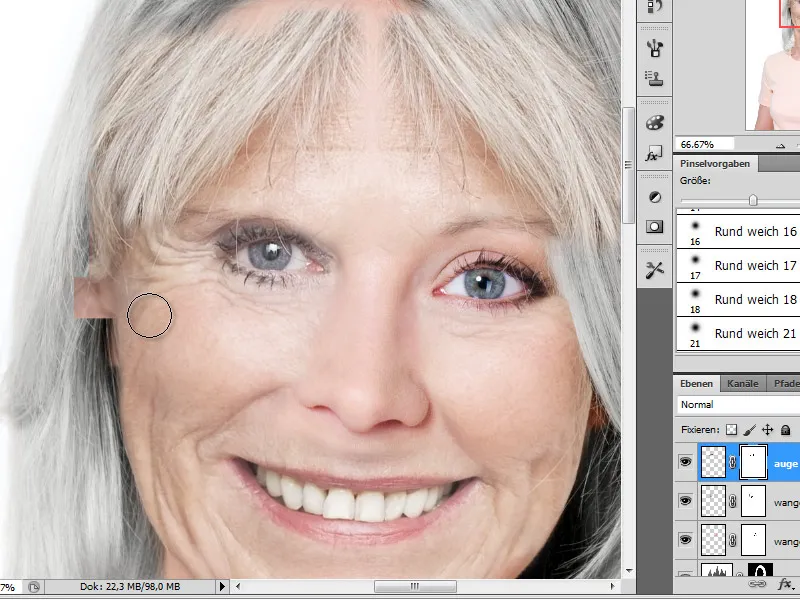
Eventuellt måste ytterligare bearbetningssteg som transformation göras för att justera storleken eller perspektivet. Jag kontrollerar placeringen av den infogade biten genom att tillfälligt ändra lagerläget till skillnad. Om placeringen motsvarar mina förväntningar fortsätter jag bearbetningen med lagermask.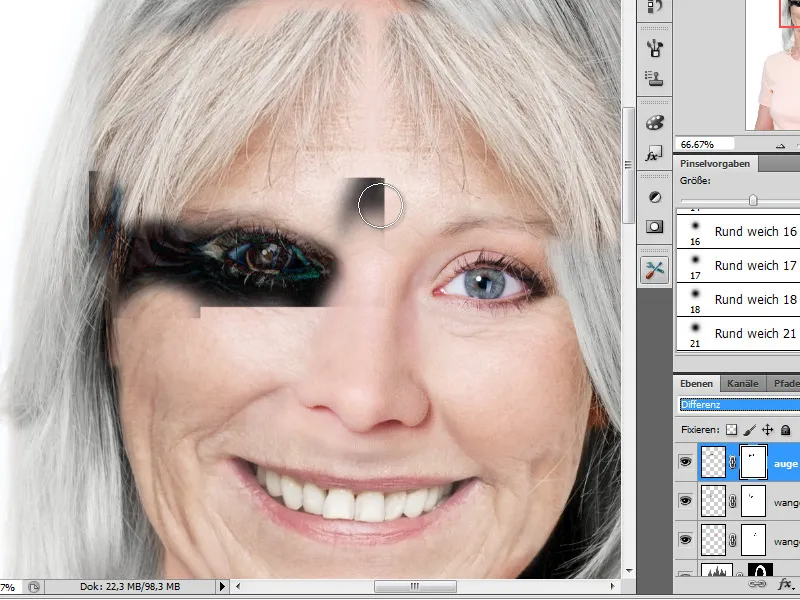
Steg 17 - Modifiera halsområdet
I nästa steg - efter att vi har infogat och anpassat ögonen som beskrivet - är det dags för halsen. Hos vår unga modell ser huden helt enkelt för slät ut och jag vill därför använda delar av halsområdet från vår äldre dam för att fylla i den delen.
Den infogade delen skalas återigen och, om nödvändigt, anpassas perspektiviskt.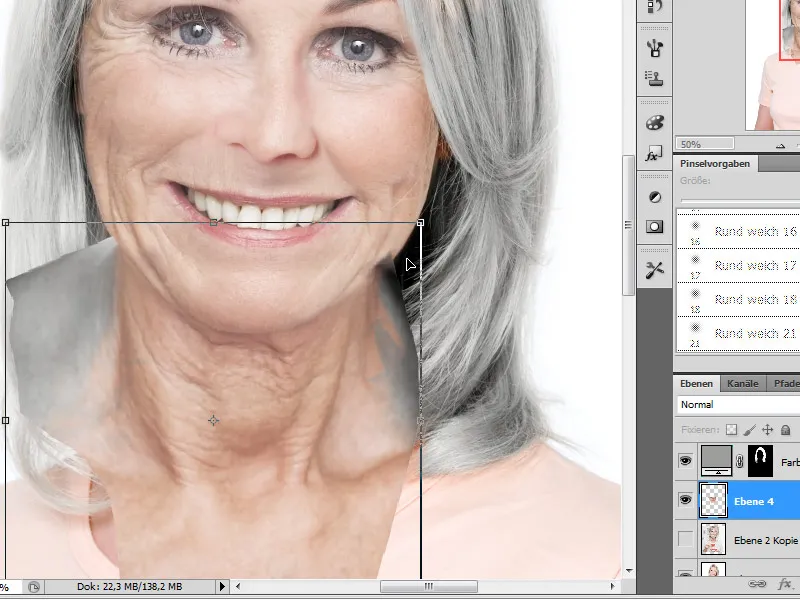
Lagret "Hals" placeras i lagerpaletten under lagret "Mun-Haka". Jag bearbetar den skapade lagermasken som tidigare i stegen.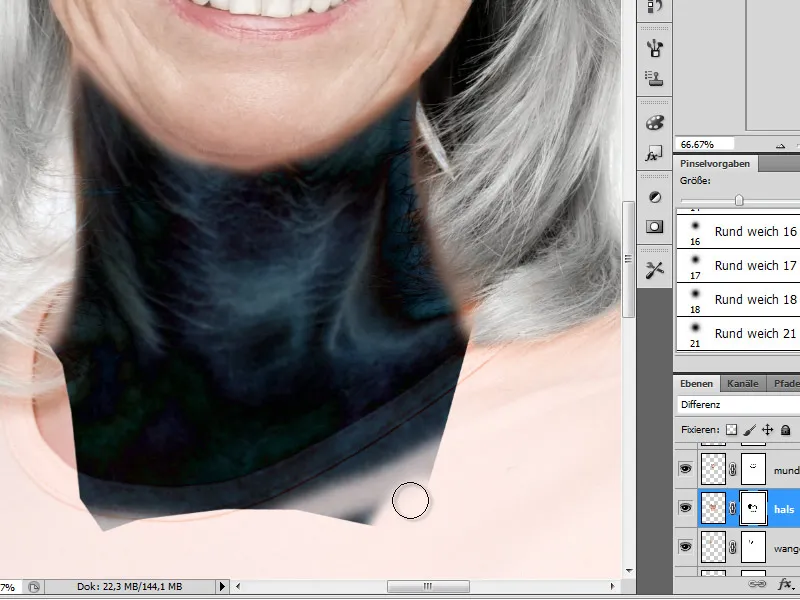
Vid den här bearbetningen måste jag se till att håret på den unga kvinnan i halsområdet fortfarande är synligt. Jag kommer därför att befria dessa områden med en liten penselspets och med reducerad opacitet på lagermasken.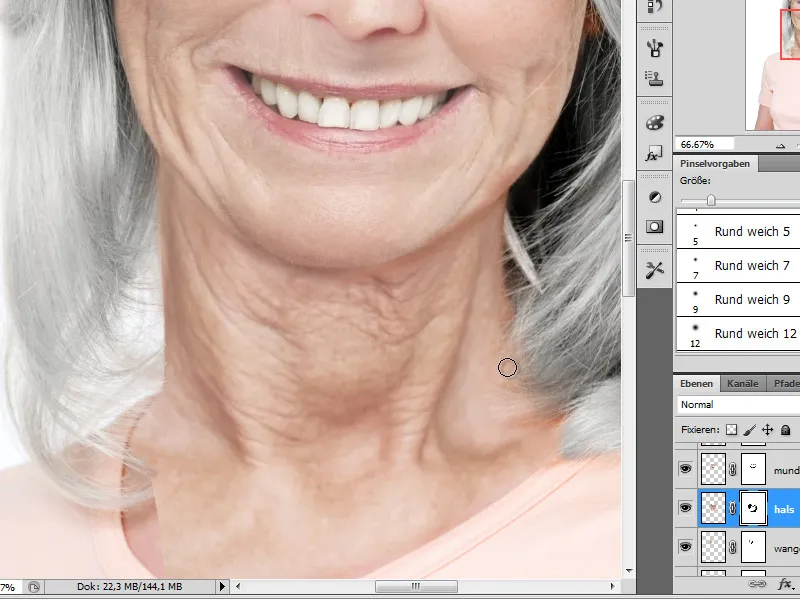
Saknade delar av halsen måste fyllas på med ytterligare delkopior. Även här skapas övergången till den befintliga hudstrukturen med hjälp av en lagermask.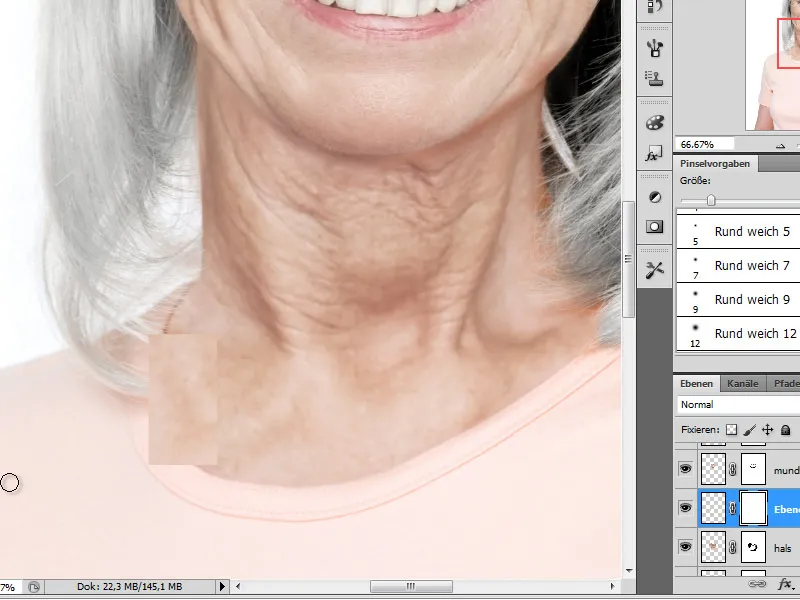
Steg 18 - Låt håret gråna
Med infogandet av ansiktsdelarna har också ytterligare hårmönster tillkommit, som nu fortfarande ser ut i sin ursprungliga färg. Dessa måste jag också låta gråna och därför byta till de undre lagren från hårbearbetningen igen. Dessa flyttar jag nu högst upp i lagrstapeln. Där redigerar jag lagermaskerna i enlighet med min ändrade mängd hår.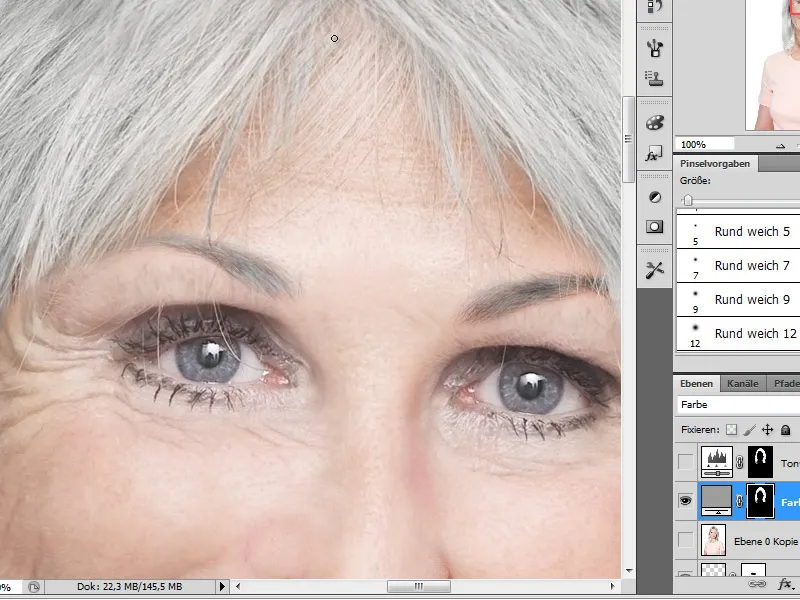
Steg 19 - Detaljerad utarbetning
Det slutgiltiga resultatet är inte långt borta. Bara några få detaljer bör fortfarande flöda in i bilden. Till exempel kommer jag nu att rita avtrycket av ett par glasögon på näsan, eftersom äldre personer ofta behöver synhjälp och jag på så sätt gör det övergripande utseendet mer realistiskt. Jag reducerar lagren till ett nytt lager genom att använda tangentkombinationen Ctrl+Alt+E som nytt, sammanfattat lager. Jag väljer efterbrännings eller framlyser för att mörka ner eller ljusa upp vissa ansiktsdetaljer och varierar emellanåt opaciteten och verktygets läge från midttoner till skuggor och ljusa. Jag mörkar därmed också lite i hårfästet. 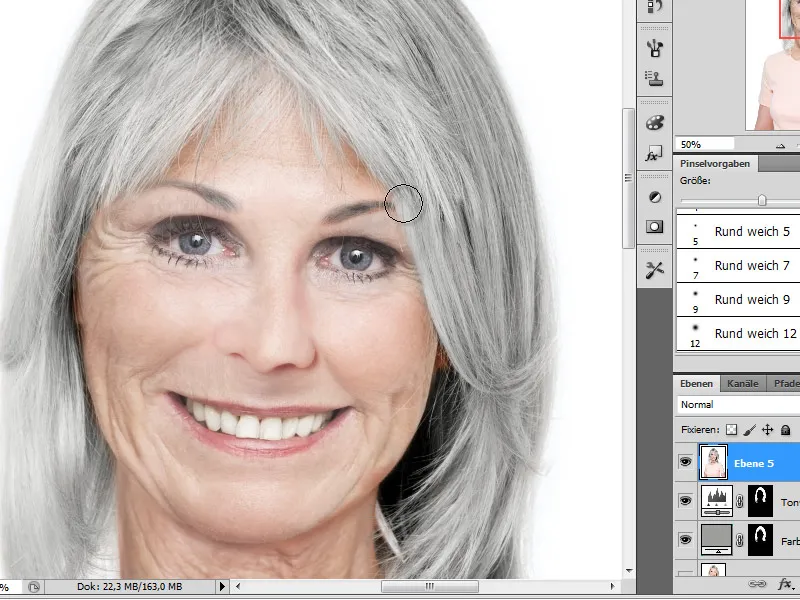
Vår bild är klar efter dessa redigeringssteg. Den som vill får gärna göra ytterligare ändringar som till exempel färgsättning och djupbetoning.


