Radera punkterna som ingår vid radering av polygoner
Denna funktion ändrad med Cinema 4D Release 20 har säkert orsakat många problem för många. Låt oss först titta på vad som behövde beaktas i tidigare versioner när man raderade polygoner. Först skapade vi en markering i redigera polygonläget och tog bort den genom att trycka bestämt på radera-knappen.
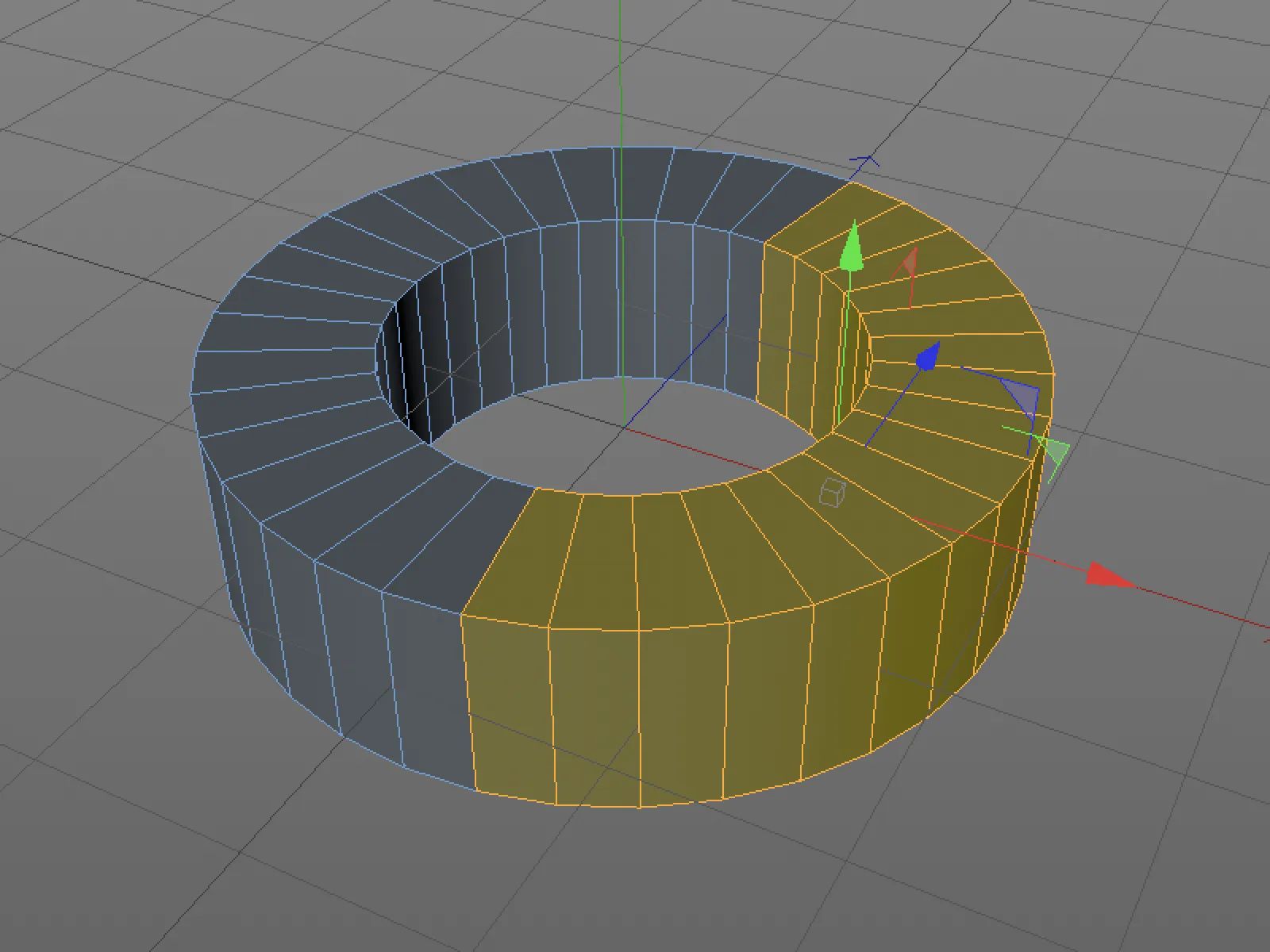
Så länge vi befann oss i redigera polygonläget, såg allt bra ut visuellt.
När vi byter till redigera punktläge märker vi dock att endast polygonerna i sig har raderats, men inte de tillhörande punkterna. I den efterföljande bilden märks problemet direkt, vilket naturligtvis inte alltid är uppenbart med ett mer komplicerat objekt.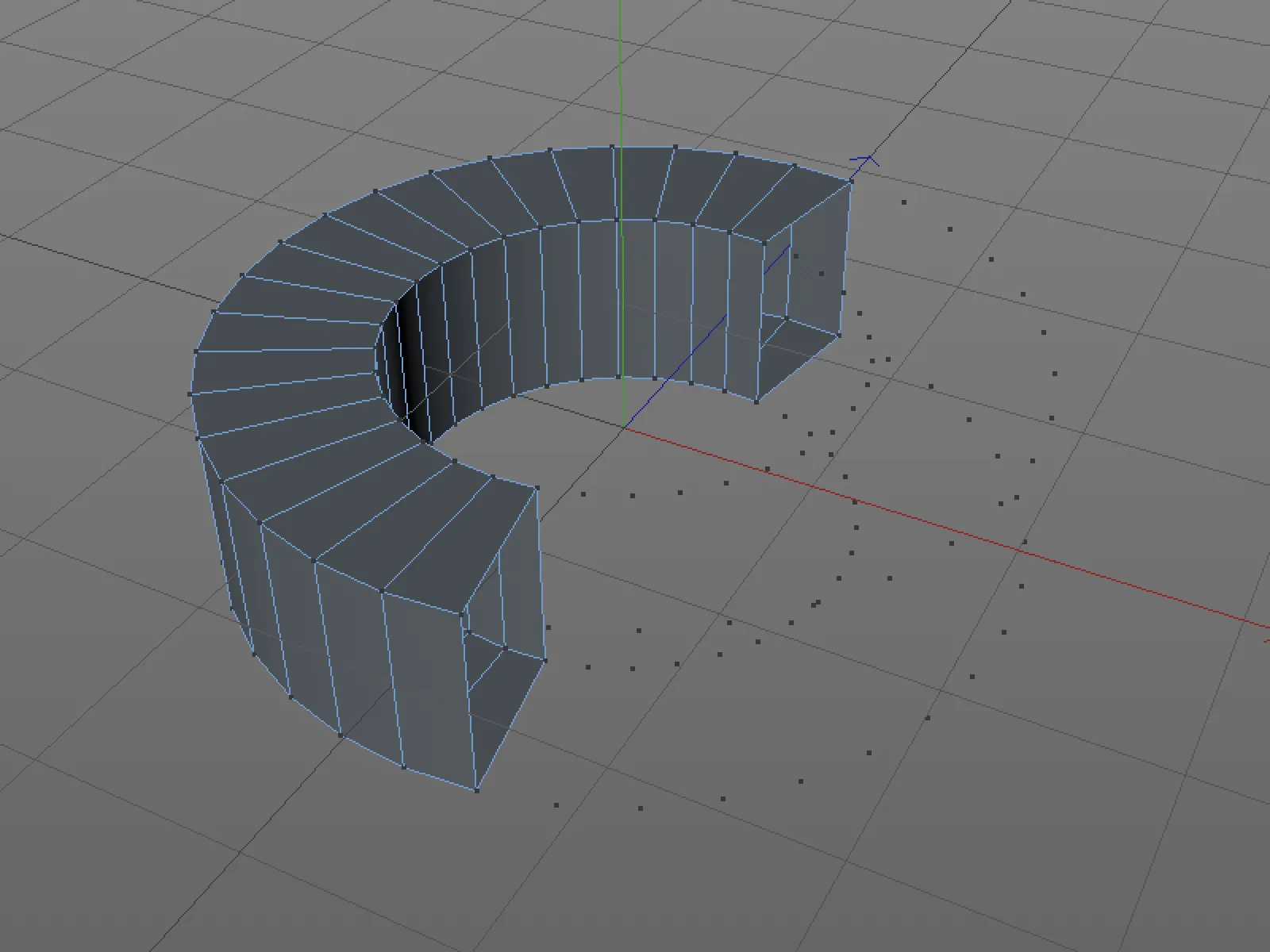
Standardinställningen i Cinema 4D Release 20 är nu att de obundna punkterna också tas bort vid radering. Denna inställning kan vi aktivera eller inaktivera i programinställningarna under Modellering/Sculpting.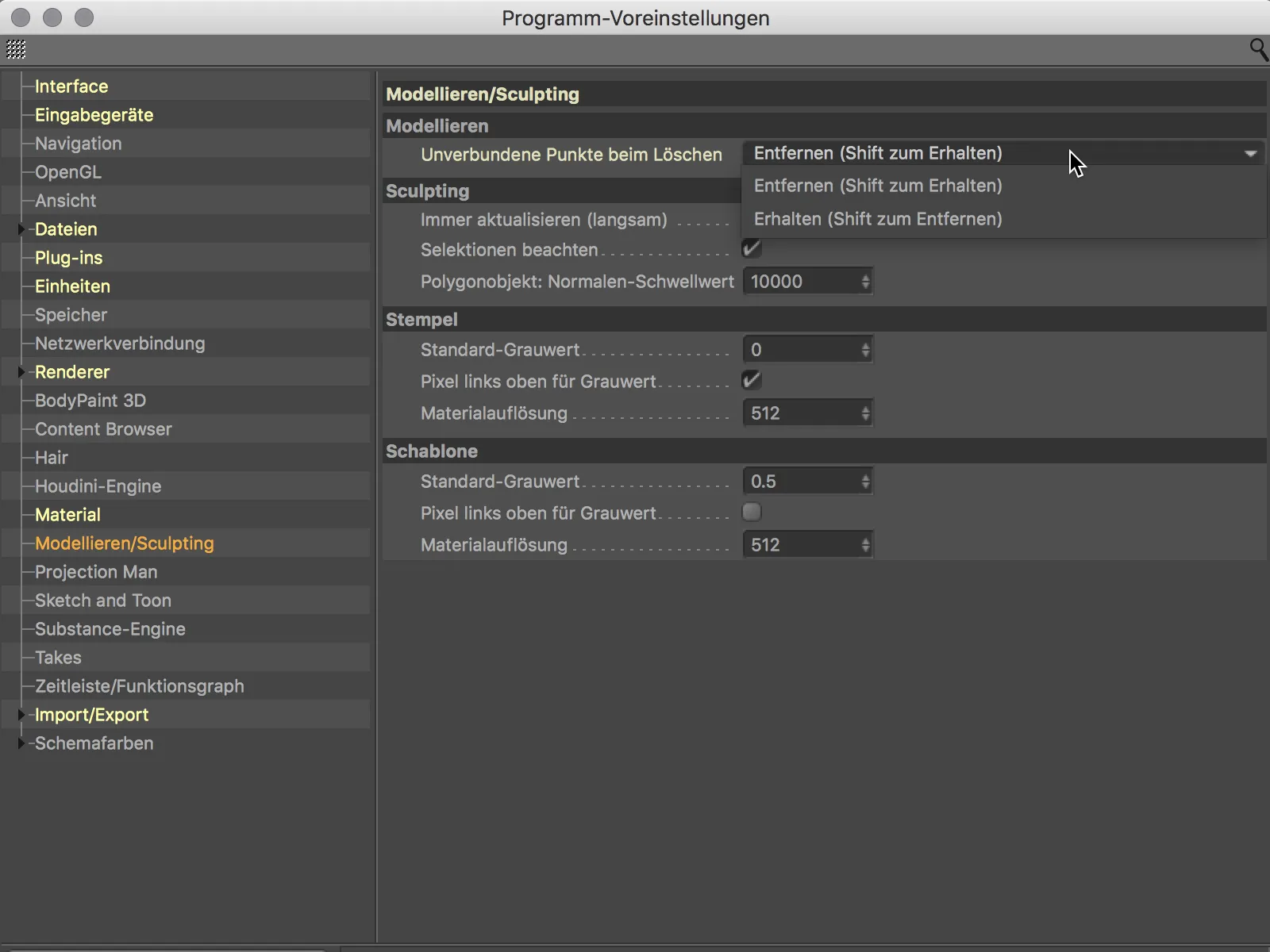
I de allra flesta fall när man raderar polygoner vill man också ta bort de tillhörande punkterna. Jag rekommenderar att lämna standardinställningen som den är och i enskilda fall helt enkelt lägga till Shift--knappen om punkterna ska bevaras.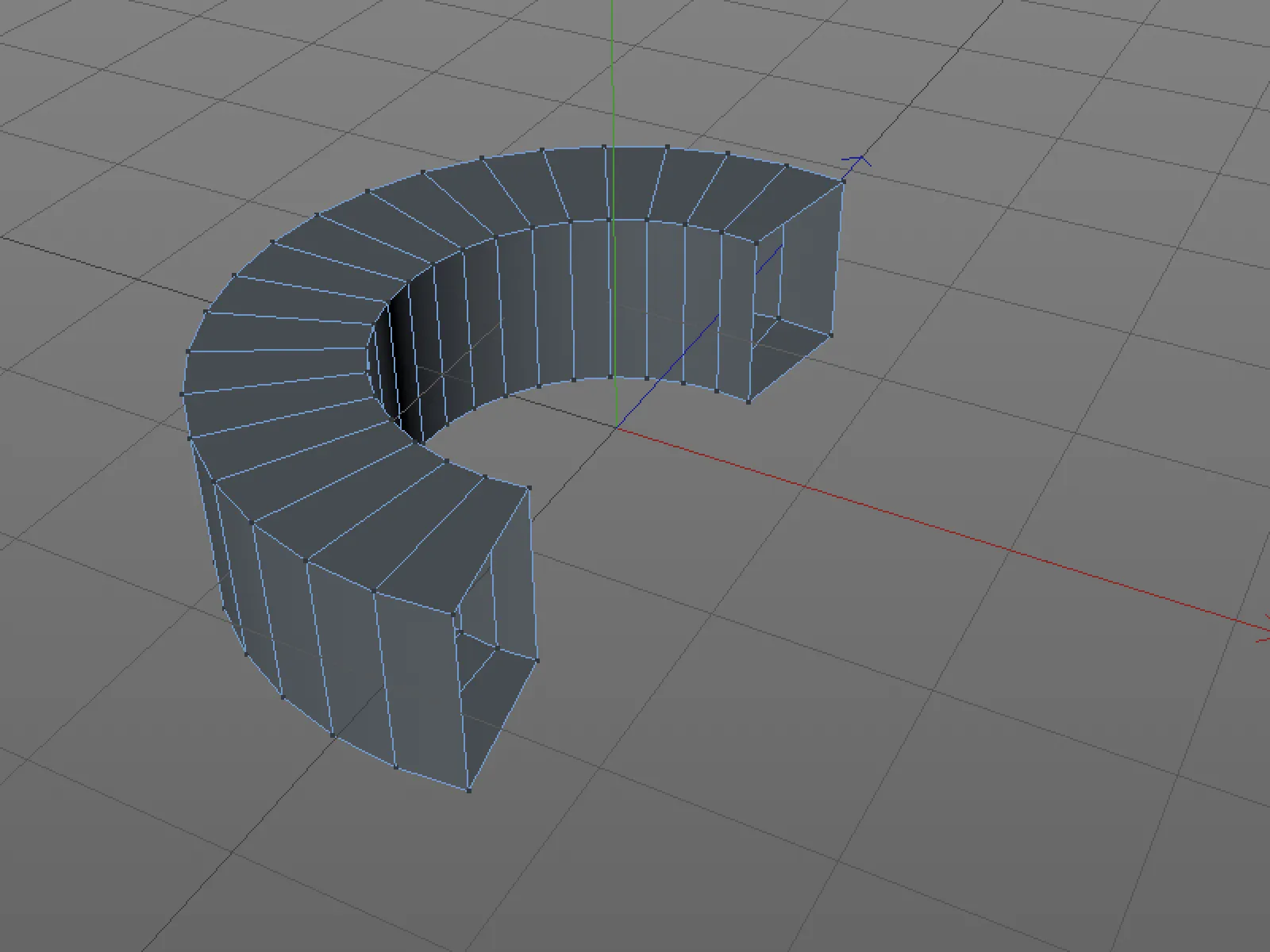
Exportera objekt individuellt
När enskilda objekt från en Cinema 4D-scen ska sparas separat är detta oftast förknippat med onödig ansträngning.
Till slut måste vi först ta bort alla andra objekt i scenen. Detta går mycket enklare i Release 20. Vi väljer det eller de objekt som ska exporteras i Objekt--hanteraren ... 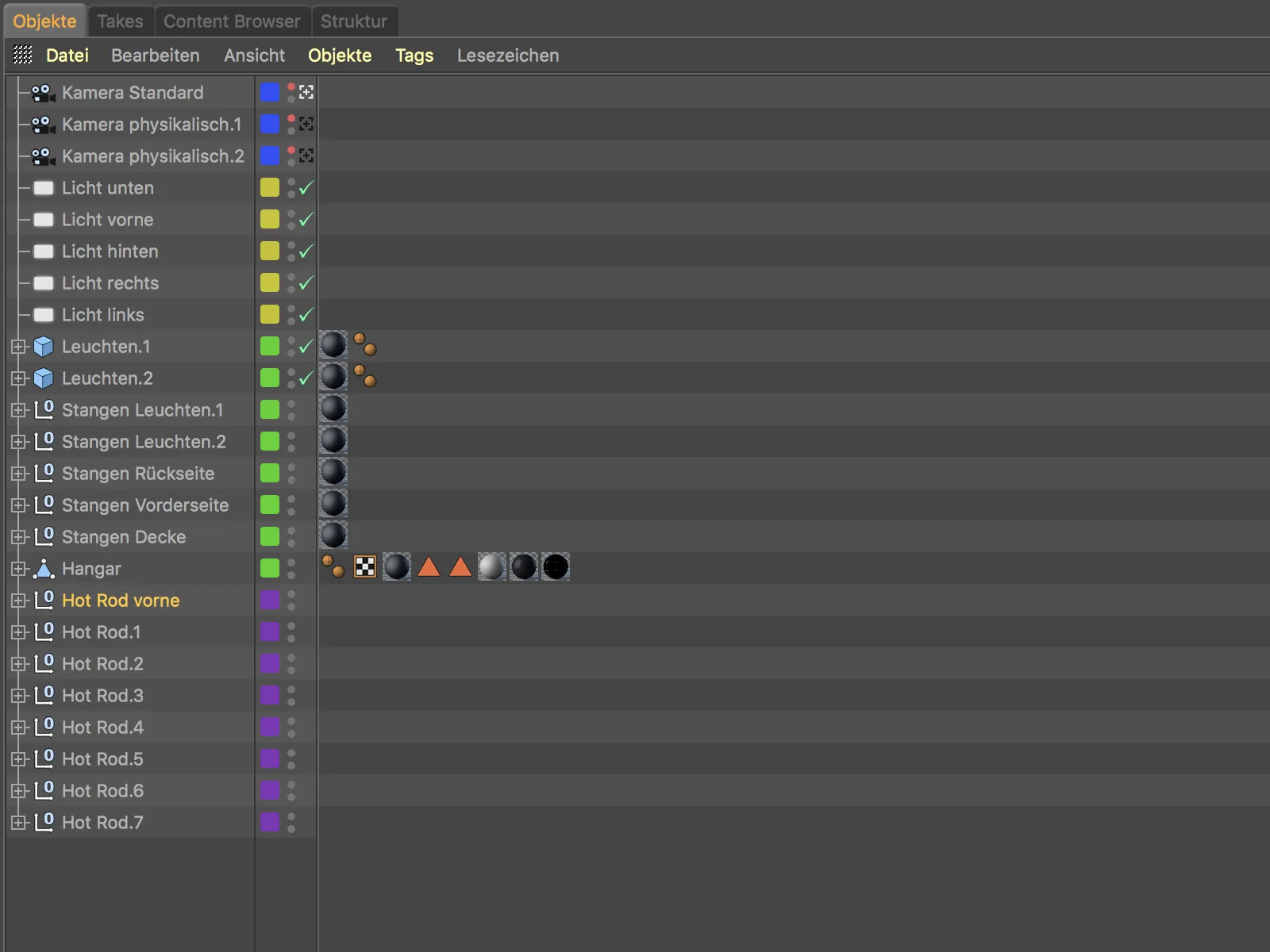
... och väljer i menyn Arkiv det nya kommandot Spara markerade objekt som.... 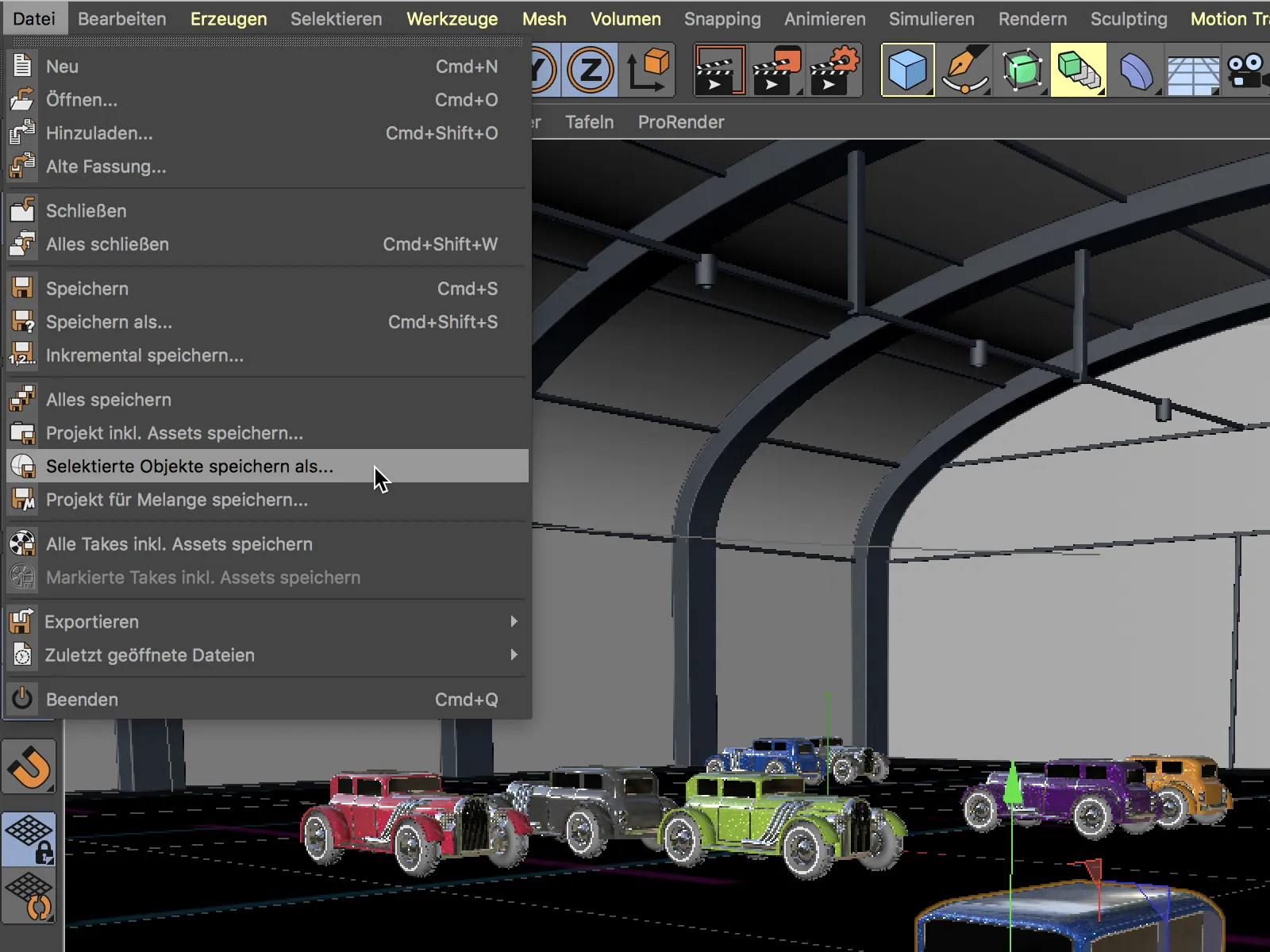
Efter att ha sparat och öppnat det nya Cinema 4D-dokumentet måste vi eventuellt justera positionen, storleken eller inriktningen till det önskade ursprunget. 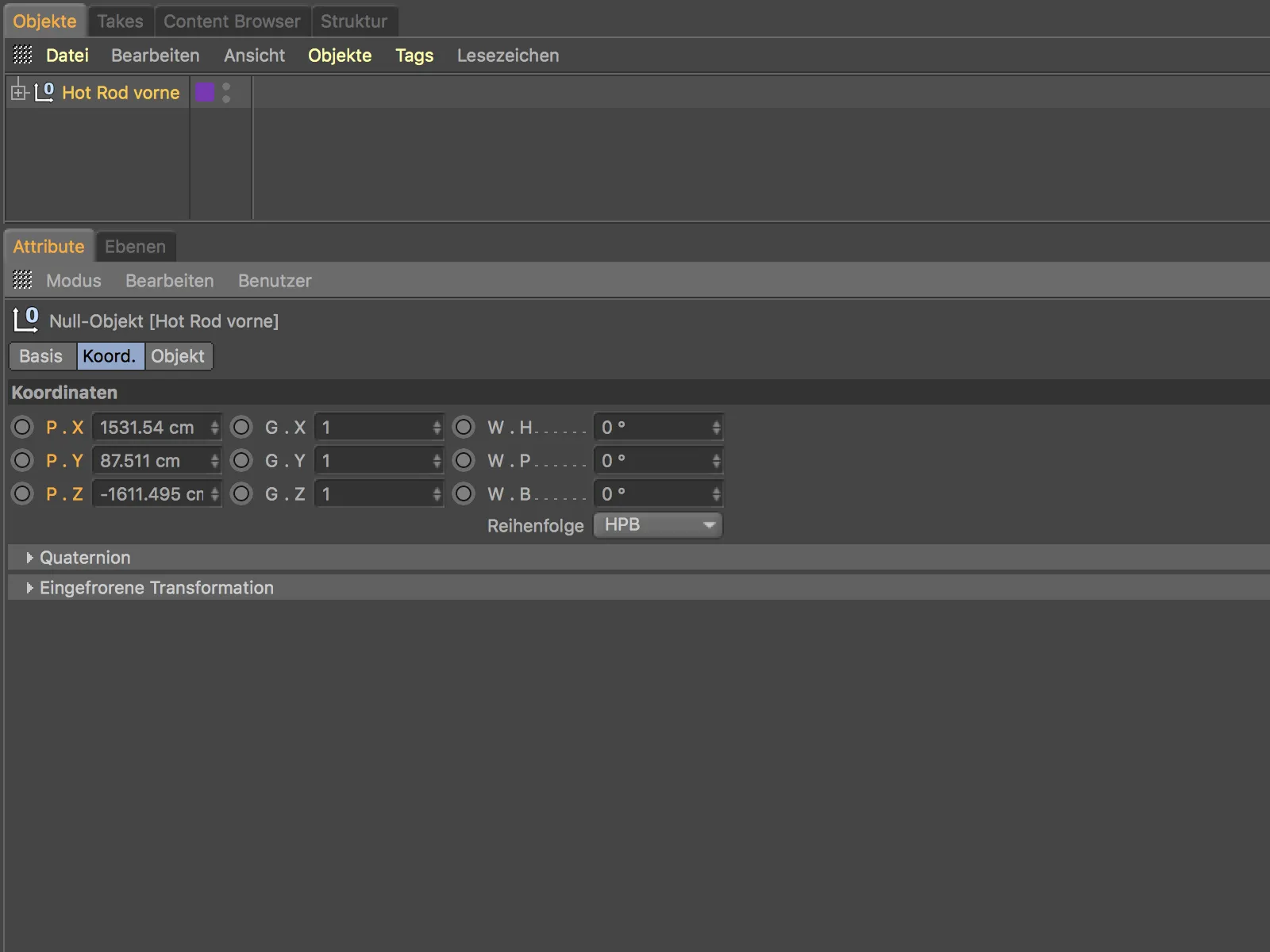
Förutom de framgångsrikt exporterade (under-) objekten har också tillhörande ytterligare information som material, lager etc. överförts. 
Spara aktuell vy som bild
Ett snabbt sätt att spara innehållet i en vy som en bildfil erbjuds av det nya Skicka till Bild--hanteraren-kommandot i menyn Vy.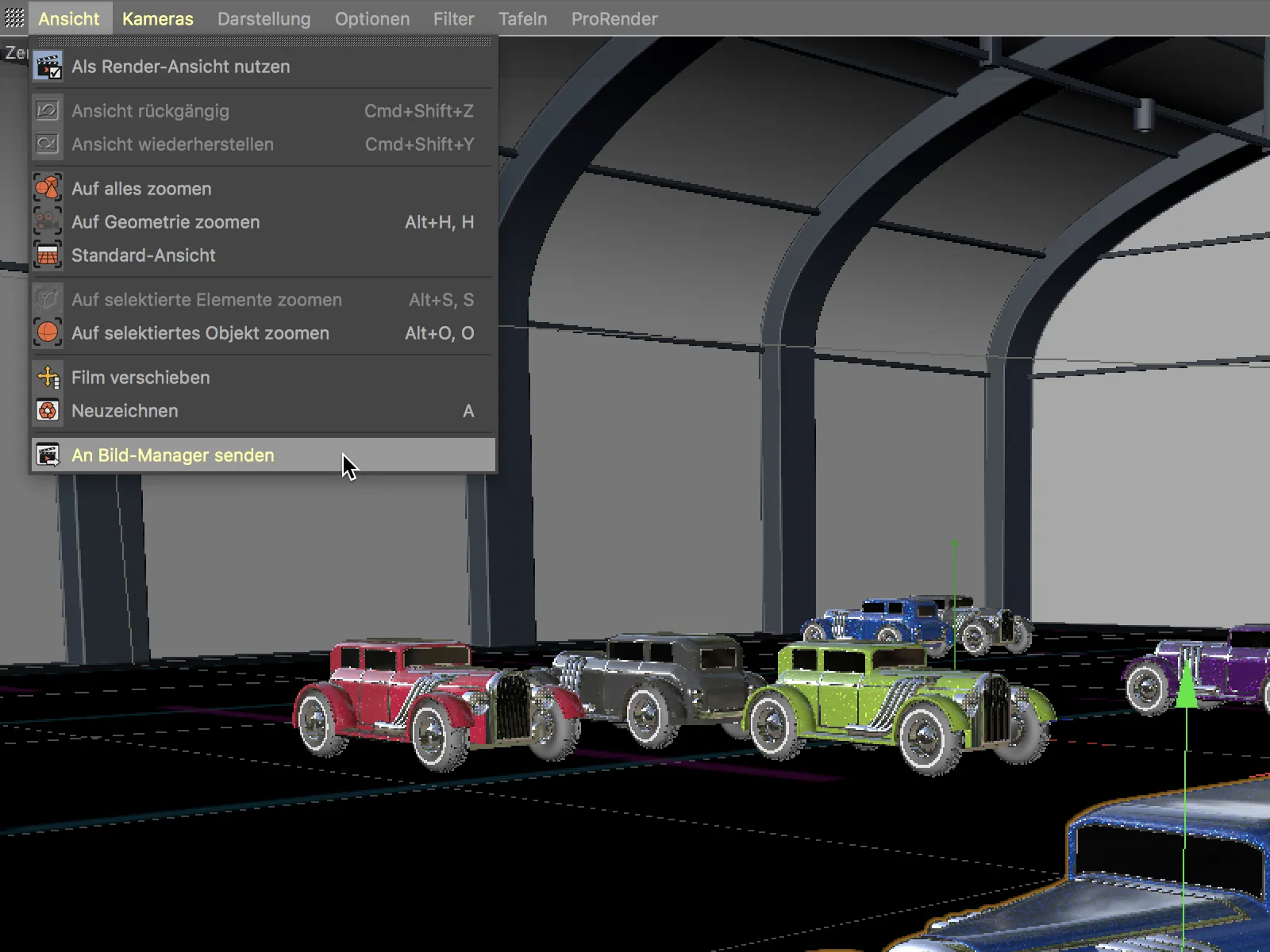
Efter att ha aktiverat kommandot öppnas omedelbart Bild-hanteraren med bilden av vyn. Genom att använda kommandot Spara som... i menyn Arkiv kan bilden också sparas snabbt. 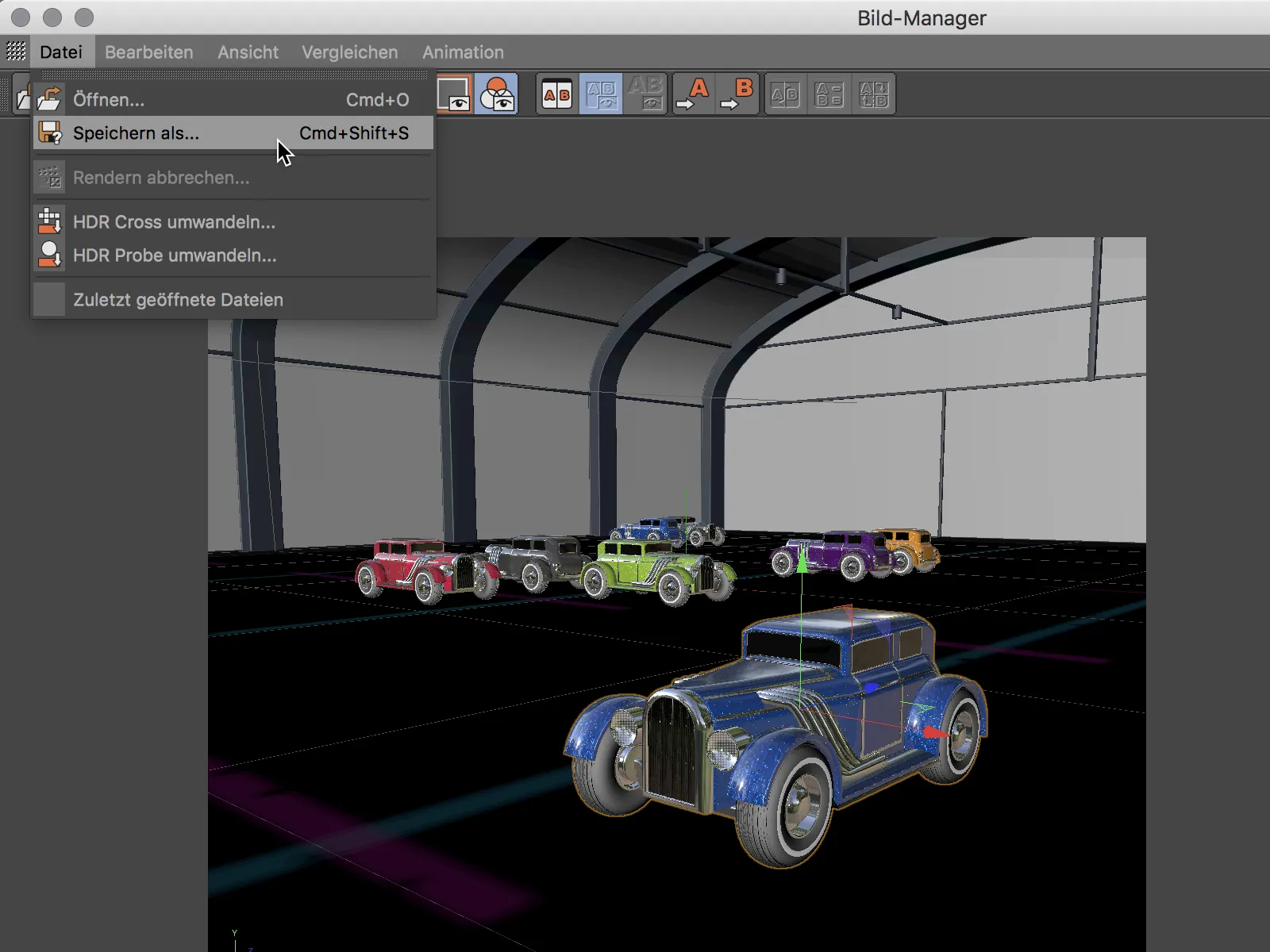
Ny gradient
Gradienten förekommer på många platser i Cinema 4D och är ett viktigt verktyg för att exakt styra inte bara texturer, utan också effektområden. Vi kommer att titta närmare på de nya funktionerna i gradienten exemplariskt genom att använda en gradientshader som textur.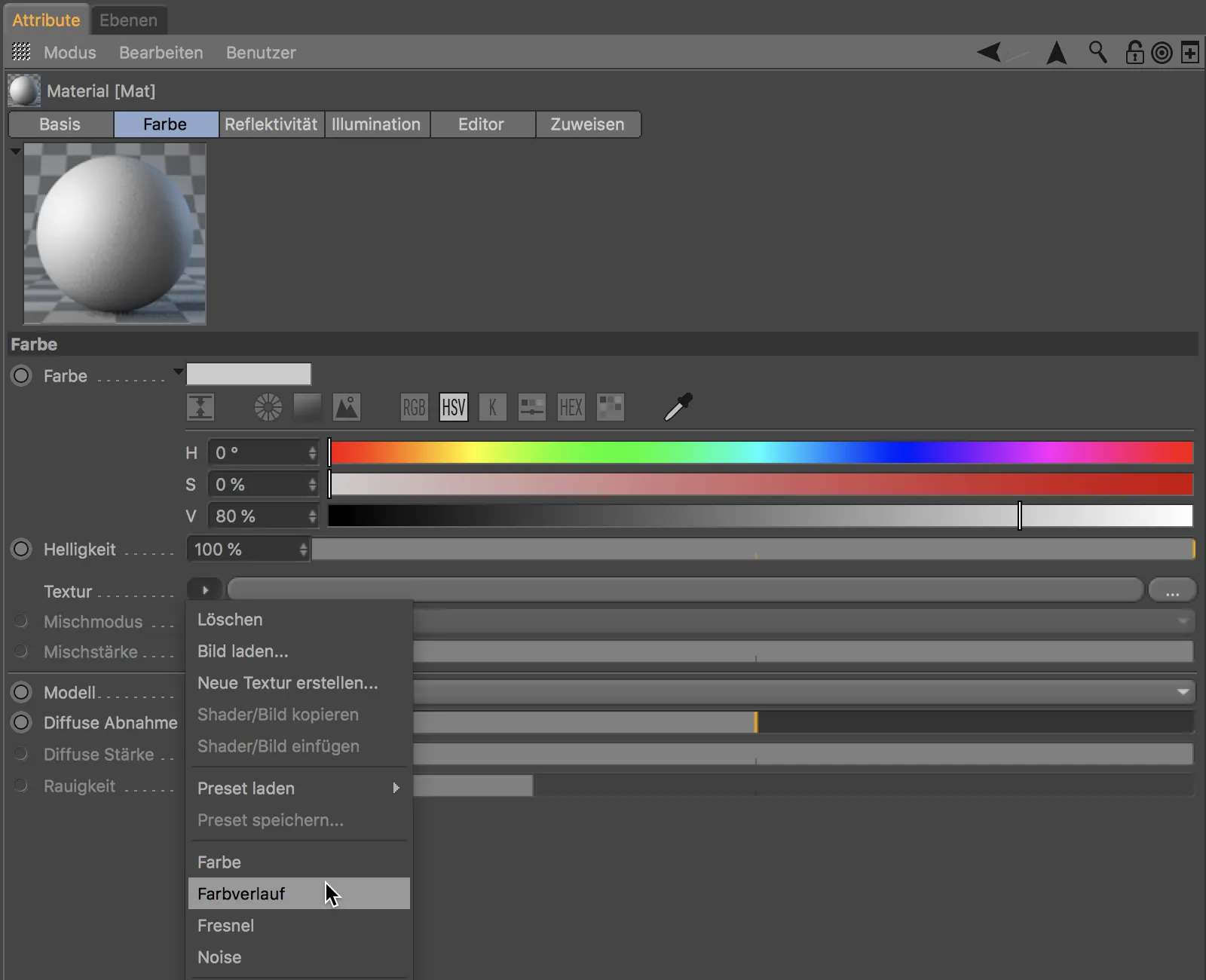
Ivisningen av gradienten kan nu förloras med hjälp av vyverktygen, genom att trycka på tangent 2 eller tangent 1, för att förstora eller flytta vyn av gradienten.
Genom att trycka på tangent H eller genom att klicka på de små parenteserna vid kanten av gradienten kan vi återgå till standardvy. 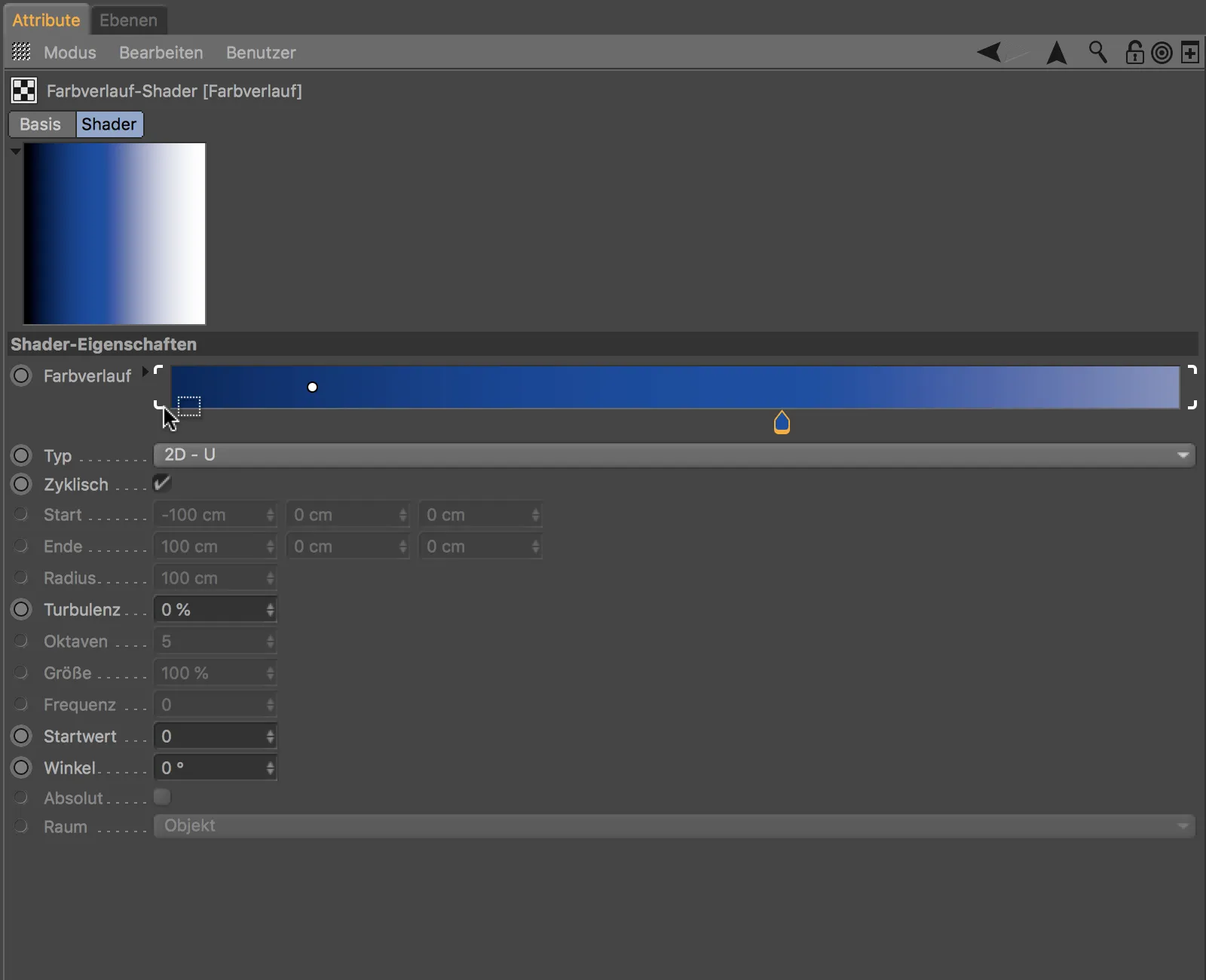
De praktiska små parenteserna är synliga även när flera gradienthandtag är markerade. De valda handtagen kan sedan flyttas tillsammans när musknappen hålls nedtryckt. 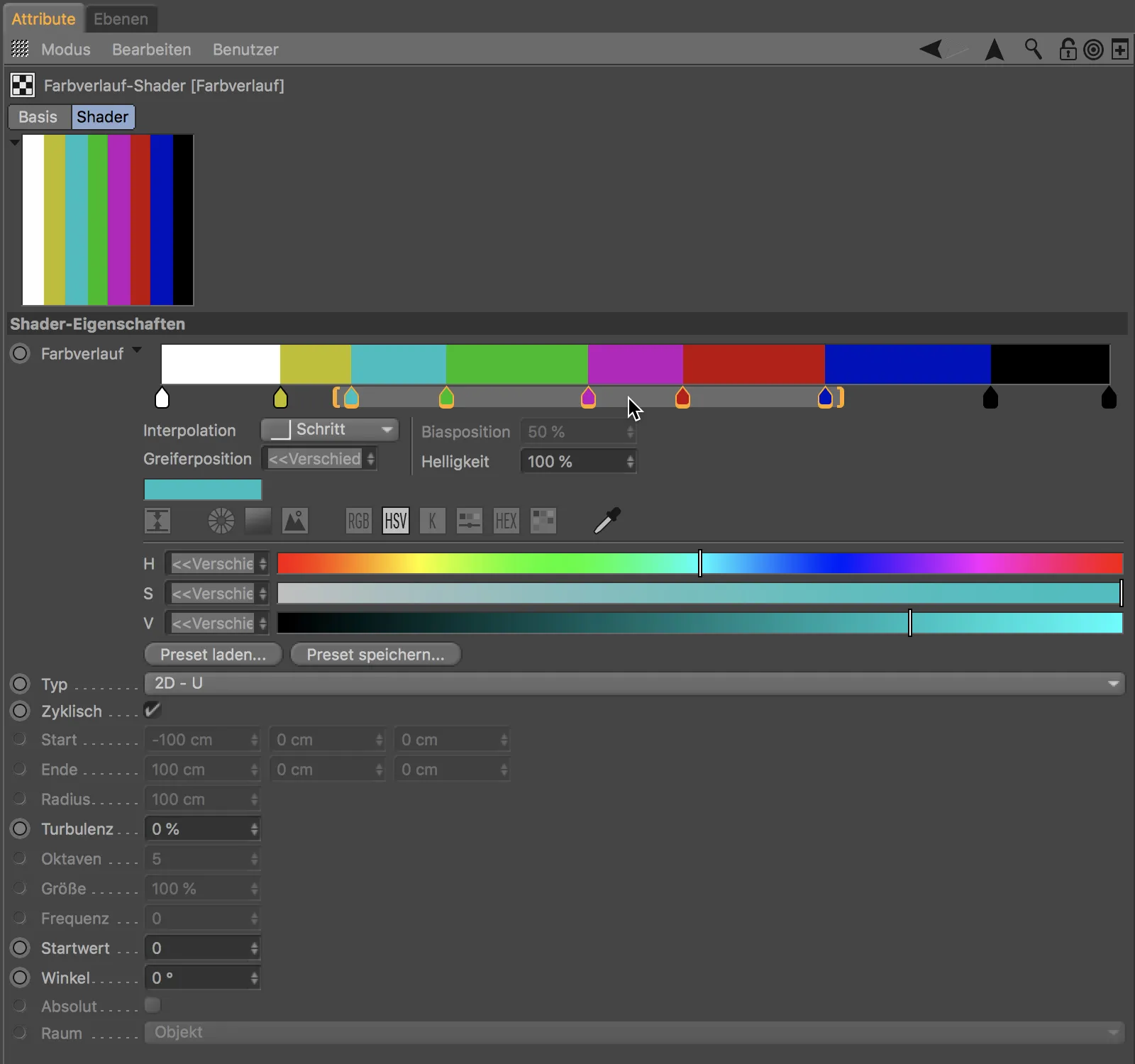
När vi drar i en av de två parenteserna, komprimerar eller sträcker vi de valda gradienthandtagen och innehållet som de bestämmer. 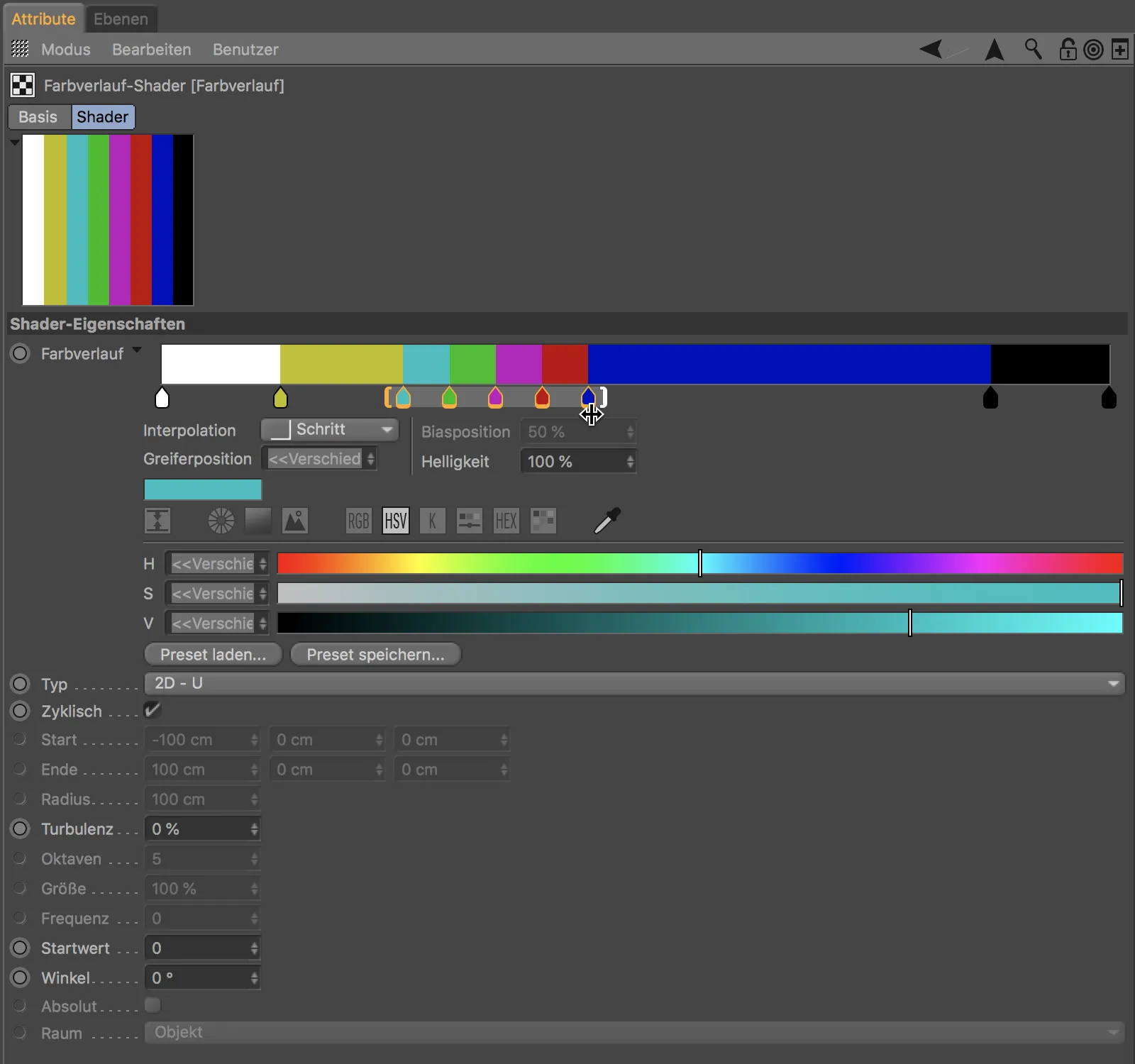
För att skapa en färggradient från några valda färger i färgpaletten behöver vi bara skapa och välja dem i färgpaletten…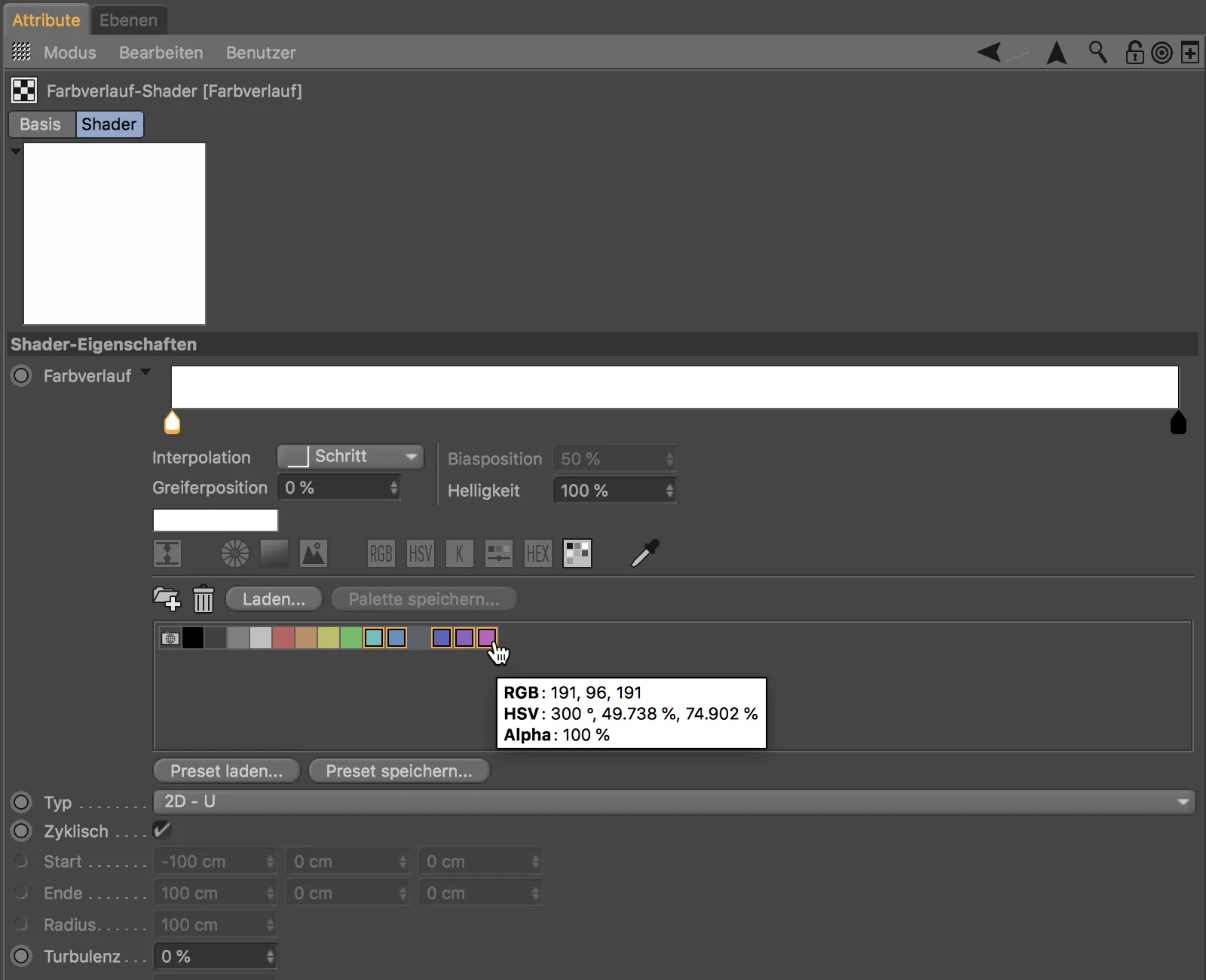
… och sedan dra dem enkelt via drag-and-drop till färggradientfönstret. De valda färgerna kommer sedan fördelas jämnt i en ny skapad färggradient.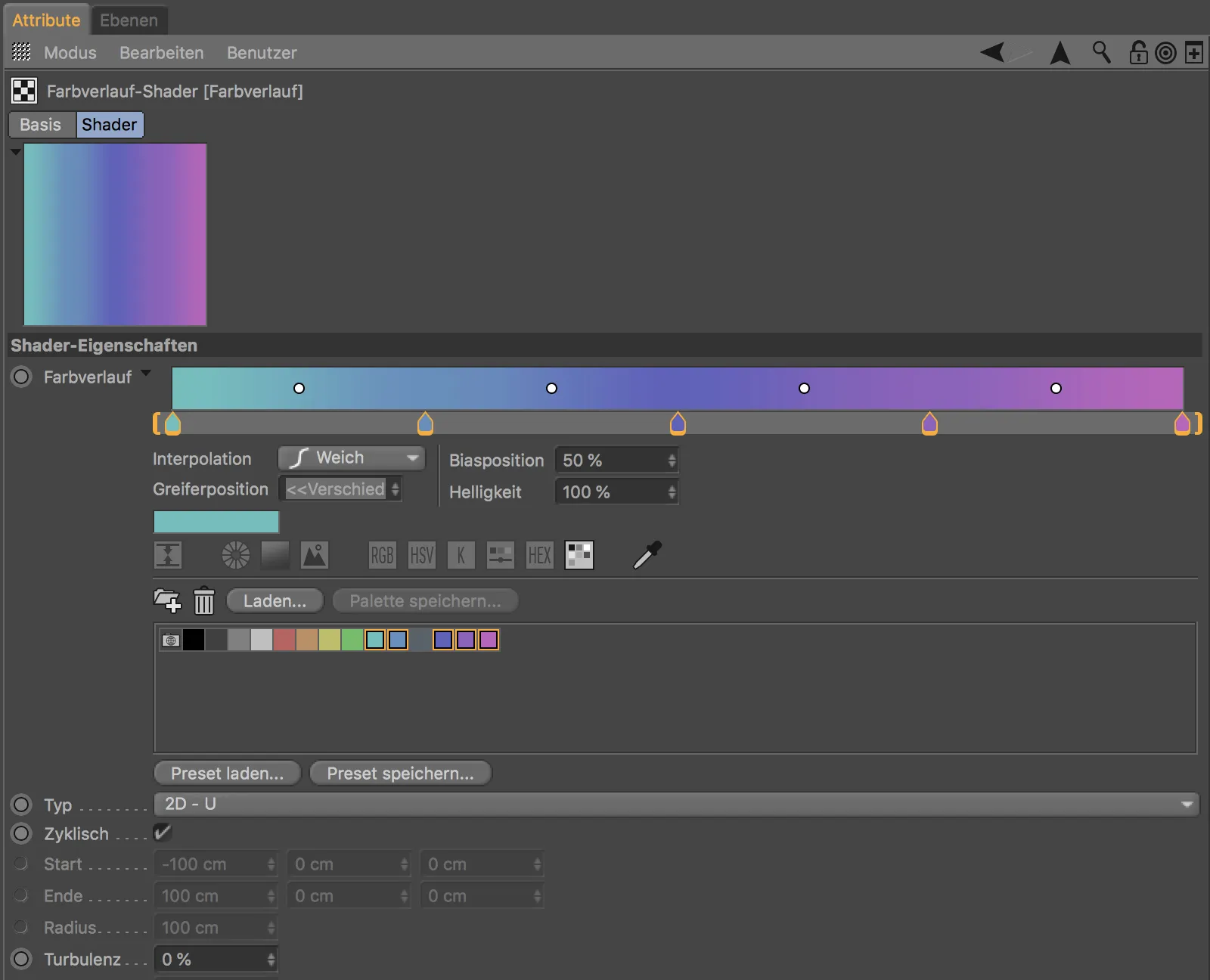
För varje gradientfångare kan vi bekvämt välja önskad övergång mellan två färger i menyn för Interpolation.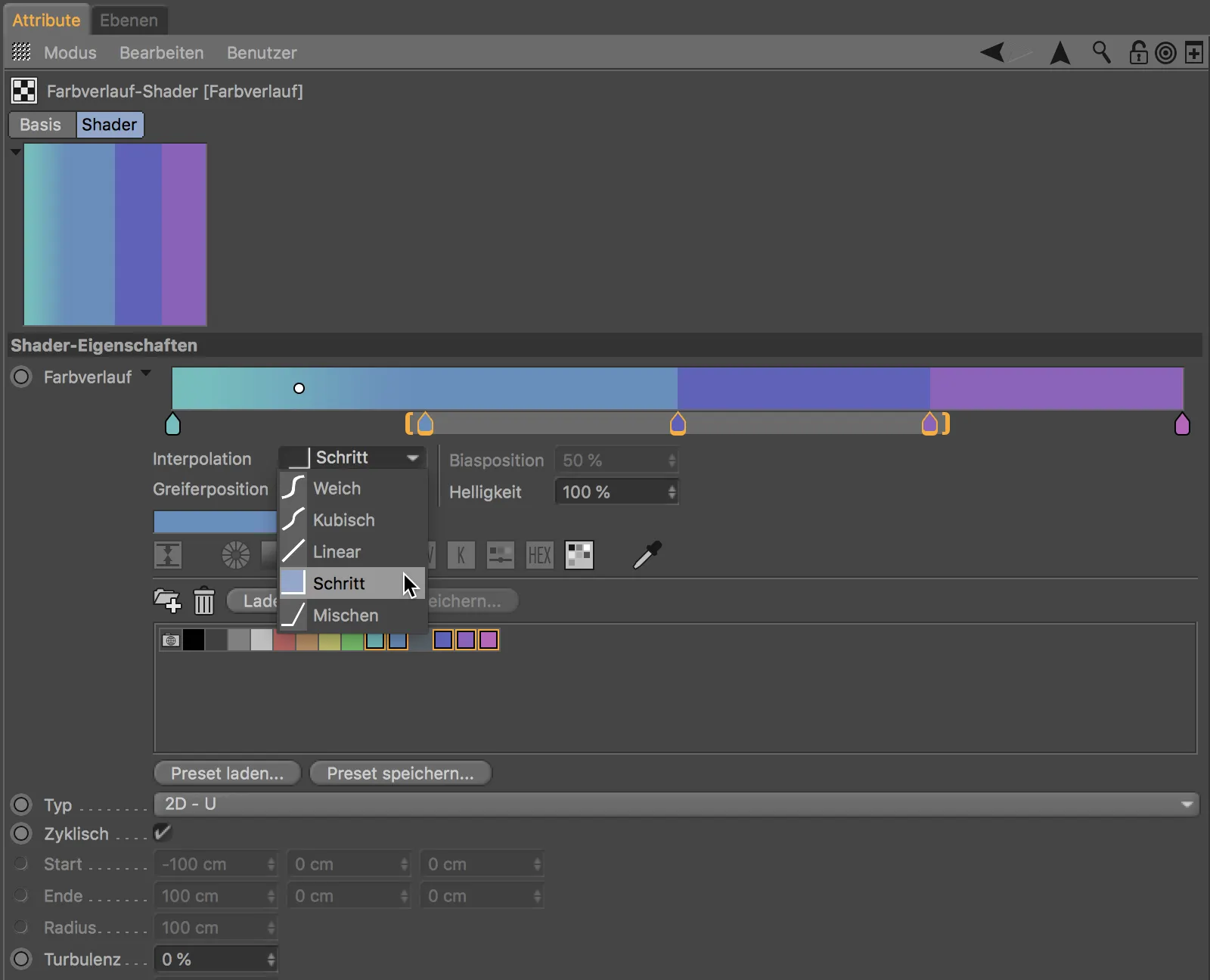
Några praktiska funktioner erbjuds också genom kontextmenyn, som vi når genom att högerklicka. På så sätt kan vi fångare i gradienten eller hela gradienten invertera, dubblafångare eller distribuera samt justera storleken på gradientvyn.
Projektionsvisning i Texturtagen
Den som i Cinema 4D Release 20 vill redigera texturen på ett objekt i det vanliga läget för redigering av textur kommer att uppskatta den reducerade visningen av texturgeometrin.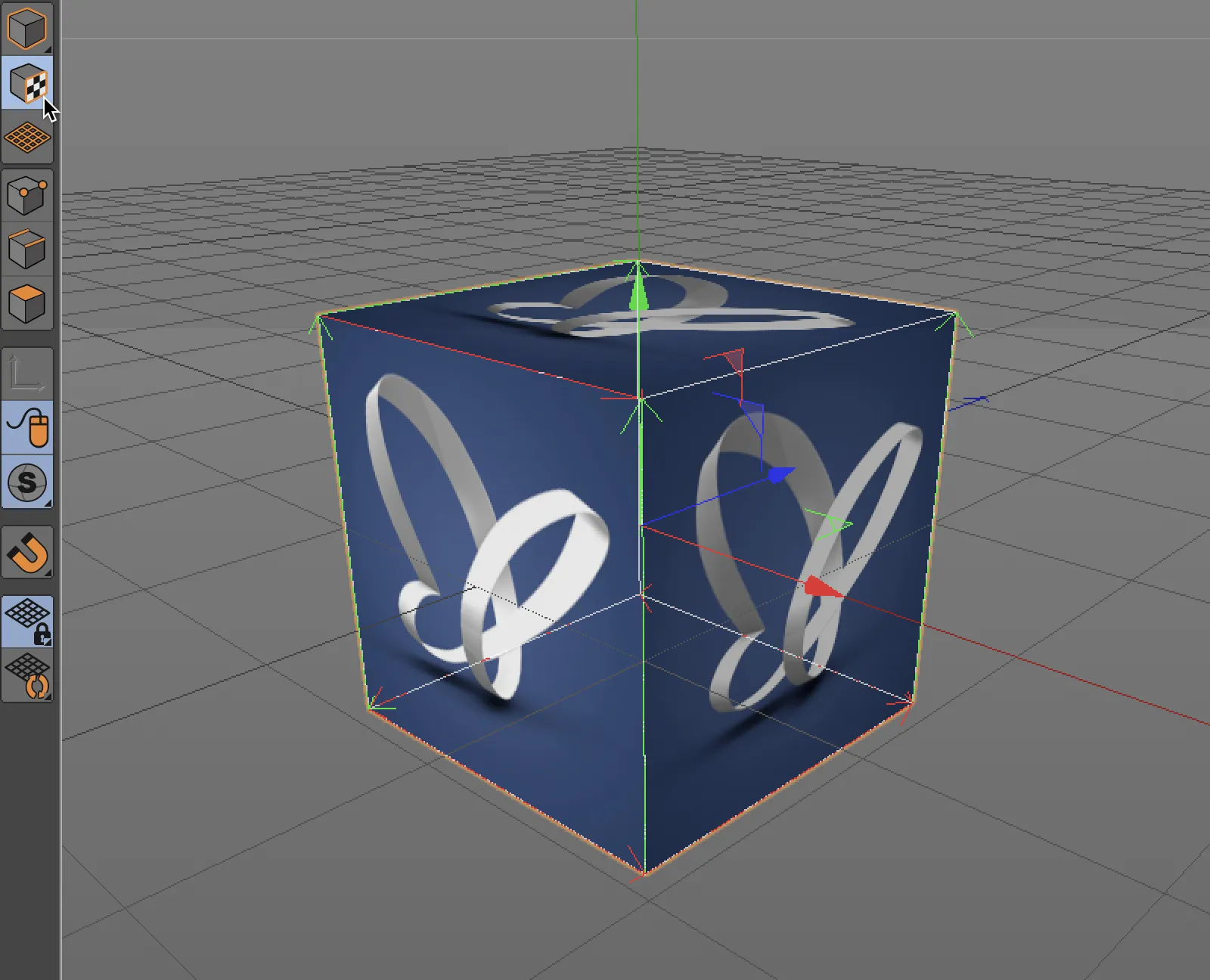
Detta tackar vi det förinställda alternativet Enkel i det nya inställningsdialogrutan för texturtaggar för.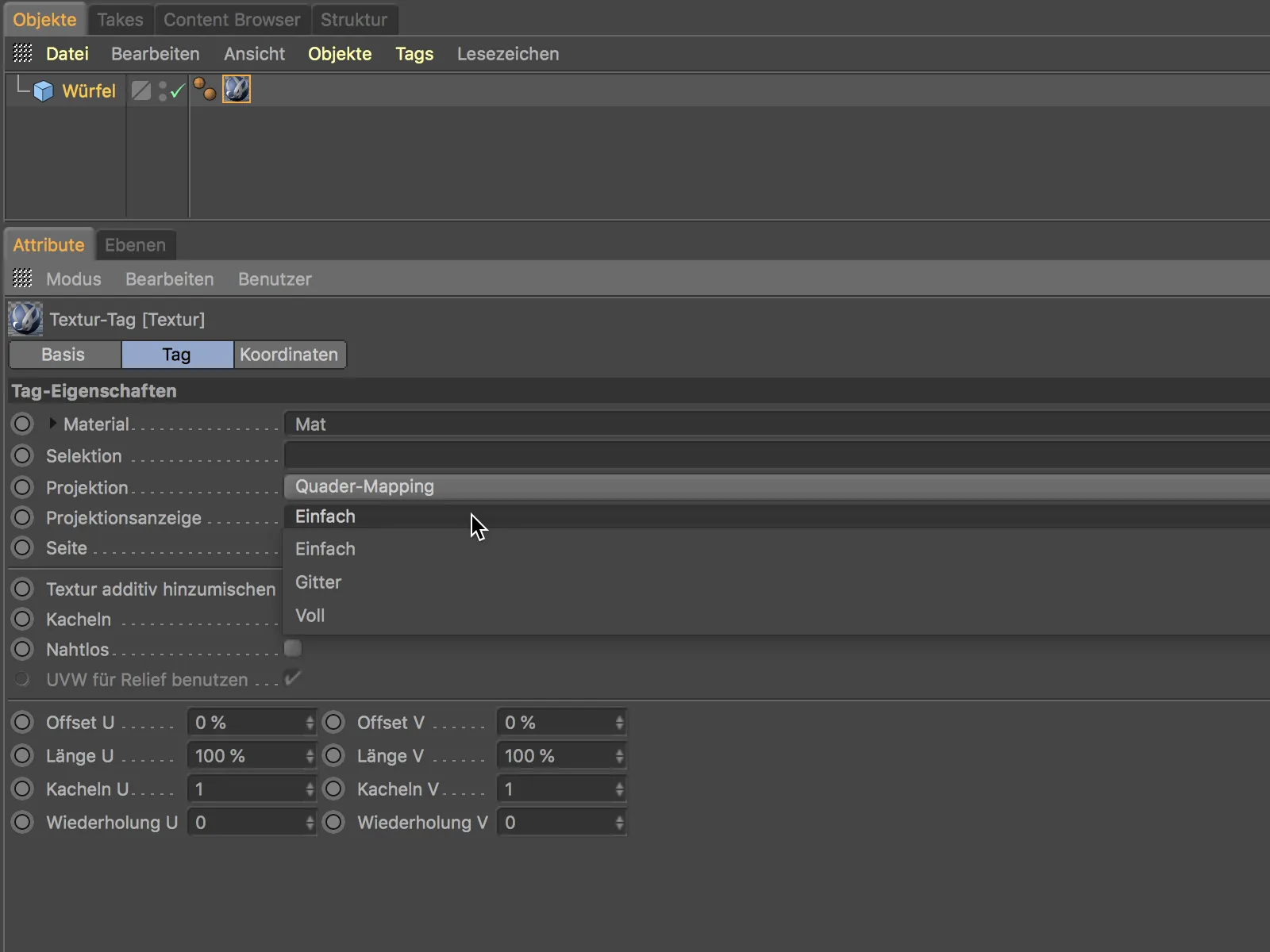
Inställningen Nät, som är känd från tidigare versioner, finns naturligtvis fortfarande kvar, men förmodligen används den sällan tack vare den riktigt dåliga översikten.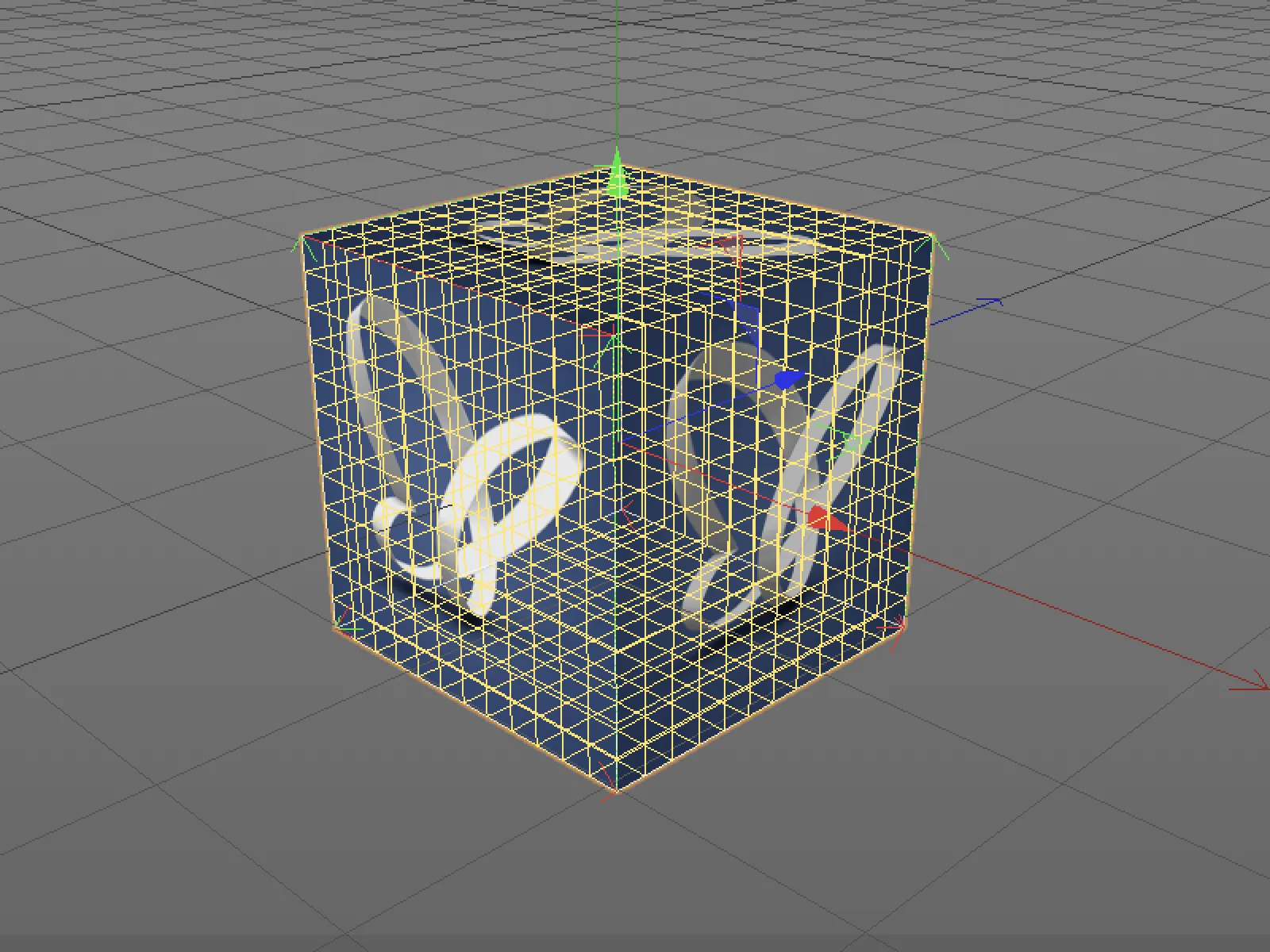
Inställningen Full visar sig vara mycket praktisk, eftersom vi här utöver den befintliga texturen också får en numrerad UV-karta inbländad.
Definition av sökvägar
I Cinema 4D Release 20 har hanteringen av sökvägar också strukturerats bättre. I programinställningarna hittar vi i Filer>Sökvägar separata sökvägslistor för filer (sökvägar för texturer och tillgångar) samt sökvägslistor för databaser (tillgångar för nodredigerare) som vi fritt kan definiera.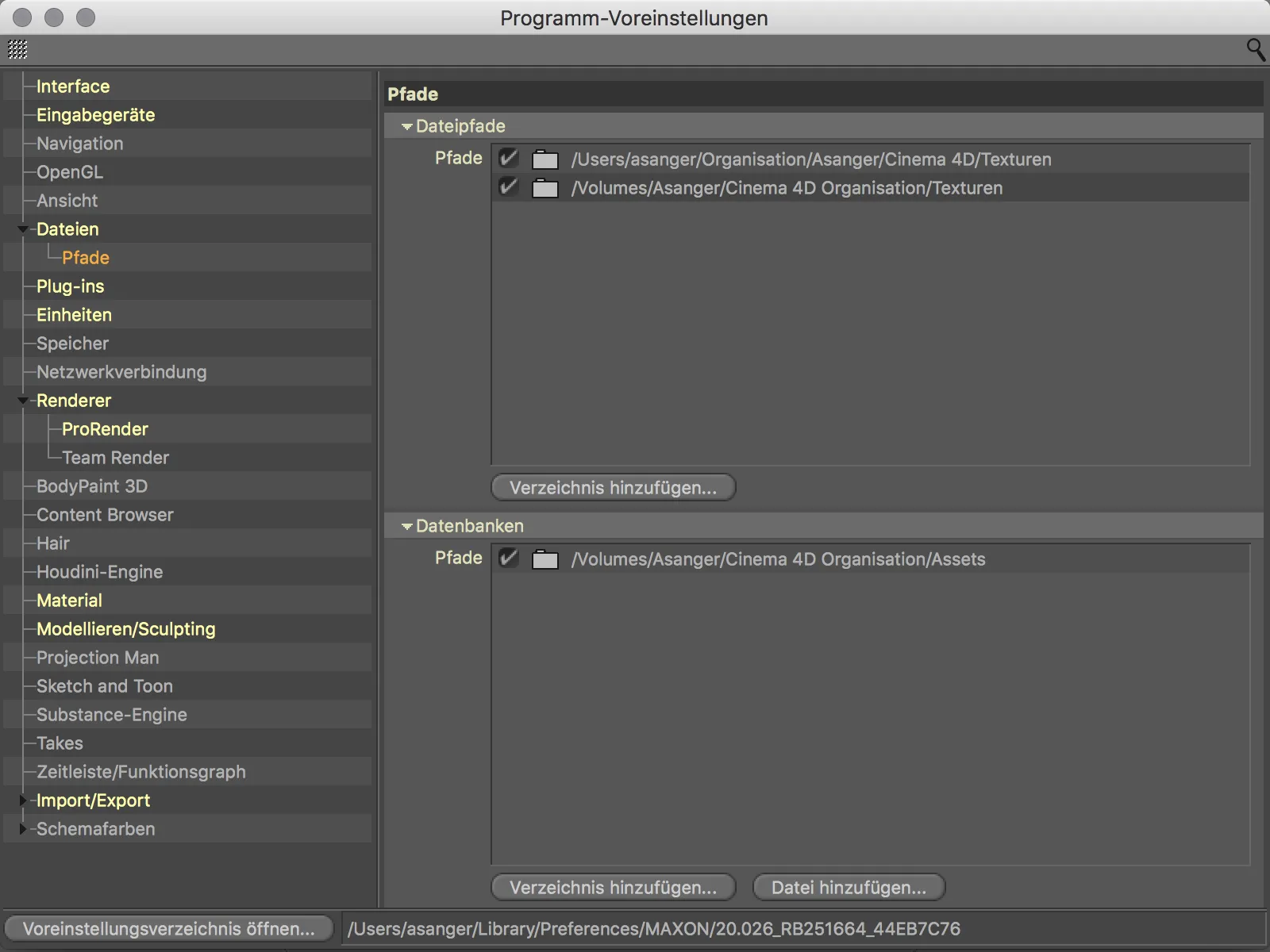
Nytt i programinställningarna är en egen sökväglista för insticksprogram. Därför behöver inte längre insticksprogrammen nödvändigtvis ligga i programkatalogen när de är färdigjusterade för version 20.
CAD-import (Visualize och Studio)
Ägare av Visualize- och Studio-versionerna kan i Cinema 4D Release 20 glädja sig åt direktimport av CAD-data i formaten IGES (.igs eller .iges), Step (.stp, .step, .p21), JT (.jt), SolidWorks (.sldprt, sodass, .slddrw) samt Catia V5 (.catpart, .catproduct, .cgr). Splines och instanser bevaras från originaldata medan polygonnät konverteras med justerbar kvalitet.
Att ladda en CAD-fil görs antingen genom kommandot Ladda till… eller Öppna… från menyn Fil.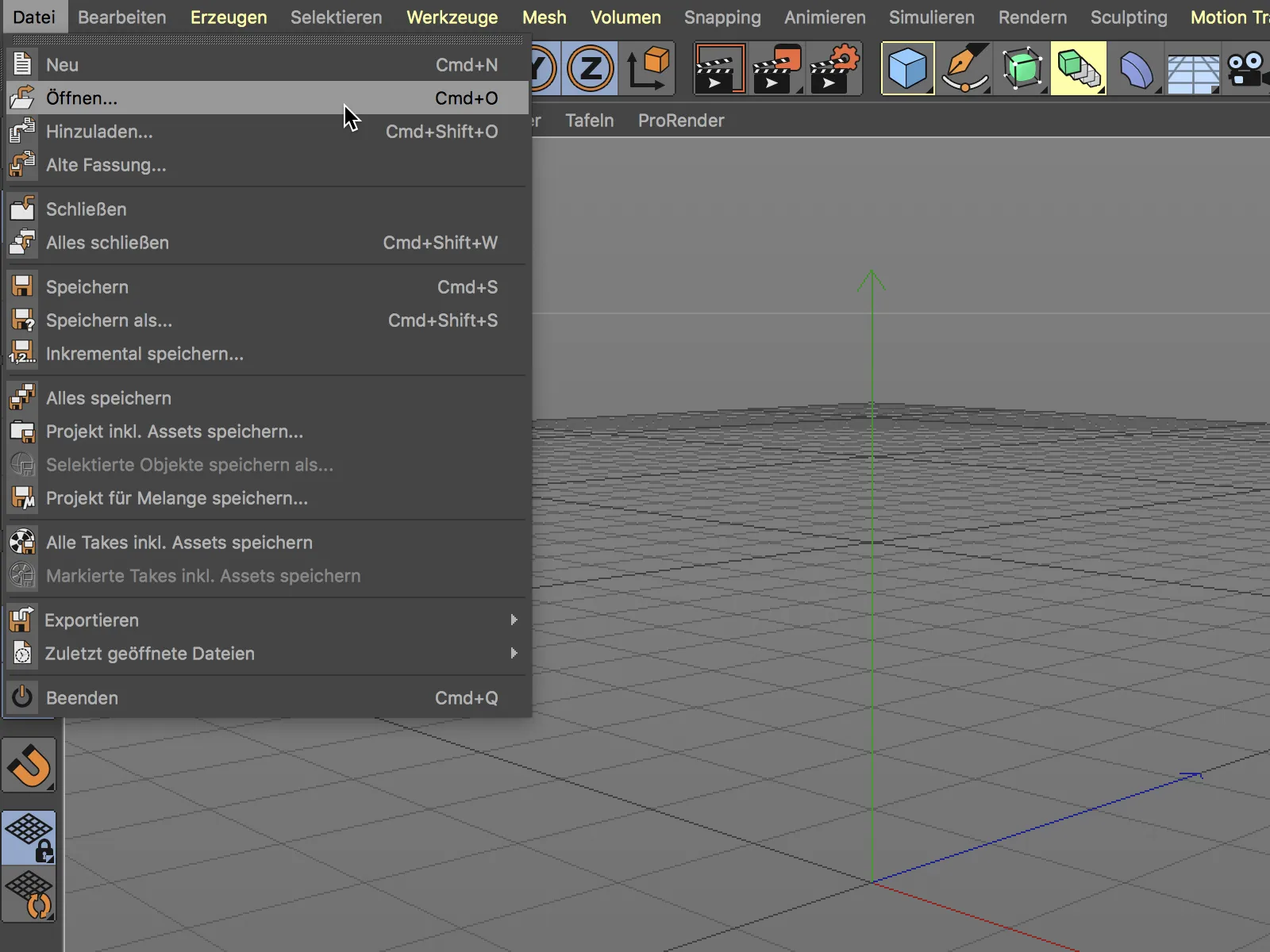
I filvalsrutan väljer vi sedan CAD-filen som ska öppnas.
Innan varje import visas respektive importinställningar för CAD-dataformatet. Här kan vi bestämma vilka element som ska övertas eller konverteras. För första försöket håller vi oss till standardinställningarna.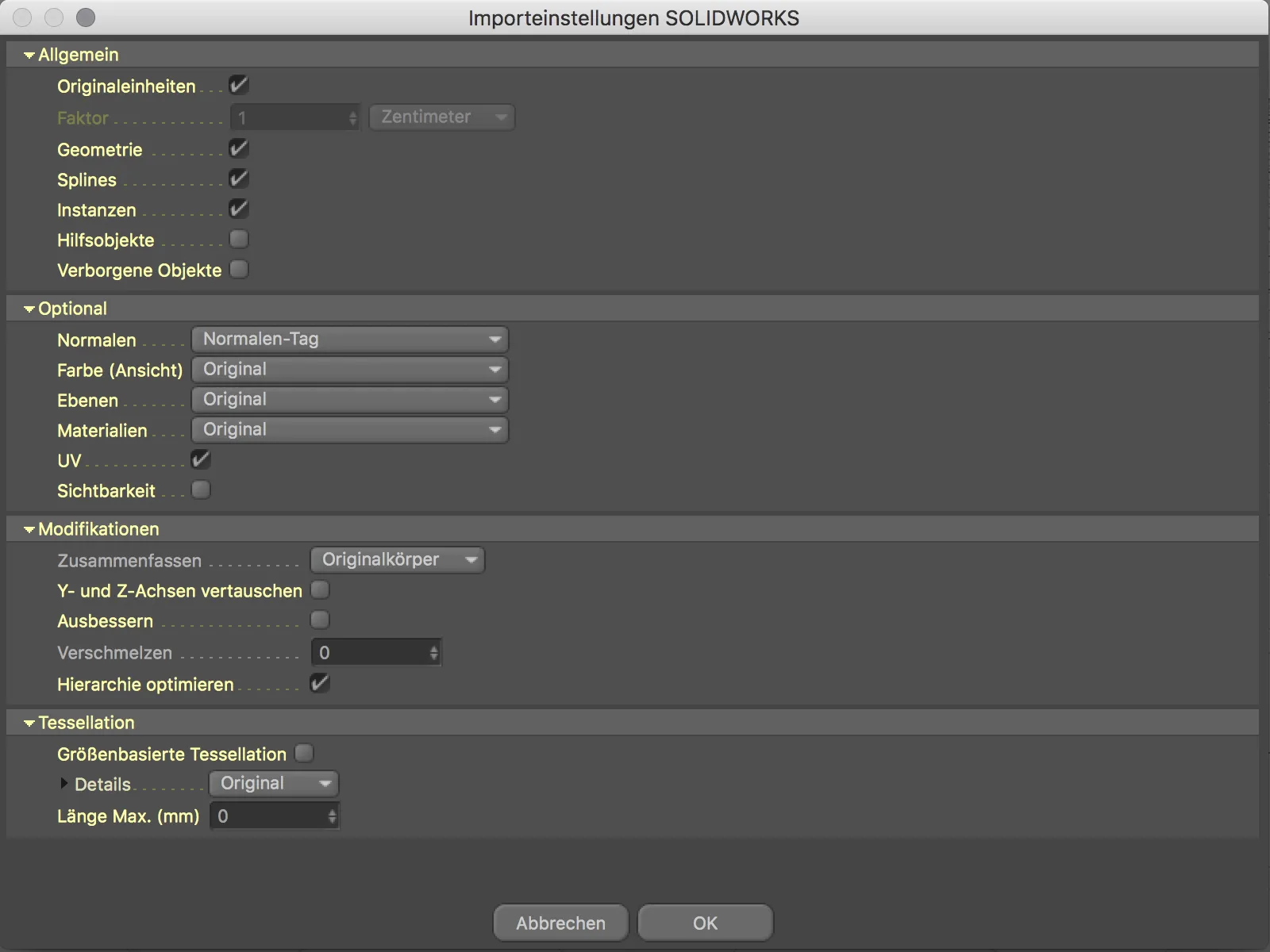
Och denna första försök ser faktiskt inte dålig ut. Den importerade 2-taktsmotorn är visserligen felaktigt riktad, men det kan åtgärdas snabbt.
Också en titt på objekt-hanteraren visar att de importerade enskilda objekten inte bara har tagits över oordnat. Befintliga monteringar har bevarats och även en instans kan upptäckas.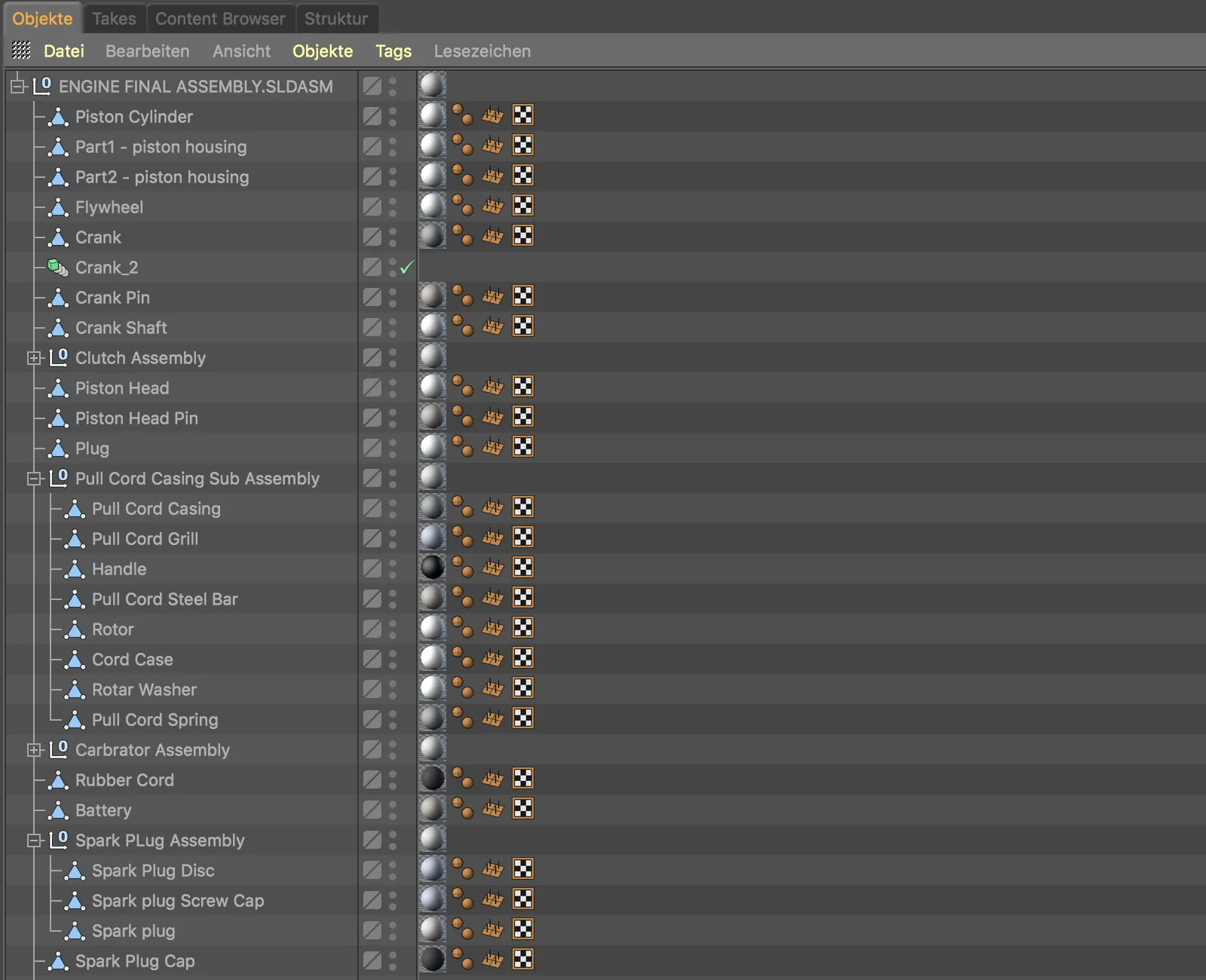
När vi zoomar in närmare på objekten i redigerings-vyn, ser vi genast den något bristfälliga indelningen vid rundningarna. Här behövs också korrigering.
Vi vågar ett nytt försök och i importinställningarna under avsnittet Tessellation ställer vi in detaljerna till hög. På det viset bör de ganska kantiga rundningarna korrigeras. Vid detta tillfälle kan vi också aktivera alternativet Byt plats på Y- och Z-axlarna under avsnittet Modifieringar för att korrigera felaktig riktning.
Genom den högre Tesselleringen ser krökningen nu betydligt bättre ut.
Också inriktningen av den importerade CAD-objektet är nu korrekt. Faktum är att dataöverföringen från CAD-program har aldrig fungerat så bra som i Cinema 4D Release 20.


