Bar titeln i sig är fortfarande inte tillräckligt beskrivande. Därför behöver du ytterligare detaljinformation i textform. Denna text ska dessutom dekoreras med några grafiska element. För dekorationselementen använder du rektanglulärt verktyg och ritar därmed en smal rektangulär ram.
I färgfälspaletten skapar du en ny färg. Skapa en enkel gråton med cirka 15-30% svartandel i CMYK-färgläge.

Med nedtryckt Shift+Alt-tangent kopierar du nu rektangulärt objektet mot höger. Den exakta positionen kommer att bestämmas efter textskapandet. Ändå kan du här igen justera marginalavståndet på båda sidorna med hjälp av en hjälpobjekt.
Därefter kan textinformationen skrivas mellan dessa två rektanglar. För detta behöver du en textbox och skriver in de relevanta uppgifterna där.
Det har återigen använts typsnittet Bitter i skärpa Regular vid 25 punkt typstorlek. Texten centreras dessutom med en lutning på 10 grader och visas med versaler. Alla formateringsalternativ finns i egenskapsfältet med aktivt textverktyg och markerad text.
De två rektangulära bilderna anpassas nu i höjd till texten. Du väljer båda elementen med hjälp av Shift-tangenten och kan skala dem med urvalverktyget. Intelligenta hjälplinjer visar dig när du når nederkanten på textramen.
För att text och rektangulära bilder även optiskt ska bilda en enhet, bör du tilldela texten samma grå färg.
Ytterligare texttillägg som att ange huvudgästen ska nu införas. Denna huvudgäst centrerar, med 76 punkt och i typsnittet Bitter, Regular, annonserar.
För att texten ska sticka ut lite från de andra uppgifterna tilldelas den en särskild färg. Får att göra det, väljer jag en befintlig blå färg i färgfälspaleetten eller skapar genast en ny färg och färgar objektet med den.
Texten formateras nu så att den bara består av versaler. Därför markerar du denna text och ställer in versaler i alternativfältet.
Ämnena för gästbubelag kan antingen placeras i en separat textbox eller direkt i samma textområde. Samma typsnitt används åter igen i versaler vid 24 punkt och centrerad justering.
Nu ska radavståndet mellan de två textrader ändras. Ett värde runt 45 punkter ger ett bra mellanrum.
Det följs av en smal, horisontell linje som en optisk separation. Denna drar du med linje verktyget under texten. Ställa in konturbekräftelsen på grå och inaktivera fyllningen. Linjetryckheten förblir vid 1 punkt.
Du markerar nu denna textblock och kopierar detta , genom att hålla in Alt-tangenten till trycka piletangenterna på tangentbordet för att flytta detta block nedåt. Självklart kan du också skapa en sådan kopiera med musen genom att använda Alt+Shift-tangent och rakt ned dragningen.
Sedan byter du helt enkelt namn på de befintliga textområdena. Eventuellt måste du justera textstorleken för adressen. Den har minskats till 50 punkter. Dessutom ändrades radavståndet automatiskt på nytt för det nedre dubbelracket.
Nedanför texten ska återigen en rektangulär yta infogas. Eftersom den har samma färg som det övre grafiska konstrukten, kan du enkelt anpassa rektangulärt objekt därifrån och flytta en kopia nedåt. Skala det sedan i bredd så att det når fram till dokumentet beskärmingsytan. Även i höjden kan det krymps något eftersom du behöver en smal rad nu.
Förläng den vita bakgrundsyta tills den syns nedanför rektangelflätnen.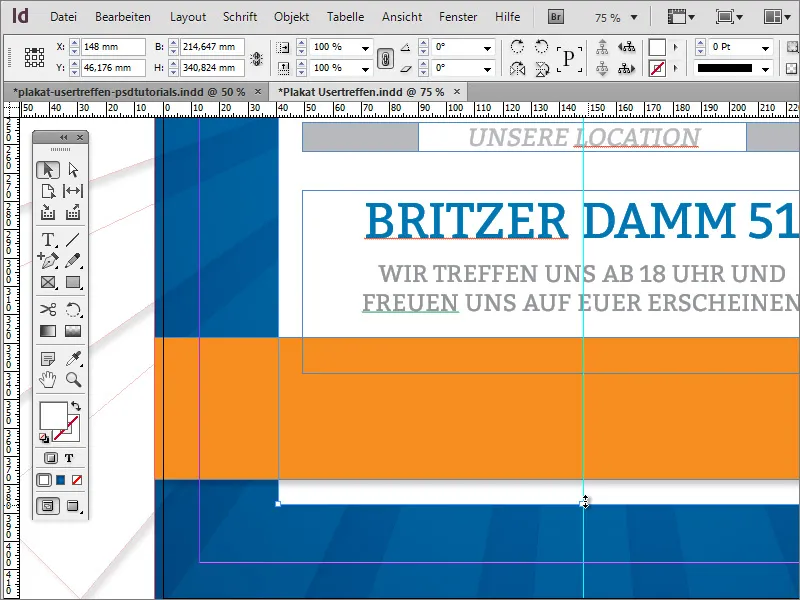
Webbplatsnamnet kan visas igen på affischen. Därför kopierar du det enkelt från ovan och klistrar in kopior nedan. Eftersom du har en grupp med logotyp och textobjekt ovan, måste du dubbelklicka på det nödvändiga området först för att välja det.
Den orangea färgytan får också lite mer information. Du bör skapa ytterligare ett grafiskt objekt i förväg. Använd Rektangelverktyget och skapa en smal, hög rektangel med vit färg och utan kontur i samma höjd som den orangea rektangeln.
Flytta eventuellt objektet mot marginalavståndslinjen och skala det med Alt-tangenten nedtryckt, vilket gör att objektet förminskas från utsidan mot mitten. Om du är nöjd med det första objektet kan du också skapa en kopia och placera den längre till höger på samma höjd.
Nu kan du också lägga till motsvarande ytterligare information på vanligt sätt. Texten och de båda grafiska elementen får en lätt skugga. Här kan du markera alla objekt igen och tilldela dem objektformatet skugga.


