Extrahera är en friläggningsfilter som gör det möjligt att lösa vissa hårda ärenden, som lockigt hår, djurpäls eller fjäderdräkt hos en fågel.
Innan jag ger några instruktioner om hur tillvalet, som var standard fram till Photoshop CS3, integreras i CS4, är detta hur det görs.
I det första exemplet visar jag med hjälp av en kakadu-friläggning hur filtret och dess verktyg fungerar.
I det andra exemplet går vi på djupet: Här visar jag hur en kvinna med lockperuk friläggs. Det valda bildmaterialet är för bättre inlärningseffekt - och som ofta praktiskt genom enkelriktad fokusering i motivet - inte optimalt, d.v.s. ena sidan är skarp, den andra innehåller djuposkärpa. För den oskarpa sidan används sedan några tricks separat för att uppnå ett ordentligt och skarpt resultat även där.
Extrahera-filter
Med uppdateringen från Photoshop CS3 till CS4 visas inte filtret Extrahera längre under menyn Filter i Photoshop.
Metoden med Extrahera användes speciellt för friläggning av hår på människor och djurpäls och har varit beprövad fram till dess.
För de som fortfarande gärna använder Extrahera-filtret trots Schnellauswahlwerkzeuge, Pfadwerkzeuge och andra friläggningsalternativ, finns det möjlighet att använda detta filter även för versionen CS4.
Extrahera-filtret är nu ett tillvalsfiltret som inte installeras automatiskt, utan måste ställas in manuellt.
Ni hittar filtret på installations-DVD-skivan under "Tillägg/valfria tillämpningar". Eller om ni fortfarande har Photoshop CS3 installerat på datorn, kolla i filtret i PS CS3:s filterkatalog och kopiera filen för Extrahera-filtret. Den heter: ExtractPlus.8bf och ligger under Adobe Photoshop CS3/Tilläggsmoduler/Filter. Kopiera bara denna fil och lägg till i den motsvarande mappstrukturen för version CS4. Då dyker Extrahera-filtret upp igen i Photoshop-filtrets meny.
Nackdelarna med detta filter är följande:
Extrahera-filtret är inte tillgängligt i 16-bitsläge. Friläggningen sker destruktivt. Förgrunden skärs bort från bakgrunden. Bakgrunden tas bort i den aktuella lagret. Därför bör man alltid duplicera lagret innan filtret appliceras.
Trots nackdelarna och även mer exakta och icke-destruktiva friläggningsalternativ lämpar sig Extrahera fortfarande bra för att frilägga fina, oidentifierbara kanter som lockar och päls.
Frilägga kakaduns fjäderdräkt
Först duplicerar jag bakgrundslagret (Ctrl+J), eftersom tekniken för Extrahera är en destruktiv, dvs. pixelörande process. Jag väljer i menyn Filter>Extrahera. Ett dialogfönster för extrahering öppnas.
Till vänster finns några verktygssymboler, till höger några inställningsmöjligheter.
Bildkälla för kakadu: archaeopteryx-stocks.deviantart.com
Överst till vänster är Kantmarkören aktiv. Med den markerar jag objektets kanter som ska friläggas. Vid skarpa kanter väljer jag en mindre penselstorlek. Här är det också rekommenderat att aktivera Utljusningshjälp. Med hjälp av Utljusningshjälp kopplar systemet automatiskt för en tydlig kant. Den är sedan precis så stor att delar av förgrunden inte extraheras onödigt. Utljusningshjälp fungerar också något magnetiskt och gör det lättare att markera kanterna.
Markeringsfärgen är inställd som grön som standard. Det är rekommenderat att zooma in på bilden. Jag kan göra detta med Zoomverktyget (Z) eller med Ctrl+Plustecken (+). Med Handverktyget (H) eller Mellanslag kan jag flytta visningen.
Jag har valt en liten penselstorlek med aktiverad utljusningshjälp och kommer att markera alla skarpa kanter.
Om jag gör ett fel vid kantmarkeringen kan jag ta bort markeringarna med Radergummit.
För de mer komplexa kanterna väljer jag en större Pensel och stänger av Utljusningshjälp.
När bilden är helt markerad vid kanterna väljer jag Fyllningsverktyg och fyller inre området med ett klick.
Om hela bilden är fylld med blå färg, så har kanterna inte markerats korrekt och det finns en lucka i markeringen.
Sedan väljer jag Förhandsvisning. Det rekommenderas att tilldela en bakgrund i förhandsvisningen längst ner till höger under Visa, beroende på bildmotivet Svart, Vitt eller en annan färg som är tilldelad via färgväljaren. Med olika färger kan jag bättre bedöma friläggningens noggrannhet.
Nu kan jag se hur resultatet kommer att se ut.
Har jag suddiga kanter kan jag antingen ta bort dem med Kantsliparen eller skärpa dem genom att hålla ned Alt-tangenten.
Om för många områden har tagits bort kan jag återkalla dem med verktyget Rensningsverktyget genom att trycka på Alt-tangenten. För rester som fortfarande ska tas bort använder jag verktyget som vanligt. Tillvägagångssättet liknar det med en Lagermask med färgerna svart och vitt.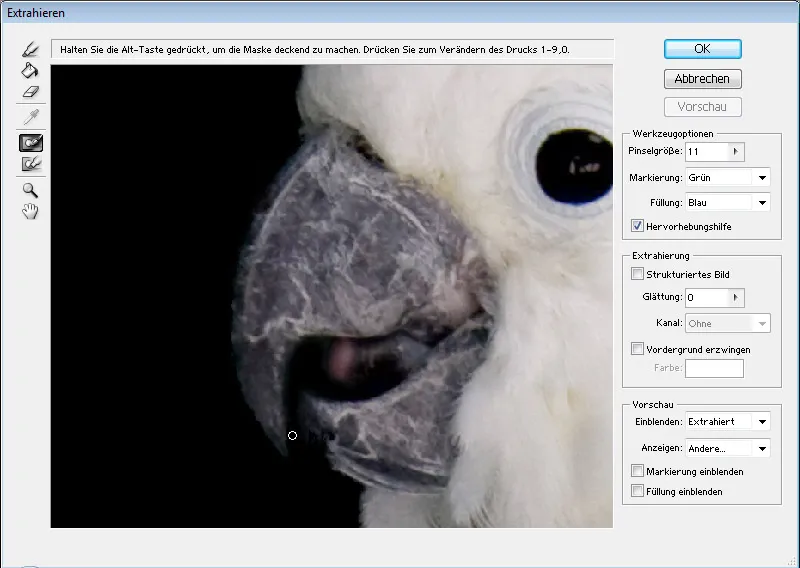
När resultatet är tillfredsställande bekräftar jag med OK.
Nu har jag min frilagda motiv, under vilken jag har lagt till en svart yta för bättre visning.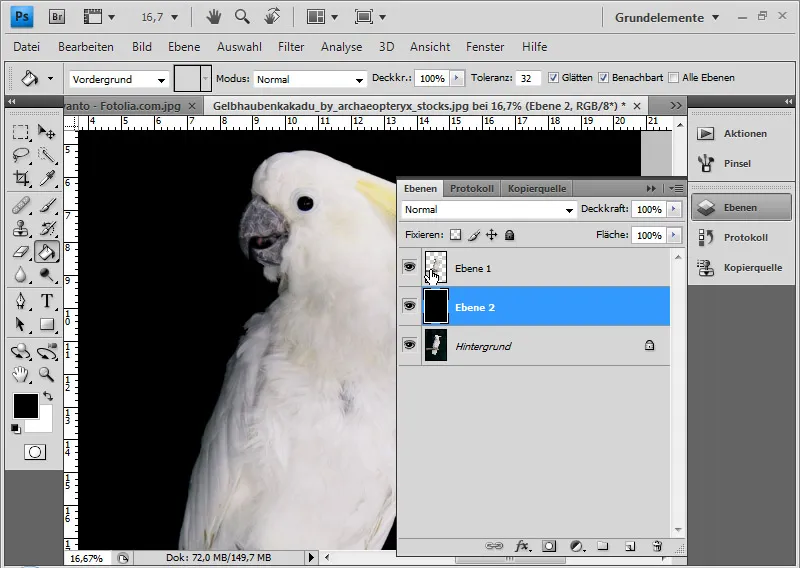
Det finns ett sätt att använda resultatet för en icke-destruktiv fortsatt redigering. Först duplicerar jag bakgrundslagret igen. Sedan klickar jag med Ctrl-tangenten eller högerklick>Välj pixel på lagminiatyren för lagret med friläggningen. Sedan aktiverar jag det duplicerade lagret och lägger till en Lagermask. Vid behov kan jag förbättra kantavsnittet före urvalet. 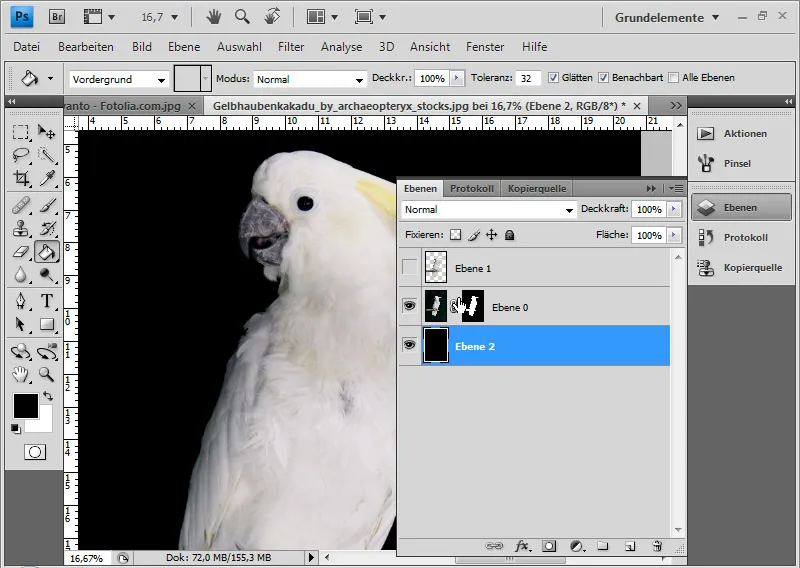
Om det fortfarande finns suddiga kanter kan jag rädda dem med protokollpenseln. Jag öppnar Protokollet och ställer källan ett steg före Extrahera-processen. Sedan kan jag måla längs kanten med protokollpenseln för att återställa den i sitt ursprungliga skick.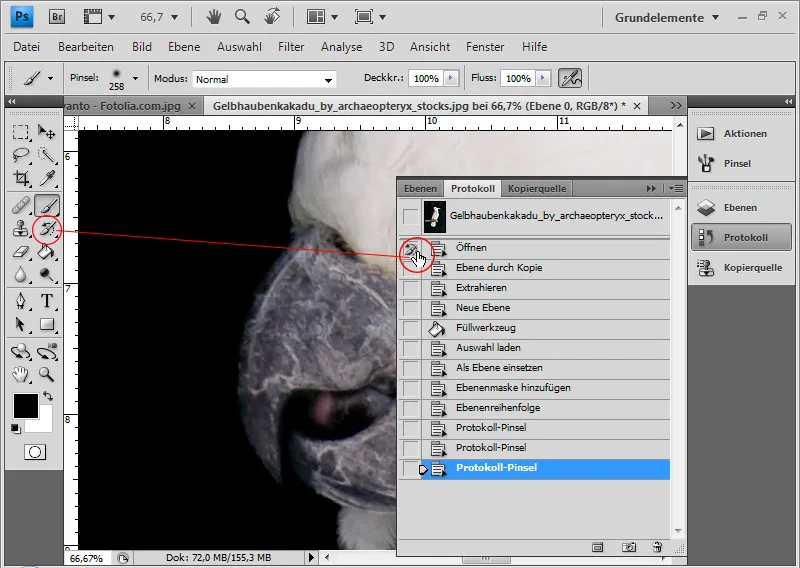
Kakadun är nu perfekt frilagd.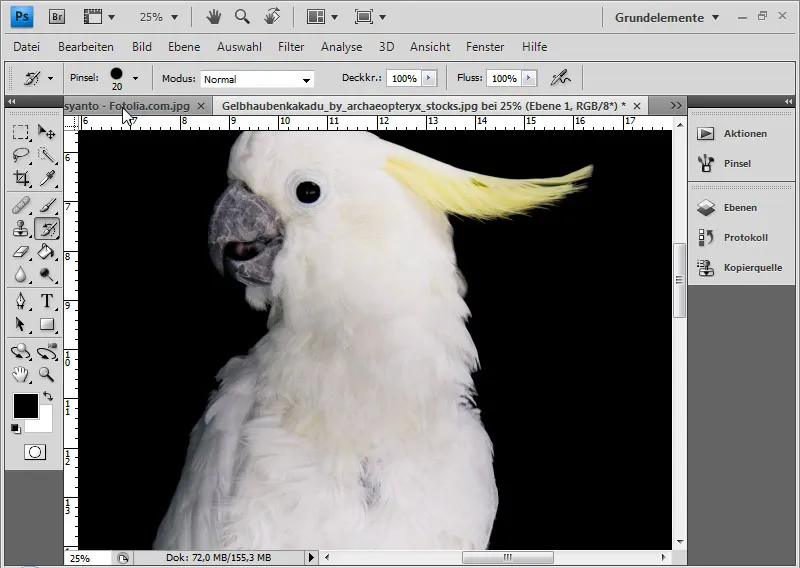
Frilägg lockigt hår
I det här exemplet vill jag visa några användbara tekniker för att ytterligare optimera en extraherad bild.
Bildkälla: Paulus Rusyanto – Fotolia.com
Jag upprepar de tidigare beskrivna stegen med denna motiv.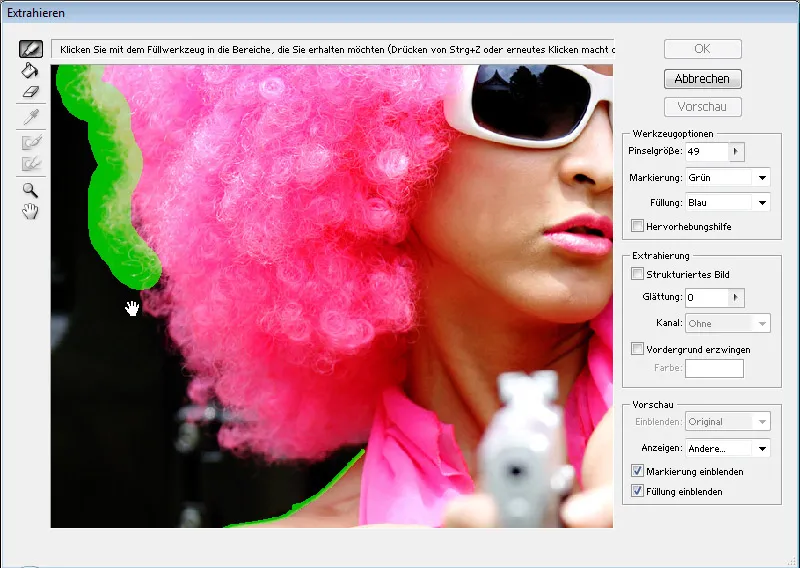
Särskilt för lockigt hår är det bra att använda Extrahera, eftersom en friläggning med kanaler ofta försvåras av oregelbundna bakgrunder. Höger sida av motivet är något suddig på grund av fotografering. Där kommer jag att placera delar av vänstra hårsidan med hjälp av Kopierstämpeln så att lockarna skär fint av mot bakgrunden.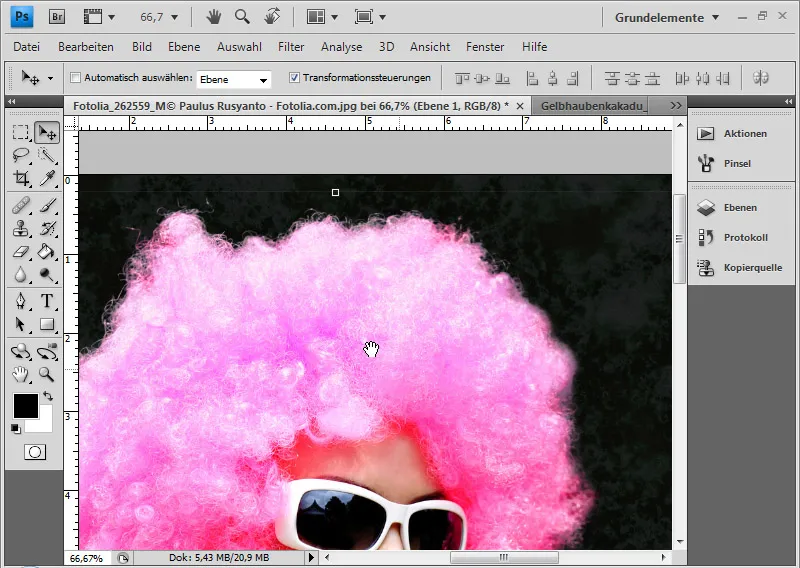
Jag öppnar fönstret för Kopieringskälla. Nu trycker jag på Alt-tangenten och vänster musknapp i källområdet. Det är viktigt att bocka ur Justera i menyraden så att källområdet förblir fixerat och inte förflyttar sig.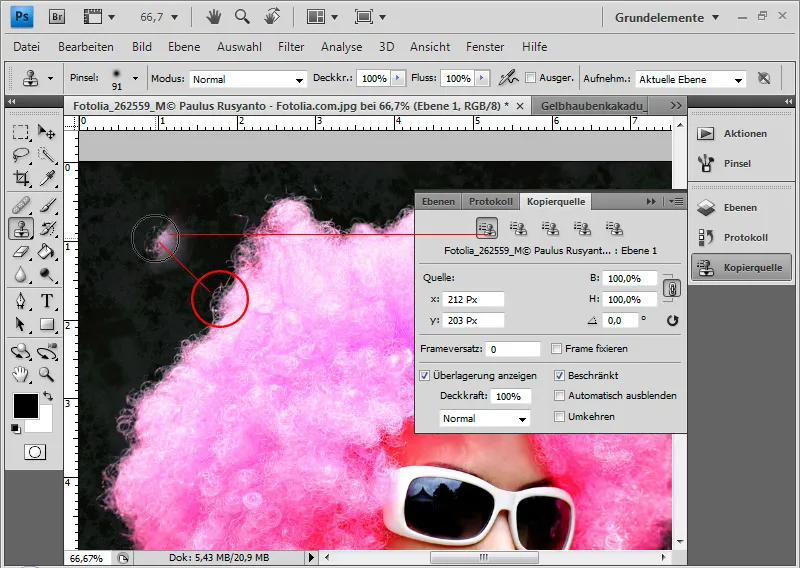
I Kopieringskällan kan jag rotera verktygspetsen. När jag har klickat i sifferfältet kan jag också fortsätta bestämma lutningen med musrullen. Detta görs i 0,1-steg i normal läge. Om jag håller ned Skift-tangenten kan jag bestämma lutningen i steg om 1,0.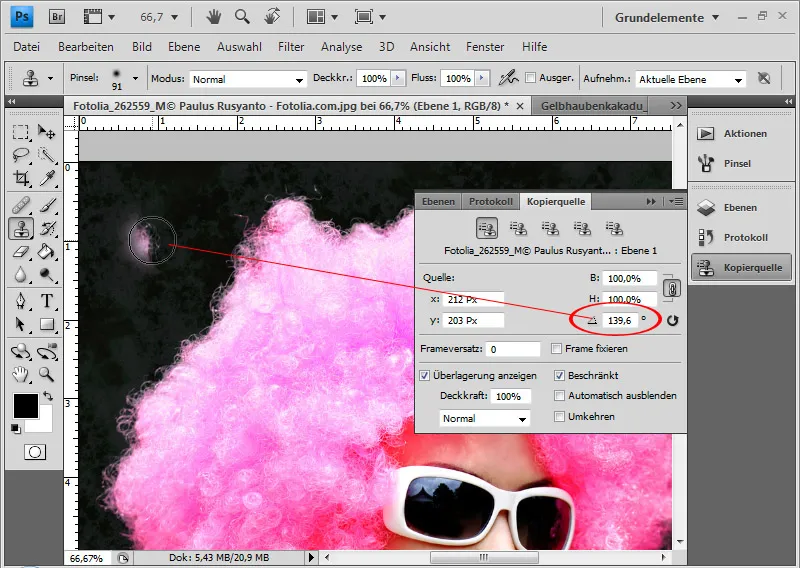
Nu kan jag förbättra högersidan steg för steg med kopior från vänstersidan. Det är användbart att skapa flera olika källområden som skiljer sig åt i färg och struktur. Dessa måste bara roteras och kan sedan läggas in i de fem kopieringskällalternativen i fönstret Kopieringskälla. Därefter kan jag använda de olika roterade källalternativen för att stämpla min suddiga högra sida med de skarpa kopior av vänstersidan.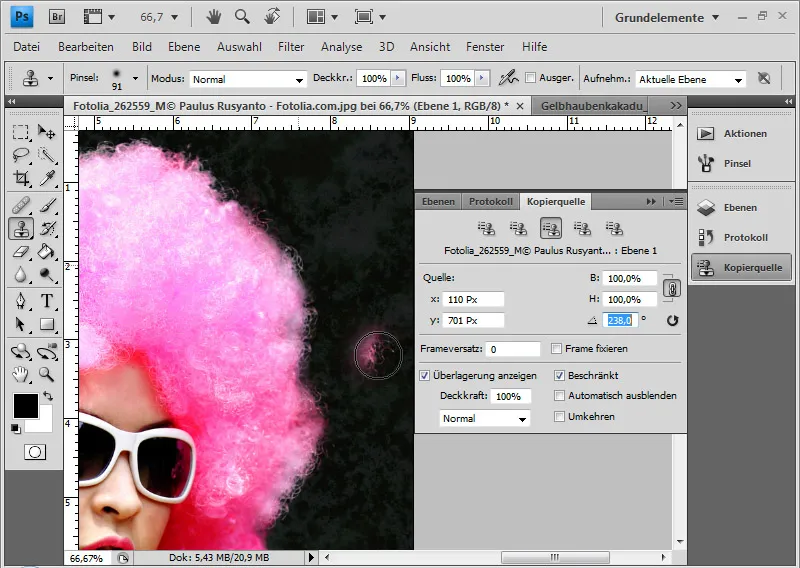
Tips: Generellt sett är det bra att på grund av transparensen vid hårranden duplicera den färdiga frilagda ytan och använda en annan fyllnadsmetod för den nedre av de två. I mitt exempel valde jag Negativ multiplikation. På så sätt får hårranden bättre kontraster.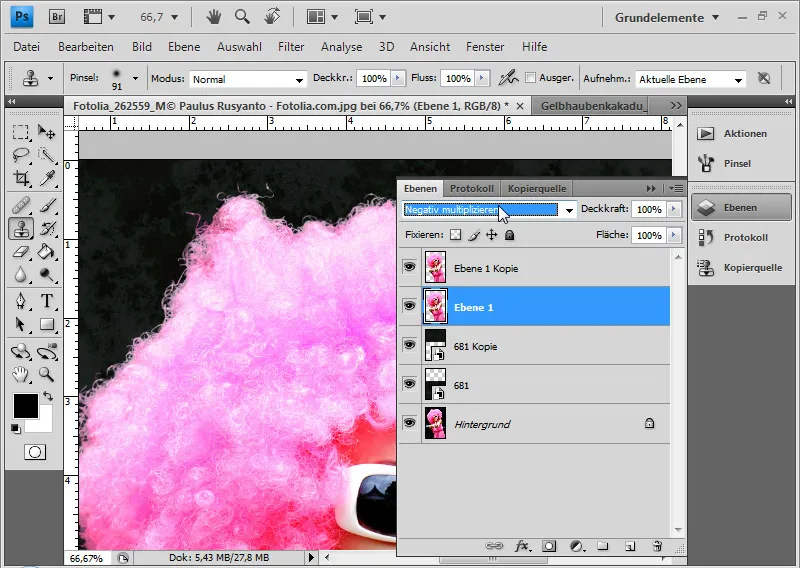
Den redigerade friläggningen är klar.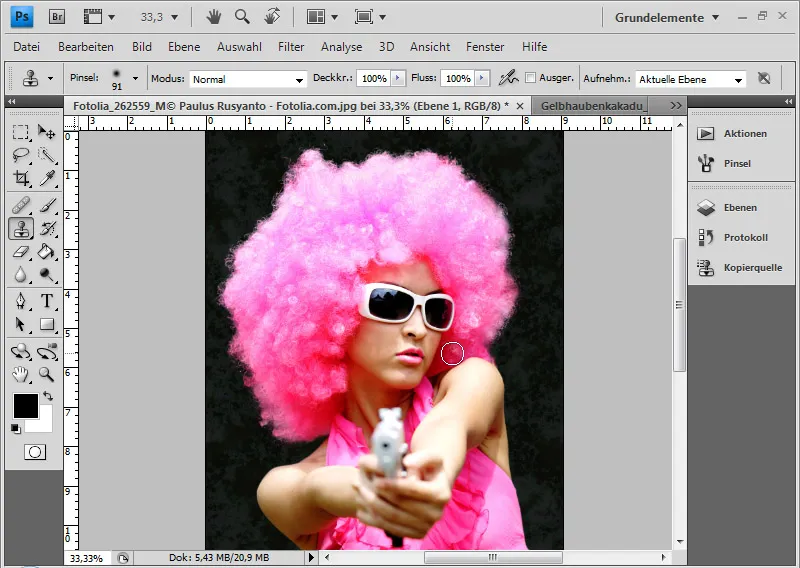
Tips: Tekniken med Kopierstämpeln kommer att utforskas i ett annat exempel i den sjunde delen av Handboken för friläggningsfel och transparens i bilder.


