Genvägar
Genvägar kan man inte bara använda som de redan finns i CINEMA 4D, utan man kan naturligtvis också skapa egna. Och detta i form av M-grupper som ni kanske redan känner till …
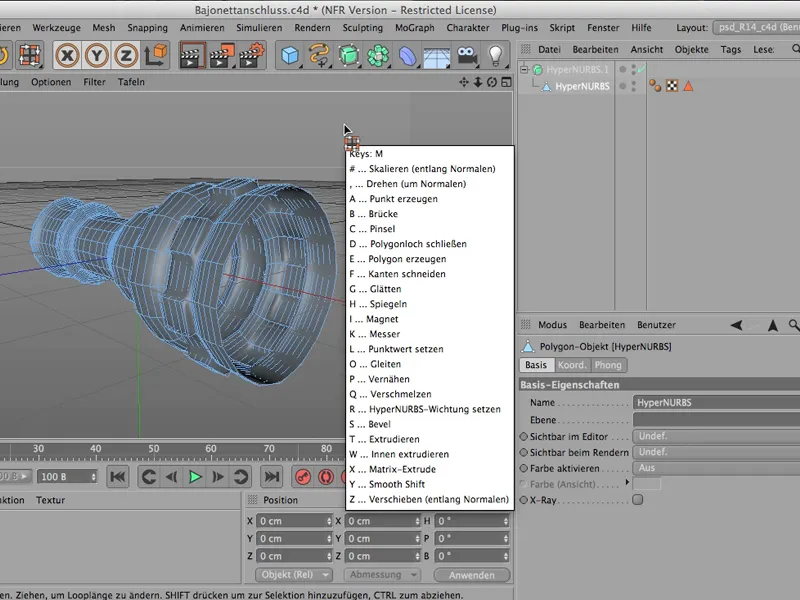
… eller N-grupper …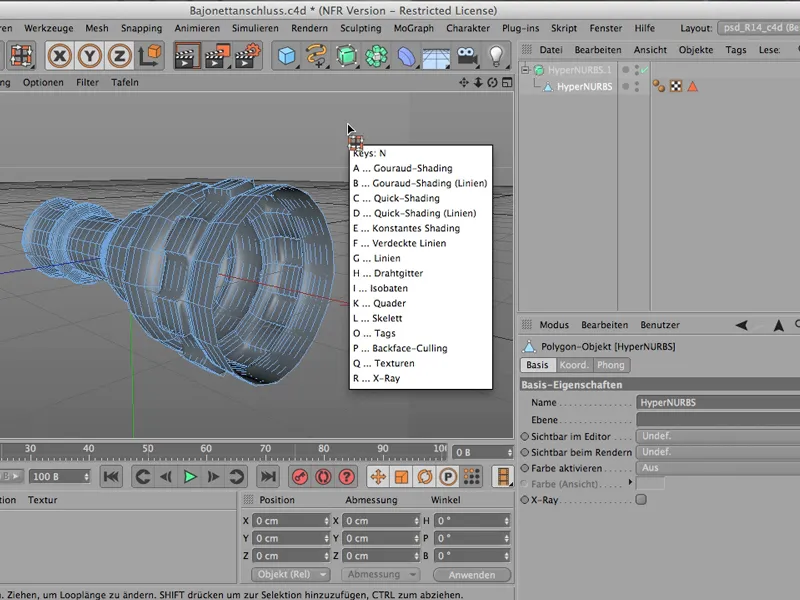
… eller U-grupper. Där kan man med dessa genvägar komma åt alla dessa kommandon med en andra bokstav.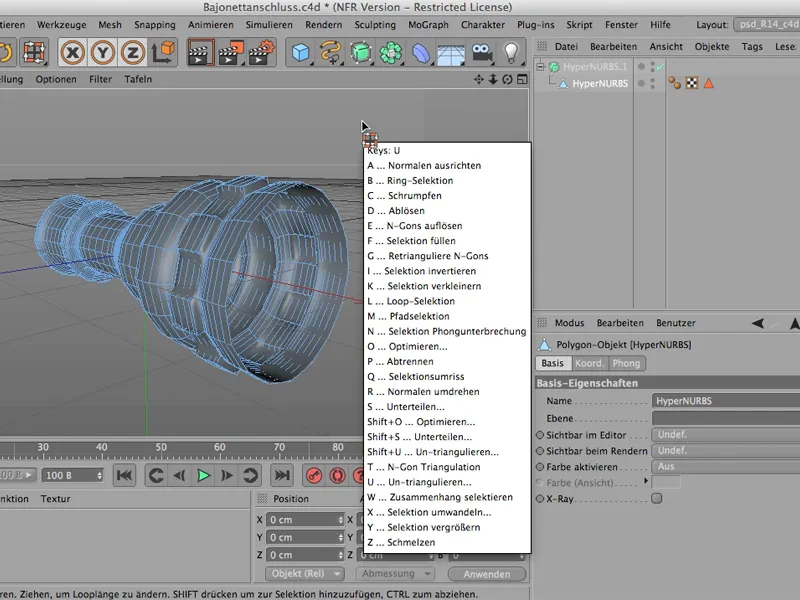
Och hur man kan göra det själv, det vill jag gärna visa er med hjälp av exemplet med paneler. Panelerna - detta är ett begrepp som man hittar i Redigeringsmenyn. Om man går till Paneler>Layout där …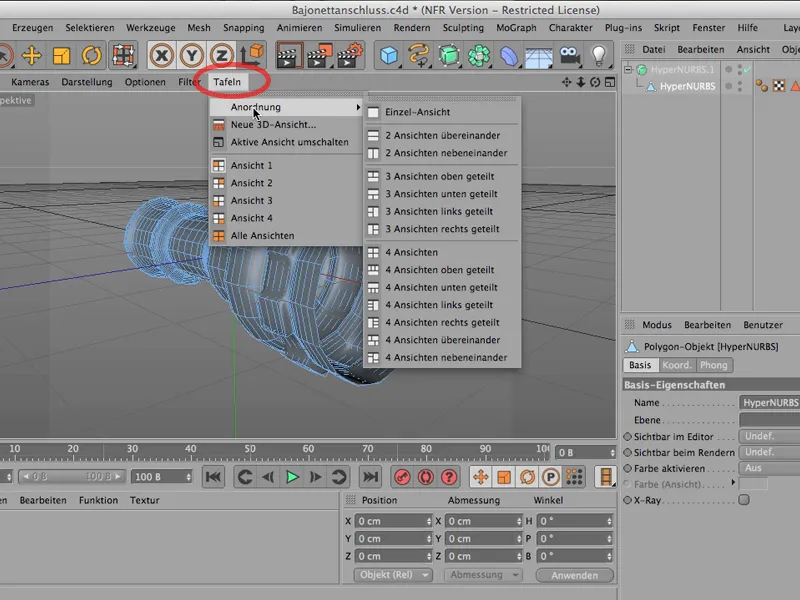
… kan man antingen visa sakerna ovanpå varandra …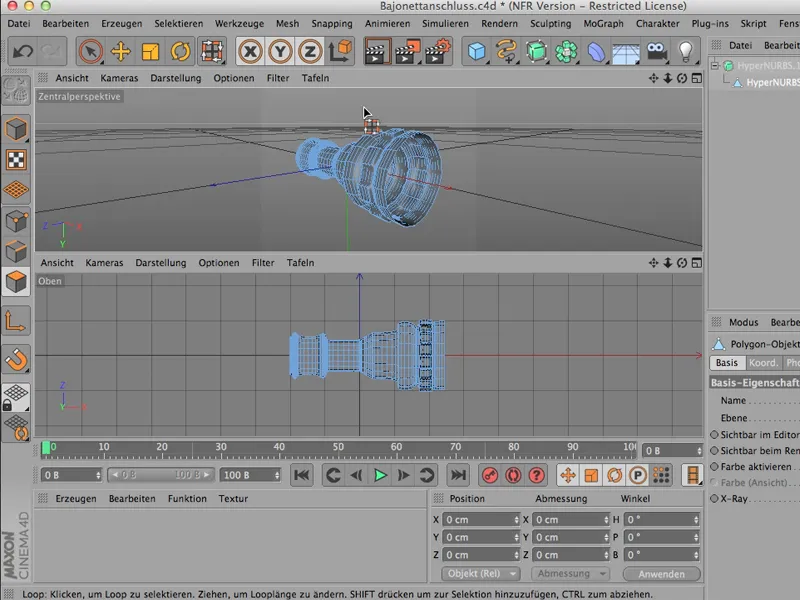
… eller alla fyra vyerna. Det skulle vara samma sak som att klicka på den inkretsade symbolen. På detta sätt kan man enkelt välja olika typer av kombinerade vyer. Det är säkert ofta nödvändigt när man konstruerar att man behöver dessa.
Och just dessa vanligen förekommande saker är värdefulla när man successivt lär sig en allt större samling genvägar.
Det gör vi nu; via Fönster>Anpassa>Konfigurera kommandon får vi detta ganska stora objekt. Här finns verkligen varje kommando och varje kommando kan tilldelas en egen genväg.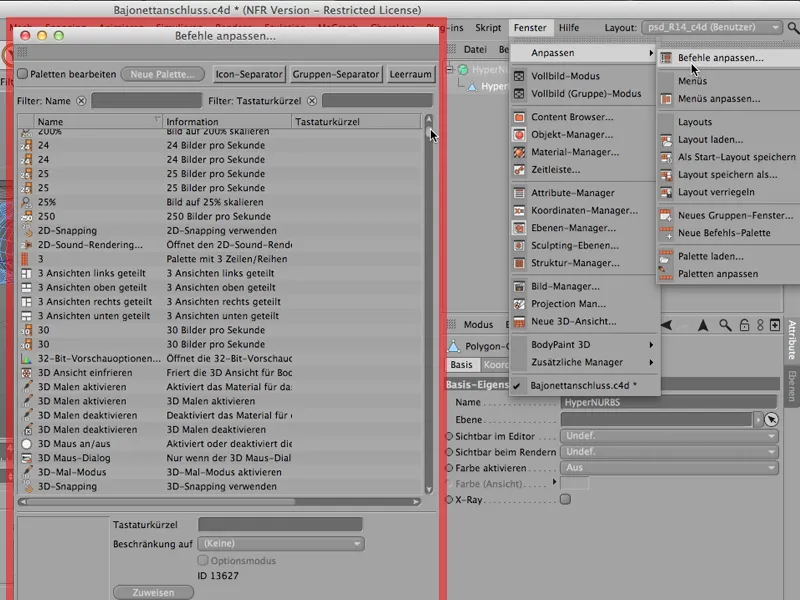
Vi är här vid de fyra vyerna - detta är vad jag precis gjorde -, och precis där skulle jag vilja tilldela egna genvägar. Låt oss titta på dessa fyra vyer. Om inget står bakom (uppdelning till vänster, bredvid osv.), då är det fyra likvärdiga vyer.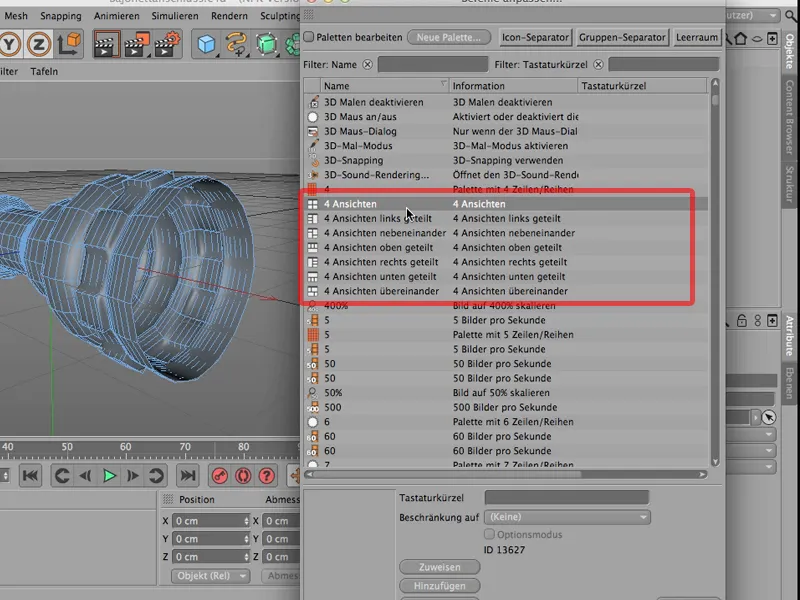
Jag ger dem genvägen 4A. Och - detta är viktigt: Ni måste sedan också Tilldela den.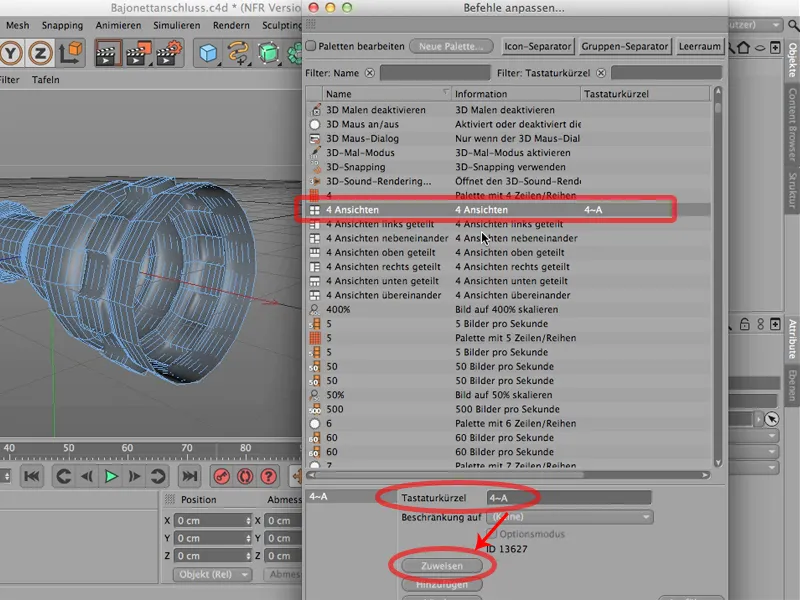
Och något annat viktigt: Om jag fortsätter och tilldelar 4B för de vänsterdelade vyerna, klickar jag mycket snabbt i följd. Så: Dröj inte länge, utan skriv 4B direkt snabbt. Om ni först skriver 4 och sedan funderar en stund på vilken bokstav ni kan lägga till, då glömmer CINEMA 4 den 4 igen och skriver istället bara B. Så: Var uppmärksam på det.
Sedan tilldelar jag det också och kanske också 4 vyer bredvid varandra. Det skulle kunna vara 4C då. Så, även Tilldela och så kan ni gå vidare på detta sätt. Ni kan vidare tilldela 4D här; det beror naturligtvis på vad man faktiskt behöver av dessa vyer.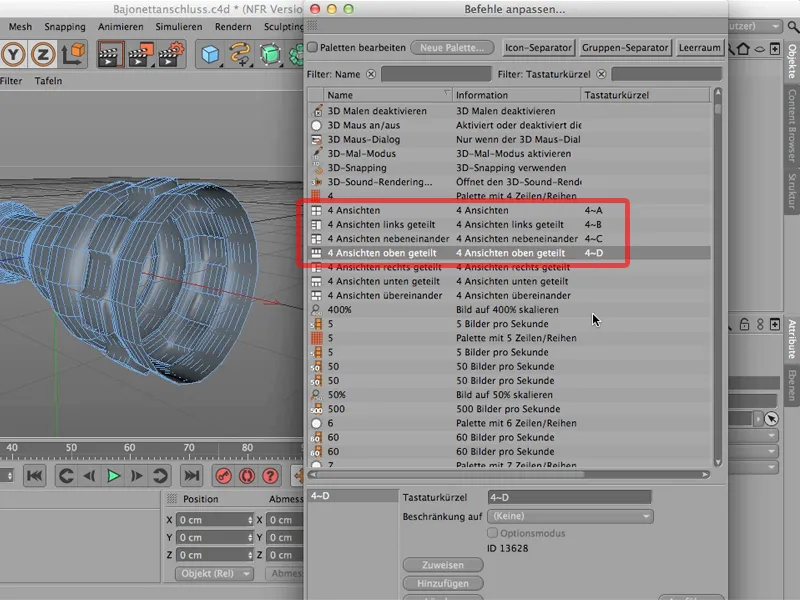
Nu tittar vi på hur det faktiskt ser ut. Det är tilldelat, så vi kan helt enkelt stänga. Jag klickar alltså på 4:an och där ser ni redan: Javars! Det är vår 4-genväg, vår lista med 4-genvägar, och nu behöver jag inte längre göra detta snabbt i följd, utan nu kan jag välja: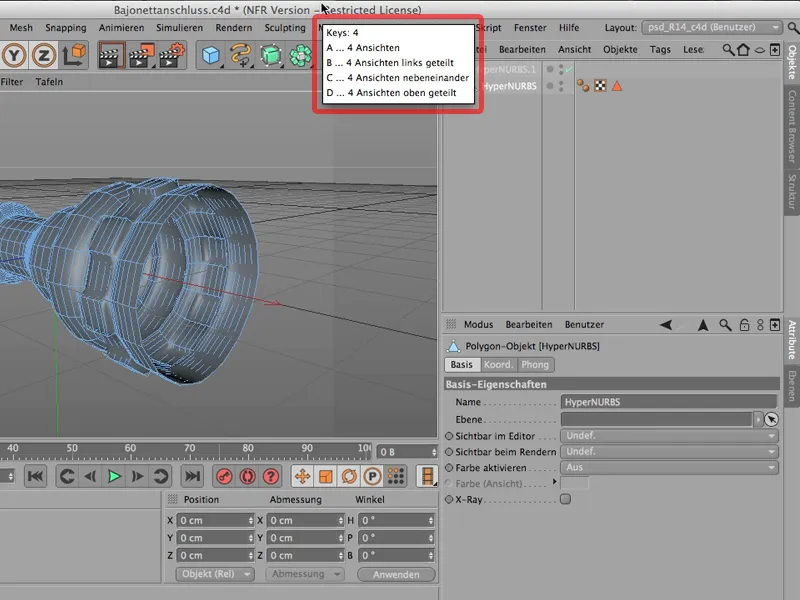
Jag vill gärna ha de 4 vyerna likvärdiga; då skriver jag helt enkelt A efter det. Eller trycker på 4 igen. Nu vill jag ha dem till vänster delade. Det skulle vara B. Ser då ut så här och är kanske inte så illa för konstruktionen. Ni har ett stort perspektivfönster och har alla Övre-, Höger- och Framifrån-vyer på en relativt liten yta:
Om ni har tilldelat dessa genvägar och ni märker att ni har gjort fel eller det går inte tillräckligt snabbt för er eller om ni hellre hade använt kommandot för något annat, då kan ni gå tillbaka till fönstret Anpassa>Konfigurera kommandon och så kan ni naturligtvis också helt enkelt radera sakerna. Bara markera och klicka på Radera här. Och då är ni av med era kommandon igen.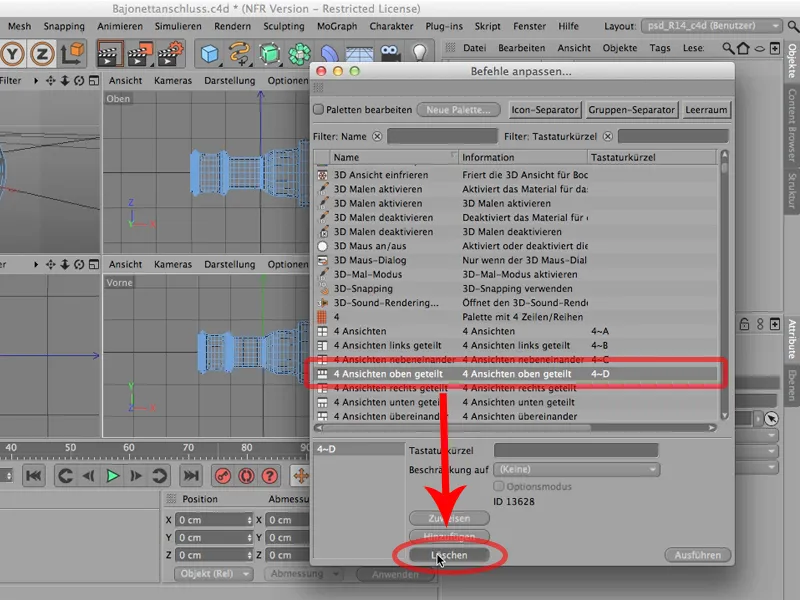
Så det är verkligen värt att skapa sådana genvägar som man använder relativt ofta, själv i en egen lista.
Layout
CINEMA 4D levereras med ett specifikt layout.
Layouten är antingen ljus eller mörk - detta kan man förresten ställa in genom Programinställningarna. Om ni föredrar en mörkare kan man välja mellan Ljus och Mörk under Gränssnitt.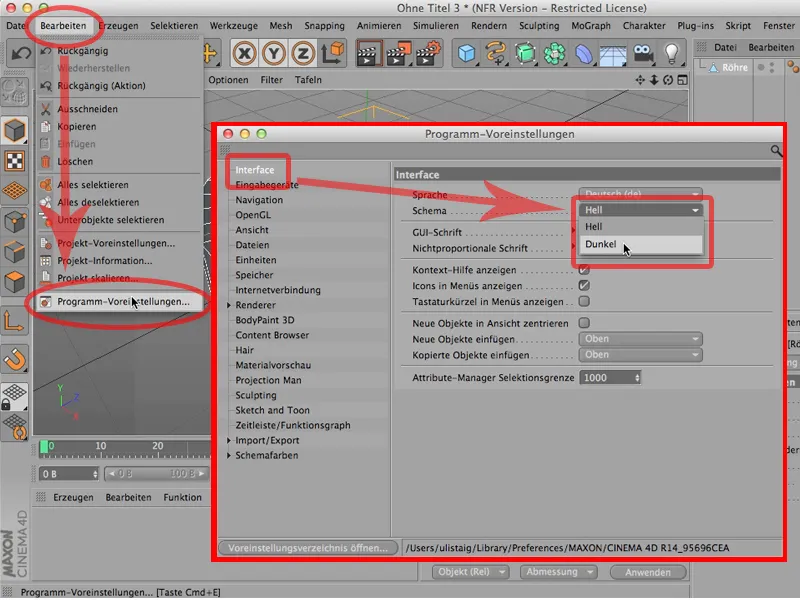
Jag tycker det ljusa är trevligare, men det är en smaksak.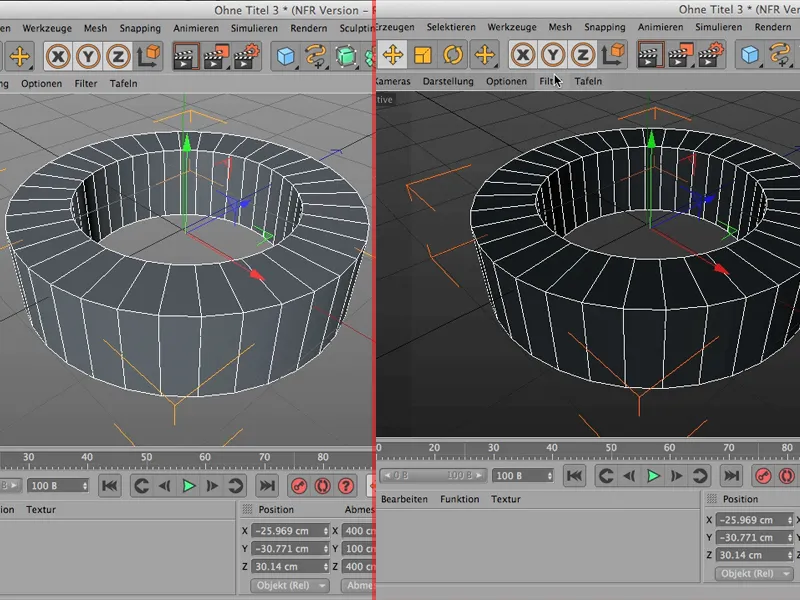
Det är det viktigaste när det gäller layoutens färg.
Självklart kan ni ändå placera alla dessa manager, eller paletter, var ni vill inom CINEMA 4D. Jag klickar till exempel på Objekt-Manager här, och där ser ni denna lilla plupp där bak. Så fort jag klickar där har jag Objekt-Manager och kan köra det runt fritt om jag vill.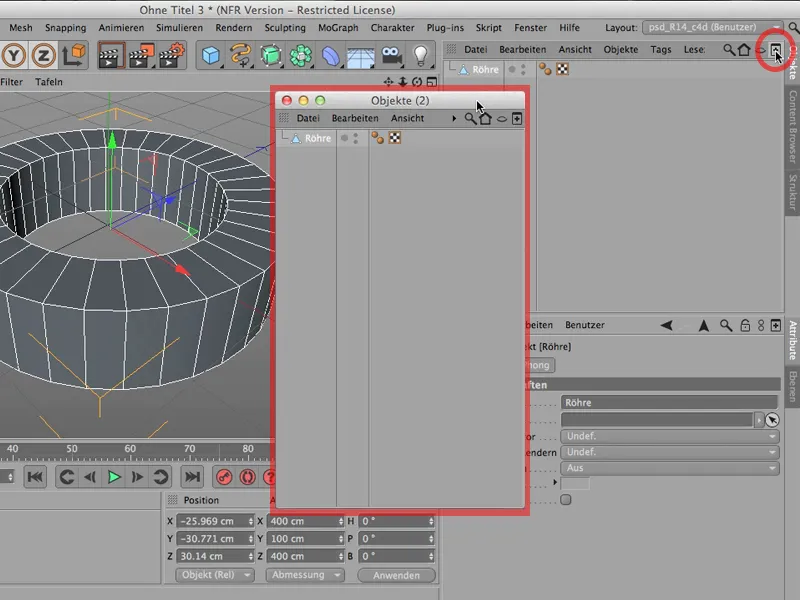
Jag kan placera den på en annan skärm, kan också bara klicka bort den när jag är klar, och - kom ihåg: Objekt-Manager förblir ändå här på den platsen.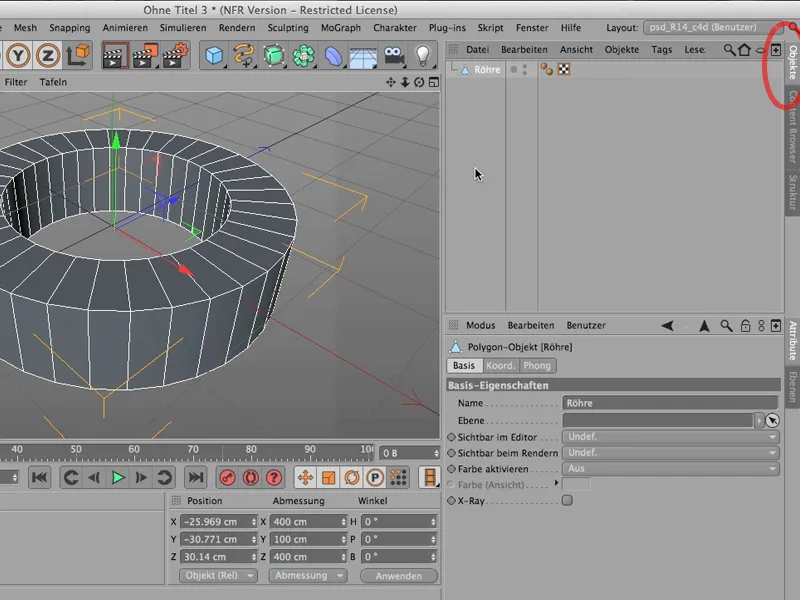
Om jag verkligen vill ta bort den därifrån nu, måste jag göra det lite annorlunda, då måste jag klicka på den markerade symbolen och först finner man kommandot Avlänka här uppe.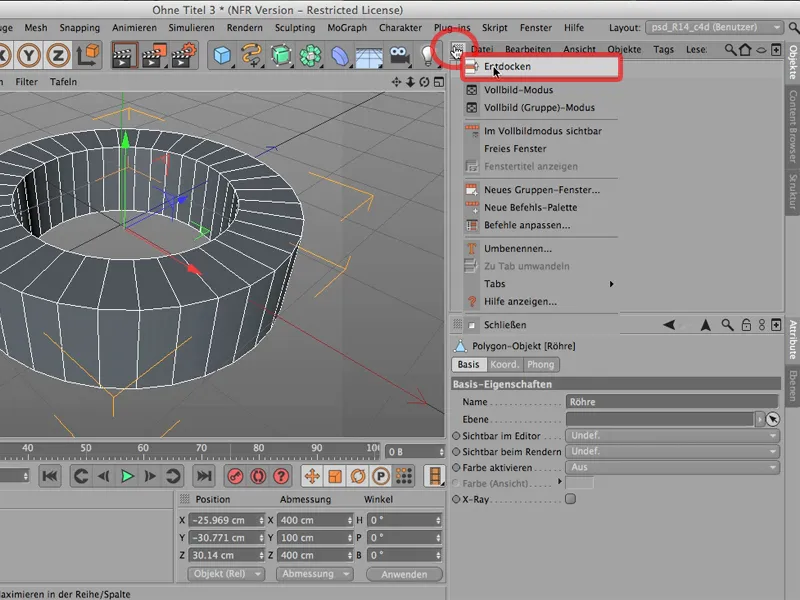
… och nu har jag verkligen dragit bort den här saken. Den är nu verkligen bara här, kan ändras i storlek och form här och är inte längre framför.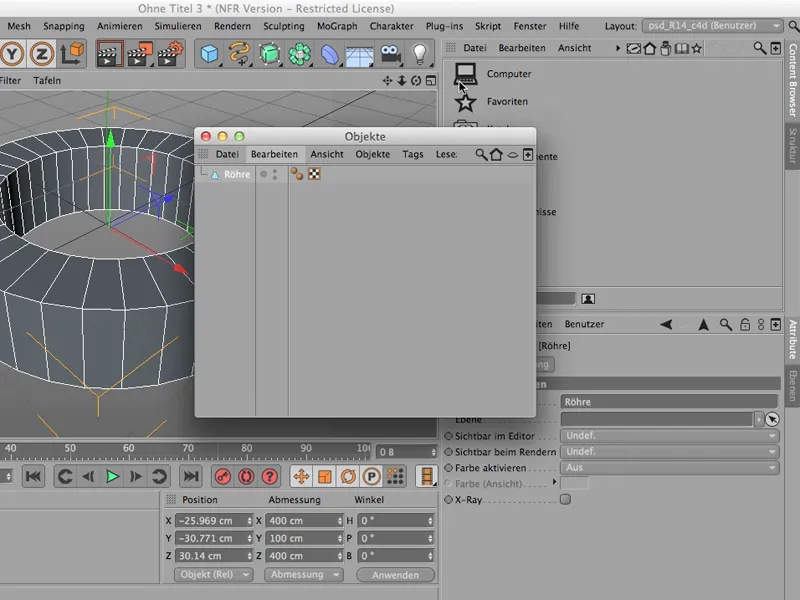
Om jag kanske inte alls behöver den ett tag (det kan hända), klickar jag enkelt bort den. Får sedan stor sorg, eftersom jag naturligtvis genast behöver den igen - så Fönster>Objekt-Manager … där är den igen …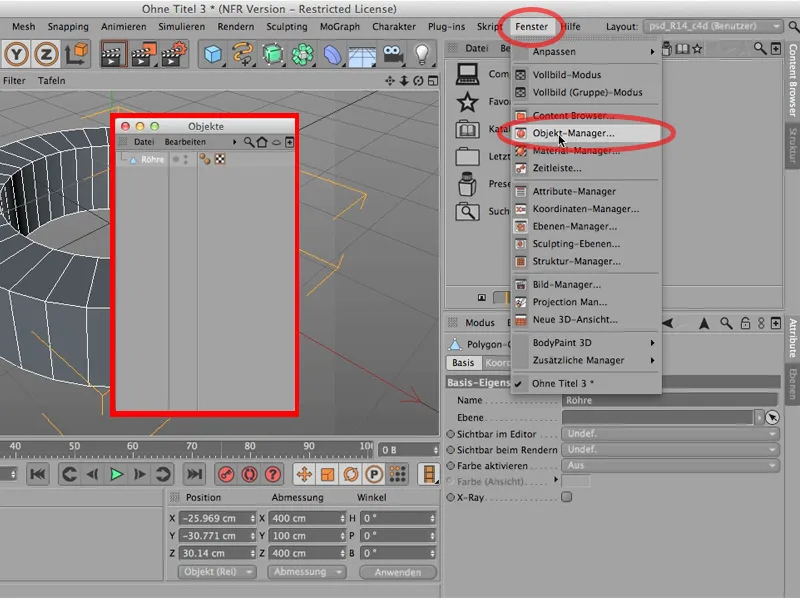
… och nu kan jag sätta tillbaka den här igen. Antingen bara sätta in den här eller göra så att jag direkt går till den här fliken, då kommer min Objekt-Manager att sättas in precis på den platsen.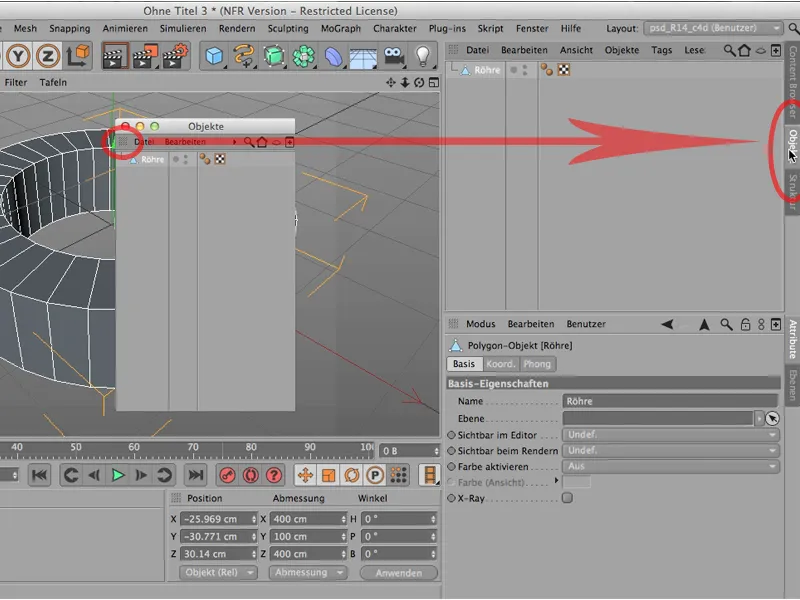
Det är en mycket praktisk sak. Det kan naturligtvis hända att det blir för rörigt, att ni helt enkelt har flyttat för många saker som materialhanteraren till exempel. Jag avlägsnar den, sedan klickar jag bort den, sedan gör jag samma sak med koordinathanteraren, även avlägsnar den och bort.
Fördelen är att vi nu plötsligt har mycket mer utrymme här. Ibland är det verkligen meningsfullt att göra något sådant, men det kan säkert hända att ni någon gång säger: Det här fungerade inte, jag vill tillbaka till mitt gamla layout, kanske även det som jag har sparat, då kan ni enkelt gå tillbaka ovanpå Layout och hämta det där ni precis var. Det är antingen Standard-Layout eller i mitt fall layouten för PSD-Tutorials.de.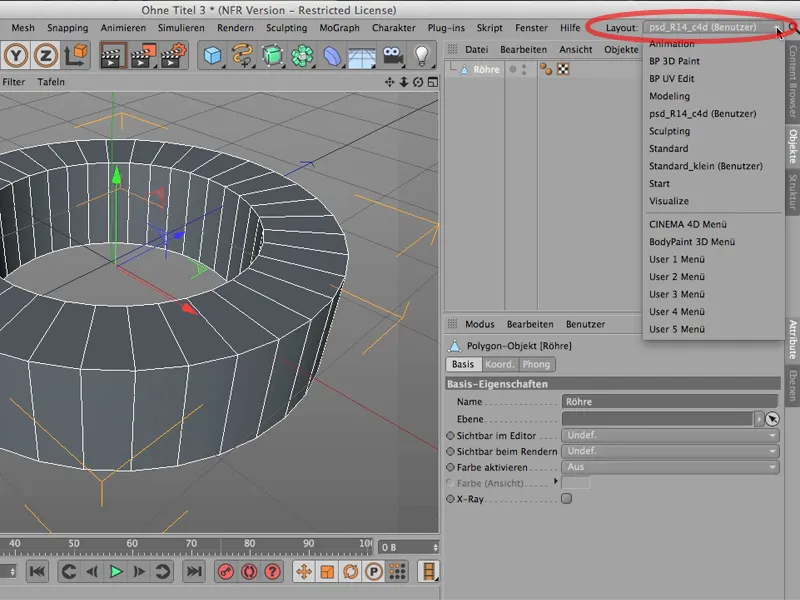
Ni har också sett - bara som en liten hint -, att man här uppe på Layout till exempel kan byta till BodyPaint. För de som kommer ihåg från äldre versioner - det var alltid här … denna layoutändring.
Men det är nu här uppe: Så kommer man till BodyPaint 3D Paint eller BodyPaint UV Edit, även till Modeling kommer man på detta sätt.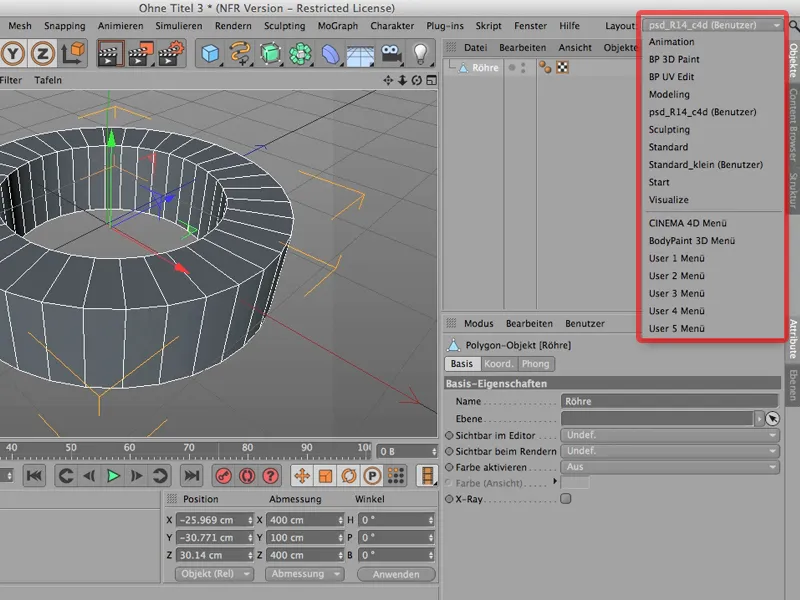
Det är de olika layouterna som ni kan ställa in här. Ni kan ändra dem själva och ni kan när som helst återgå till ert gamla layout.


