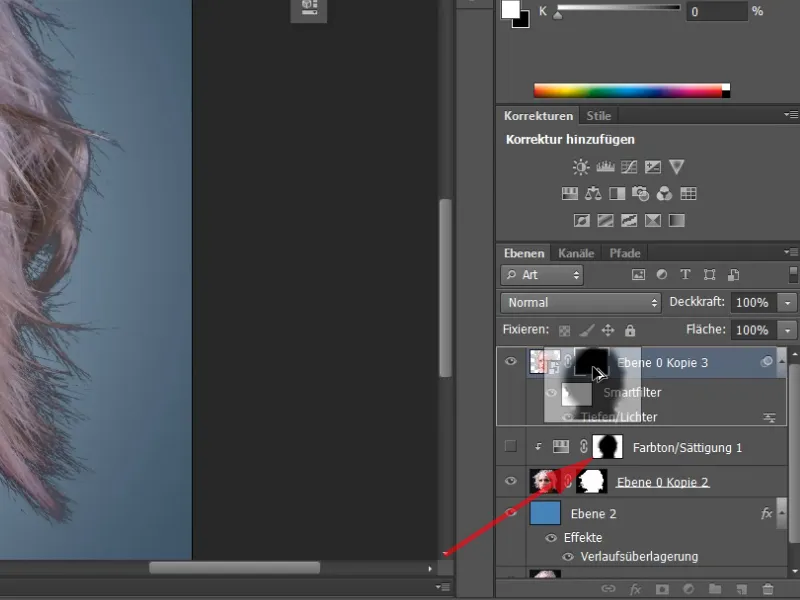I den här handledningen handlar det om frisläppning av hår. För detta har jag valt två exempelbilder. Det karakteristiska här är att vi har en hög kontrast mellan bakgrunden och håret. I det första exemplet: ljus bakgrund, mörkt hår.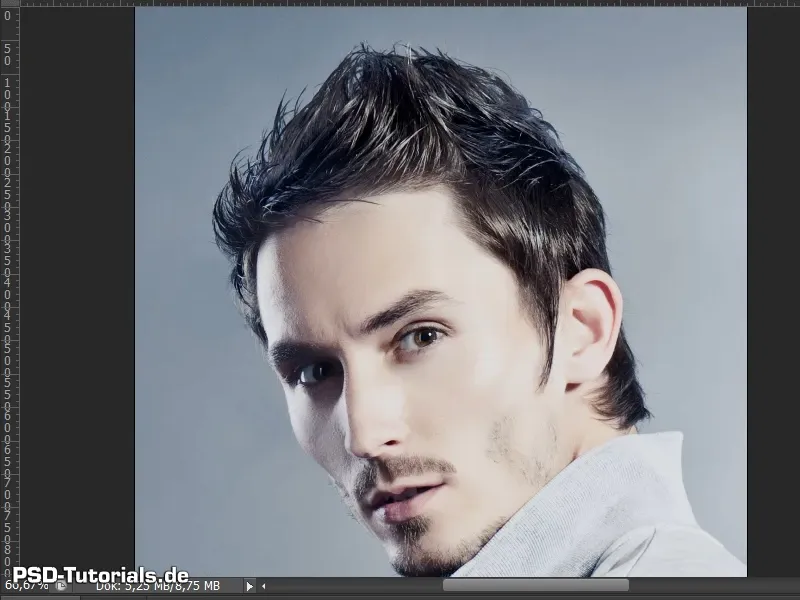
Låt oss börja! Steg 1–10
Steg 1
I det andra exemplet har vi en mörk bakgrund och ljust hår. Bakgrunden är mycket enkel. Den är enfärgad och inte ojämn och utgör inga stora problem. Ändå kommer det att finnas ett eller två små detaljer att tänka på när du frisläpper hår.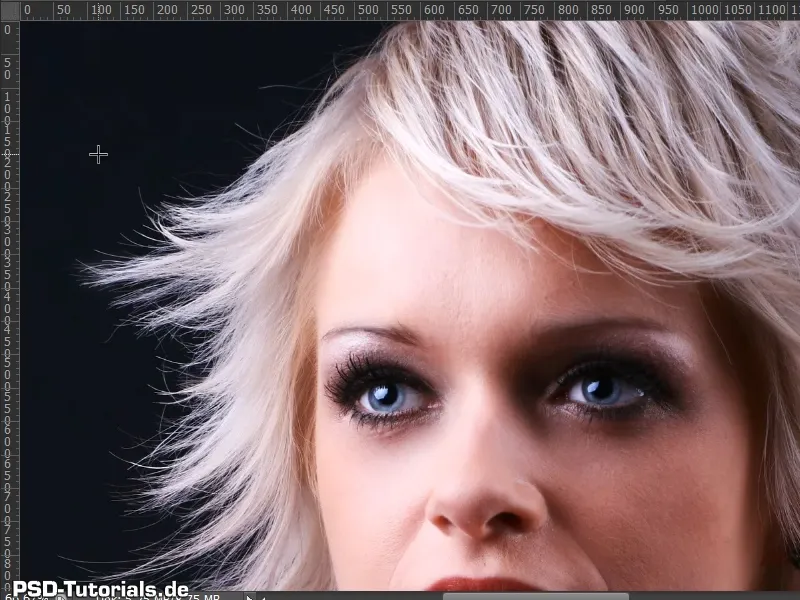
Steg 2
Jag har skapat en ny bakgrundslager där bilden ska placeras senare.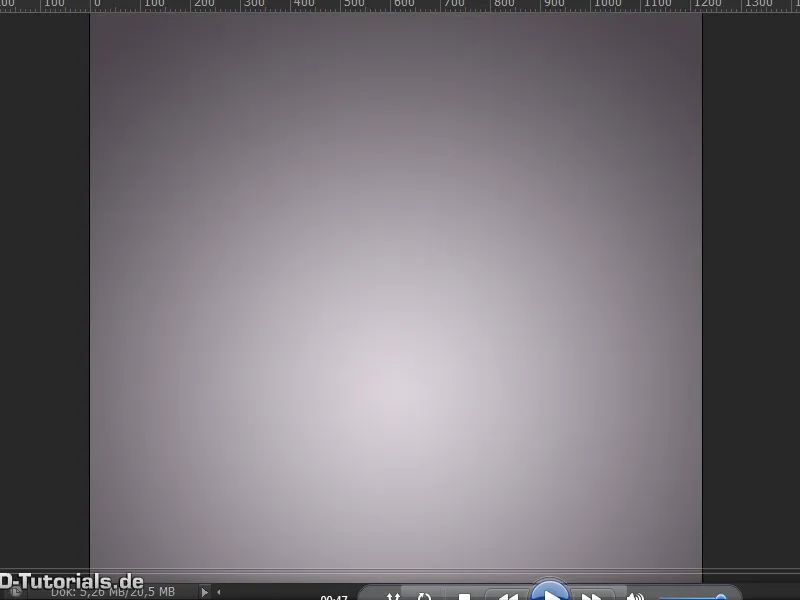
Steg 3
Jag duplicerar nu bakgrundslagret med bilden med Ctrl+J och drar det uppåt.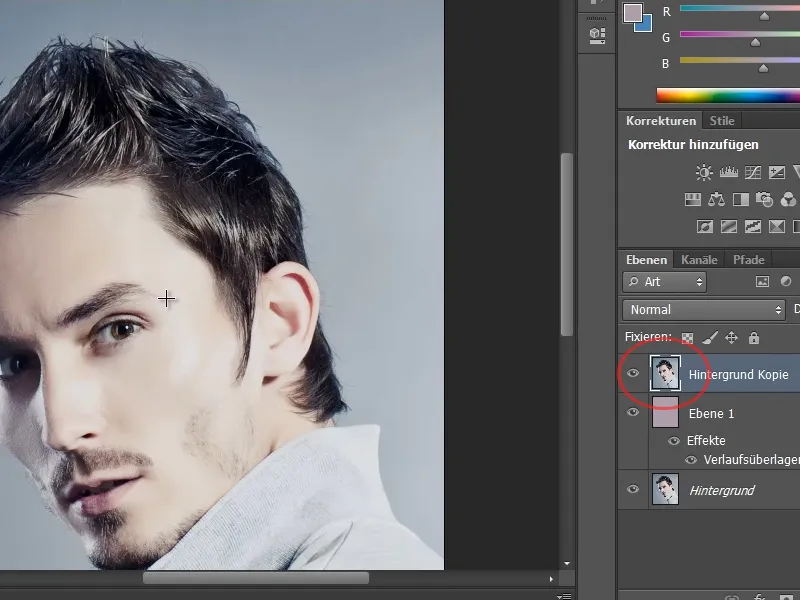
Steg 4
Vid frisläppning av hår finns det olika sätt att nå ett resultat. I det här exemplet kommer jag helt enkelt att visa frisläppning med hjälp av Snabbmarkering, i kombination med dialogrutan Förbättra kant.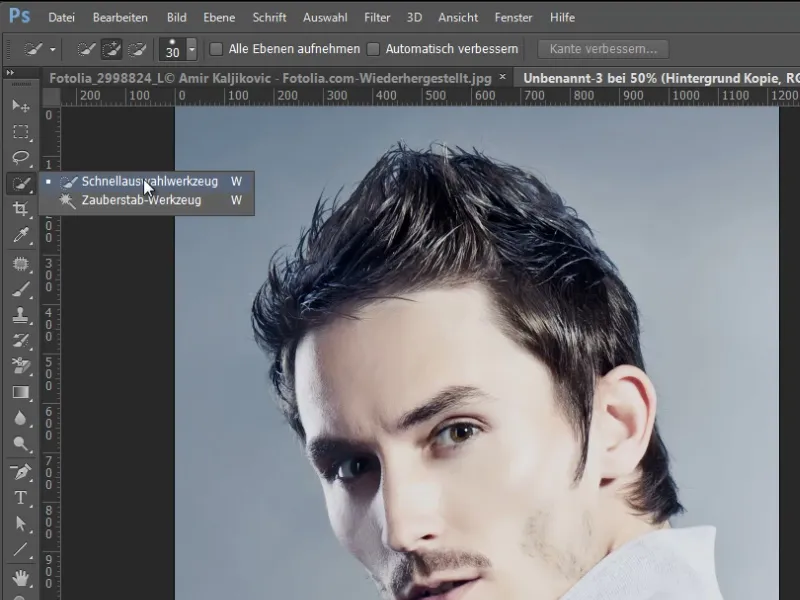
Steg 5
Jag kommer nu att markera det här området av personen. Jag kan nu gå till dialogrutan Förbättra kant. Det gör jag med tangentkombinationen Ctrl+Alt+R.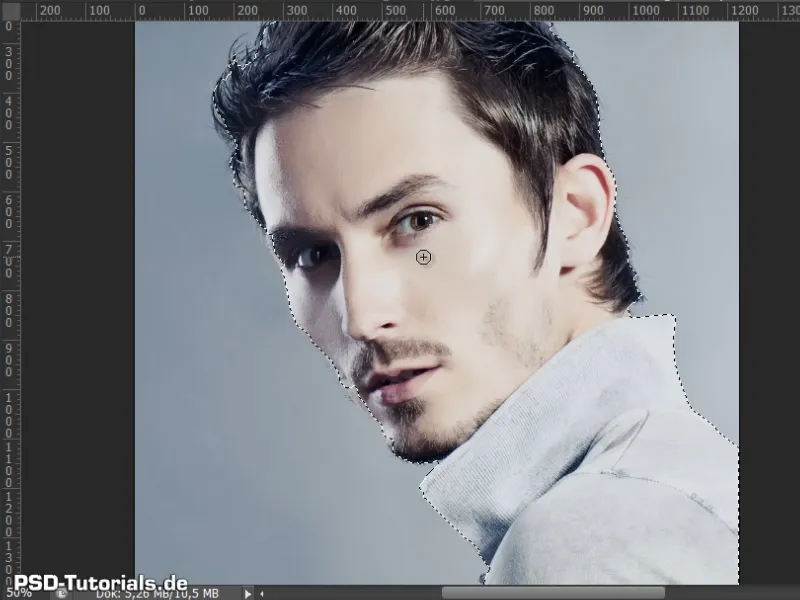
Steg 6
För mig är det alltid viktigt att ha min vy på lager. På så sätt ser jag också direkt hur håret ser ut på min nya bakgrund.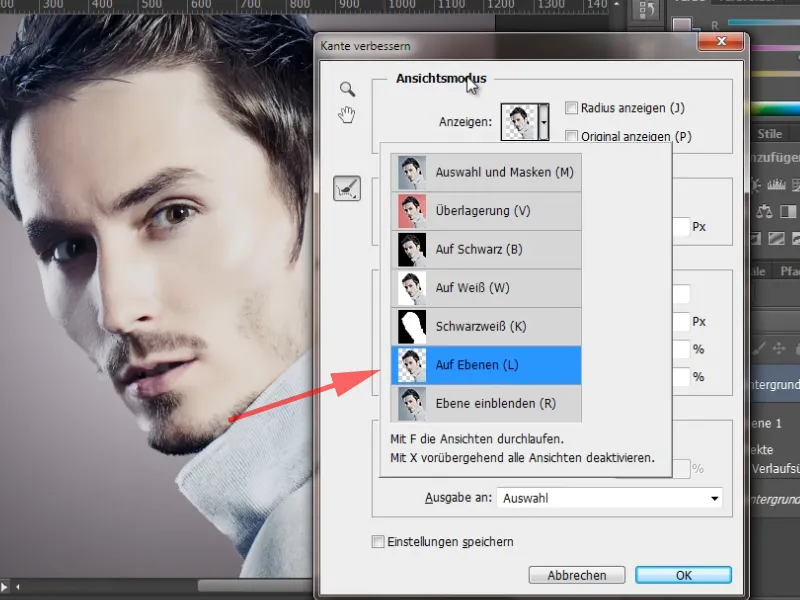
Steg 7
Nu kan jag redan titta på håret. Jag kommer att aktivera Smart radie med en mycket låg pixelstorlek på 0,5. Sedan går jag längs med mitt hår och mitt ansikte. På så sätt kommer de delar som tidigare togs bort av Snabbmarkeringen tillbaka till min bild..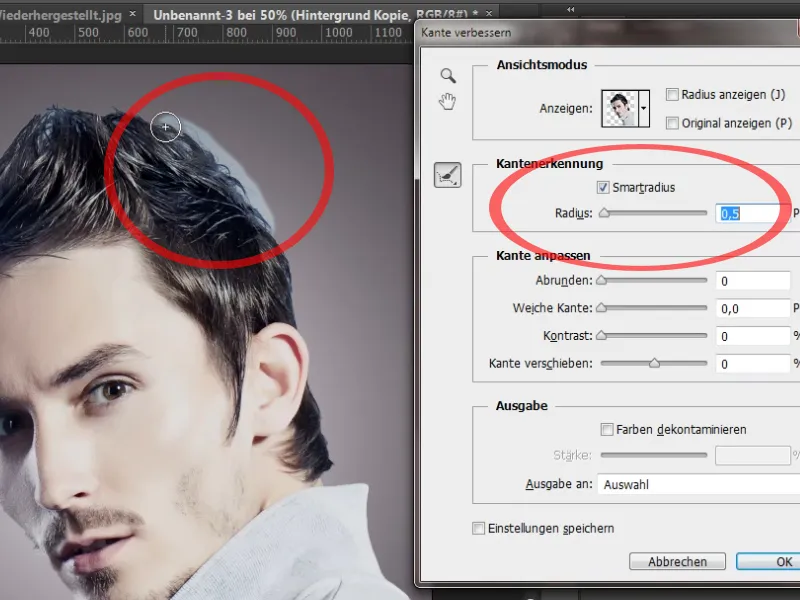
Steg 8
Det finns nu en annan alternativ i dialogrutan Förbättra kant, och det är möjligt att redan ta bort färgkanter från min bild här. Jag aktiverar helt enkelt kryssrutan Avfärga och man kan se hur det blåa i håret försvinner. Om jag ökar styrkan blir det mer tydligt.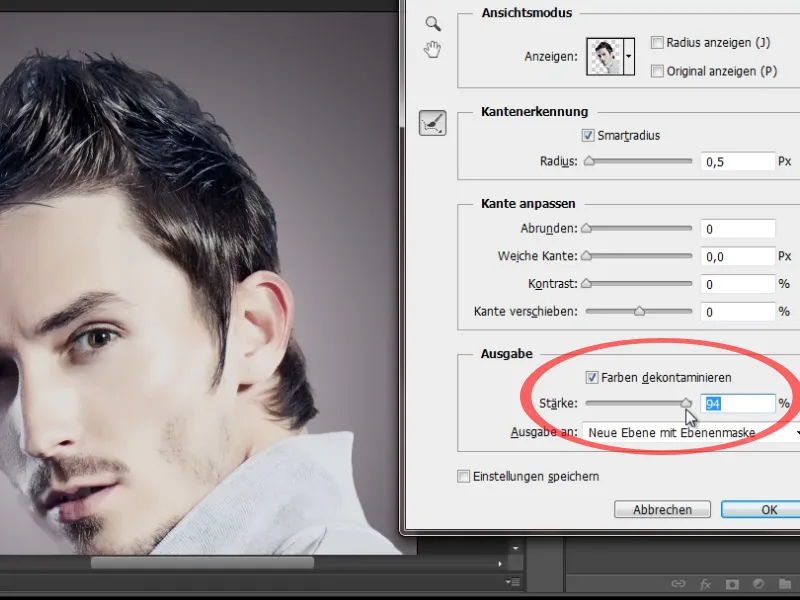
Steg 9
Problemet här är dock att inte bara det blåa tas bort, utan också delar av håret och ansiktet. Därför kommer jag inte att aktivera den här kryssrutan och bekräftar mina inställningar genom att helt enkelt klicka på OK.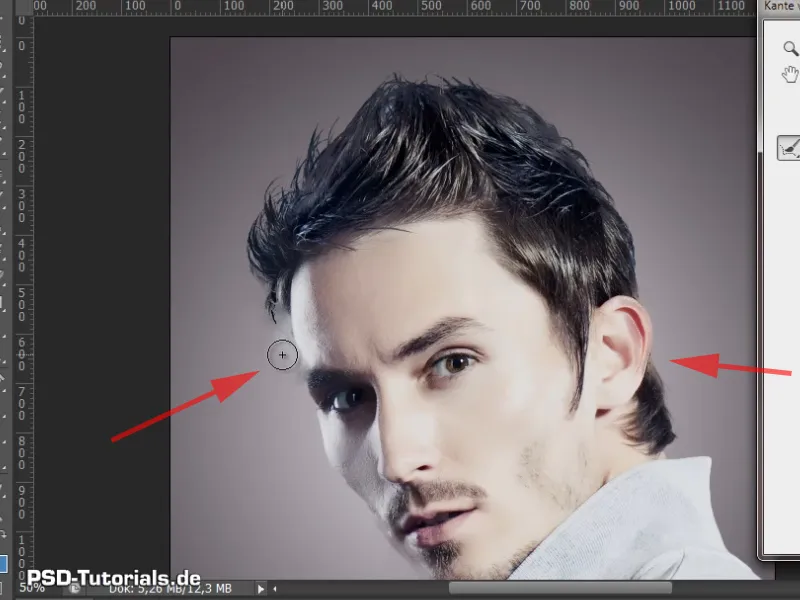
Steg 10
Min tidigare gjorda markering har nu lagts till i en lagermask. Jag tycker att resultatet ser ganska bra ut. Jag ser redan enskilda hårstrån. Frisläppningen har lyckats ganska bra.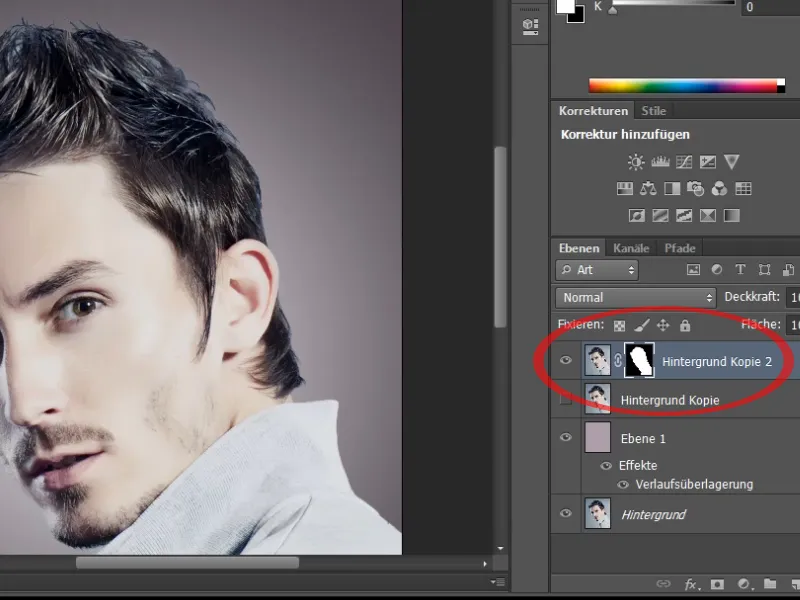
Steg 11–20
Steg 11
Nu kan jag använda ett nyans-/mättnadslager för att ta bort färgkanten som fortfarande finns kvar i bilden. Jag lägger detta som en klippmask med hjälp av symbolen i panelen och väljer Cyantoner.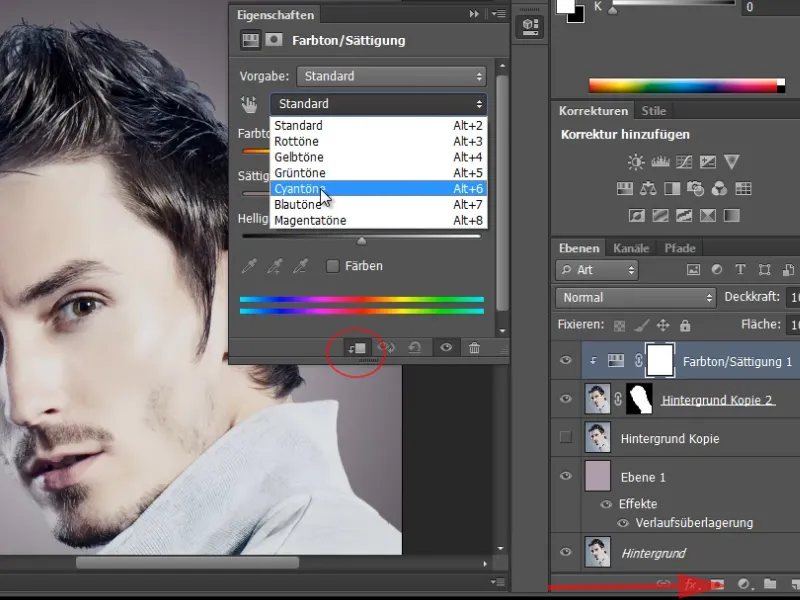
Steg 12
Färgkanten har en blåaktig touch. Nu kan jag enkelt minska Mättnaden och de blå tonerna går mer mot grått, vilket gör att resultatet redan ser ganska bra ut.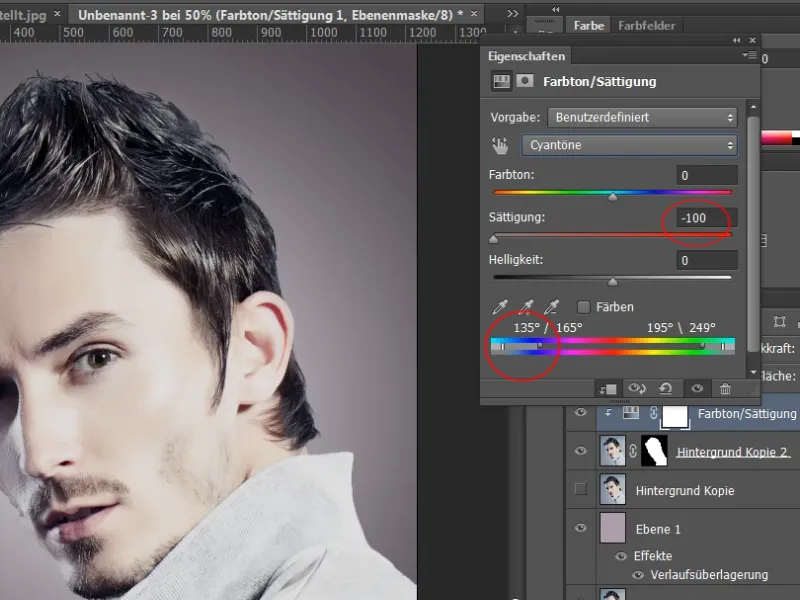
Steg 13
En före-och-efter-jämförelse visar att några hår har gått förlorade. För att rädda dem kan jag jobba vidare i min lagermask. Här ser jag att det fortfarande finns några områden som inte har blivit riktigt optimala. Dessa områden kan jag bearbeta med skuggskaparen igen.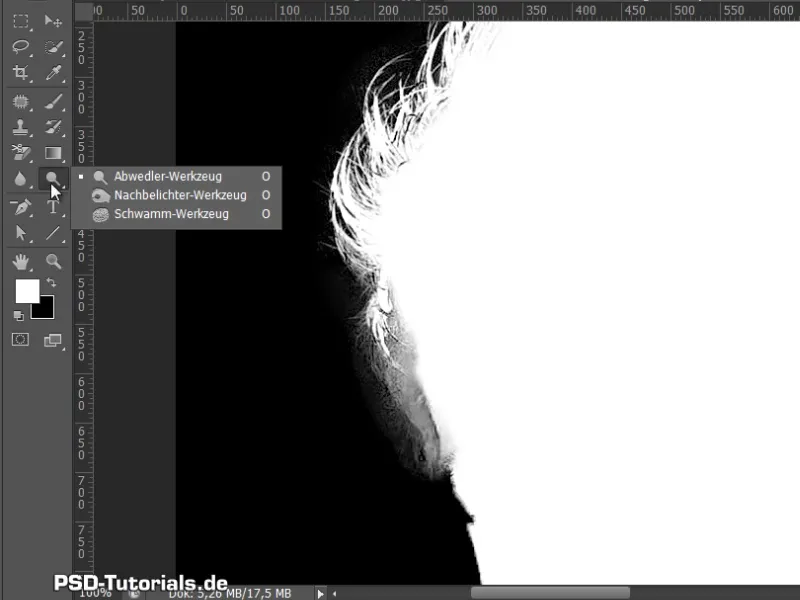
Steg 14
Ändå bör håret bearbetas med ljusare-verktyget för att inte förlora dem. Jag ställer in Ljusstyrkan till 50%. Det räcker. De områden som bör försvinna tas bort med skuggskaparen-http://www.psd-tutorials.de/tutorials-aus-video-trainings-erstellenverktyget. Här ställer jag in att jag bara vill ha skuggor och justerar min lagermask lite till.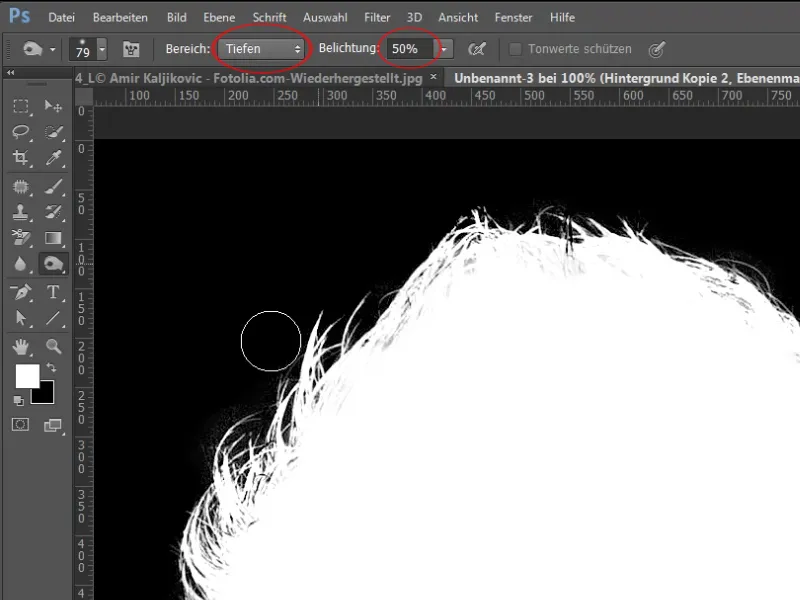
Steg 15
Nu har jag klippt ut håret och man skulle nästan kunna låta det vara så.
Men vad händer om jag mörkar ner den nya bakgrunden lite grann? Det gör jag med en färgton/mättnadslager och ser att jag fortfarande har en lätt ljusfärgad kant från den tidigare ljusblå bakgrunden.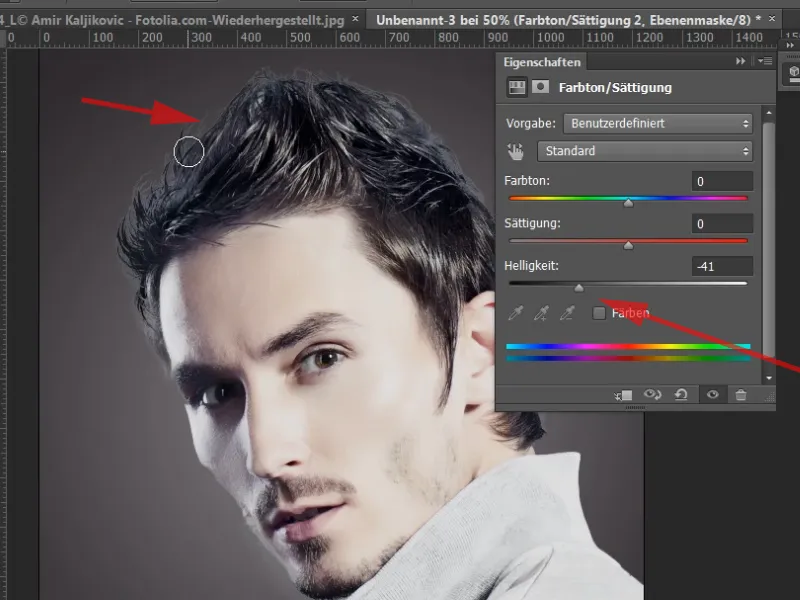
Steg 16
Också detta kan jag korrigera med ett justeringslager. Där väljer jag tonkurva, vilket jag även i detta fall applicerar som en klippmask.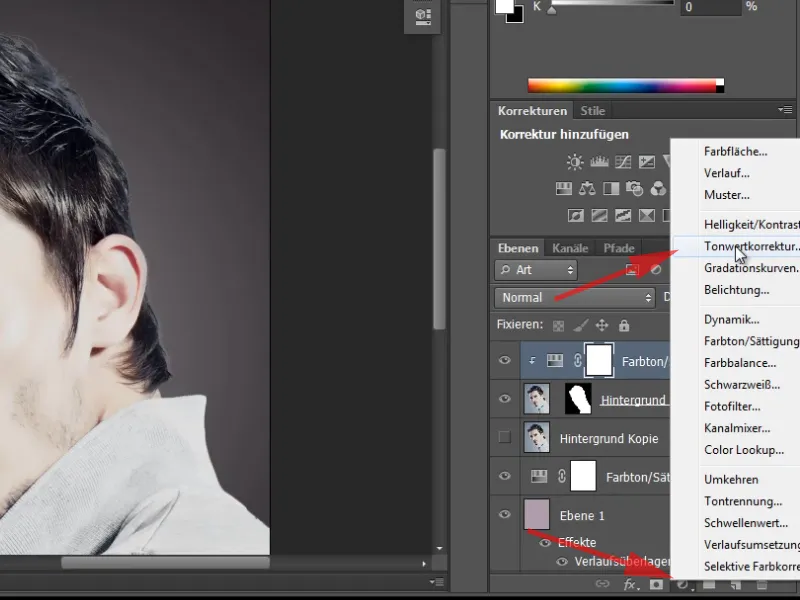
Steg 17
Nu mörkar jag ner området enkelt med hjälp av de båda reglagen.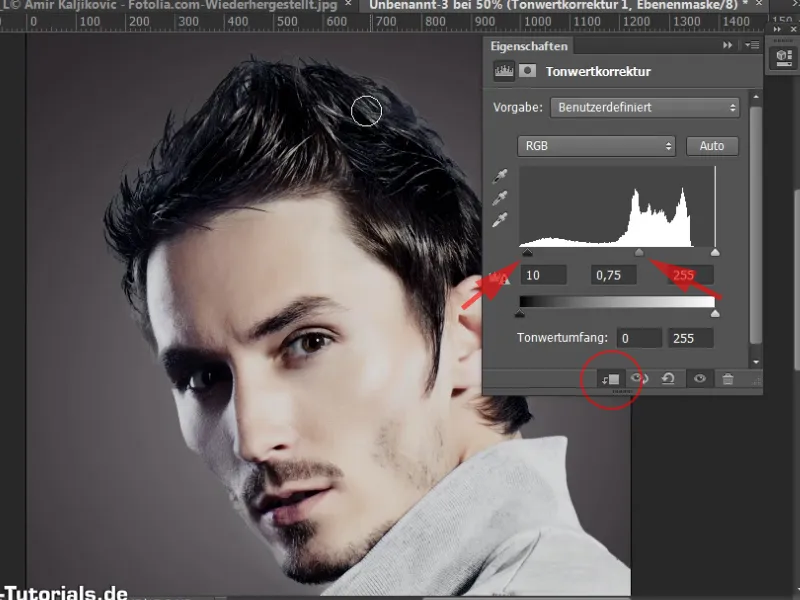
Steg 18
Nu går jag in i masken för min tonkurva och väljer en pensel. Först färgar jag masken svart med Ctrl+Baksteg. Om min bakgrundsfärg är inställd på svart, är det genvägen för det.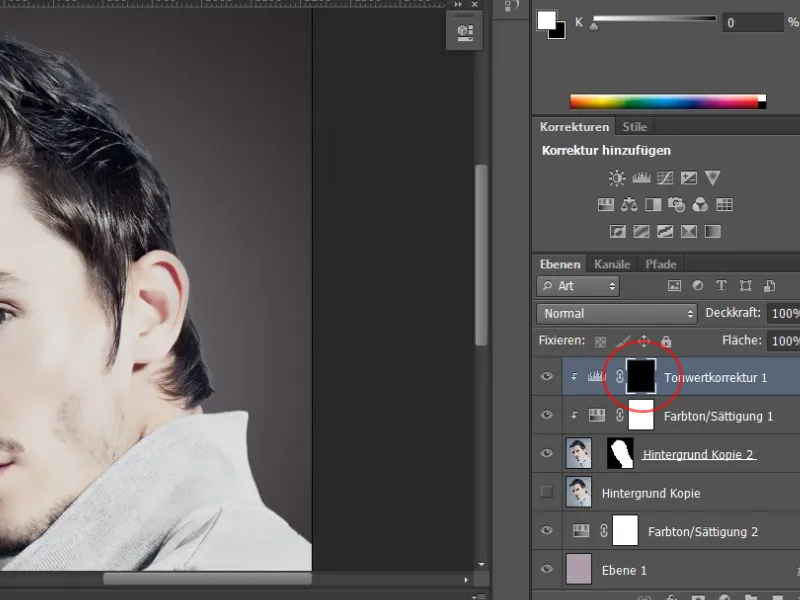
Steg 19
Min pensel är vit och jag kan enkelt måla längs områdena med den, vilket får områdena att mörkna. Det kan du också se i skiktmasken - dessa områden blir ljusare där. Du kan också göra penseln lite mjukare och justera genomskinligheten hårdare.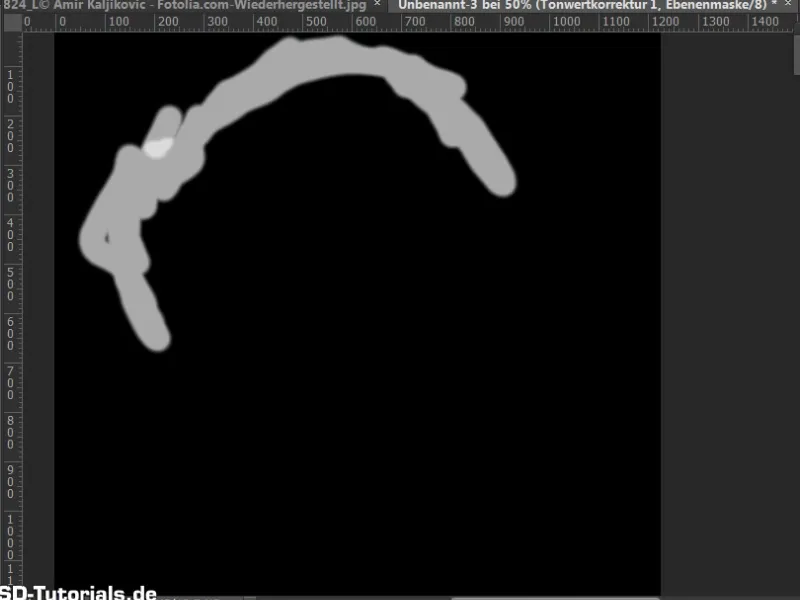
Steg 20
På så sätt kunde jag korrigera den ljusa kanten i kantövergången och min klippning är redan klar. Okej, det var allt för det här första exemplet. Exemplet var otroligt enkelt.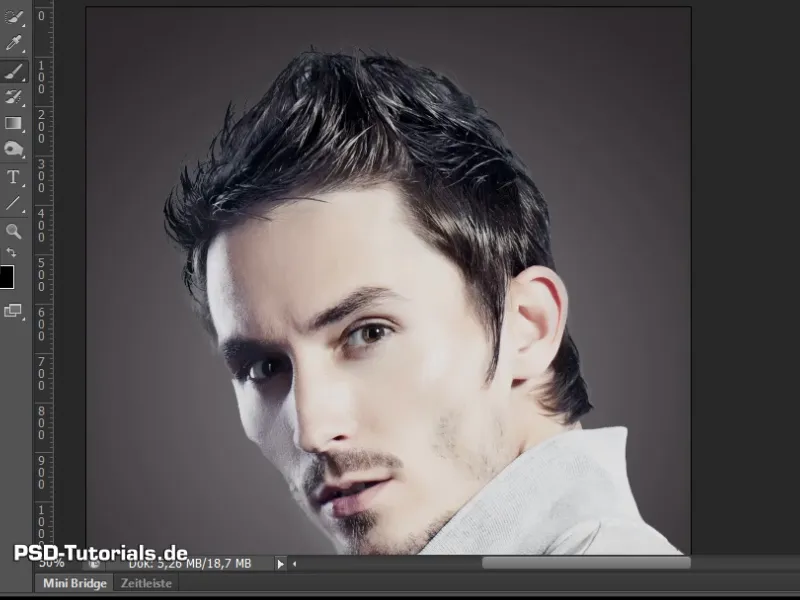
Nästa steg: Steg 21–30
Steg 21
Och nu går vi vidare till det andra exemplet. Det är inte direkt svårare, men det kommer finnas en knepig punkt när det gäller färgkanten. Hur den kan lösas på ett bra sätt, vill jag också visa.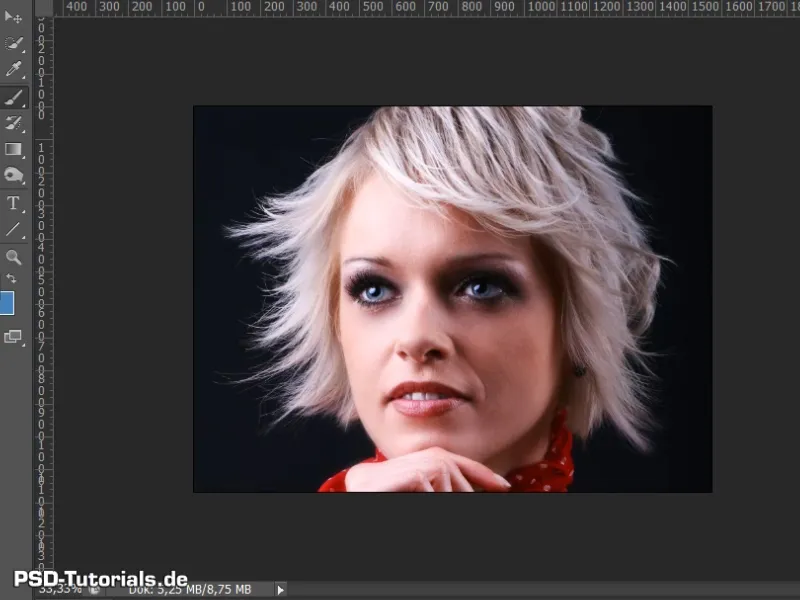
Steg 22
Också här har jag lagt till en ny bakgrund. Och jag kan enkelt duplicera min bild igen.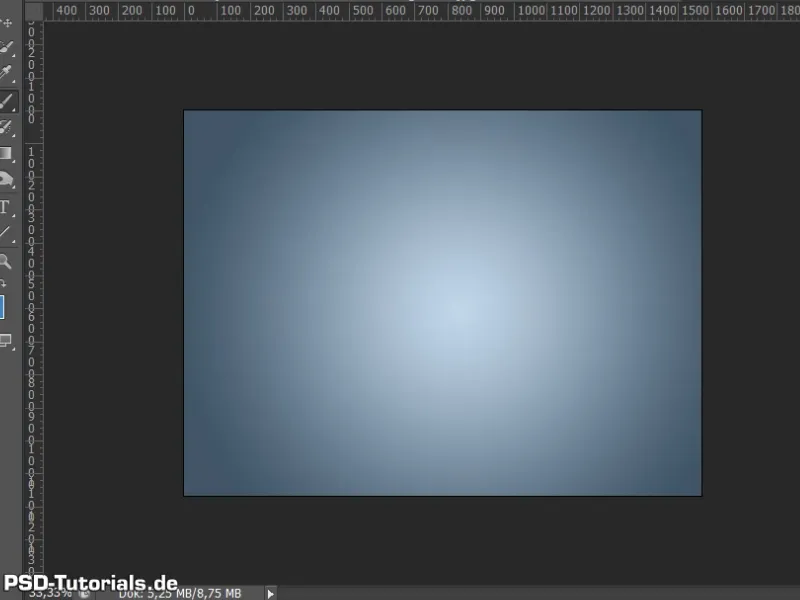
Steg 23
Denna gång vill jag välja ett annat sätt att klippa ut. En metod som används ganska frekvent av de flesta. Nämligen att klippa ut via kanalerna.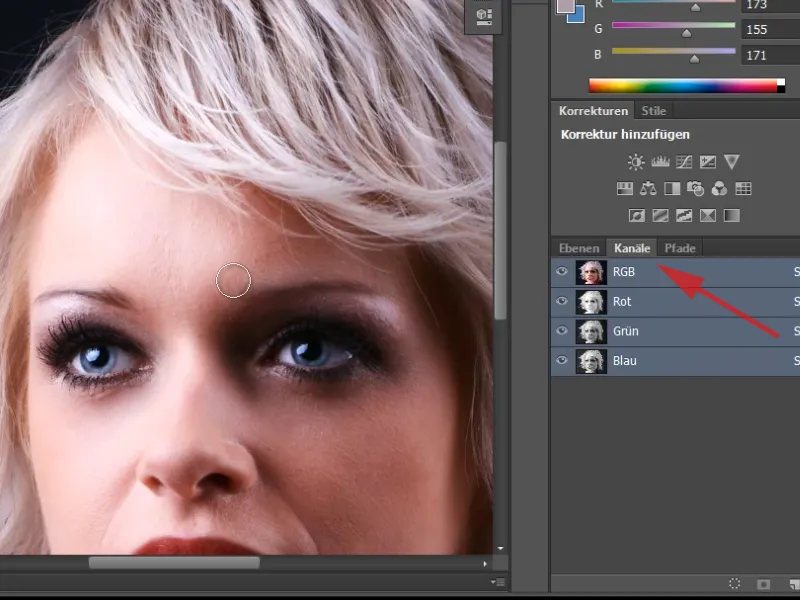
Steg 24
Den vanliga metoden är att jag tittar på kanalerna individuellt. I vilken kanal har jag högst kontrast? Och jag ser att jag bara har en medelgrå nivå i bakgrunden i samtliga kanaler.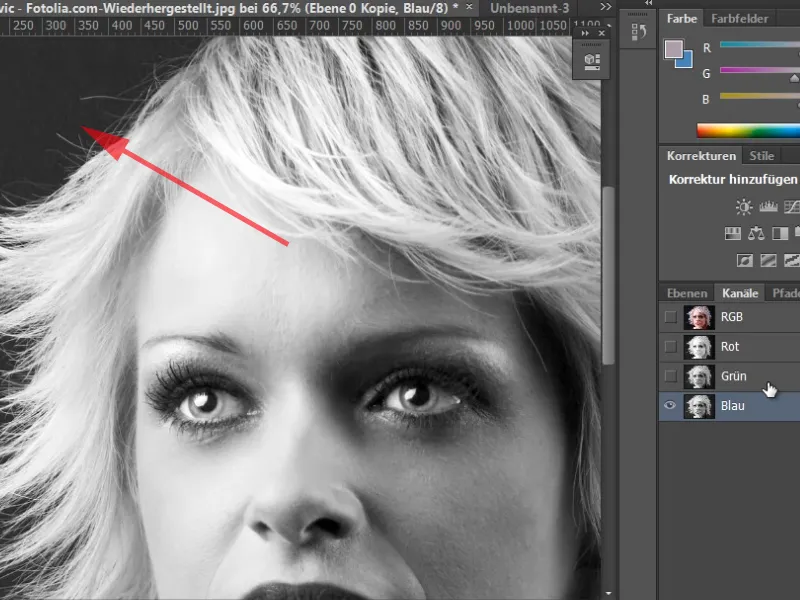
Steg 25
Jag har ingen riktigt mörk grå nivå som i RGB-läget. Då är det lämpligt att duplicera mitt lager till en ny dokument - med Högerklick på lagret och Duplicera lager … I dialogrutan som visas väljer jag Mål>Dokument>Ny.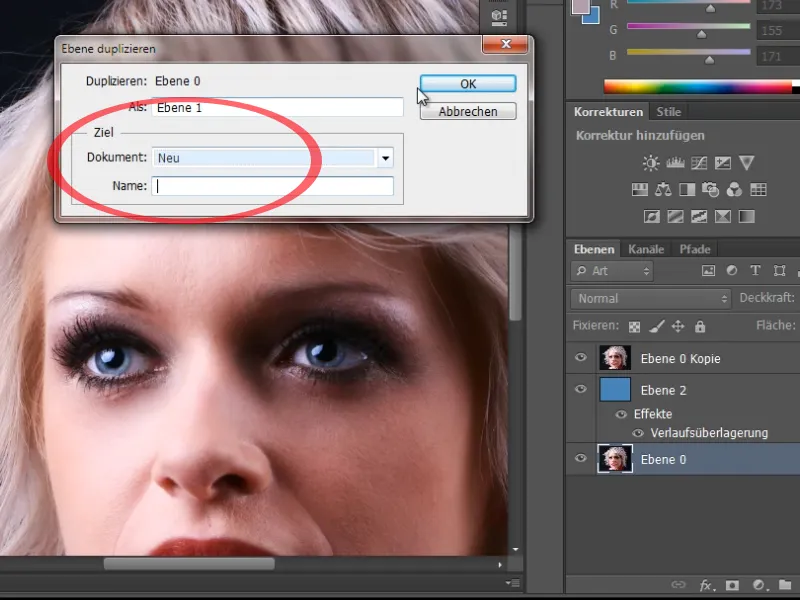
Steg 26
I det nya dokumentet ändrar jag läget till Lab-färgrymden. Här har jag en annan uppdelning av kanalerna i ljus-, a- och b-kanal.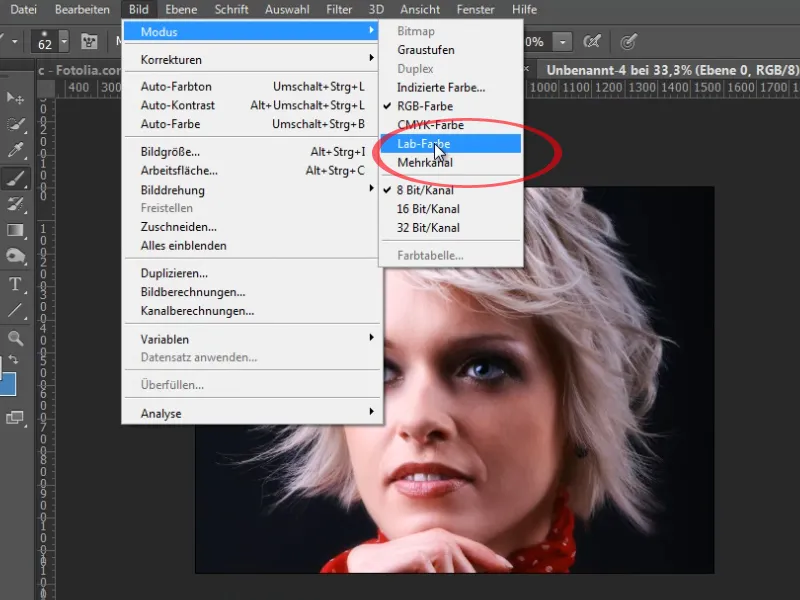
Steg 27
I ljusheten har jag här en mycket mörkare grå nivå i bakgrunden, som även är mindre brusig än i mitt RGB-färgrymd. Jag kan redigera detta genom att först göra en tonkurva-justering.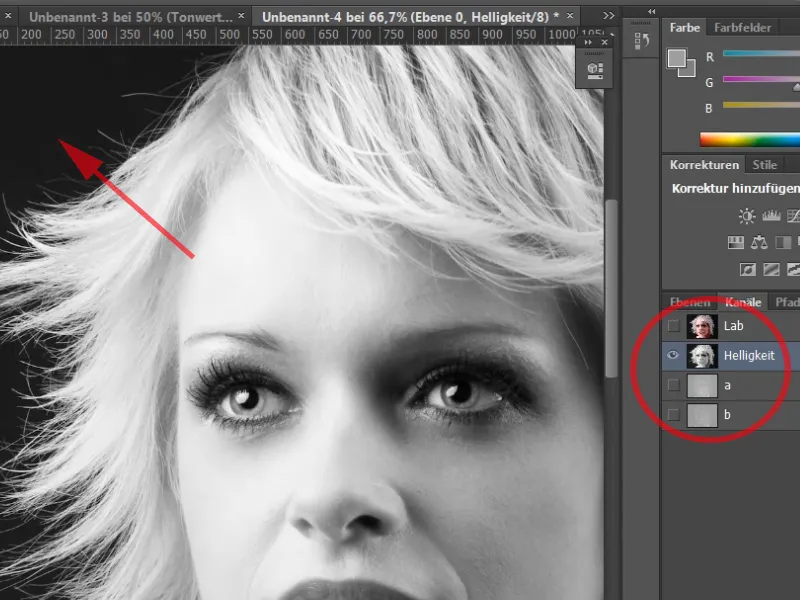
Steg 28
Jag kommer att ljusa upp de vita håren lite genom att dra den högra reglaget (Ljusreglaget) ännu längre åt vänster. Genom att flytta de tre reglagen har jag en fin åtskillnad mellan ljusa och mörka områden i kanten.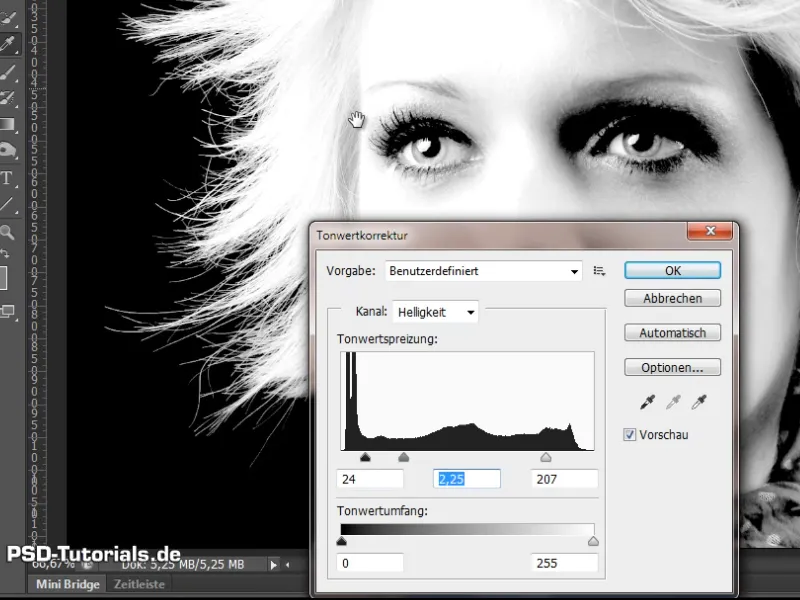
Steg 29
Nu kan jag helt enkelt måla över det området med vit pensel och 100% genomskinlighet. Man ser redan nu att hårspetsarna i kanten fortfarande inte är helt vita.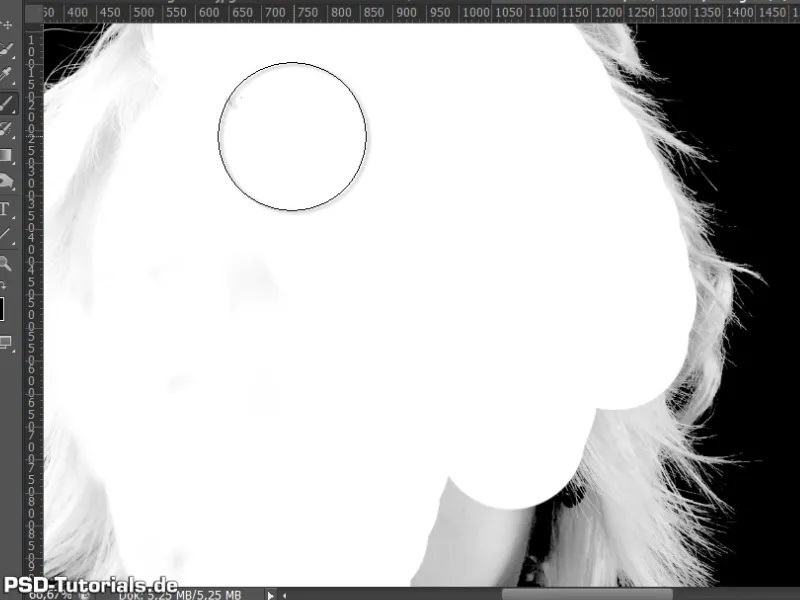
Steg 30
För detta tar jag den skugglyftare och säger att jag behöver ljusare område än ljusare area, tills den verkligen är vit. Nu färgas allt vitt längs kanten med musen.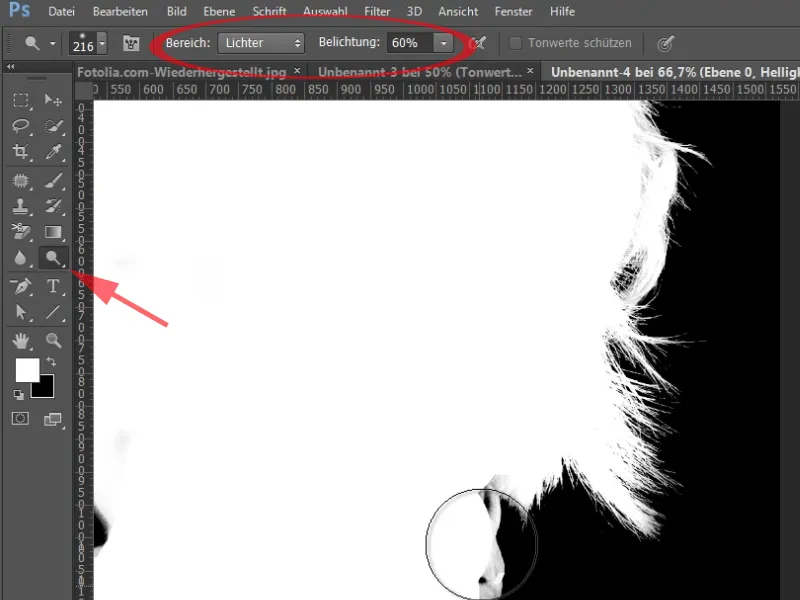
De sista stegen
Steg 31
Nu tar jag helt enkelt den här kanalen och duplicerar den. Som måldokument tar jag min ursprungsbild.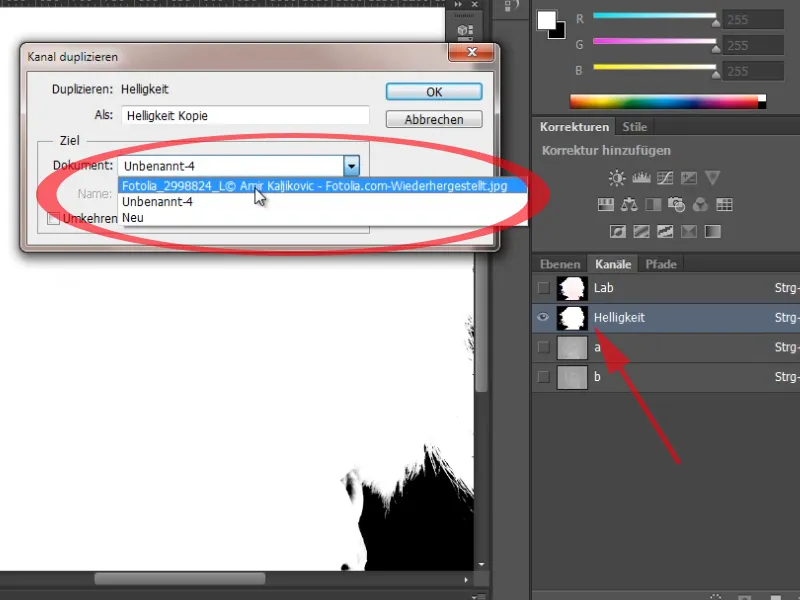
Steg 32
Där har jag nu en ny kanal Alfa 1, som jag precis drog ut från Lab- färgläge. Med Ctrl+Klick på kanalmönstret väljer jag detta. Och lägger till detta val som Lagermask.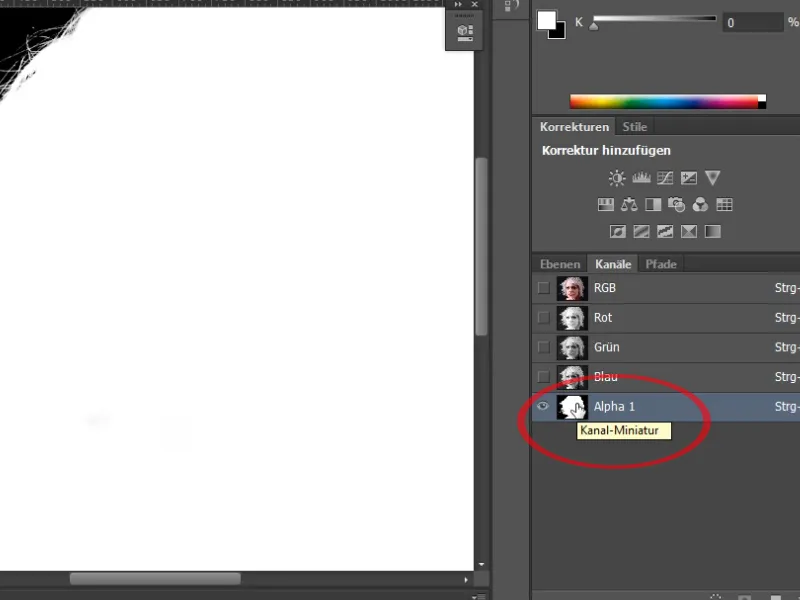
Steg 33
Och nu har jag en utskärning som är mycket detaljerad. Det enda problemet i det här fallet är kanten jag har här i det här håret. Här finns det flera sätt igen hur jag kan få bort denna kant.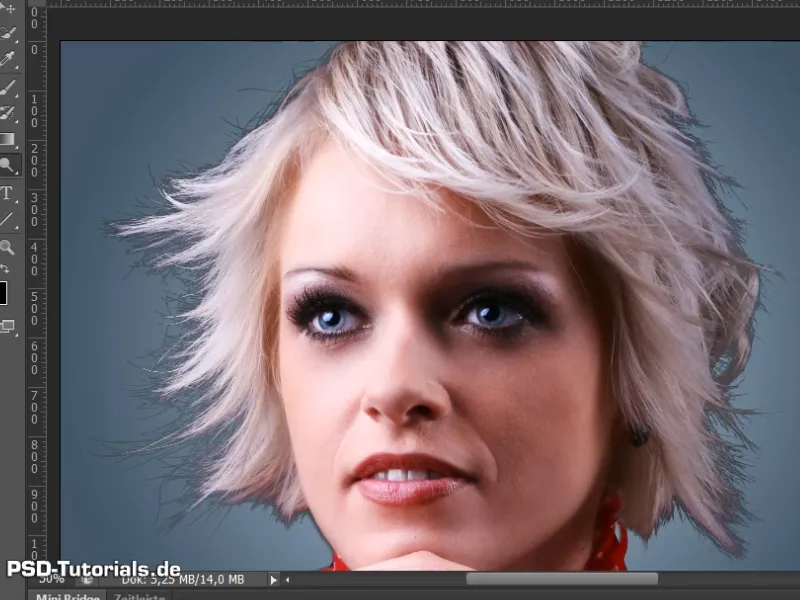
Steg 34
Jag kan helt enkelt ta en nyjustering färgton/mättnad. Jag kommer att ljusa upp totalhetsnivån som skärmask. Och man ser att håret har ljusats upp vackert. Jag lämnar det på värdet +36.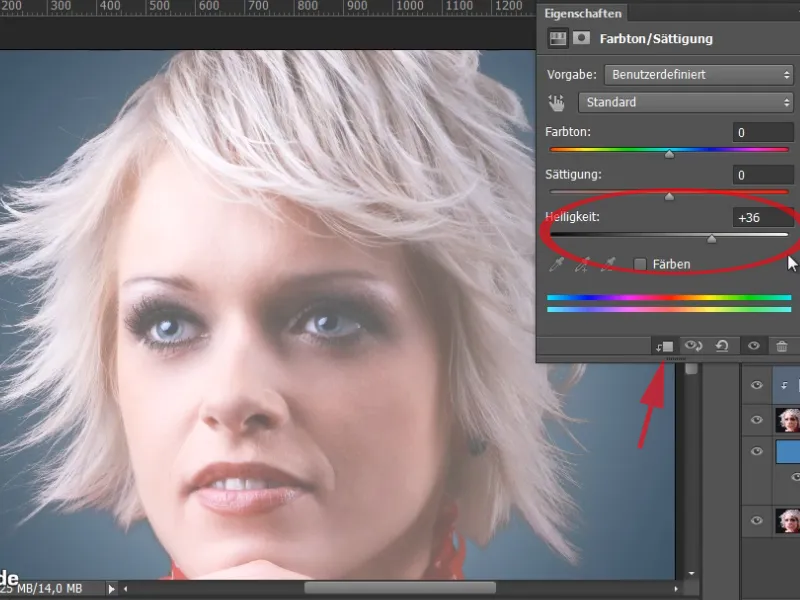
Steg 35
Nu behöver jag bara utesluta områdena igen som inte hör dit i den tillhörande masken.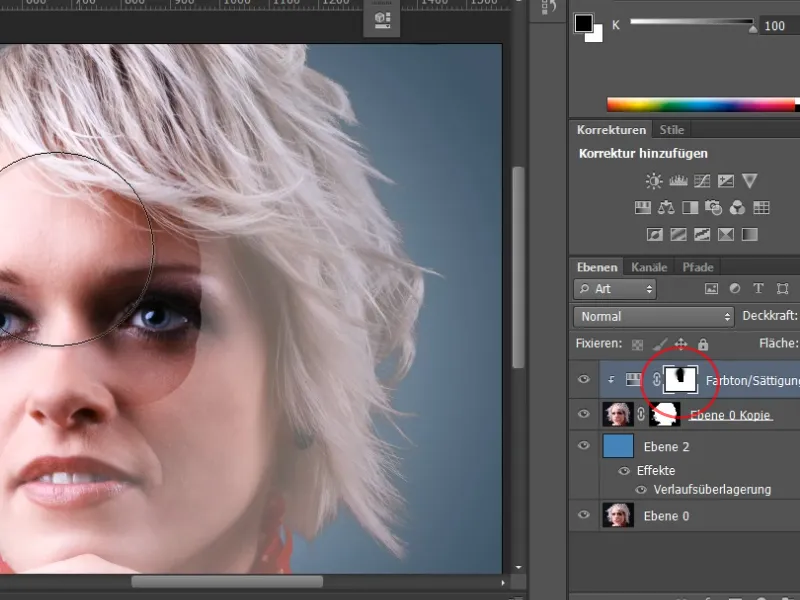
Steg 36
I masken har jag en liten kant. Denna kant kan jag enkelt ta bort.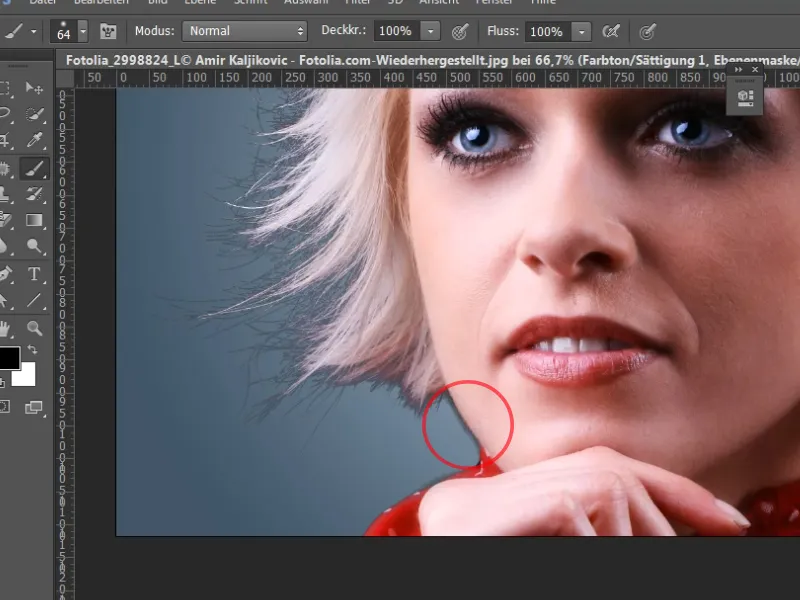
Steg 37
Här kan jag också gå till min Lagermask och ljusa upp på denna plats med Ljuslyftare.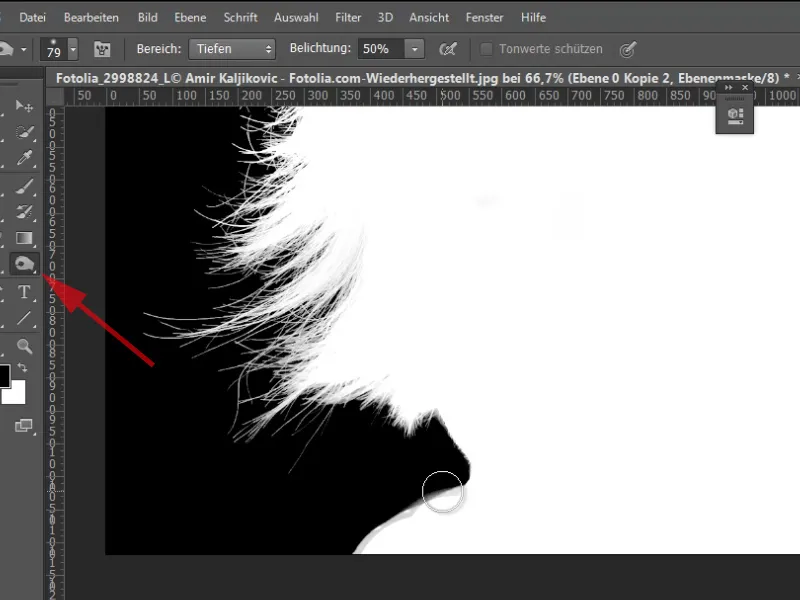
Steg 38
Jag har dock även ett annat sätt på hur denna kant kan tas bort ännu effektivare. Jag har fortfarande lite lätta nyanser här.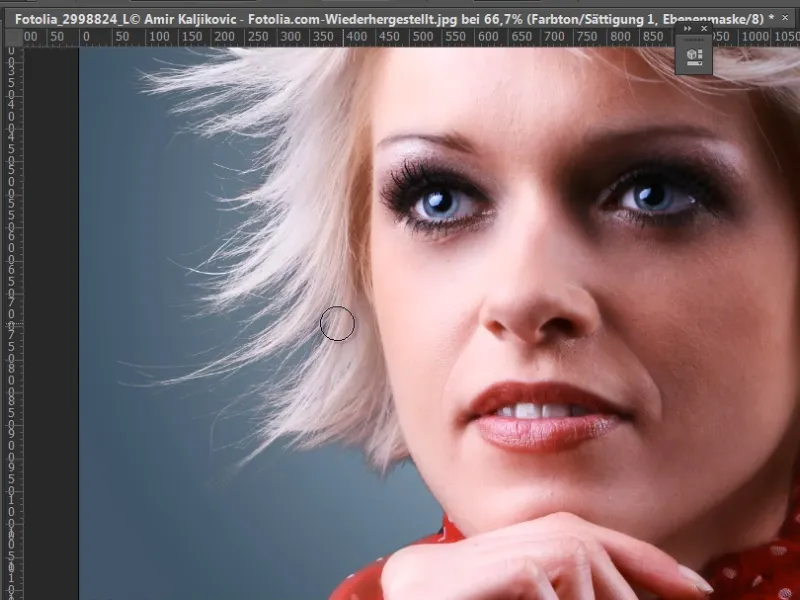
Steg 39
Det andra alternativet skulle vara att duplicera min lager igen och dra den uppåt. Jag lägger den i en Smartobjekt. Justeringslagret färgton/mättnad kommer jag att dölja en gång.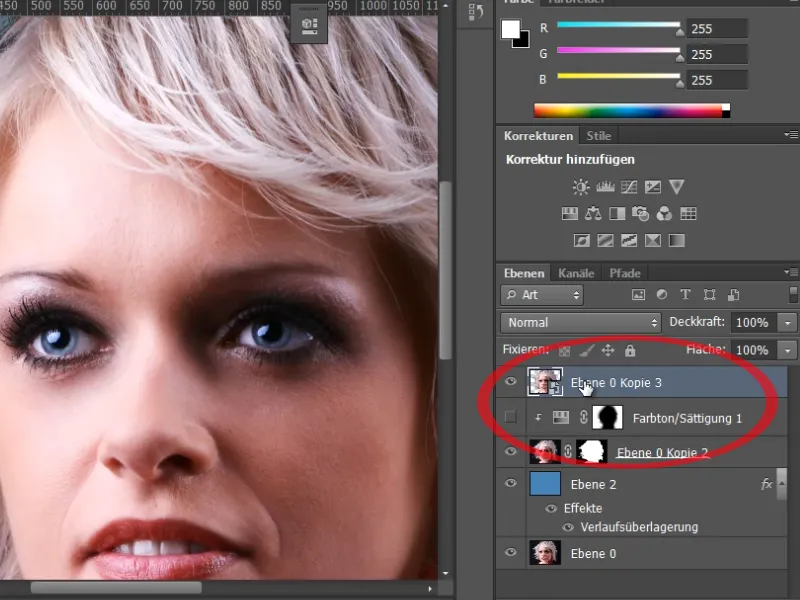
Steg 40
Nu kan jag enkelt göra en exponeringskorrigering med Skuggor/Ljus, eftersom detta lager är ett Smartobjekt.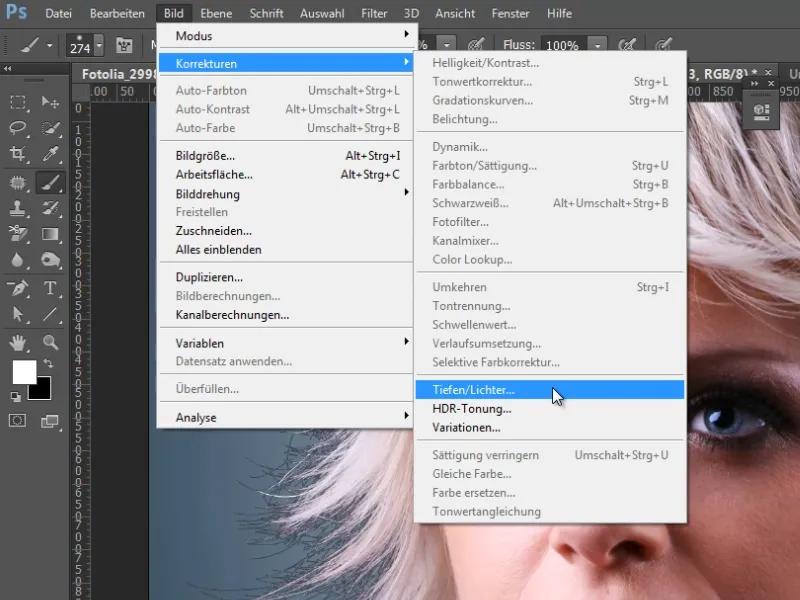
Steg 41
Om jag ställer in Styrka på 100% och ökar tonomfång och breddar radie, ser jag mycket bra hur detaljerna i hårstråna har kittlats fram igen och hur denna kant nästan har tagits bort fullständigt.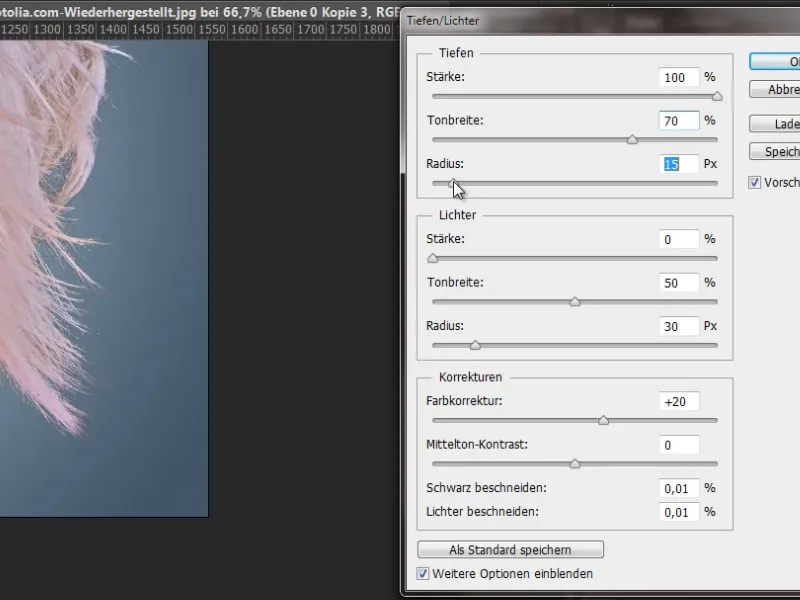
Steg 42
Jag skapar helt enkelt en Lagermask till det här Smartobjektet nu. Nu går jag bara över masken för justeringslagret och ersätter den och jag har redan helt underbart tagit bort min färgrundrand i den yttre kantens område.