Den 80-tals-looken utmärks av starka färger, neonliknande höjdpunkter och markanta kontraster - en stil som omedelbart fångar blicken. Med Photoshop kan du måla denna retrolook på en porträttbild genom att kombinera lagereffekter, penslar och färgkorrigeringar. I den här handledningen visar jag steg för steg hur du förvandlar ett porträtt till 80-talsstil - perfekt för affischer, sociala medieinlägg eller kreativa konstprojekt. Låt oss börja och förvandla din bild till ett färgstarkt 80-talsmästerverk!
Steg 1 - Optimeringar av ursprungsbilden
Först tillämpar jag en justeringslager Färgton/Mättnad på bilden för att justera färgsättningen.
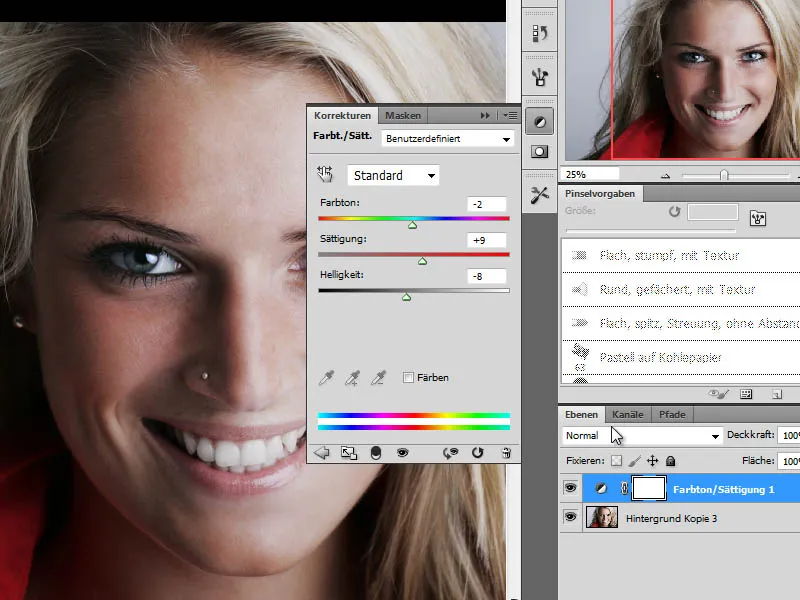
Efter det gör jag ytterligare optimeringar på ursprungsbilden med en annan justeringslager Tonkurva.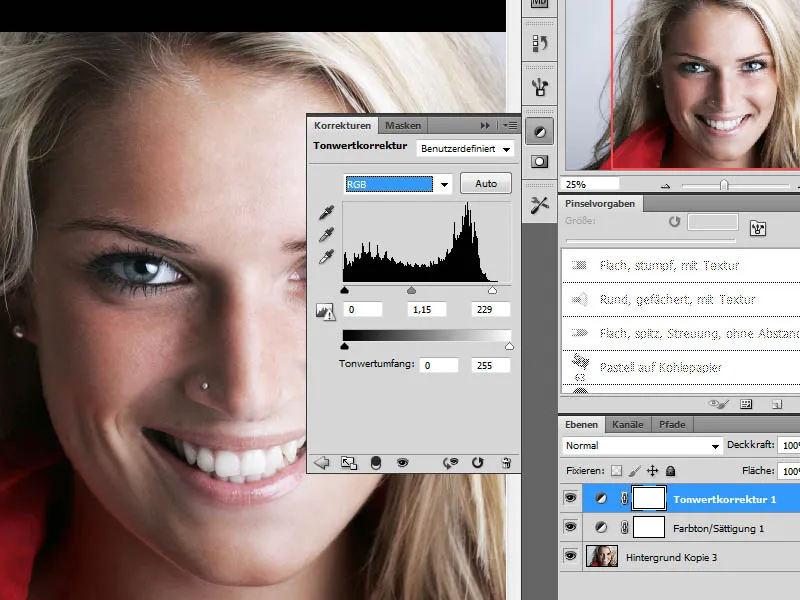
Steg 2 - Sammanfattning av redigeringsstegen, Skärpning
När redigeringarna av ursprungsbilden är klara sammanfattar jag de hittillsvarande stegen genom att trycka Ctrl+Shift+Alt+E och slå samman dem till ett nytt lager. Jag skärper detta nya lager genom att använda Skärpa.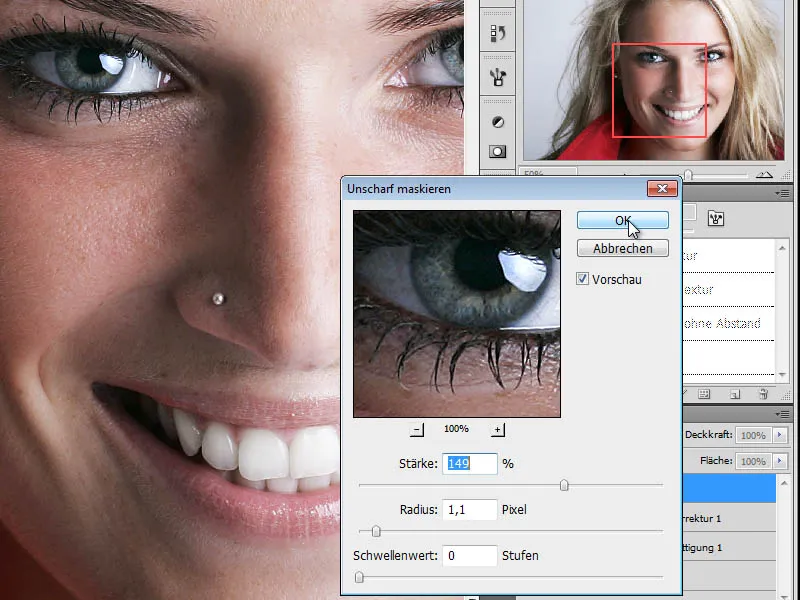
Steg 3 - Kopiera och avmättna färgen
I nästa steg duplicerar jag det skärpta lagret, avmättar färgen och gör om den till en svartvit kopia. Det finns två möjligheter genom menyn Bild>Justeringar.
Det första alternativet är att avfärga bilden genom att flytta mättningsreglaget helt till vänster under Color/Saturation.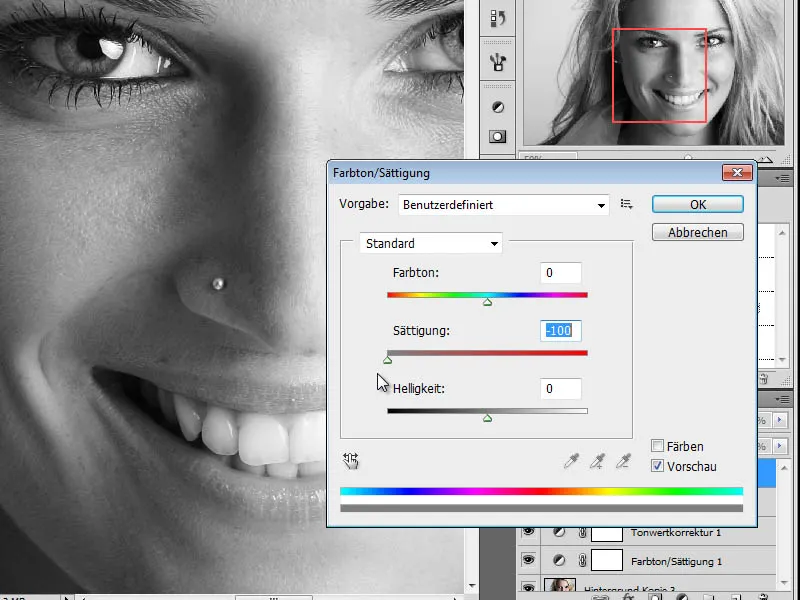
Den andra metoden består i att individuellt justera de svartvita värdena via alternativet Bild>Justeringar>Svartvit. Här kan jag justera färgsättningen för varje färgområde och uppnå på så sätt en bättre omvandling till gråskala.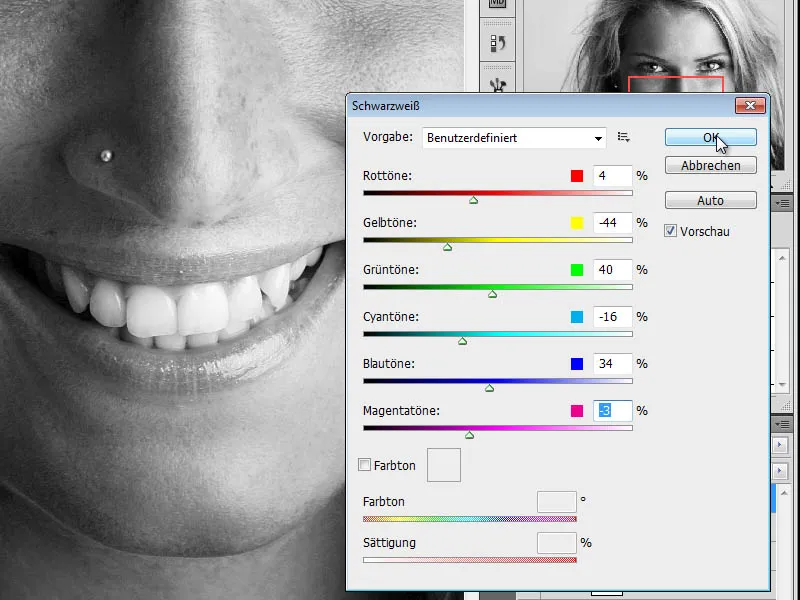
Steg 4 - Skapa kopia, ändra lagerläge
I nästa steg skapar jag en kopia av mitt svartvita lager och ändrar lagerläget till Skugga.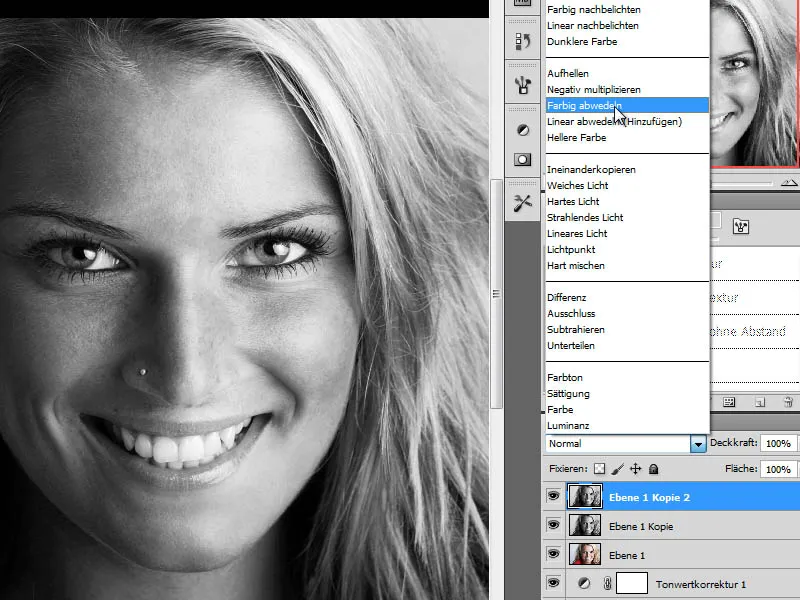
Steg 5 - Invertera lagret
För att uppnå önskad effekt kommer jag att invertera detta lager nu. För detta trycker jag på tangentkombinationen Ctrl+I. Resultatet blir nu en vit bild. Detta kommer vi att åtgärda i nästa steg.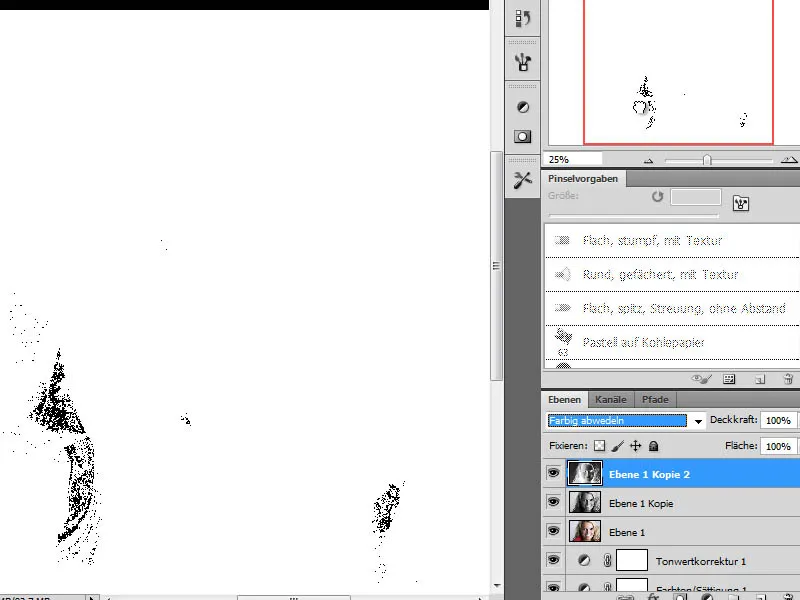
Steg 6 - Luddfilter "Gaussiskt ludd"
För att strukturen ska framträda liknande en blyertsteckning, tillämpar jag nu en Luddfilter på det inverterade lagret. Jag använder här Gaussiskt ludd med en ganska hög värde.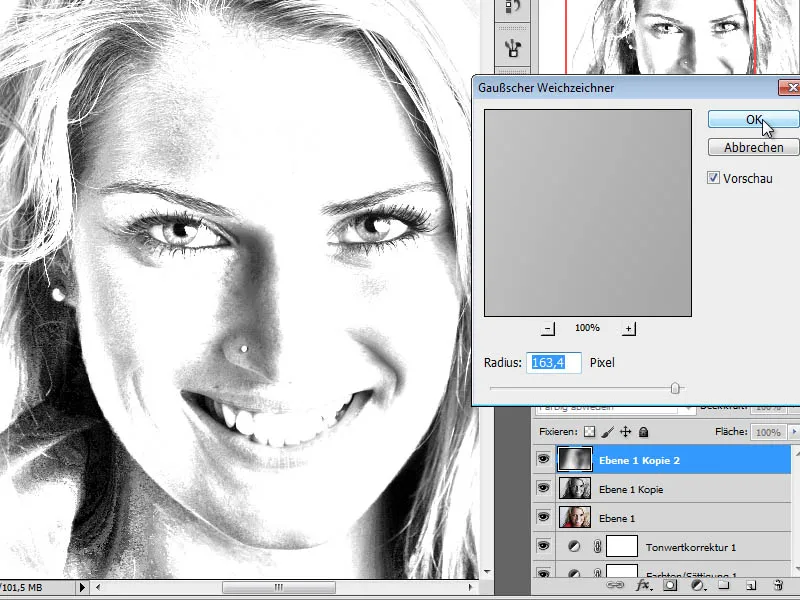
Genom att minska Lagergenomskinligheten till cirka 70 % kan detta lager blandas med det underliggande lagret på ett sätt som resulterar i en färgstark ritningseffekt.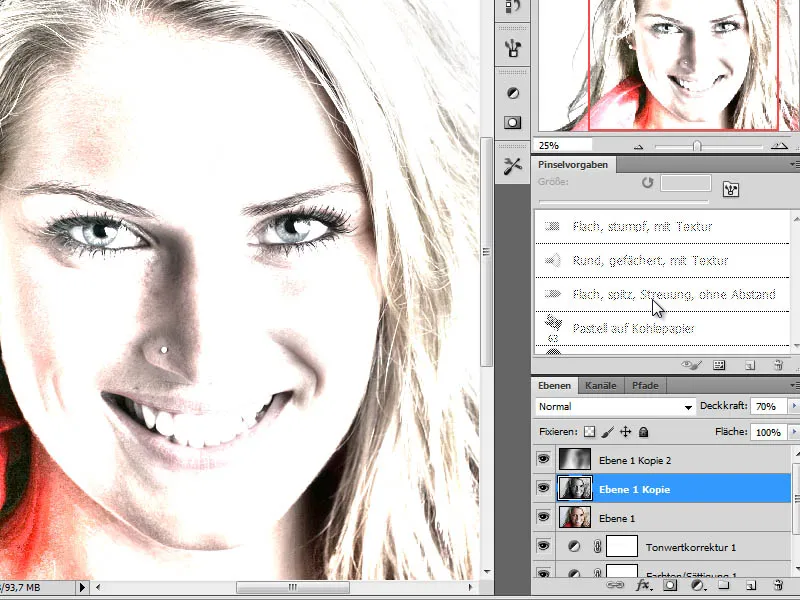
Steg 7 - Skapa ett ritleager och skissa om ansiktsdragen
För att uppnå 80-tal-effekten med denna redigeringsmetod måste vi först skissa lite på bilden. Främst kommer skuggområdena att skissas om först.
Först och främst skapas nu ritlagret mellan porträttlagret och det svartvita lagret som ett nytt, tomt lager. På detta lager ska skuggområdena i ansiktet ritas om med en mörk blåton.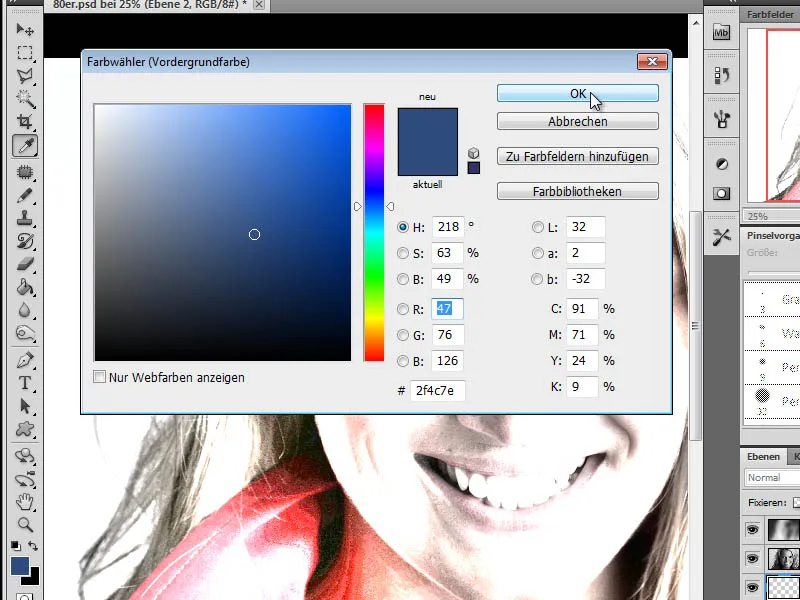
PRAXISTIPS:
För att ta reda på var de mörka områdena på en bild finns kan man använda ytterligare hjälpmedel. Här kan man till exempel använda menyn Val>Färgområde på lagret 1 (ursprungligt porträtt).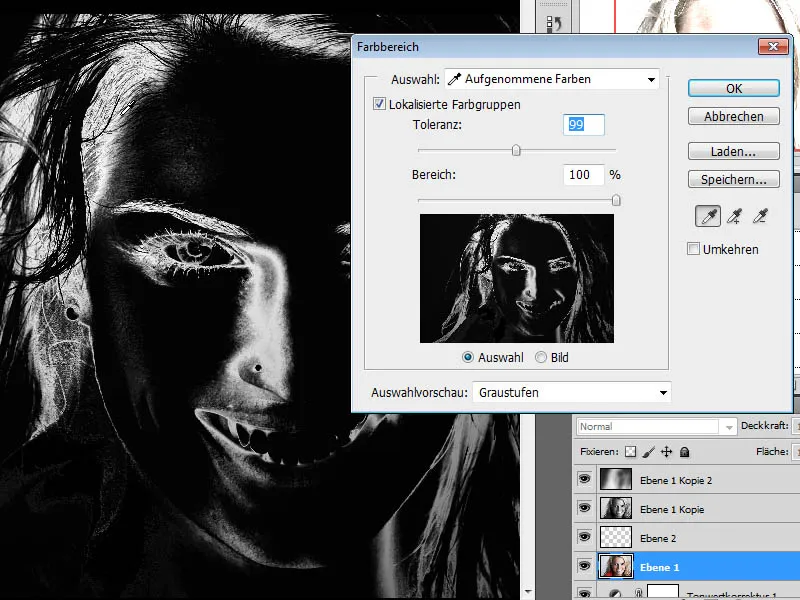
En andra metod ger oss ett liknande resultat. För detta går jag till menyn Bild>Justeringar>Tröskelvärde.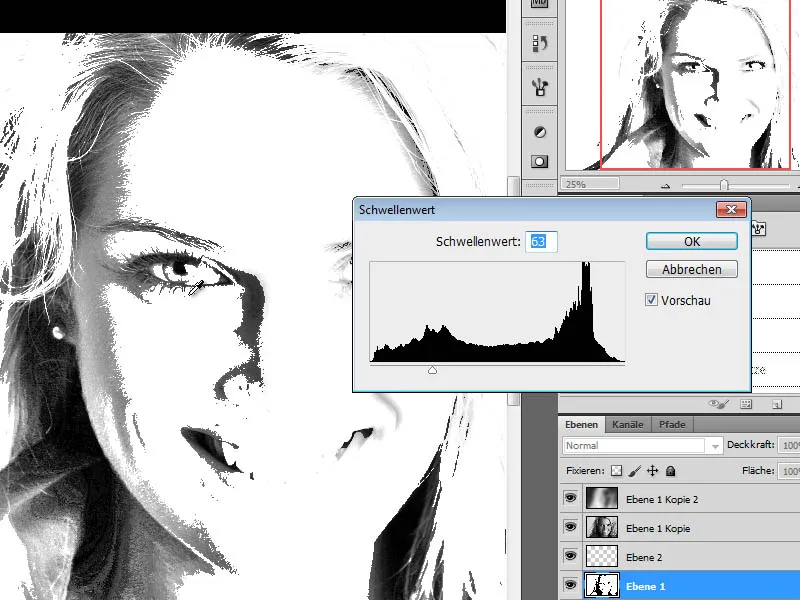
För att rita behöver jag antingen en Färgpennans verktyg eller en Pensel. Att föredra är färgpennans verktyg på grund av dess egenskaper. Från penselsetet för torra färger väljer jag grafitpennan och ställer in den på en lämplig penselstorlek. Här har jag ställt in mina förinställningar med en penselspets på cirka 40 pixlar med en reducerad Penselgenomskinlighet.
Nu börjar jag med att rita om skuggområdena och redan detaljer som ögonen med min Färgpennans verktyg/Pensel.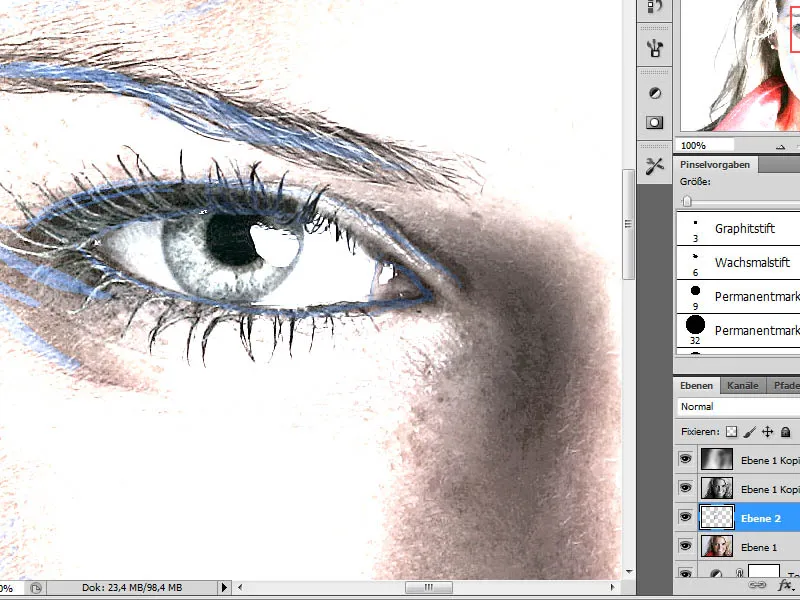
Denna redigeringsprocess tar lite tid och bör göras så detaljerat som möjligt. De nödvändiga penselspetsarna kan gärna kombineras. Resultatet ska se ut som den efterföljande ritade lagret. Jag har skapat en vit mellanliggande nivå för att bättre visa mellan porträtt- och ritningsnivån.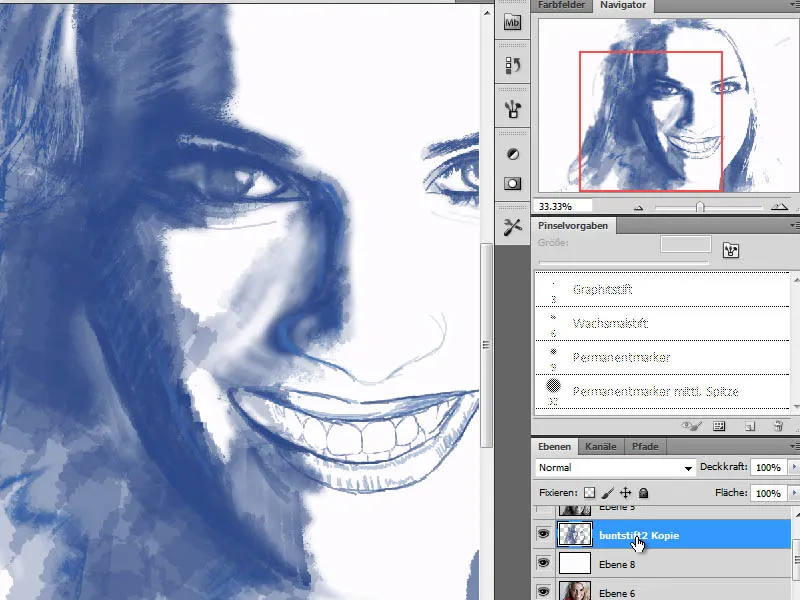
Steg 8 – Ytterligare ritnivå för hårfästen
Eftersom vårt arbete skapas med hjälp av olika ritade detaljlager behöver vi i nästa steg en ytterligare nivå som kommer att vara ansvarig för att visa hårfästena. Denna nivå skapar jag mellan det nyss skapade konturlagret och det första svartvita lagret.
Hårfästena definieras med en lila färgton.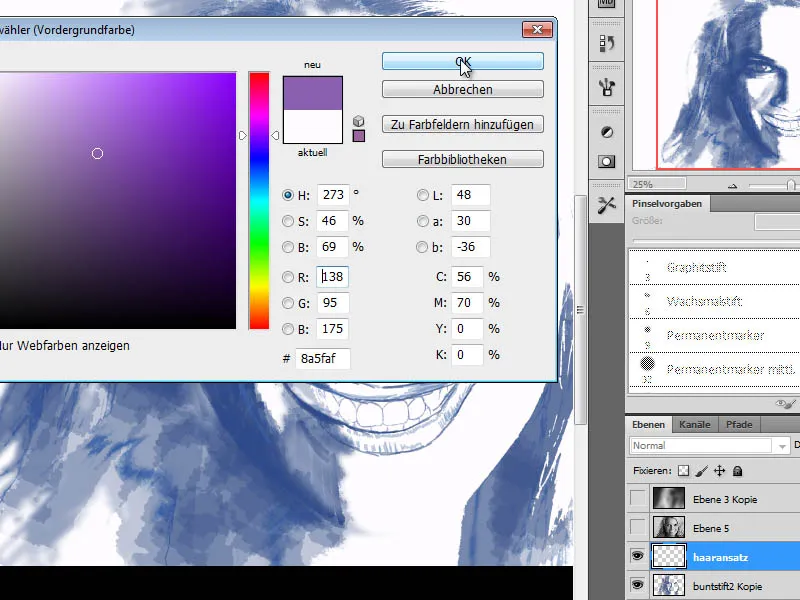
Jag väljer först en storpennspets för att måla ut hårfästena. Senare byter jag ut denna penna flera gånger och ersätter den med ytterligare penselspetsar från penselset för torrfärger. Det är viktigt att vi på denna punkt sätter penseldragen så utdragande som möjligt - alltså genom att applicera långa, utdragna penseldrag. Nivån ställs sedan in på läget Mixing.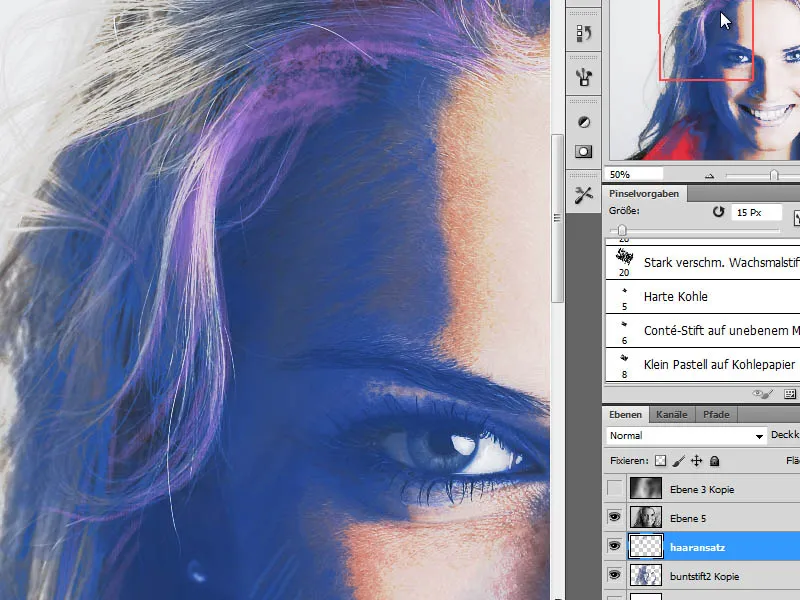
Steg 9 – Ytterligare ritnivå för hårytorna
Över nivån "Hårfäste" behövs en ytterligare för hårets ytkonturer. Därför skapar jag en ny tom nivå och färglägger håret med färgerna rosa, lila och vitt på denna nivå.
Lila används för de mörka hårområdena, rosa för mellantonerna och vitt för de ljusa områdena. När jag ritar ser jag till att inte dra raka linjer, utan följer hårets rörelse, alltså ritar längs med vågorna.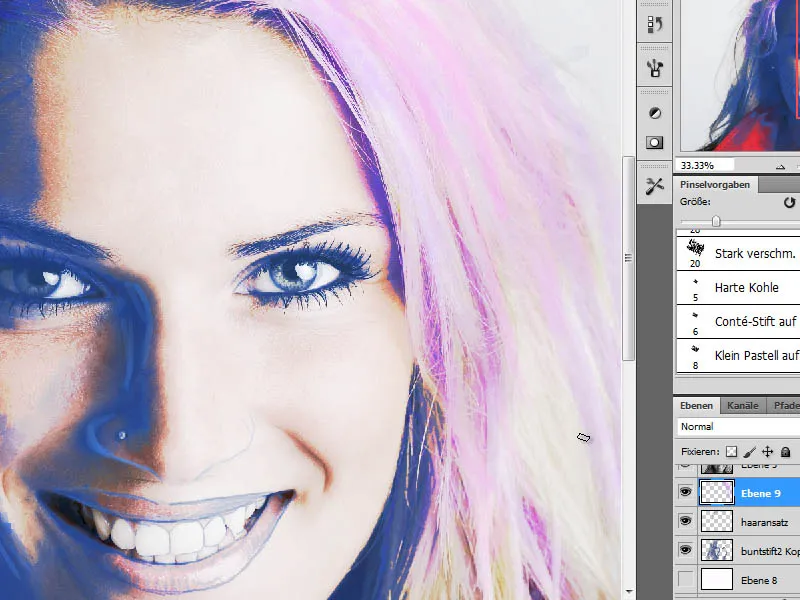
Steg 10 – Ritnivå för kindbenen
Ansiktet saknar nu uttrycksstyrka. Det vill jag lägga till i detta steg genom en färgapplicering. Först betonar jag kindbenen med lila tonen R160, G132, B 184. Jag väljer en lämplig penselspets från penselsetet Allmän pensel med en mjuk kant och ritar med reducerad opacitet kindbenen.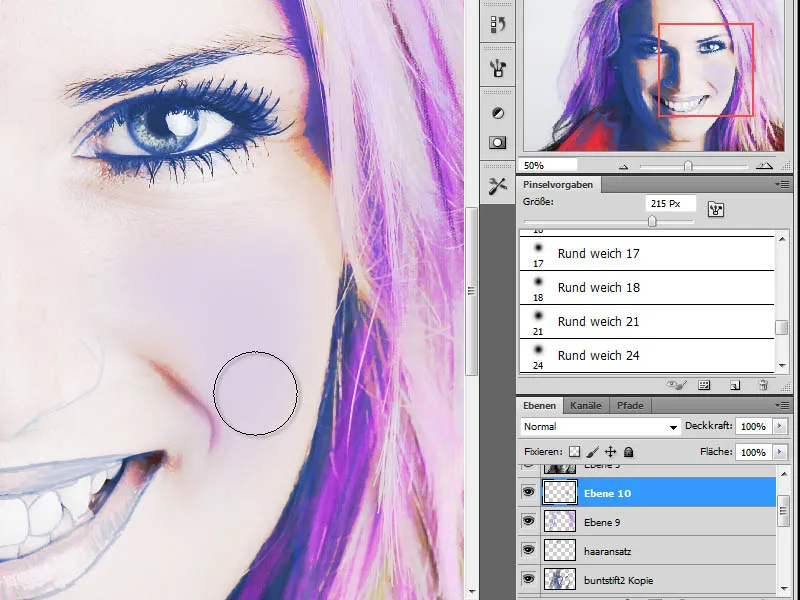
Steg 11 – Applicera hudfärg
På grund av de tidigare redigeringsstegen avbildas vår hudfärg felaktigt. Det vill jag korrigera nu. Först tar jag med hjälp av Pipetten en hudfärg från porträttnivån. Jag har skapat en kopia av den här nivån längst upp i nivåstacken, tagit färg därifrån och sedan tillfälligt dolt den igen. Den kommer att användas i steg 13.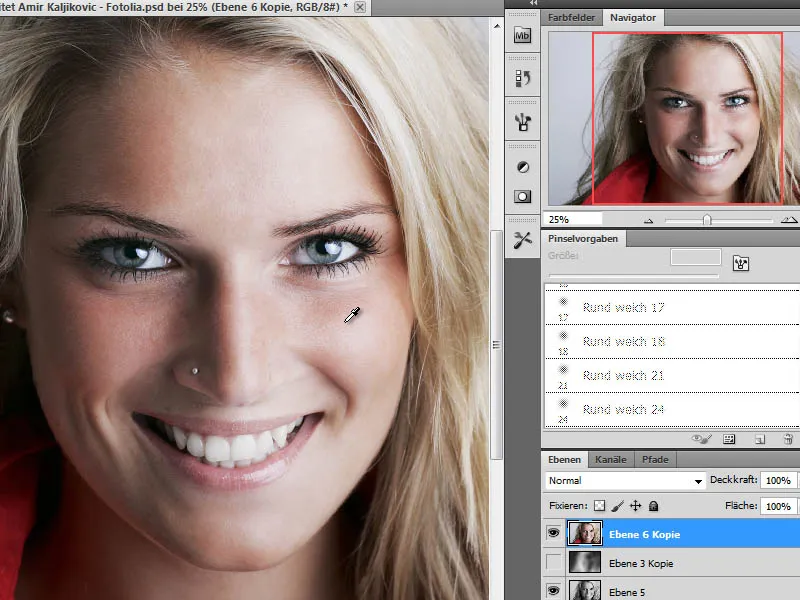
På en ny nivå ritar jag nu den upptagna hudfärgen på ansiktet med en stor, mjuk penselspets och med reducerad opacitet. Nivån ställs in på läget Färg.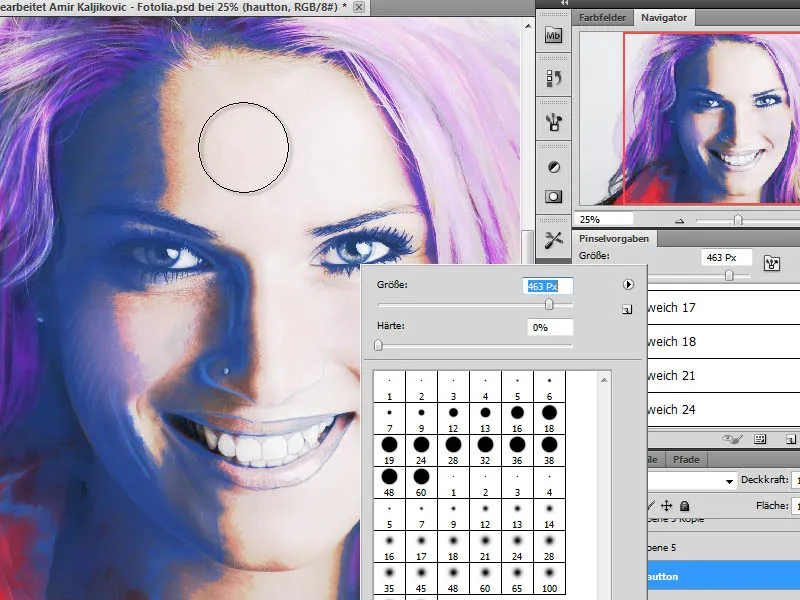
Steg 12 – Betona och sminka ögonen
Ögonen ser för närvarande kraftlösa ut på grund av bristen på betoning. Det åtgärdar jag genom att applicera extra färg på ögonområdet på en ny nivå. Eftersom var och en kan besluta vilken sminkfärg som är lämplig finns det inga specifika färgkrav här. Det beror på originalfotot och personlig smak. För mitt arbete har jag applicerat en mörk färg med en stor, mjuk pensel.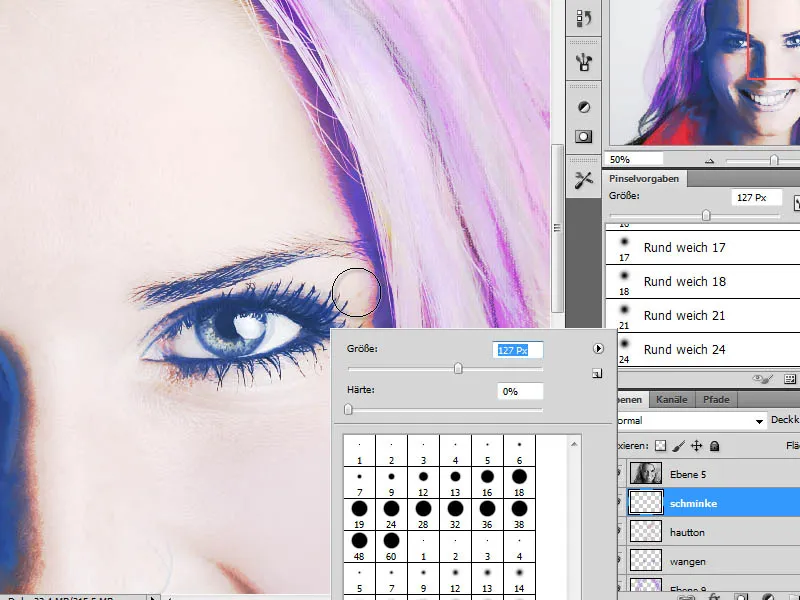
En andra färgblandning tillsätts för att skapa en mer autentisk färgning. Nivåns opacitet kan justeras efter behoven, vilket möjliggör en smidig övergång av färgerna.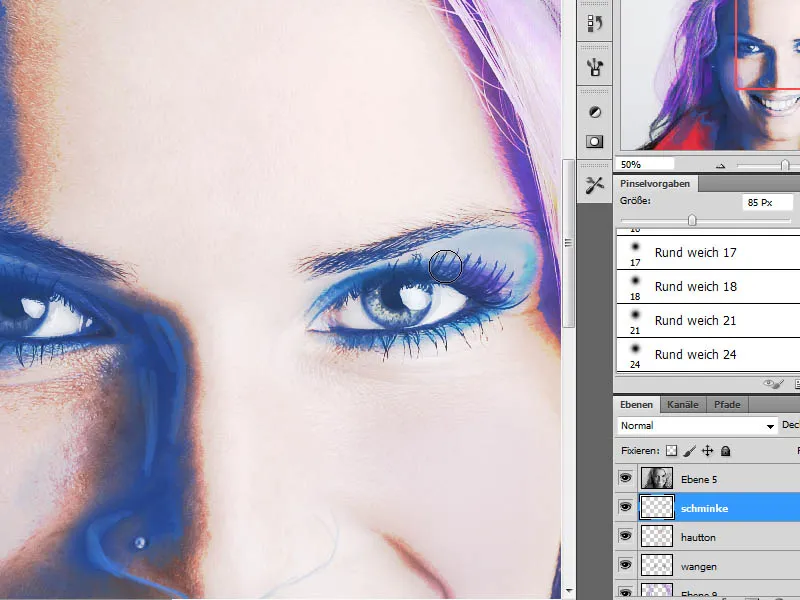
Steg 13 – Infoga och blanda en kopia av porträtnivån
I nästa steg behöver vi ännu en kopia av porträtnivån. Från steg 11 finns redan en kopia av den här nivån. Om inte kan en kopia nu skapas och flyttas uppåt i nivåstacken. Nivåns läge ändras till Mjukt ljus.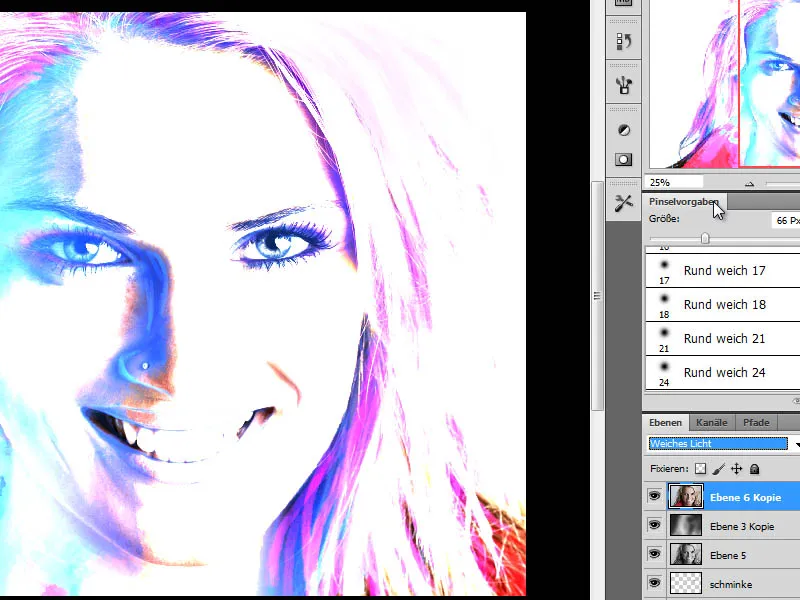
Nivåns opacitet minskas för att bättre effekt. Ett värde runt 50 procent är lämpligt för detta exempel.
Steg 14 – Infoga ytterligare en kopia av porträtnivån och tillämpa tröskelvärdesläget
Nästa redigeringssteg är att infoga en ytterligare nivå som ökar kontrastomfånget i skuggområdena. För att göra detta lägger jag en kopia av originalnivån högst upp i nivåstacken och använder menyalternativet Tröskelvärde under Bild>Korrigeringar.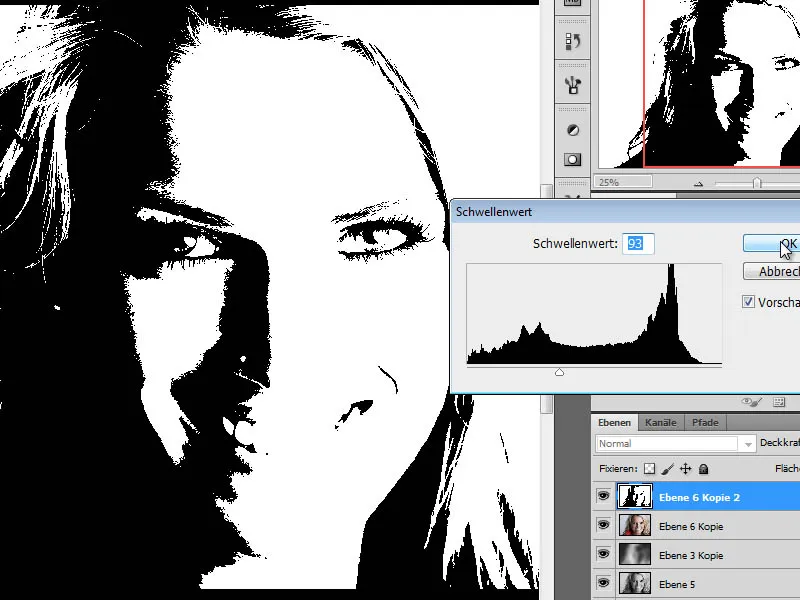
Steg 15 – Ändra tröskelvärdet
Denna bild kommer att omfärgas via menyn Bild>Korrigeringar>Färgton/Mättnad. Efter färgningen placeras detta skikt i Mjukt ljus-läget med reducerad Skikttransparens på ca. 50 %.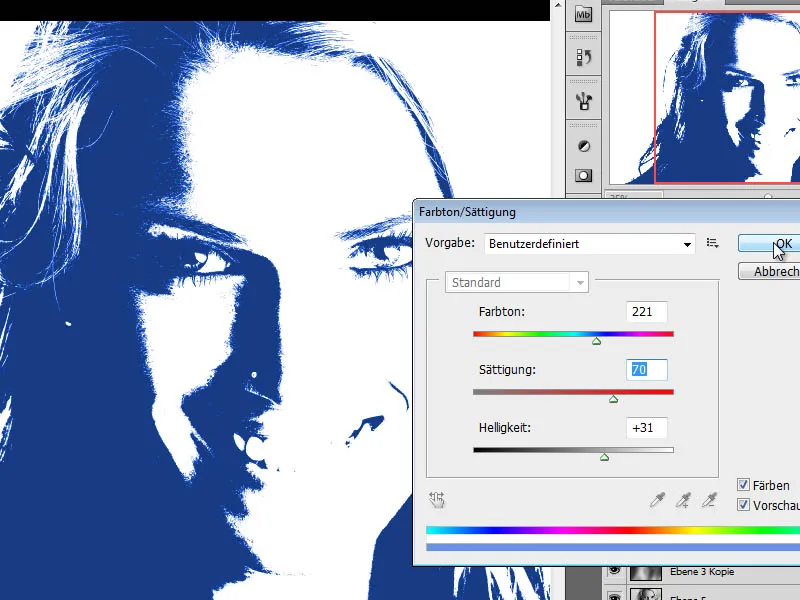
Steg 16 – Kopiera gråskiktsskikt, skapa skiktsmasker
Nästa redigeringssteg innebär att kopiera gråskiktsskiktet. Detta placeras också längst upp i stapeln med skikt. En ny kopia skapas genom att använda Ctrl+I och tillfälligt gömmas genom att klicka på ögonsymbolen (till vänster i skiktpaletten).
Det första gråskiktskopierade skiktet ställs in på Ljus efterföljning-läget och en skiktsmask appliceras på det. Jag fyller masken med svart förgrundsfärg och ritade sedan fri munnen.
Också den andra kopian av gråskiktsskiktet får en skiktsmask. Där visas ögonen och skiktläget ställs in på Ljuspunkt.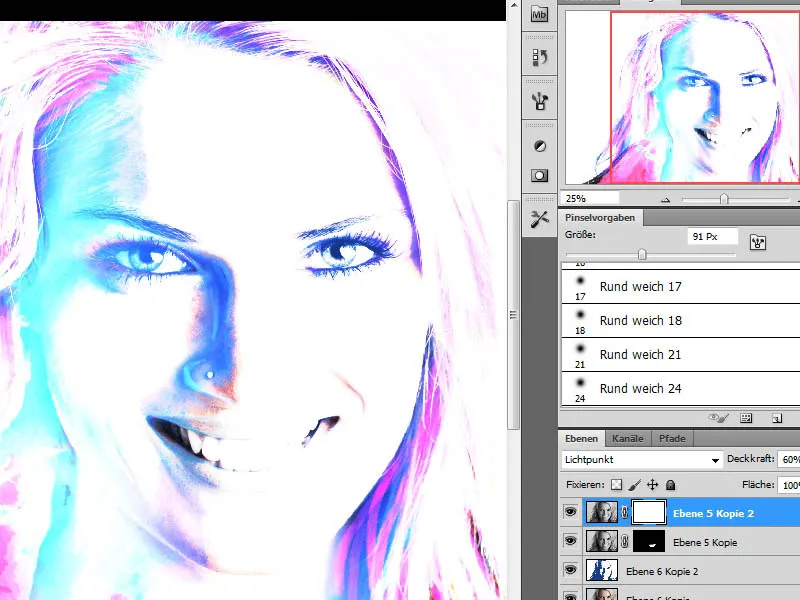
Steg 17 – Arbeta fram detaljer
I grund och botten är de väsentliga redigeringsstegen redan avklarade och vi närmar oss målet. Jag startar med att tillfälligt dölja det nedre svartvita skiktet (skikt 5) för att bättre bedöma bilden. Nu kan jag till exempel göra ytterligare konturskapningar av håret och förstärka områden målinriktat. Jag använder en svart pensel med mjuk spets på hårskalet och ritar de mörka områdena på halsen.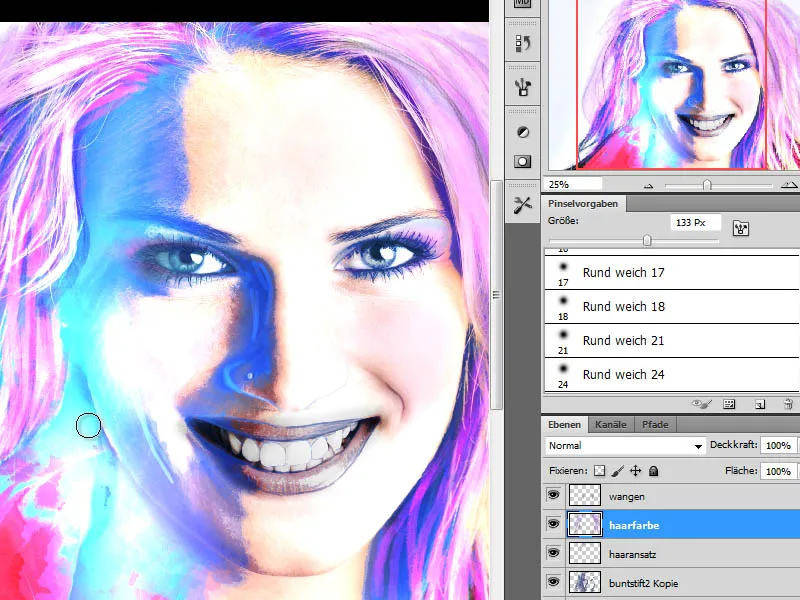
Till sist kontrollerar jag skikten separat och visar och döljer dem för att se vilka effekter de har på helhetsbilden. Genom finjustering av varje enskilt skikts transparens kan jag påverka helhetsbildens effekt och uppnå ett mer positivt resultat. Beroende på fotot som har redigerats kan även skiktlägena ändras eller ytterligare kopior av konturskikten läggas till.


