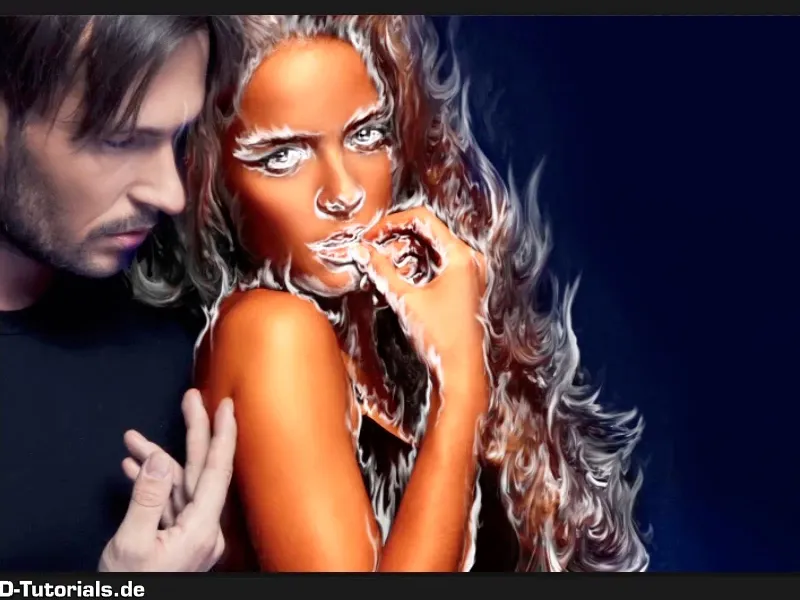OBS: Självstudien "Mörka bakgrunden och förbereda färgmässigt" är en textversion av den tillhörande videoträningen av Marco Kolditz. Därför kan texterna också ha en informell stil.
Steg 1–10
Steg 1
Nästa steg är att förbättra bakgrunden lite färgmässigt; klicka på lagret "Sudda ut håret" och skapa en justeringsnivå för färgområde.
Steg 2
Välj en blå nyans; Marco har redan förberett en här, nämligen denna exakta: #00056d. Klicka sedan på OK.
Steg 3
Nu döper du om lagret till "Färgton bakgrund".
Steg 4
Och om du nu ställer in detta lager till Mjukt ljus i lagerläge, då händer precis detta, bakgrunden blir riktigt vacker blå. Naturligtvis även personerna.
Steg 5
Här ska bara mannen befrias från förändringen, dvs, han ska inte påverkas av den här färgen. Klicka igen på masken, ta en pensel med svart förgrundsfärg …
… och bara måla över mannen.
Steg 6
Låt kvinnans hår naturligtvis vara. Här behöver du inte arbeta exakt 100% längs med kvinnans hår. Som sagt, om du har målat för långt kan du enkelt byta förgrundsfärgen och bakgrundsfärgen genom att trycka på X-tangenten och därigenom enkelt måla bort områden eller maskera dem eller återställa dem.
Var försiktig med fingrarna.
Steg 7
Här behöver du en relativt mjuk pensel, så att övergångarna ser bra ut. I det här fallet använder Marco Kolditz en Hårdhet på endast 9%. Det betyder att du målar längs fingret och därigenom får du tillbaka mannens färg i bilden. Även om du ändå senare färgar honom blå, men i en helt annan blått, det ska vara isigt.
Steg 8
Kontrollera genom att klicka på "Mask Färgton bakgrund" med Alt-klick om du har fyllt allt hos mannen med svart. Genom att klicka på masken har du även originalet tillbaka.
Steg 9
Så nu kan du fortsätta arbeta. Nu har du färgat bakgrunden och även kvinnan lite blå. Varför? Du vill ha några blåtoner här i området senare.
Steg 10
I allmänhet kommer du ändå snart doppa kvinnan tillbaka i en orange färg, så oroa dig inte, allt är precis som det ska vara.
Nästa steg är att mörka ner bakgrunden, den är fortfarande alldeles för ljus, så att elden senare verkligen kommer till sin rätt.
Därför kommer du att placera en tonvärdeskorrigerings-nivå över "Färgton bakgrund" lagret nu. Välj "Färgton bakgrund" lagret och klicka sedan på symbolen Justera nivå och välj Tonvärdeskorrigering.
Fortsättning: Steg 11–20
Steg 12
Gör detta nu. Du döper lagret direkt till "Mörkna bakgrund" och drar sedan Svart-reglaget ordentligt till höger till ett värde av 139. Du kan göra mellantoner och mitten lite ljusare.
• Svartvärde: 139
• Gråvärde: 1,22
Steg 13
Och nu beskär du även de svarta områdena i bilden, dvs. detta (1) är allt som är svart i bilden och detta (2) är allt som är ljust i bilden.
Steg 14
Och så fort du drar detta till höger, blir allt som är svart i bilden lite ljusare. Och i detta område är 6 ganska bra.
Tonomfång: 6
Stäng sedan fönstret.
Steg 15
Denna effekt, denna mörkläggning, ska naturligtvis endast påverka bakgrunden. Det betyder att du inverterar masken med Ctrl+I. På så sätt har du omvandlat lagmasken från vit till svart mask.
Steg 16
Välj nu lagret igen med en mjuk pensel, i detta fall en vit förgrundspensel, och måla sedan ändringarna i bilden.
Steg 17
Som du ser tar Photoshop ibland lite längre tid per penseldrag, eftersom penseln är relativt stor. Det bästa är att sänka genomskinligheten till 55%. Då kan du måla bättre i hårområdet.
Det gör inget att du målar lite över hårstråna här, för här lägger du snart riktigt flammande eld, och det märks inte längre.
På detta sätt har du mörkat en vacker bakgrund. Och genom att minska genomskinligheten lite kan du klicka här oftare.
Steg 18
Titta nu på masken - det ser redan ganska bra ut.
Steg 19
Nu ska kvinnan få lite mer glöd på huden igen. För detta skapar du ett Färgbalans-lager direkt ovanför lagret "Mörkna bakgrund". Klicka på lagret "Mörkna bakgrund" igen och välj sedan genom symbolen Nytt justeringslager Färgbalans.
Steg 20
Och där ställer du in följande värden, först i skuggorna, dvs. de mörka områdena i bilden, där kommer du att justera färgmässigt, och där har du redan klara värden, närmare bestämt ett Rött värde på 16, dvs. du drar de mörka områdena i bilden lite mot rött. Magenta och Grön låter du vara på 0 och Gult på -53.
Gå sedan till midttonerna, dvs. du kommer att justera gråtonerna, alltså de medeltoner som inte är för ljusa och inte heller för mörka, utan precis i mitten. Justera även dessa lite röda 21, gå sedan lite åt Magenta -8 och på Gult -51.
Och slutligen även ljusen, de ljusa områdena i bilden, kommer du också att anpassa och du lägger också lite mer Rött (19), Magenta och Grön får stanna som de är. Gå dock lite åt Gult -42 och du ser redan: Det kommer att lysa ordentligt.
Följande: Steg 21 till 28
Steg 21
Det ser redan ganska bra ut; döp lagret till "Kvinna rödare igen" och detta ska naturligtvis också bara påverka kvinnan. Du har redan gjort urval tidigare, för mannen och bakgrunden, så du kan använda dessa lagermasker så här.
Klicka nu på lagret "Färglook bakgrund" med Ctrl-tangenten på masken, vilket gör att endast den här masken väljs som urval.
Steg 22
Det betyder att ni har valt högerområdet i princip, men ni vill ha mannen. Gå till Urval>Invertera urval och nu har ni i princip bara valt mannen. Det går förresten också att göra med Ctrl+Shift+I, på så sätt kan ni alltid och när som helst invertera val. 
Steg 23
Så, och nu lägger ni detta urval på lagret "Kvinna igen rödaktig", och det gör ni genom att maskera det med svart i det fallet, d.v.s., ni har återigen en svart bakgrundsfärg här, d.v.s., ni trycker på Ctrl+Backspace.
Med Ctrl+D kan ni ångra urvalet och därigenom har ni redan uteslutit mannen från effekten av dessa färgvärden. 
Steg 24
Zooma in på bilden en kort stund, justera munnen lite till, där har lite av färgen fortsatt över, det ska inte vara så. 
Ungefär så kan ni låta det vara.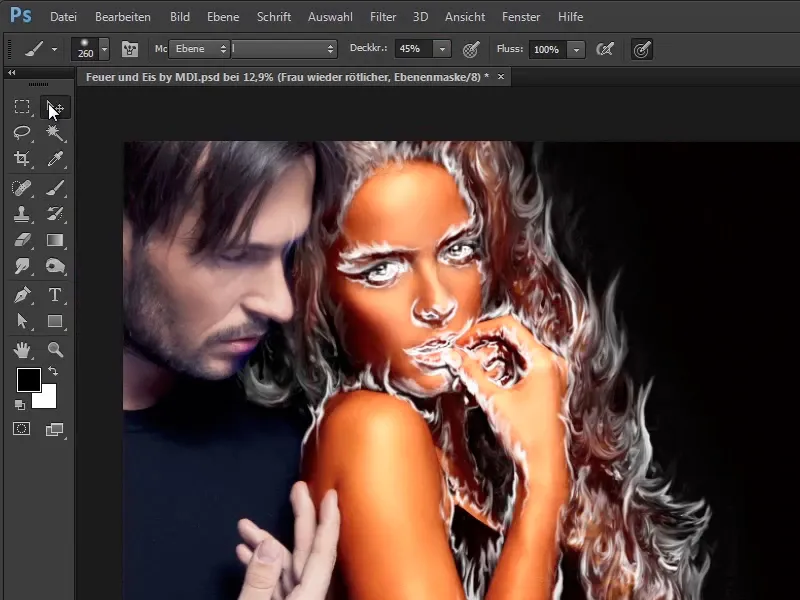
Steg 25
Givetvis också bakgrunden, den kan ni nu också frilägga, där har ni redan "Mörkna bakgrundsmask". Så även här klickar ni med Ctrl-tangenten.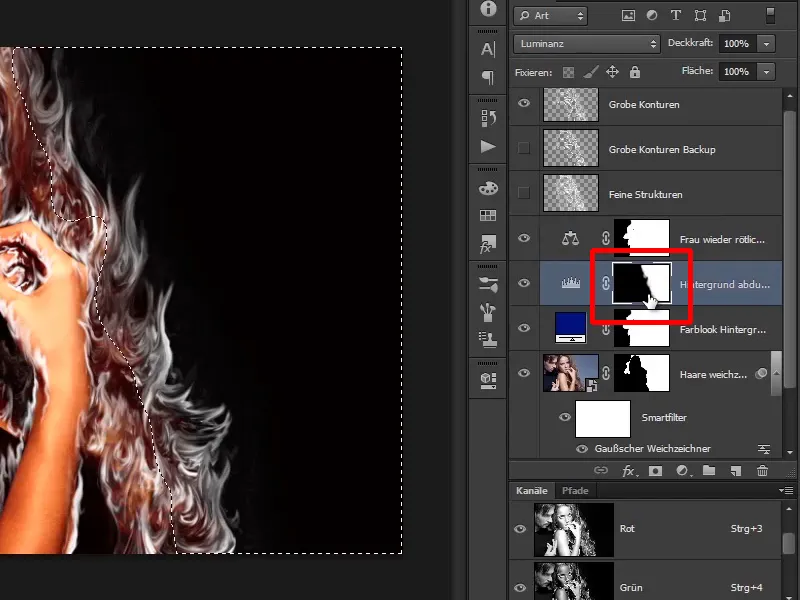
Steg 26
Nu är högerområdet redan valt, sedan klickar ni igen på Färgbalans-lagret och trycker på Alt+Backspace, eftersom ni i det fallet har svart som Förgrundsfärg.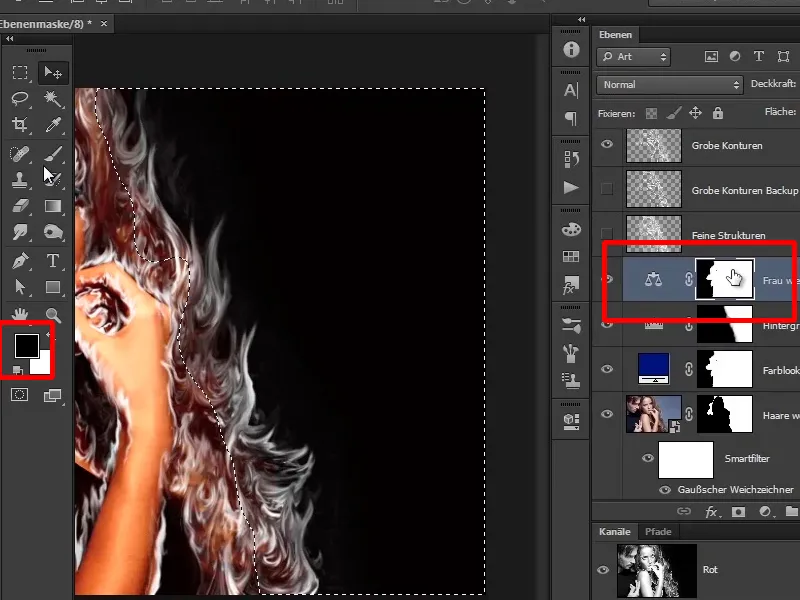
Steg 27
Nu har ni gjort kvinnan så vackert rödaktig, och om ni vill kan ni använda Penseln över detta område för att måla tillbaka den röda tonen i håret.
Men ni behöver inte nödvändigtvis göra det, eftersom som sagt, hela elden kommer att ligga ovanpå det. 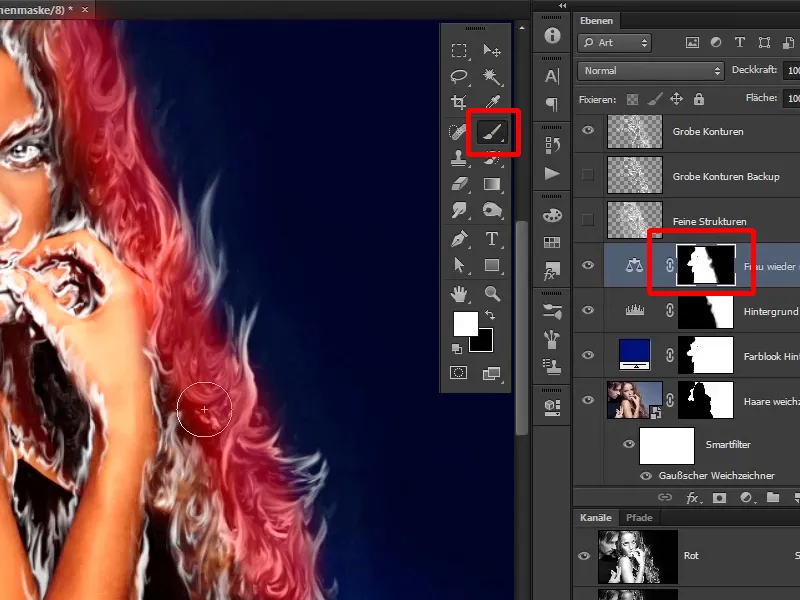
Steg 28
I nästa handledning kommer ni nu alltså att färglägga elden som för närvarande ser ut att vara vit på rätt sätt.