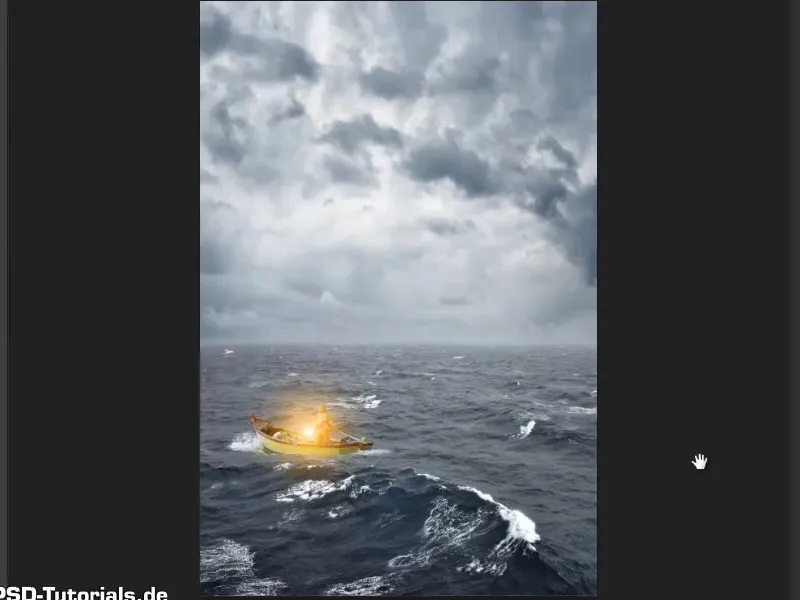OBS: Självstudien "Illustrerad lampa och till att lysa" är en textversion av motsvarande videohandledning av Marco Kolditz. Texterna kan således också ha en informell stil.
Steg 1
De ljusa konturerna har nu tagits bort från bilden med Kopieringsstämpel och lampan kan nu användas.
Ta bort lagret "Bakgrund" genom att dra det till soptunnesymbolen (1). Markera sedan de två återstående lagren och tryck på Ctrl+E (2). På så sätt slås de två lagren samman till ett. Det nya lagret kan döpas om till "Lampa" (3)..webp?tutkfid=55233)
Steg 2
Med Flytta-verktyget drar du lampan till bild av havet.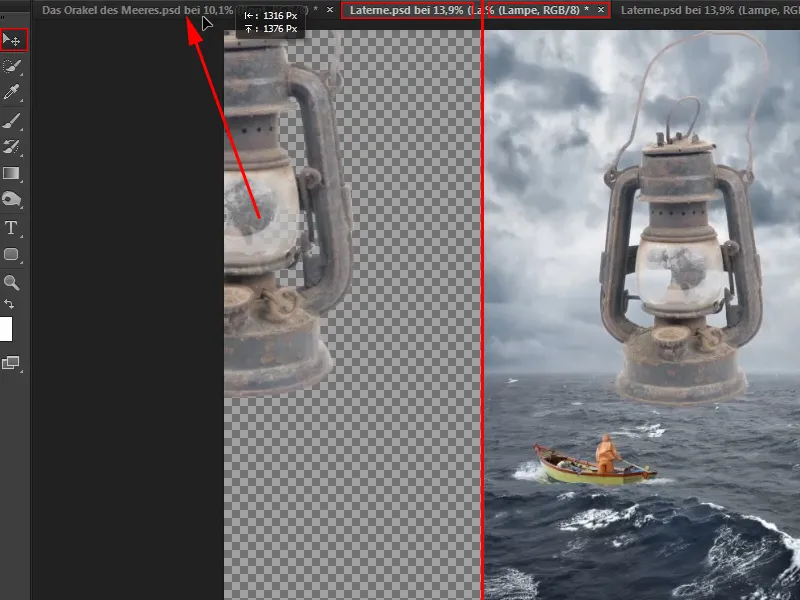
Steg 3
Ett bild som du har placerat på en annan bild bör alltid och utan undantag konverteras till ett Smartobjekt först. Klicka på en fri del av lagret med höger musknapp och välj Konvertera till smartobjekt (1).
På så sätt säkerställs högsta bildkvalitet när objektet sedan skalas om. Nu kan du göra lyktan mindre och placera den där den hör hemma (2).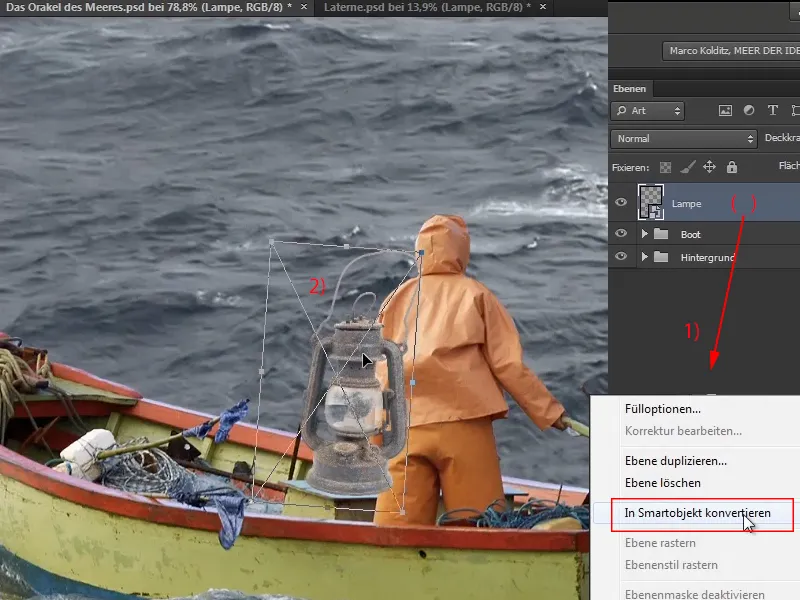
Egentligen behövde inte de ljusa konturerna avlägsnas med så mycket ansträngning, eftersom lyktan jämfört med hela bilden ändå är mycket liten och de ljusa linjerna inte skulle ha märkts. Men vem vet, kanske behöver man en lykta senare och då är den redan fintrimmad.
Steg 4
Med Ctrl+T förvandlas muspekaren vid hörnpunkterna på lampan till en dubbelriktad pil, med vilken du sedan kan rotera objektet. På så sätt passar inte bara storleken, utan också lampan positionen.
Men lampan ska stå bakom båtsmannen och delvis skymmas av hans arm …
Steg 5
För att lampan visuellt ska framstå som bakom båtsmannen, kan du markera hela mannens arm och lägga den över lampan.
I videoträningen rekommenderar Marco dock att skapa en mask och helt enkelt maskera den relevanta delen av lampan. Klicka då på maskikonen (1) och skapa en mask. Välj sedan Pensel (2).
Svart krävs som Förgrundsfärg. Om Vit är inställt, räcker det med genvägen X, för att växla mellan För- och Bakgrundsfärg. (3)
Se till att masken är aktiverad och måla sedan över lampaneområdena som ska försvinna med Pensel (4).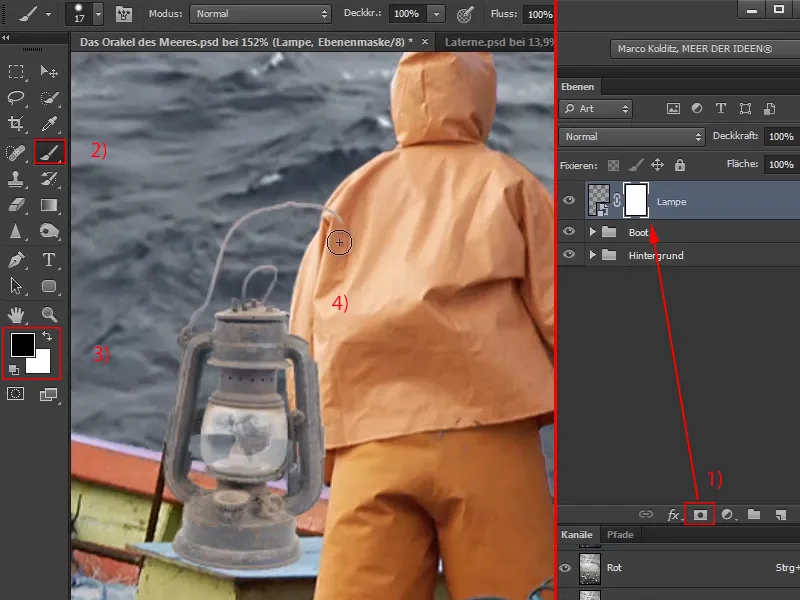
Steg 6
Här vet man kanske inte exakt hur lång ärmen går. Där kan du helt enkelt måla generöst och sedan med X byta Förgrundsfärg till Vit. På så sätt kan du återställa borttagna delar av masken på ett målinriktat sätt.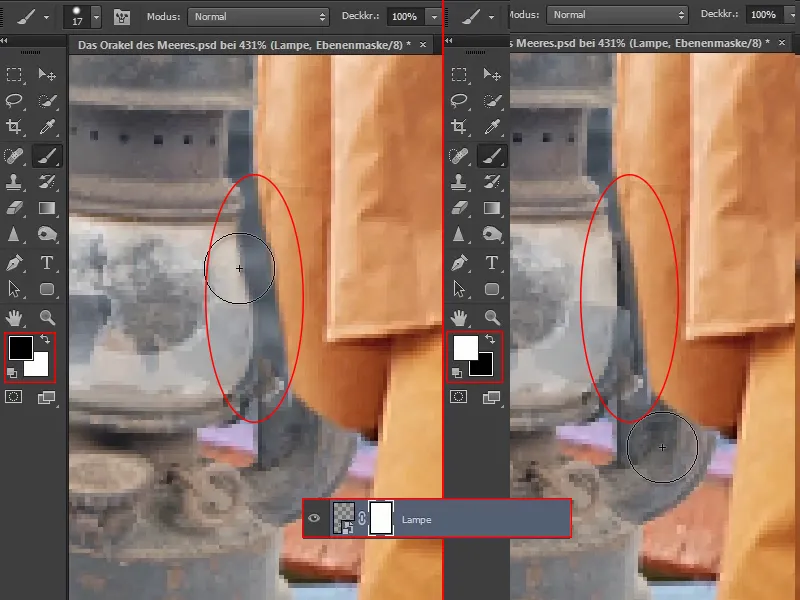
Steg 7
Nu ser det ut som om lampan står bakom båtsmannen. Om du nu vill flytta den exempelvis lite åt vänster, kanske passar det inte längre eftersom vissa delar inte är synliga på grund av den redigerade masken. Då finns det en knep:
När du klickar på denna kedjelänk, …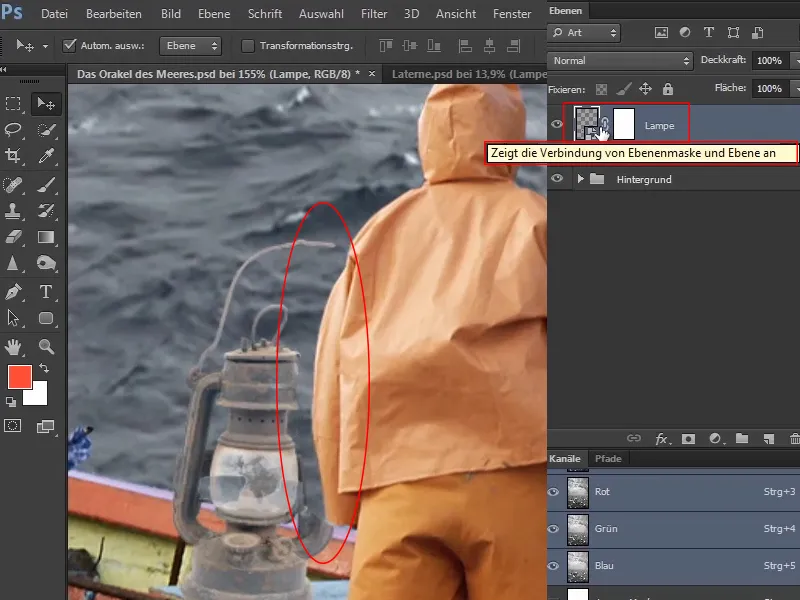
… försvinner den och du kan flytta lampan medan masken fortfarande finns kvar. Bilden har således kopplats bort från masken så att de nu kan flyttas oberoende av varandra.
Beroende på hur du vill röra objektet måste masken sedan naturligtvis justeras, men i det här fallet är det tillräckligt.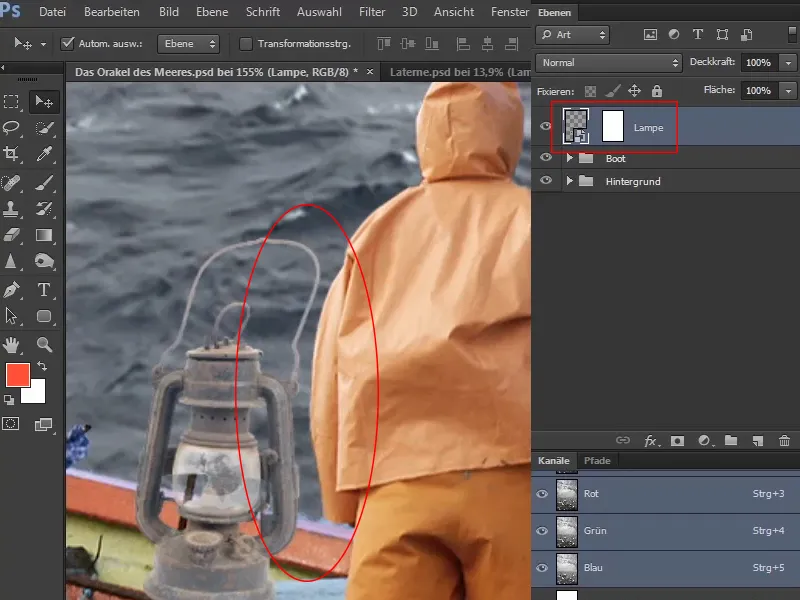
Teoretiskt sett kan du också klicka på masken och flytta den, vilket i detta fall inte riktigt skulle vara meningsfullt, men det är möjligt.
Steg 8
Kontrasten på lampan är ganska låg jämfört med omgivningen.
För att ändra detta, klicka på lagret "Lampa" och sedan symbolen för justeringslager. I valet väljer du Kurvor …. Då öppnas dialogrutan Bildkorrigeringskurvor med den diagonala linjen och Histogrammet i bakgrunden. Det läses på följande sätt:
På vänster sida finns alla mörka pixlar eller bildinformationer, till höger de vita områdena, i mitten de gråtonade områdena, alltså mediervärdena.
Enligt fördelningen i Histogrammet ser du att det finns väldigt få helt svarta pixlar och väldigt få helt vita pixlar. Däremot väldigt många gråa pixlar.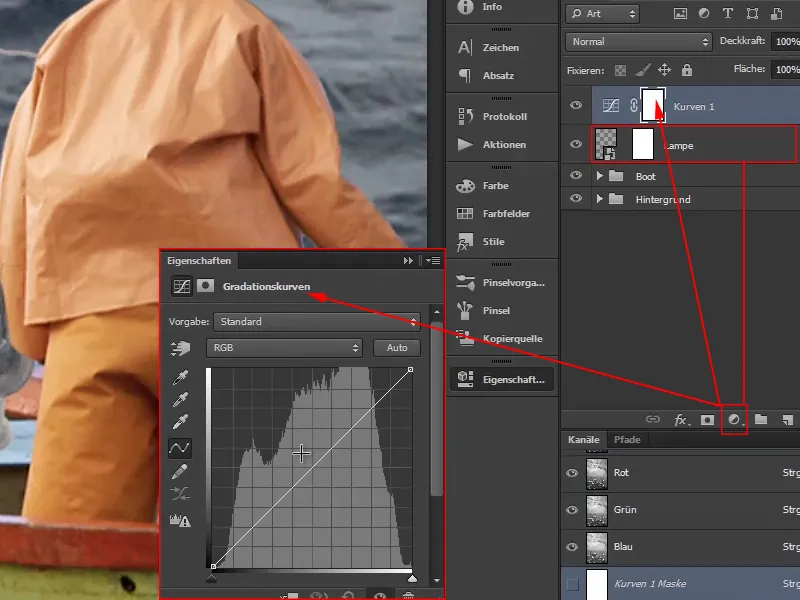
Steg 9
Börja med att ställa in medelvärdena genom att klicka en gång på diagonalen i mitten och därmed slå in en spik. Ingenting händer, om ni inte medvetet flyttar punkten.
För att göra områden ljusare i bilden klickar ni ungefär i mitten av den övre halvan, håller musknappen nedtryckt och drar diagonalen lite uppåt. Det flyttar diagonalen lite som en S-kurva.
Gör liknande med den nedre halvan: Klicka ungefär i mitten och dra kurvan nedåt med musknappen nedtryckt. Det gör de mörka partierna mörkare.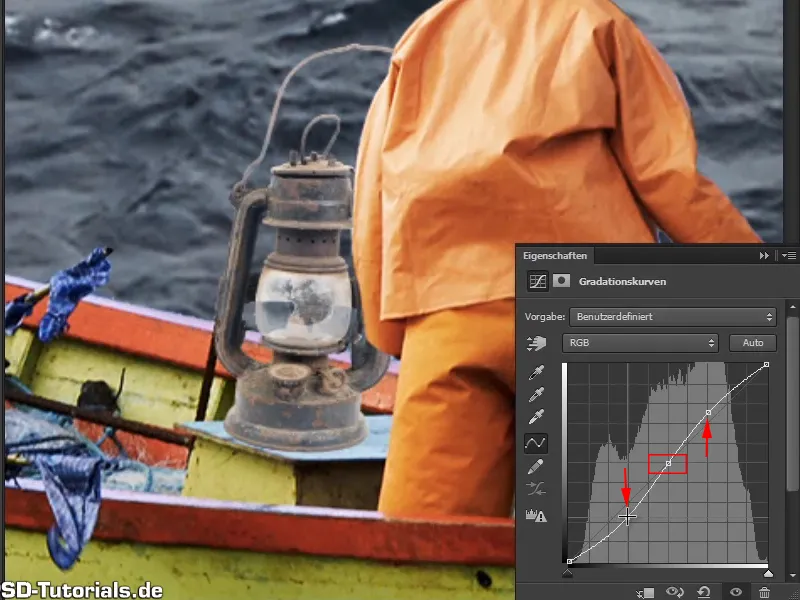
Om ni håller ögonsymbolen nedtryckt kan ni jämföra före och efter.
Och som ni kan se påverkar ändringarna hela bilden.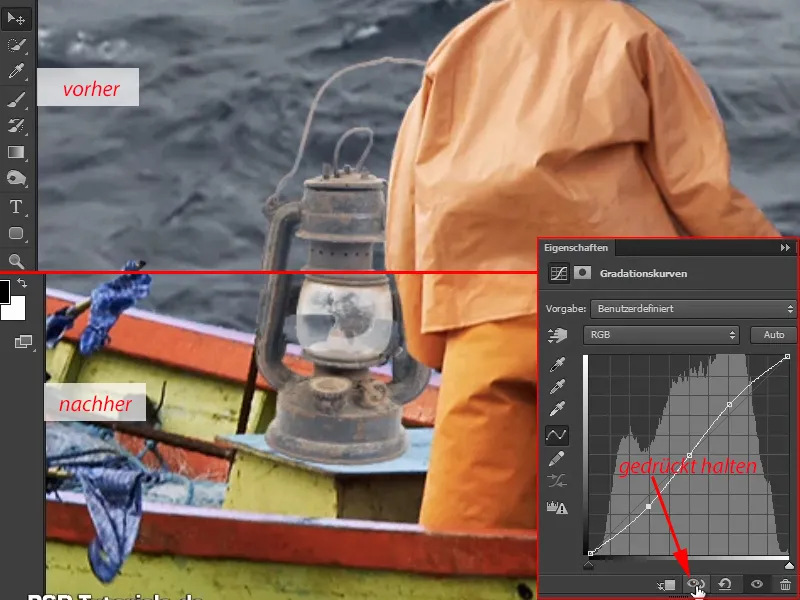
Naturligtvis ska inte ändringen av tonkurvan påverka hela bilden, utan endast lampan.
Därför skapar ni återigen en klippmask så att alla ändringar endast påverkar lampan.
Tidigare gjorde ni detta med nedtryckt Alt--tangent och klickade mellan lagren. I detta dialogfönster erbjuds dock genast en symbol för klippmask och det är tillräckligt att klicka en gång på den. Och redan påverkar alla ändringar verkligen bara lampan.
Man ser på den lilla pilen vid lagret att en klippmask har skapats. Vill ni ta bort den klickar ni helt enkelt på symbolen i dialogrutan igen.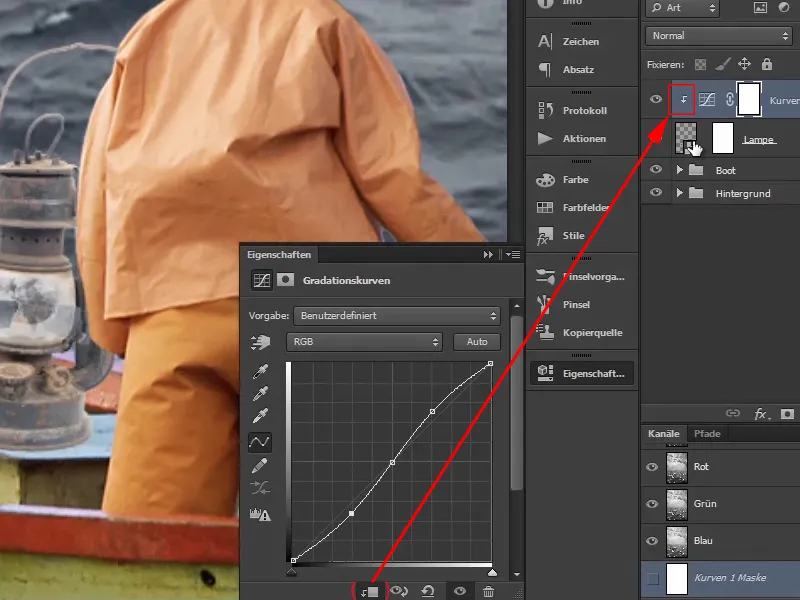
Steg 10
Förändringen av tonkurvan påverkar även färgmättnaden. Om ni till exempel drar ner den nedre delen av kurvan ännu mer kommer lampanns bruna färg att rosta ordentligt. Men det ska inte hända.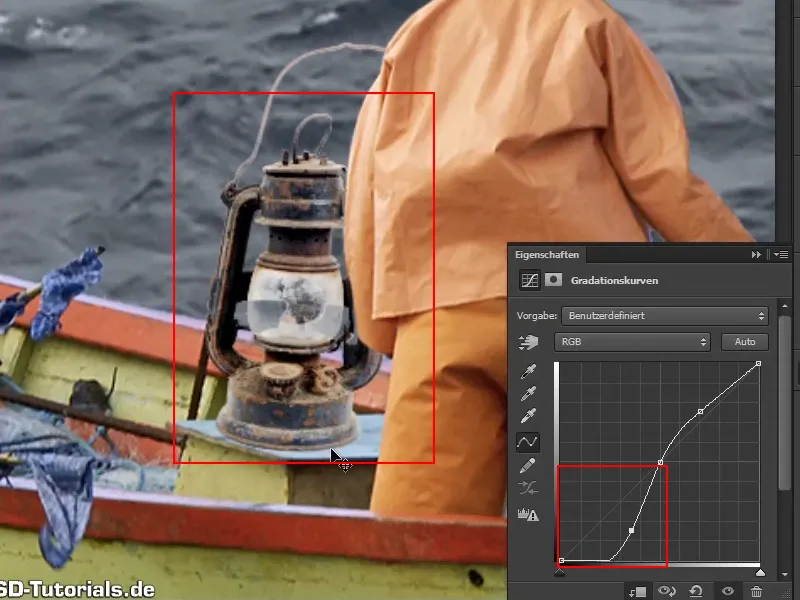
Därför klickar ni på lagret "Kurvor 1" igen och väljer Luminans i laglägena.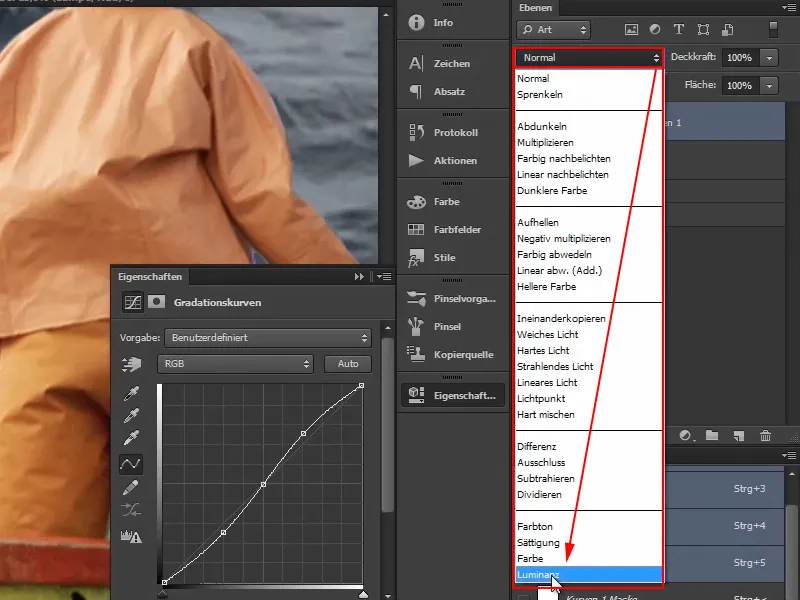
Förändringarna påverkar därmed endast ljusintensitetsinformationen i bilden eller lampan. Inte färgerna.
Det innebär att om ni drar ner tonkurvan blir det visserligen mörkare, men inte starkare. Det är också meningsfullt för många andra bilder att kunna öka kontrasten utan att automatiskt förstärka färgerna.
Nu kan ni justera kurvorna tills lampan passar bra in i bilden och ni gillar det. Överdriv inte bara. När ni senare justerar bildens färgsättning kommer lampan att smälta ännu vackrare in i den övriga bilden.
Så här ser det bra ut:
Steg 11
Låt det bli ljus. Nu ska lyktstolpen lysas upp och därigenom skapa en trevlig kontrast till bildens i övrigt kalla-blåa utseende. Eftersom den stora masken kommer in i den övre högra bildhalvan, som också kommer att domineras av blått, kommer den orangea figuren och den ljusa lampan att bilda en vacker kontrast.
Hur lyser ni upp lyktstolpen? Ni samlar alla lager som tillhör lampan i en grupp och döper dem till "Lampa".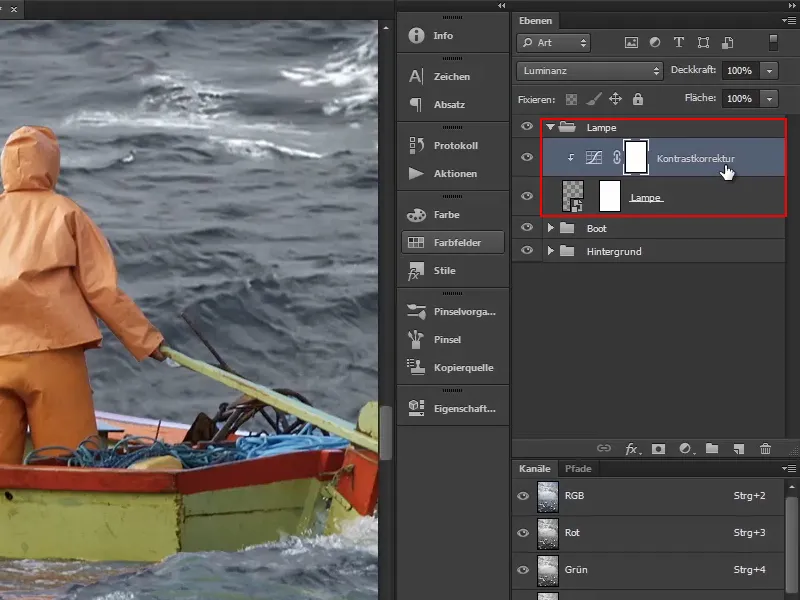
Klicka sedan på det översta lagret ("Kontrastjustering"). Ni vill skapa en färgfyllningsyta direkt och väljer därför det översta lagret, eftersom det nya lagret ska skapas ovanför det.
Steg 12
Därefter väljer ni genom att klicka på symbolen Skapa ny fyllnings- eller justeringslager alternativet Färgfyllning... (1).
Förinställd färg är i detta fall inte så viktigt; bekräfta bara med OK (2).
Nu ska masken inverteras. Välj den och tryck på Ctrl+I (3)..webp?tutkfid=55249)
Steg 13
Allting ser redan bättre ut.
Därefter skapar ni en gulbrun glans genom att dubbelklicka på det röda fältet i lagret och välja en orange färg. Bekräfta färgen med OK. Döp sedan lagret till "Ljusfärg".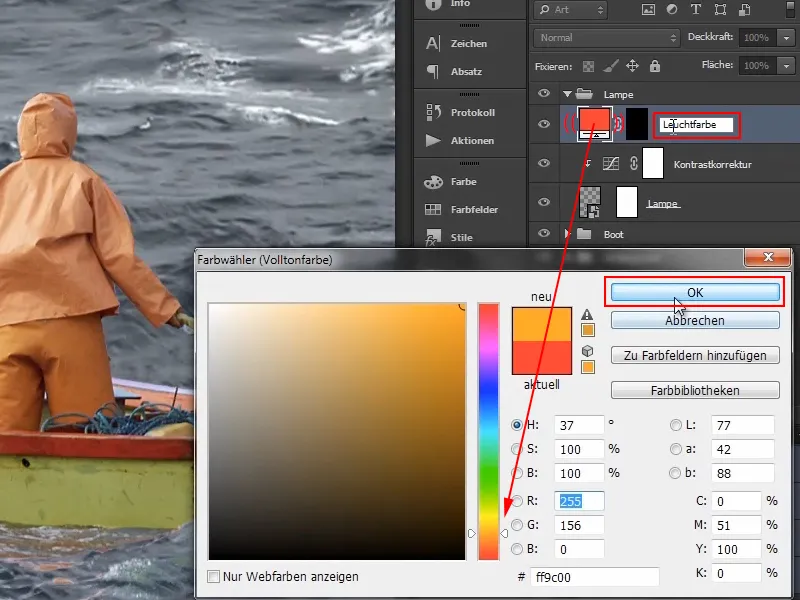
Steg 14
På samma sätt skapar ni nu en annan färgfyllningsyta.
Välj därför efter att ha klickat på symbolen för att skapa justeringslager igen Färgfyllning..., ta färgen Vit och bekräfta med OK. Klicka sedan på masken och invertera med Ctrl+I.
Döp detta lager till "Ljuspunkt".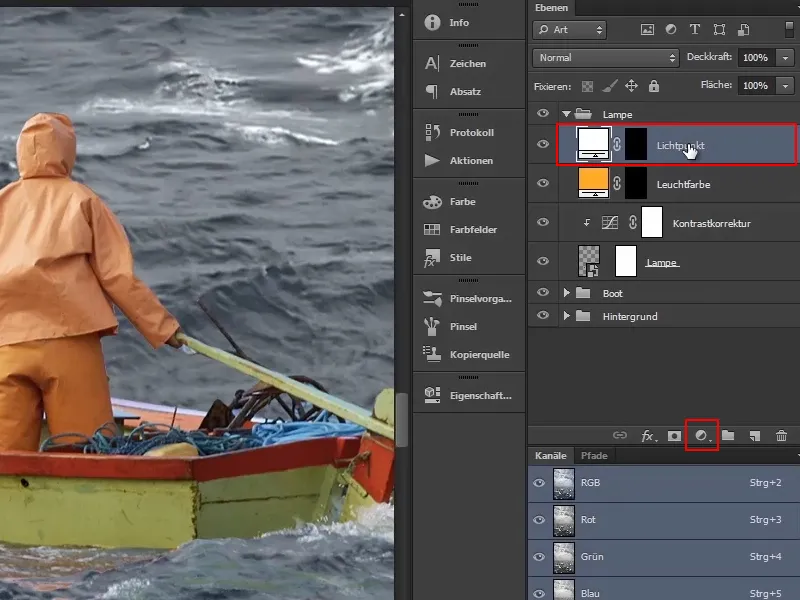
Steg 15
Först ser ni till att lampan lyser. Välj masken för lagret "Ljusfärg". Ta sedan en stor, mjuk pensel och vit som förgrundsfärg.
Genom att hålla ned Alt-tangenten och högerklicka kan ni direkt ändra storleken på penseln genom att flytta musen åt höger (förstora) eller vänster (förminska).
Placera det lilla korset i mitten av penseln precis där lampan är och klicka en gång.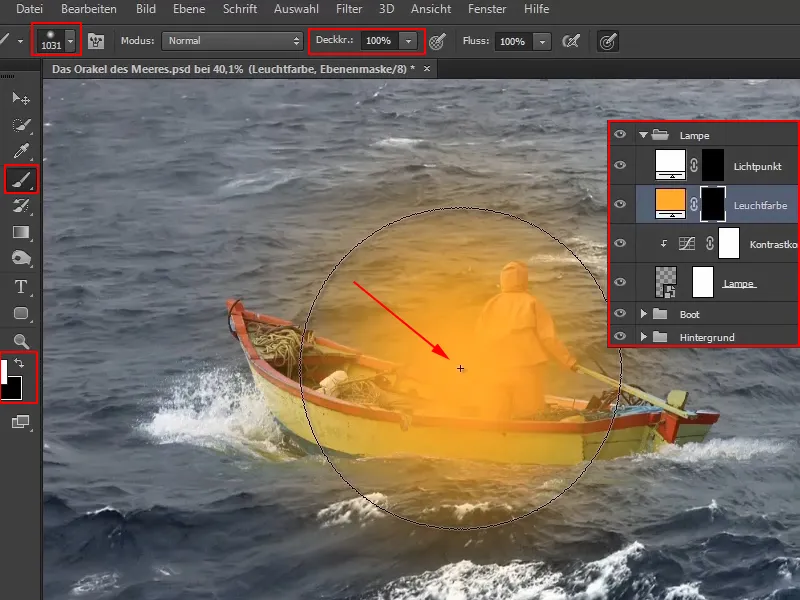
Därmed är ljusfärgen definierad.
Steg 16
För att integrera detta ännu bättre väljer ni nu bland aktivt lager "Ljusfärg" lagertillståndet Negativ multiplikation, eftersom det syns bättre.
För er som inte är så bekanta med lagertillstånden förklarar Marco i videoutbildningen kort hur områdena är ordnade:
Alternativen i den första gruppen gör mörkare, alternativen i den andra gruppen gör ljusare, den tredje gruppen kombinerar båda och skapar kontrast, den fjärde innehåller relativt komplexa lagerlägen som Marco personligen nästan aldrig använder, och den sista gruppen gäller färgerna.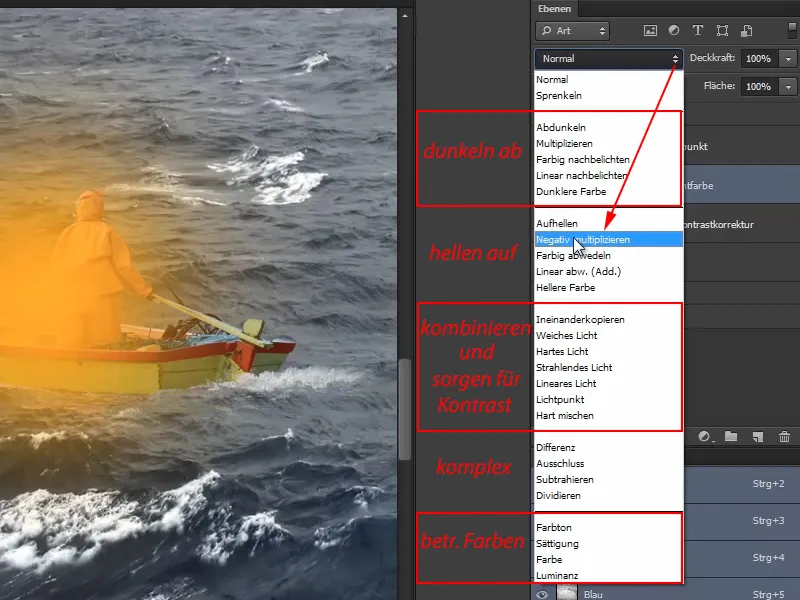
När Negativ multiplikation är valt börjar det redan lysa: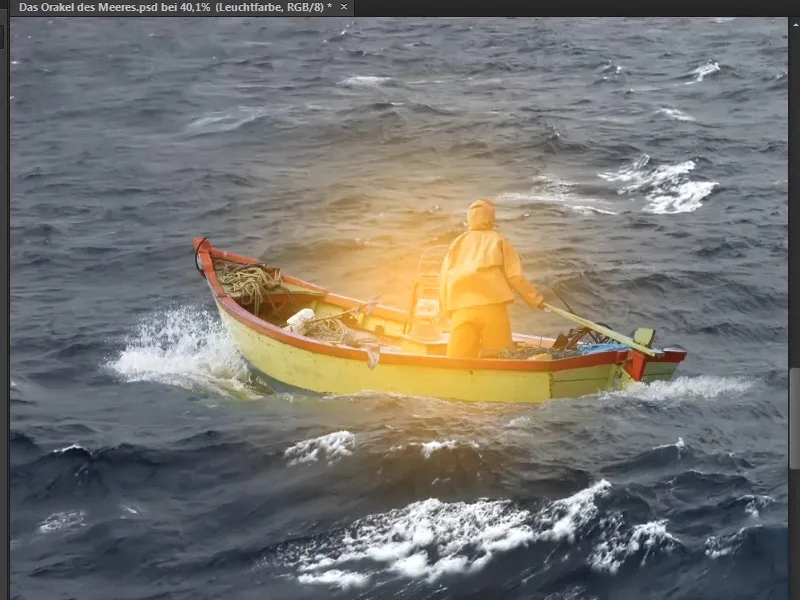
Steg 17
Men det borde vara ännu mer ljus synligt i mitten av lampan, eftersom det är där ljuskällan är. Därför byter ni till lagret "Ljuspunkt".
Välj en pensel, gör den mindre den här gången. Gå sedan till mitten av lampan och klicka igen.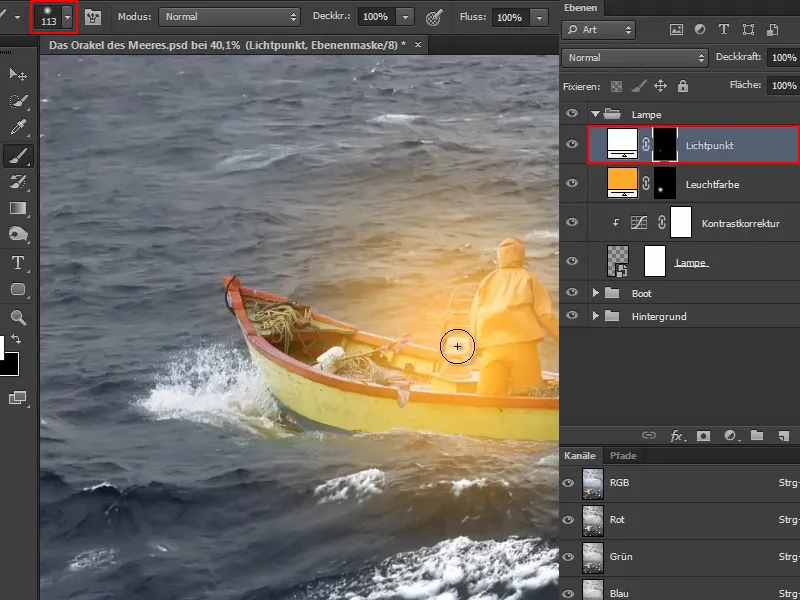
Steg 18
Ni kan göra detta flera gånger. Nästa gång, till exempel, gör penseln lite större igen och minskar samtidigt genomskinligheten till ungefär hälften. Och klicka igen i mitten av lampan.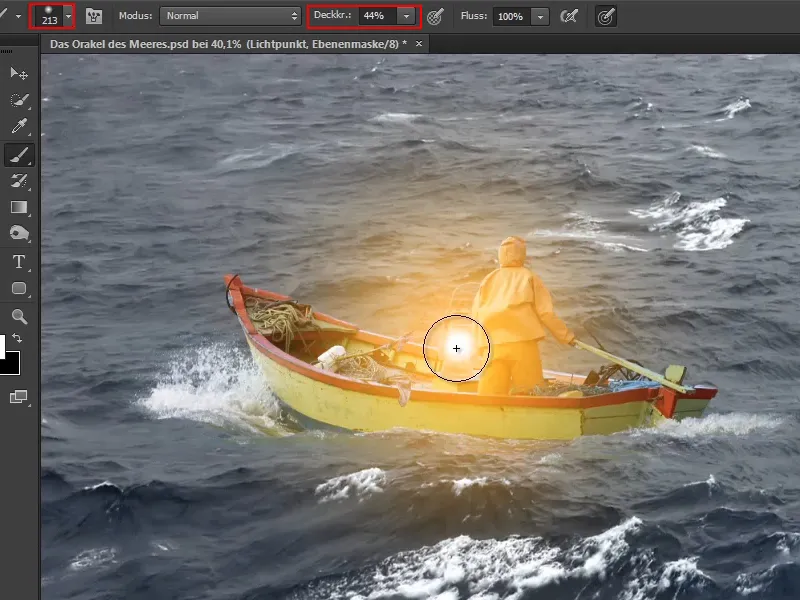
Det går att optimera detta ännu mer tills ni tycker att det ser realistiskt ut.
På så sätt har ni fått lampan att lysa.
Marco påpekar till sist att ni naturligtvis också skulle kunna minska genomskinligheten på lagret, men han rekommenderar inte det eftersom det ser lite gråaktigt ut och passar överhuvudtaget inte med den vita ljuspunkten.
Med det nuvarande resultatet är Marco nöjd och säger adjö tills nästa del av handledningsserien.