I den här handledningen kommer du lära dig hur du snabbt och enkelt kan skapa tilltalande presentationer med Canva. Canva erbjuder en användarvänlig gränssnitt, ett brett utbud av mallar och designmöjligheter som gör det enkelt att skapa kreativa och professionella presentationer. Oavsett om det är för en utbildning, en föreläsning eller ett projekt - med Canva har du rätt lösning till hands. Låt oss börja!
Viktigaste insikter
- Du kan välja mellan olika presentationsformat, som 4:3 eller 16:9.
- Det är klokt att använda Canvas "Spela in presentation"-funktion för att få tillgång till många användbara layoutalternativ.
- Med Canva kan du enkelt integrera animationer, övergångar och egna element i din presentation.
- Du kan spara din presentation när som helst och sedan redigera eller visa den.
Steg-för-steg-instruktion
Steg 1: Tillgång till presentationsfunktionen
Starta Canva och välj alternativet "Presentation" som du hittar i menyn. Här informeras du om olika presentationsformat, inklusive 4:3 och 16:9. Val av format beror på syftet med din presentation. Det är viktigt att välja det format som passar bäst för din publik och enhet.

Steg 2: Välj att spela in presentation
Jag rekommenderar att du klickar på "Spela in presentation"-funktionen. Den här funktionen låter dig inte bara skapa en presentation utan även använda viktiga layouter och övergångar. Den vanliga "Presentation"-funktionen kan vara mer begränsad, särskilt när det gäller design.
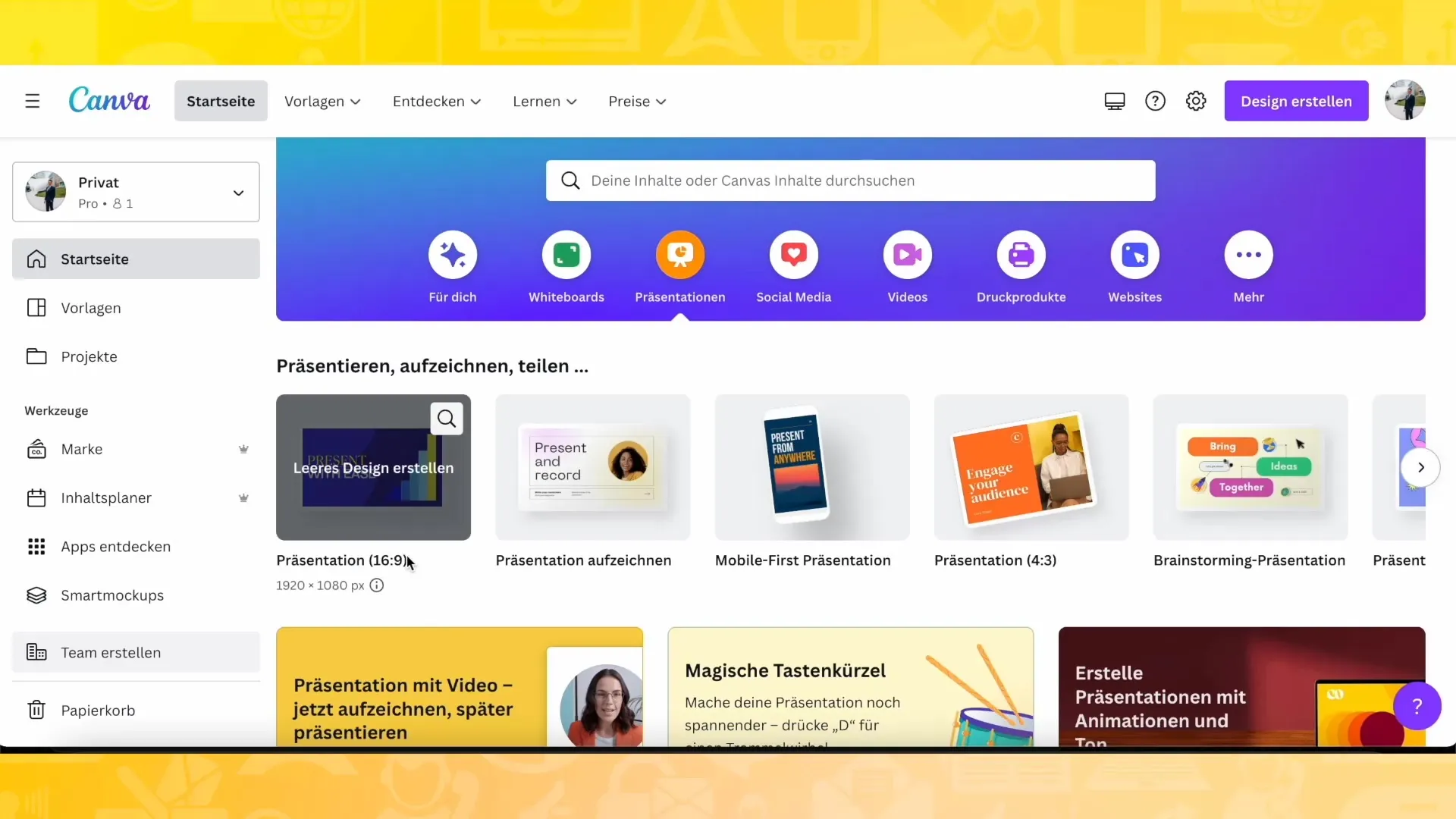
Steg 3: Använda mallar eller skapa egna designer
Nu har du möjlighet att välja mellan befintliga mallar eller skapa din egen presentation från grunden. För att göra det enkelt, välj kanske en befintlig mall som passar ditt ämne. I det här exemplet tar vi ett tema om matlagning. Genom att välja en mall sparar du tid på skapandet och kan fokusera på innehållet.
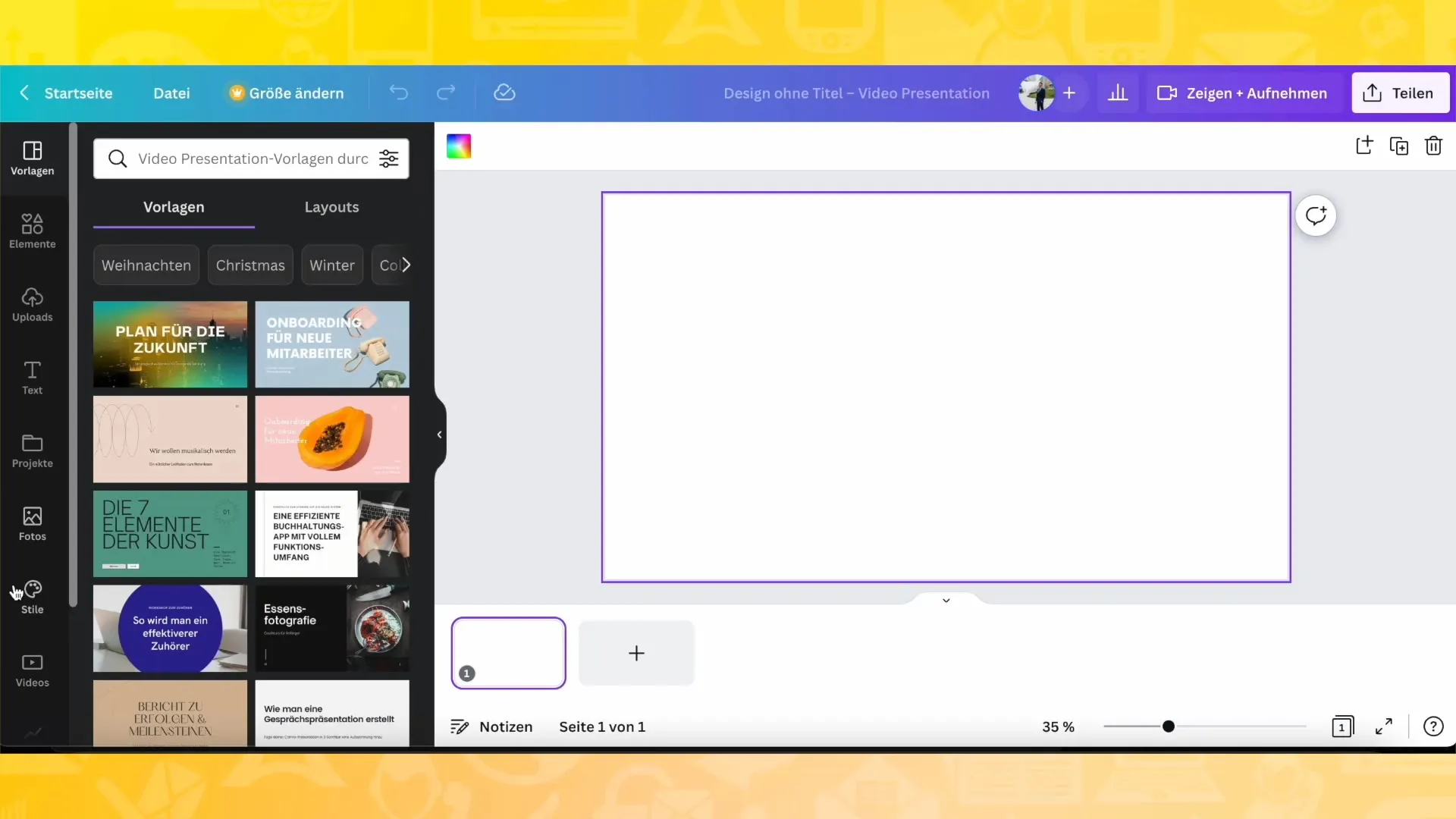
Steg 4: Designa och anpassa sidor
Gå igenom sidorna i din presentation. Du kan lägga till eller anpassa text, bilder och andra element. Canva erbjuder ett brett utbud av animerad text och effektmöjligheter som gör din presentation mer levande. Till exempel kan du animera texten eller navigera mellan sidorna med olika övergångar.
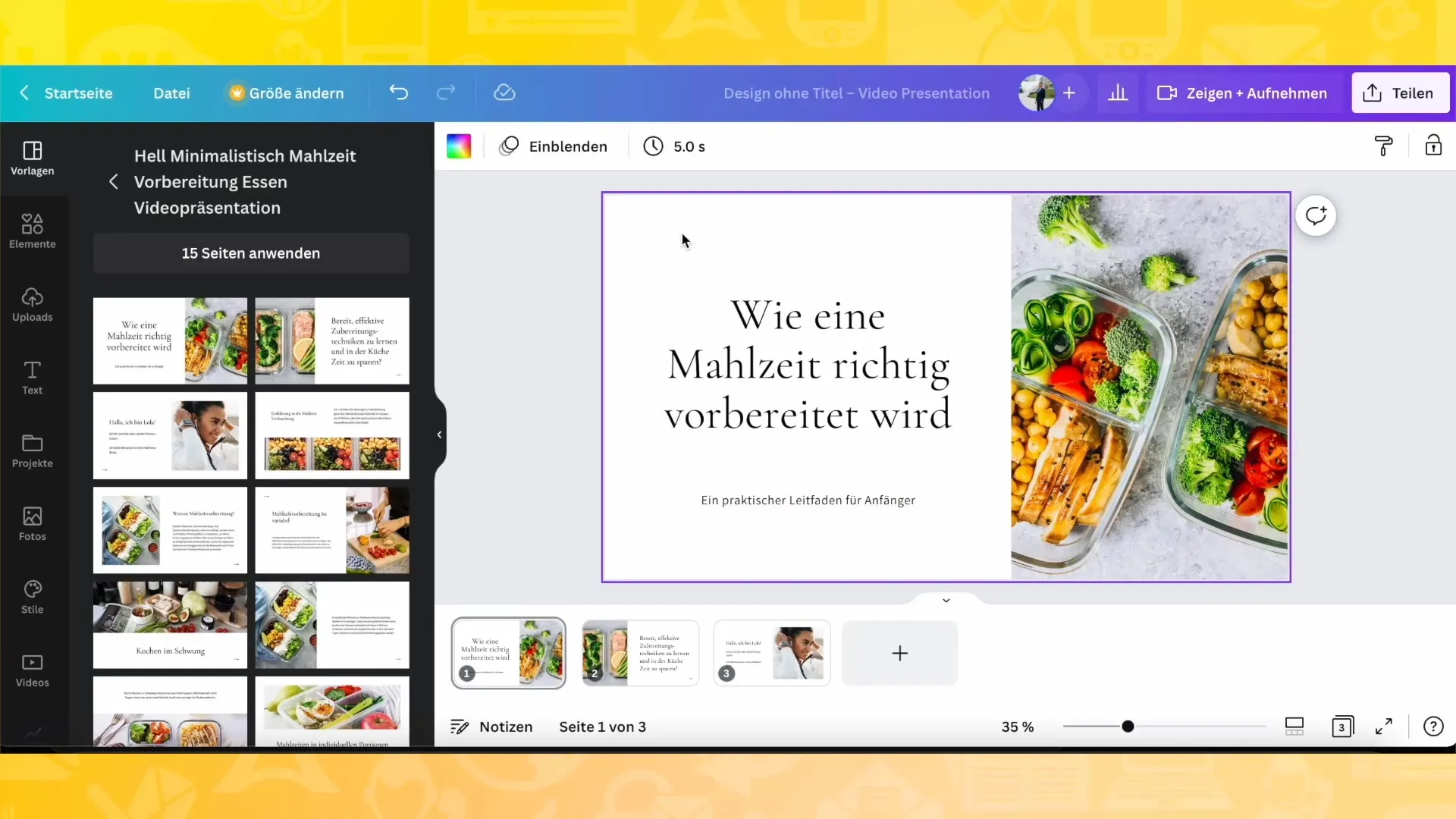
Steg 5: Lägg till animationer och övergångar
För att ge din presentation en kreativ touch, lägg till animationer och övergångar mellan sidorna. Klicka på "Lägg till övergång" och välj önskad animation. Du har friheten att experimentera med olika effekter för att ta reda på vad som passar bäst för din presentationsstil.
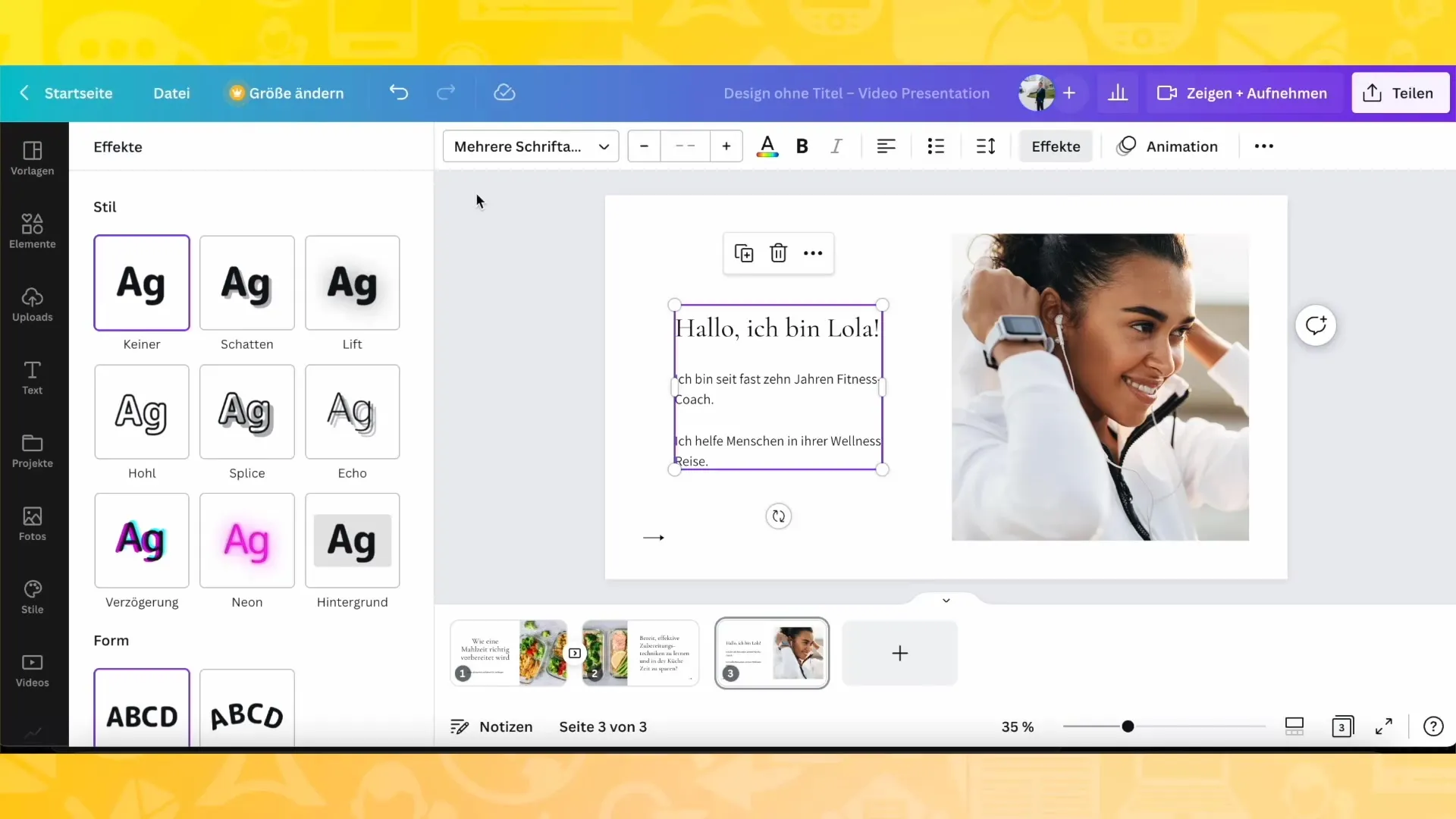
Steg 6: Spara presentationen
När du har skapat din presentation är det viktigt att också spara den. Klicka på sparaknappen och ge din presentation ett namn, som till exempel "Enkel matlagning". På så sätt kan du hitta den senare och den kommer att visas på din startsida.
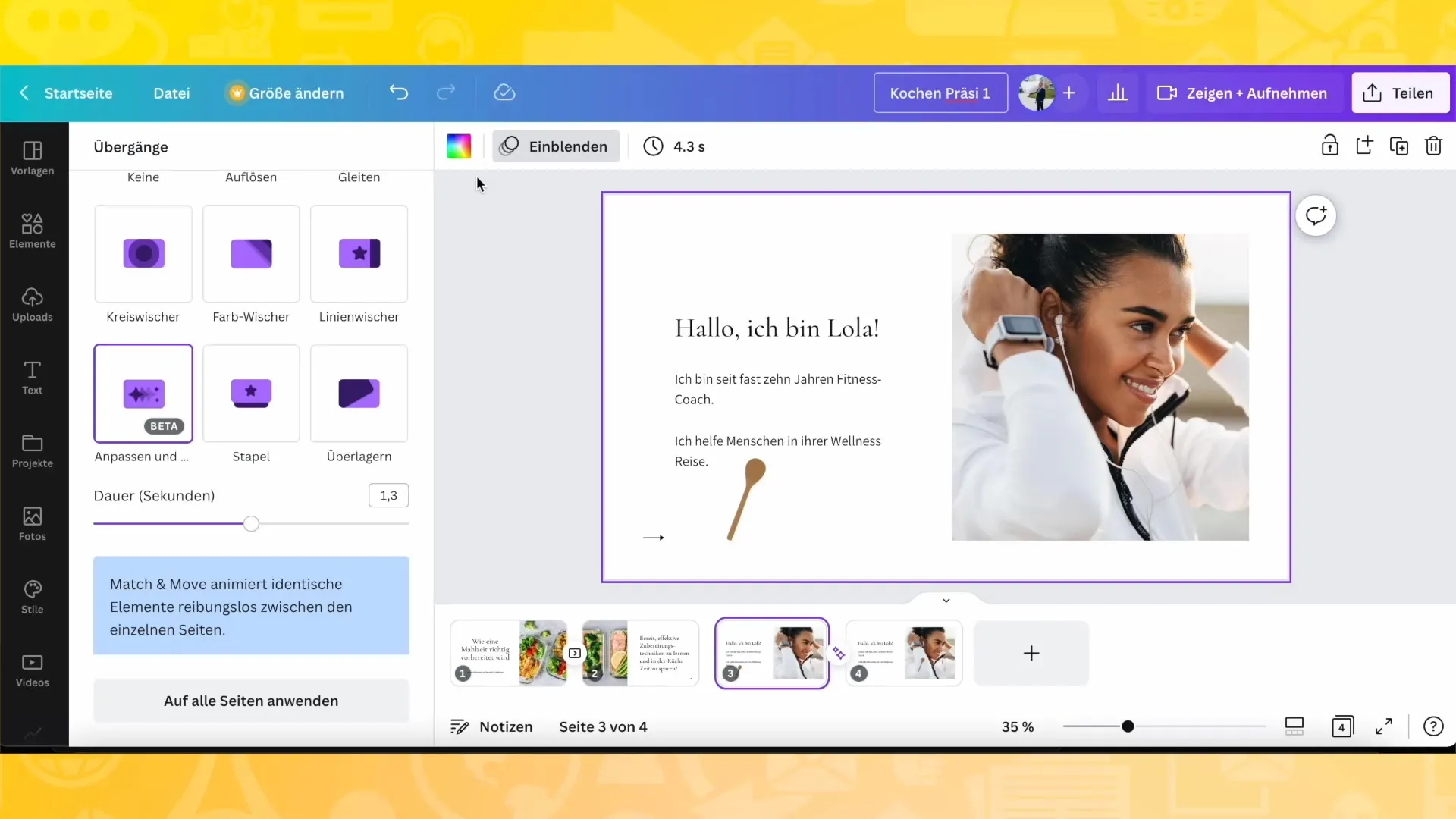
Steg 7: Spara presentationen
Om du känner att du behöver spela in din presentation, gå till knappen "Visa och spela in" högst upp. Här kan du öppna ditt inspelningsstudio. Du får en förhandsvisning där du kan se dig själv under presentationen. Nu kan du starta inspelningen och komplettera din presentation med personliga kommentarer.

Steg 8: Avsluta inspelningen och använda
När du är klar med presentationen kan du avsluta inspelningen. De inspelade segmenten behandlas automatiskt och blir tillgängliga för dig. Här kan du välja om du vill använda dem i din presentation eller inte.

Steg 9: Presentera eller fortsätt redigera presentationen
Nu har du möjlighet att antingen presentera din presentation direkt eller fortsätta redigera den senare. Använd de olika verktygen och alternativen Canva tillhandahåller för att fortsätta arbeta med din design, om du vill lägga till eller ändra element.

Summering
I den här handledningen har du lärt dig hur du enkelt och snabbt kan skapa presentationer med Canva. Från att välja format till att lägga till animationer och övergångar och sedan spara ditt arbete - Canva ger dig allt du behöver för en engagerande presentation. Prova de olika möjligheterna för att utveckla en kreativ och professionell presentation som imponerar på din publik.
Vanliga frågor
Hur kan jag ändra presentationens format?Du kan välja formatet i inställningarna när du skapar en ny presentation.
Vilka övergångar finns tillgängliga i Canva?Canva erbjuder ett stort antal övergångar som du kan använda när du byter mellan slides.
Hur sparar jag min presentation?Klicka bara på knappen för att spara och ge din presentation ett namn för att spara den.
Kan jag lägga till animationer i min presentation?Ja, du kan animera texter och bilder för att ge din presentation mer dynamik.
Hur spelar jag in en presentation?Använd funktionen "Visa och spela in" i Canva för att spela in din presentation med ditt ansikte eller en kommentar.


