För den här handledningen har jag medvetet använt helt vanligt videomaterial som spelats in med en smartphone för att stöta på vardagliga problem. Så synvinkeln på väggen till vänster är mycket brant, dessutom rör sig några växter. Om ni vill följa handledningen direkt, hittar ni den använda 2D-filmen "Mauern.mov" i arbetsmaterialet.
2D-spårning av videomaterialet
Vi börjar rörelsespårningsarbetet som vanligt med att spåra 2D-filmen. För detta hämtar vi ett Motion Tracker-objekt från menyn Motion Tracker till en ny, tom Cinema 4D-scen.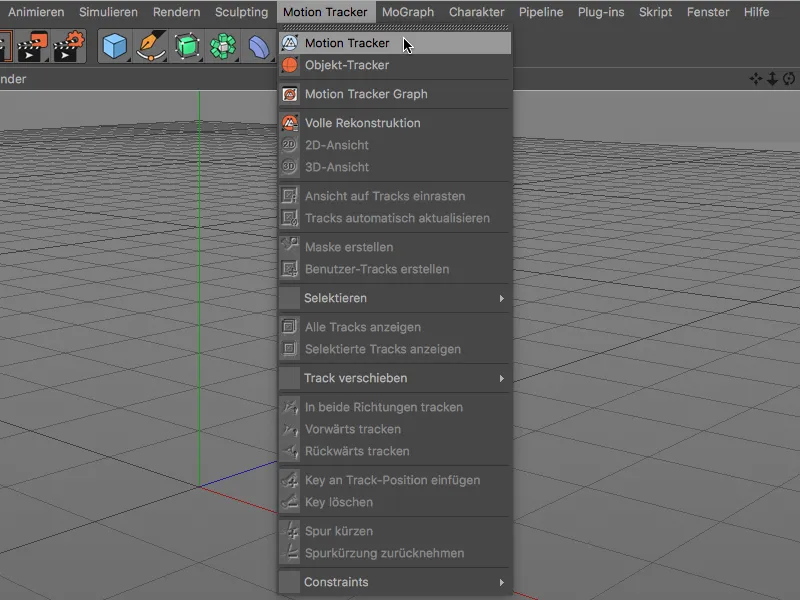
För att Motion Tracker ska kunna analysera filmen öppnar vi inställningsdialogen för Motion Tracker-objektet i Attribute-Manager på fliken Filmfilm. Genom att klicka på laddningsknappen i raden för filmen kommer vi till öppningsdialogen.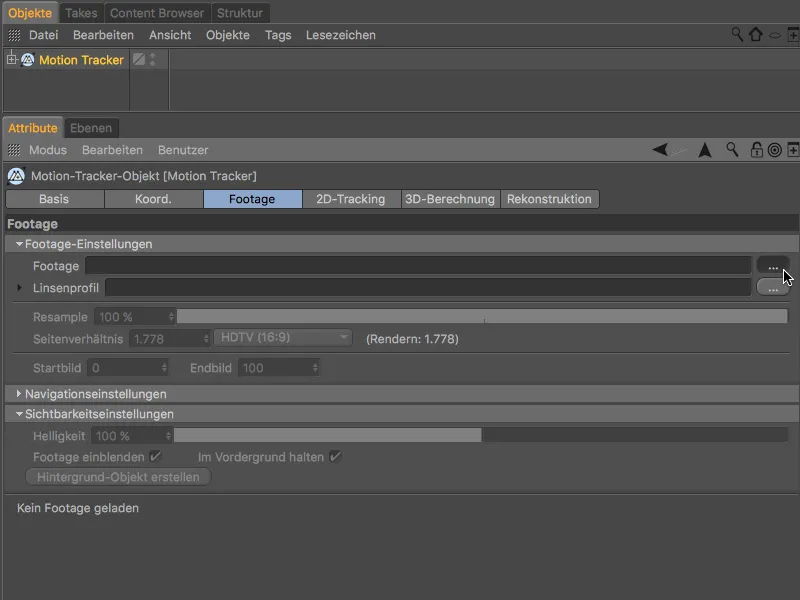
Där väljer ni den medföljande 2D-filmen som Filmfilm och laddar den till Motion Tracker-objektet via knappen Öppna.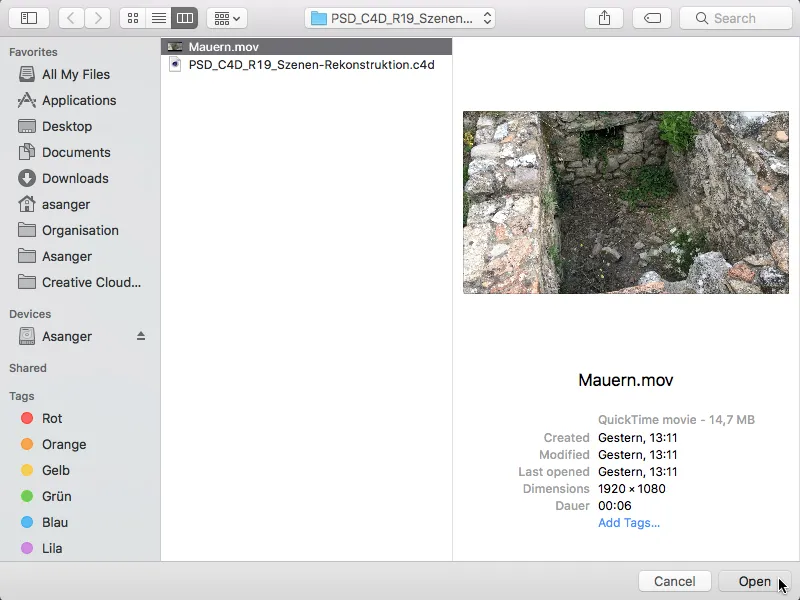
Resample-värdet för analysen av Filmfilm gäller endast för den kommande spårningsprocessen för Kamera-Rekonstruktionen. Vid den senare Szenen-Rekonstruktionen använder Cinema 4D alltid den bästa möjliga kvaliteten på filmen. Men även för Kamera-Rekonstruktionen kan en hög värdesättning (förutom lite längre beräkningstid) vara till nytta.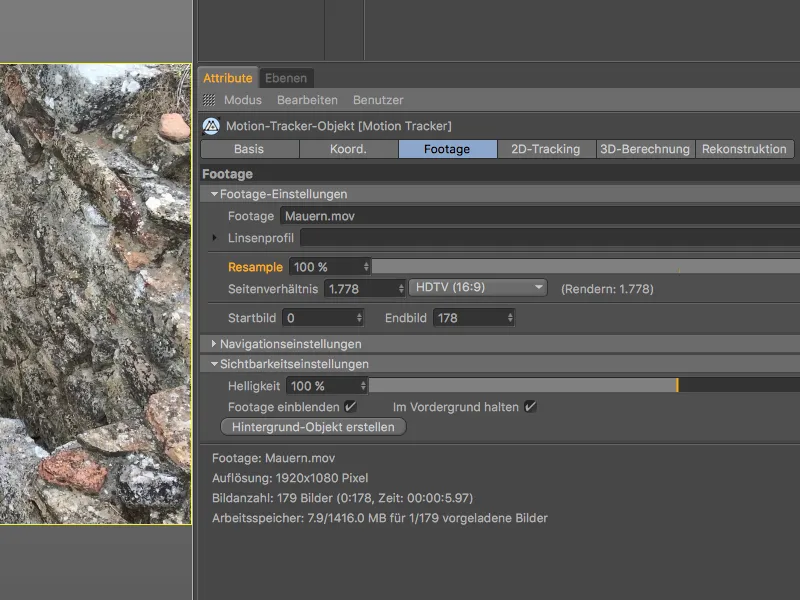
För 2D-spårningen byter vi till sidan med samma namn i inställningsdialogen för Motion Tracker-. Vi begränsar oss till automatisk spårning, eftersom vi inte behöver specifika spårningspunkter för den senare uppbyggnaden. För att säkerställa tillräckligt med spårningsinformation, ställer vi in Spårantal på 2000, med ett Minimavstånd på 25.
Efter att ha klickat på knappen Auto-Tracks generieren ...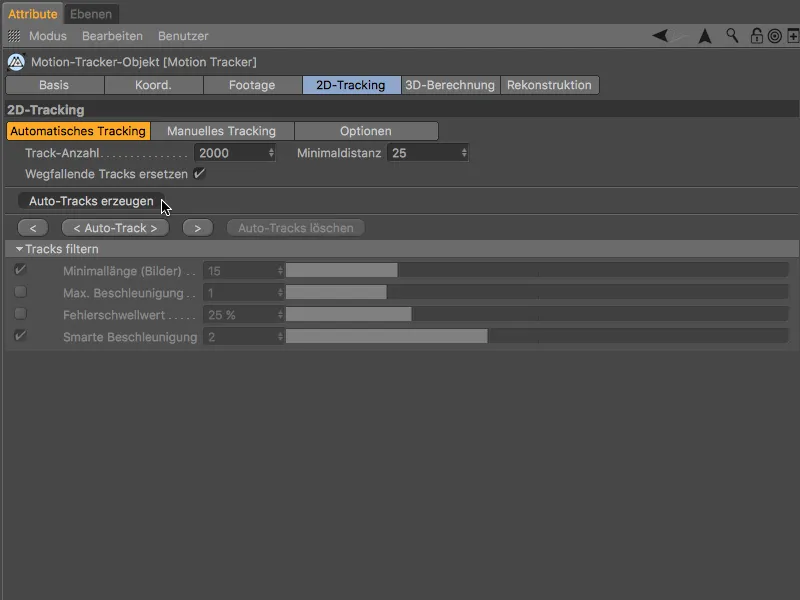
... finner vi det önskade höga antalet spårningspunkter mycket jämnt fördelade över vårt filminnehåll.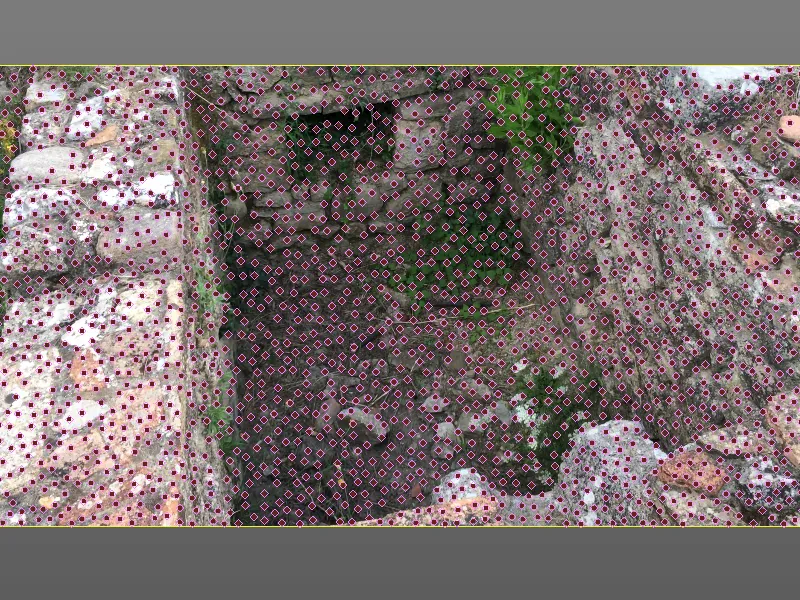
För att Motion Tracker ska vara lite mer tolerant vid snabba kamerarörelser, byter vi för spårningen kort till sidan Alternativ- och aktiverar där alternativet Sökpositions extrapolering.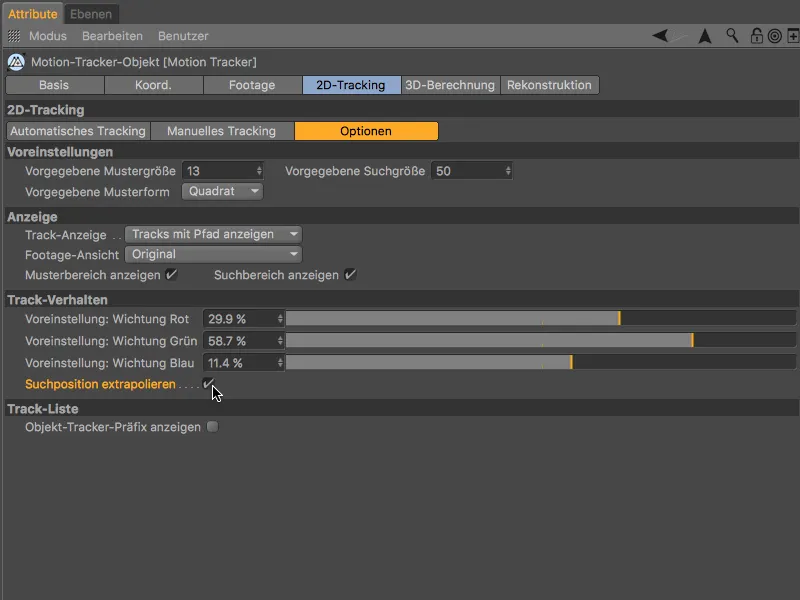
Nu kan vi starta 2D-spårningen på sidan Automatisk spårning genom att klicka på knappen < Automatiskt spårning >.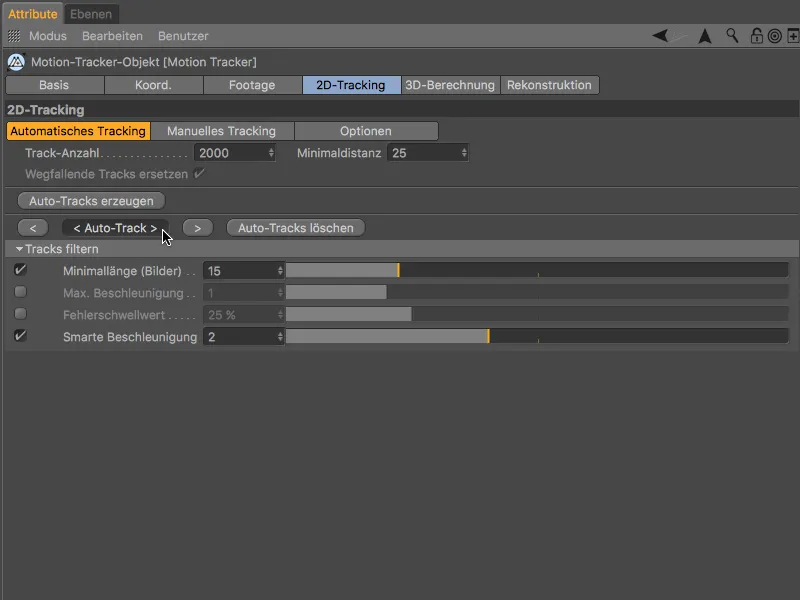
Efter att Motion Tracker har avslutat sitt arbete, låter vi den spårade 2D-filmen spela testvis genom att klicka på uppspelningsknappen, för att kontrollera om tillräckligt med spårningspunkter behålls över hela filmens förfarande.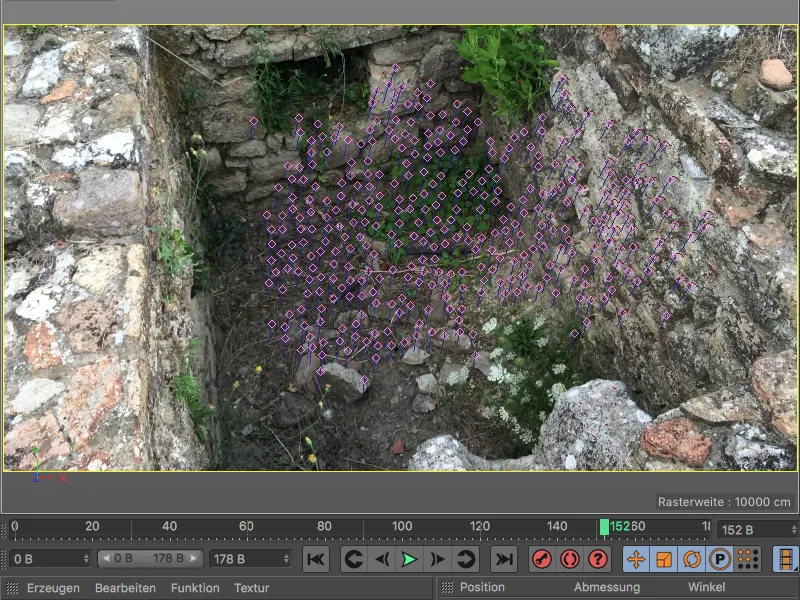
3D-rekonstruktion av kameran
Från denna spårinformation kommer vi i nästa steg att rekonstruera Kamerainformationen. För detta byter vi till nästa sida i inställningsdialogen för Motion Tracker-, till 3D-beräkning. Vi kan behålla de förinställda värdena för Hela 3D-rekonstruktionen, eftersom Motion Tracker själv ska bestämma Brännvidden.
Genom att klicka på knappen 3D-rekonstruktion genomförs 3D-beräkningen av kamerainformationen.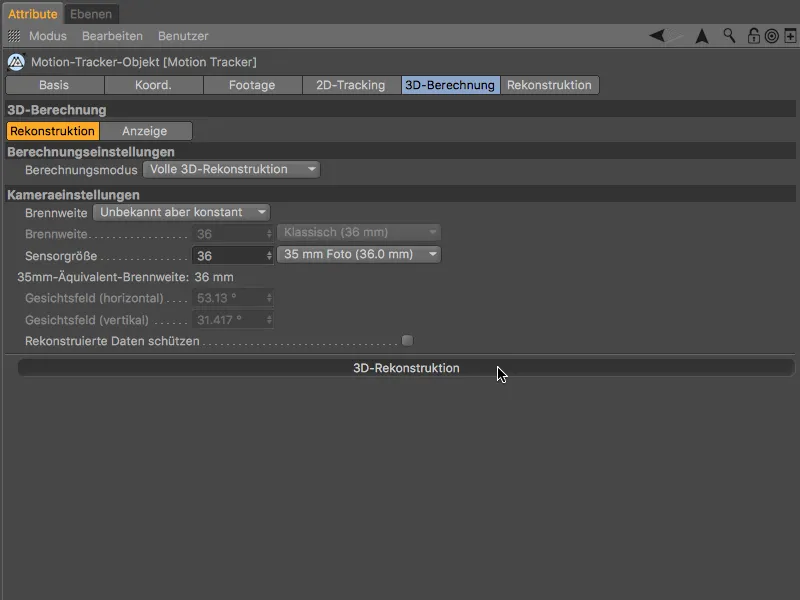
Resultatet av 3D-beräkningen visar - som inte oväntat - att de flesta gröna Features finns i de väl synliga, omrörda områdena, medan de rörliga växterna och den branta vänstra väggen, på grund av kamerans relativt snabba rörelser, förblir problemområden utmärkta med röda Features.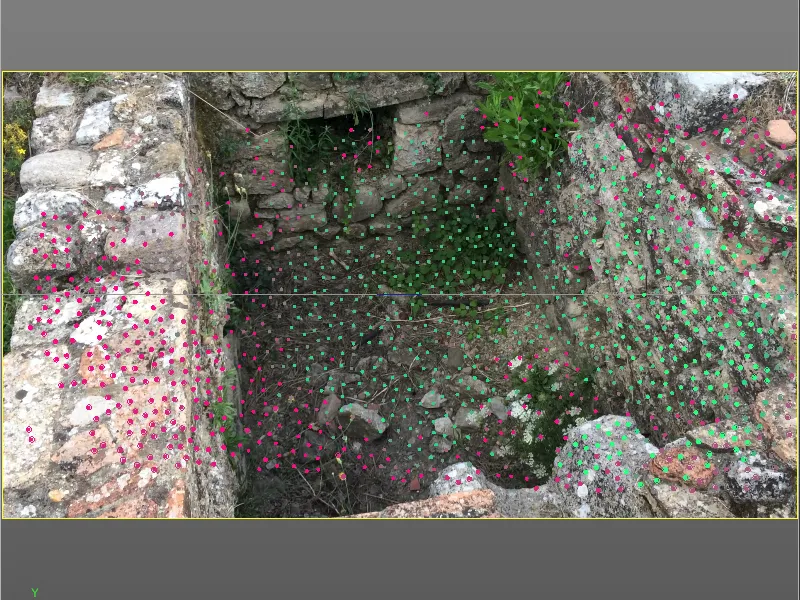
Kalibrering av scenen
Innan vi går vidare till scenrekonstruktionen, kalibrerar vi den aktuella scenen med Constraints. Detta steg är i teorin inte absolut nödvändigt för rekonstruktionen, men ger scenen en användbar referenspunkt (ursprung) och korrekt axelläge och skalning.
För att säkerställa att vi når de bästa spårningspunkterna för detta steg, flyttar vi tidsreglaget till en sen tidpunkt som garanterar högkvalitativa spårningspunkter.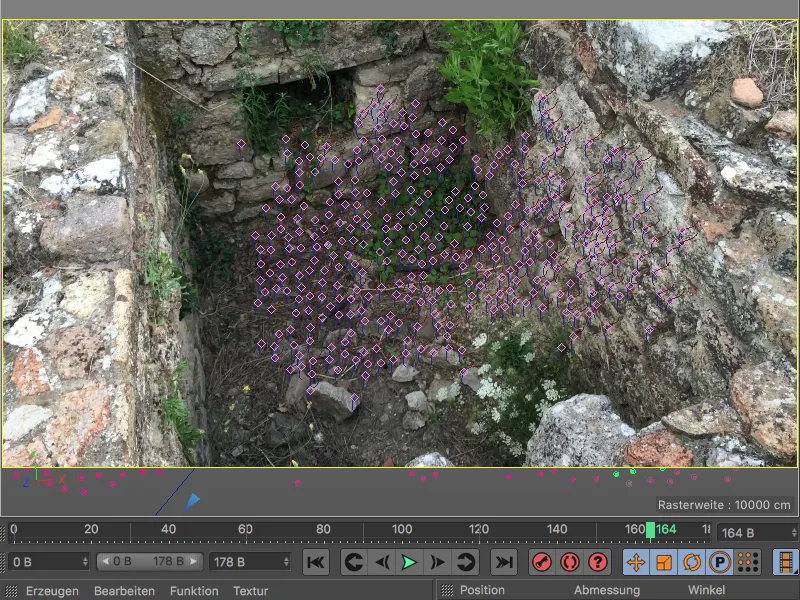
Vi börjar med att bestämma Scenursprunget. För detta tilldelar vi Motion Tracker-objektet ett Positions-Constraint via menyn Motion Tracker>Constraints.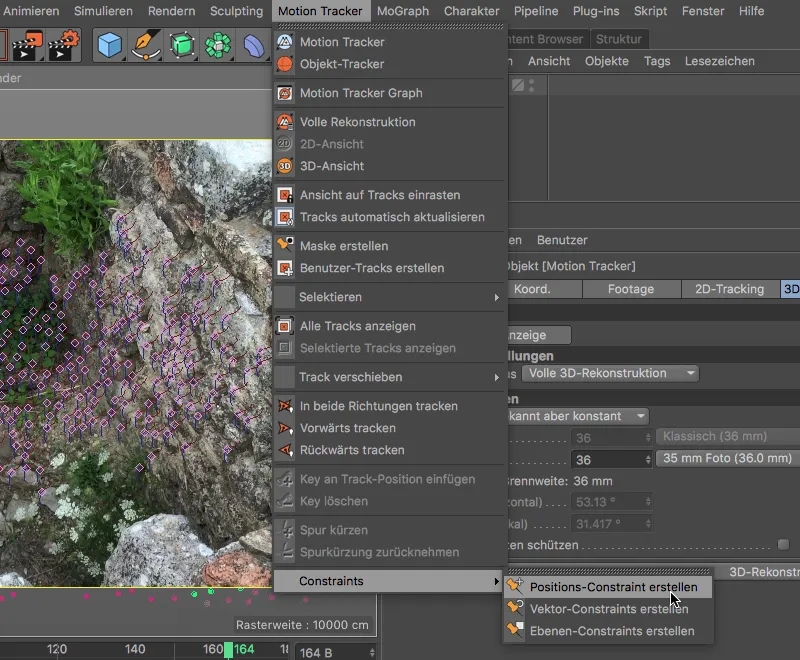
För att deklarera en ursprungspunkt för scenen klickar vi med det aktiva Positions-Constraint-verktyget på en spårningspunkt som ligger i mitten av golvet. Den tjocka, orange omkretsen visar att ursprunget har bestämts på detta sätt.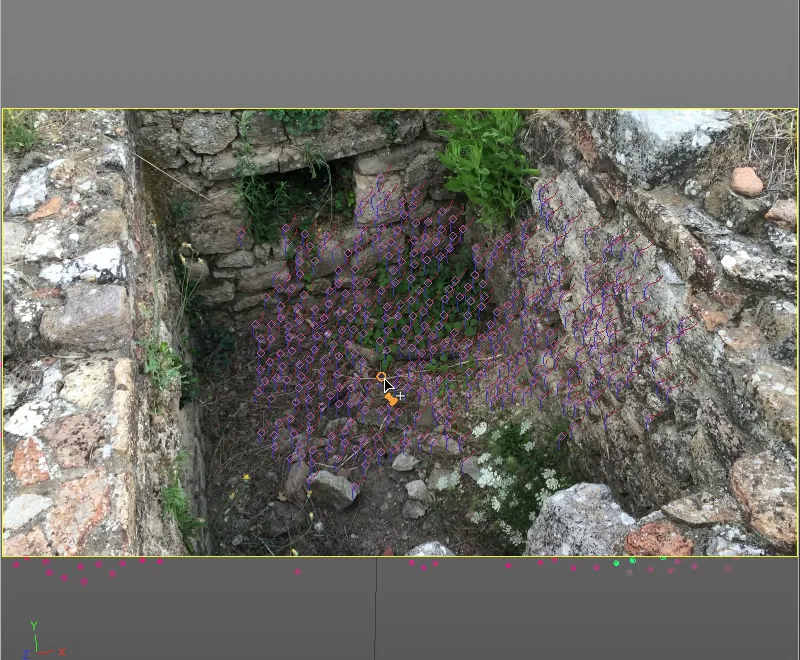
Vi kan verifiera i inställningsdialogen för Positions-Constraint-taggen som tilldelats Motion Tracker-objektet att det valda scen-ursprunget är bundet till en högkvalitativ egenskap som är färgad grön (Täckmål) (här: Bil 0661).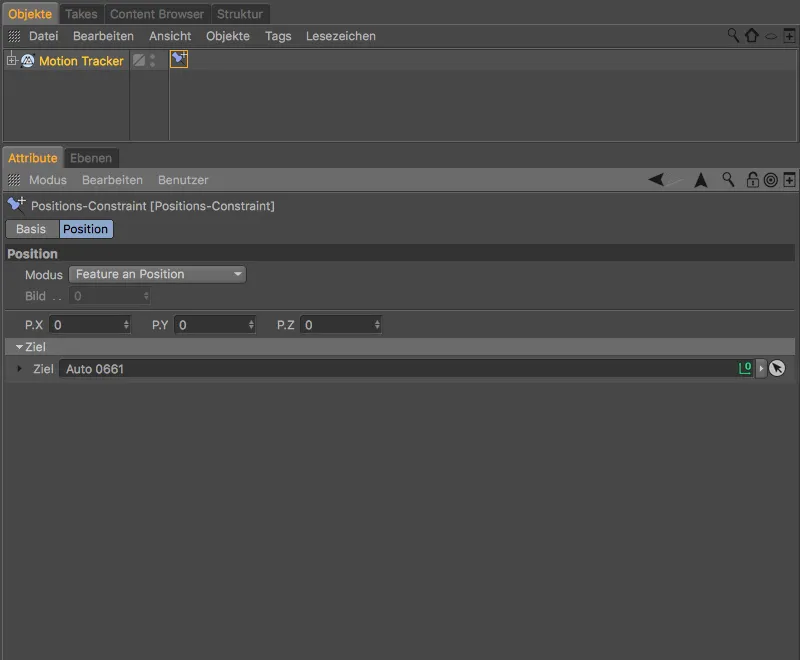
Vi fortsätter med ett Plan-Constraint från menyn Motion Tracker>Constraints, genom vilket vi vill bestämma riktningen för Y-axeln.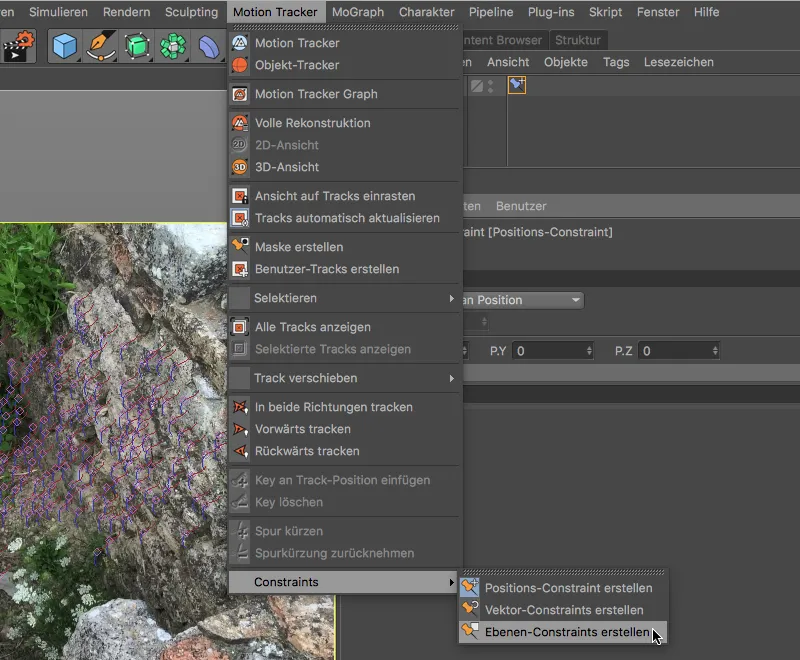
Med det nu aktiva Plan-Constraint-verktyget skapar vi en triangel genom att klicka på tre spårningspunkter som ligger på golvet. Observera också alltid riktningen för den visade axeln. Med Flytt-verktyget kan ni sedan välja och eventuellt byta ut triangelns punkter till andra, eventuellt mer lämpliga spårningspunkter.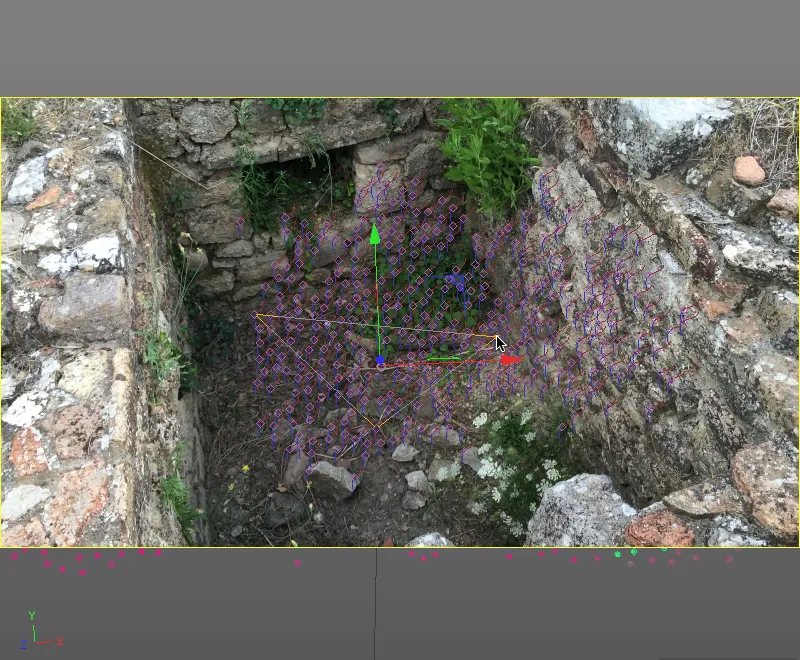
När ni är nöjda med resultatet så måste vi bara bestämma önskad axel för Plan-Constraint. Detta görs i inställningsdialogen för taggen för Plan-Constraint, där vi väljer Y-axeln.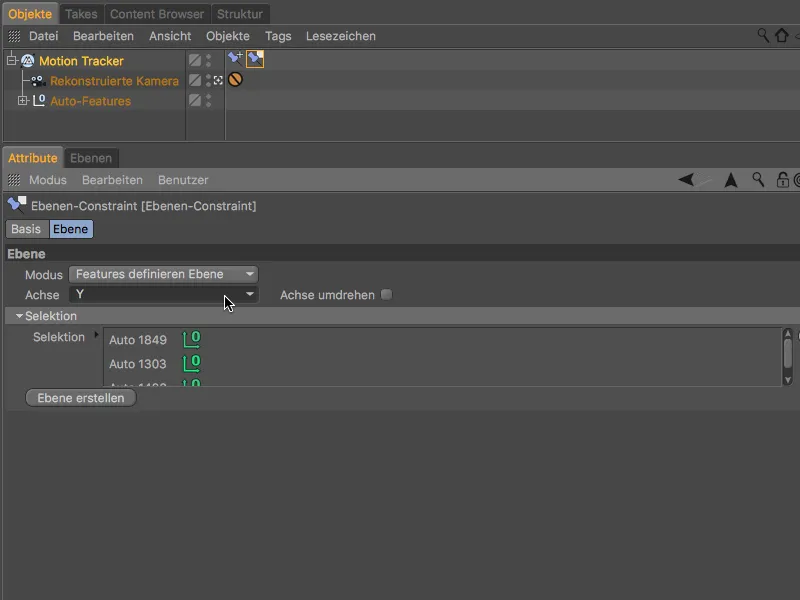
I det sista steget av kalibreringen bestämmer vi även axeln för Z-axeln och samtidigt skalningen av scenen. Vi hämtar en Vektor-Constraint från menyn Motion Tracker>Constraints.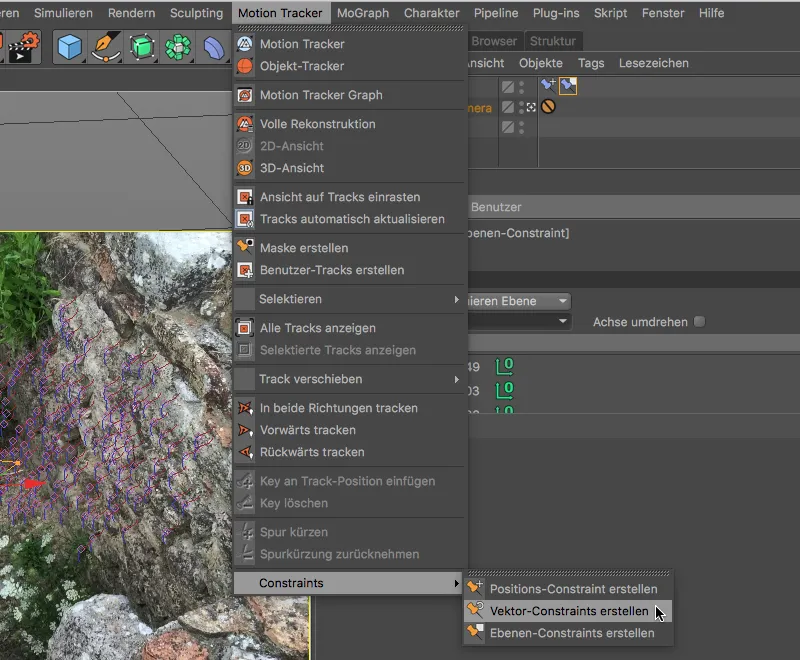
När Vektor-Constraint skapats har vi fått en linje i 3D-vyn som vi flyttar till två lämpliga spårpunkter vid den högra väggen för att definiera Z-axelns läge.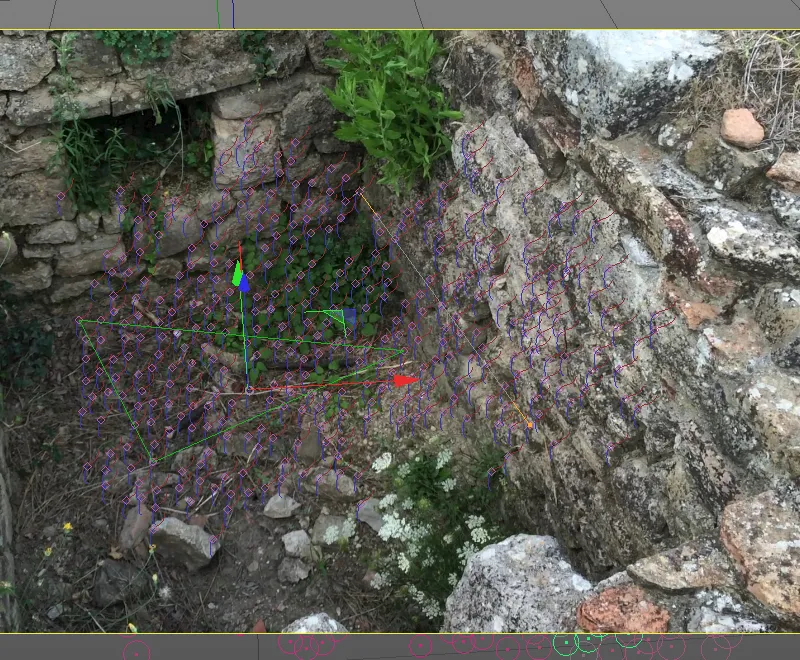
Efter att linjen har positionerats över två spårpunkter som är parallella med väggens sträckning öppnar vi inställningsdialogen för taggen för Vektor-Constraint och bestämmer där att Vektor-Constraint-linjen definierar Z-axeln.
Samtidigt med att vi definierar Z-axeln, bestämmer vi också skalningen av scenen. Vi sätter den angivna längden till Känd och uppskattar längden på linjen (i mitt fall 1,5 meter). Genom att se på den gröna färgen på de två målen för linjerna kan vi se att även dessa spårningspunkter är lämpliga för kalibrering.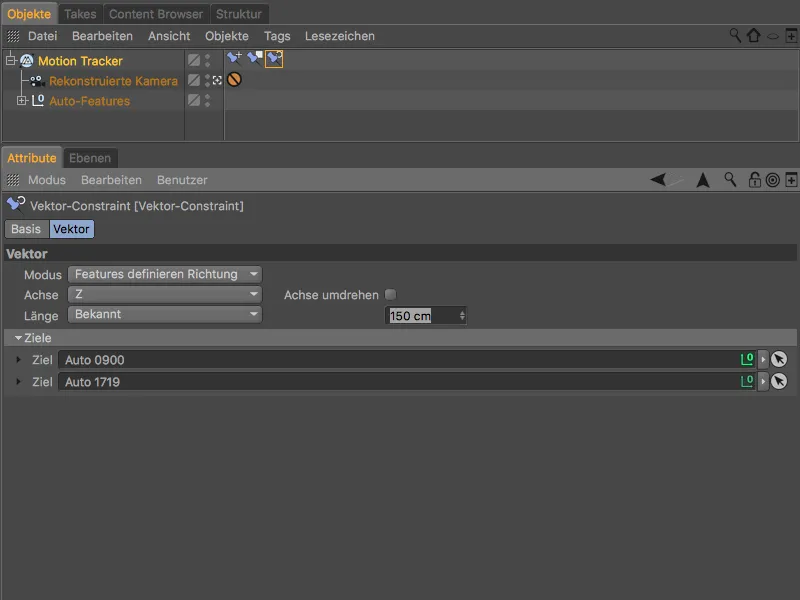
Efter kalibreringen, klicka på kamerans symbol bredvid den rekonstruerade kameran för att kort byta till redigeringskameran och se scenen som har rekonstruerats hittills.
Som önskat ligger golvet för inmurningen på XZ-planet i vårt världskoordinatsystem. Med ojämnheten i golvet och med en mur som med säkerhet inte är helt lodrät, kan vi vara ganska nöjda med detta resultat.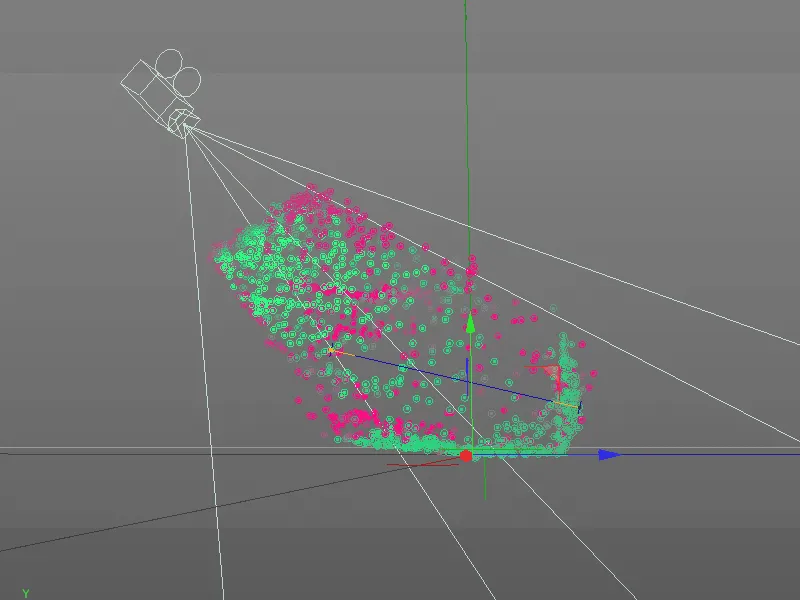
3D-rekonstruktion av inmurningen
Efter att vi nu äntligen har gjort förarbetet kommer vi till den faktiska nyheten i Released 19, rekonstruktionen av scenen baserat på 2D-filmdatan.
Vi växlar till den sista sidan i inställningsdialogen för Motion Tracker-objektet, till Rekonstruktion. Här väljer vi först Förinställningen Hög Kvalitet, som vi sedan kan anpassa till våra krav.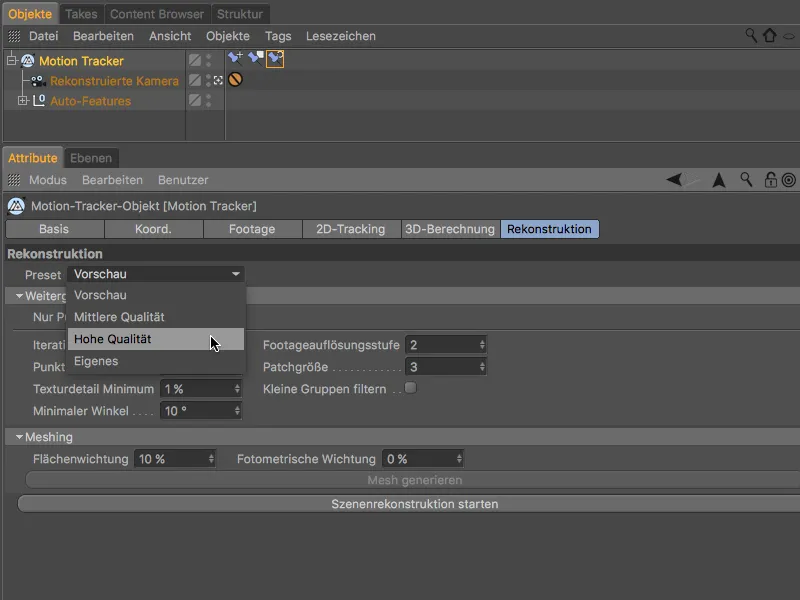
Scenrekonstruktionen delas in i att skapa en molnpunkt samt efterföljande anslutning, att omvandla denna molnpunkt till ett polygon-mesh. Både dessa skulle köras automatiskt i följd eftersom vi valde Förinställningen Hög Kvalitet. Men vi vill först bara få molnpunkten för att kontrollera den innan anslutning, därför aktiverar vi alternativet Endast punkt innan vi startar rekonstruktionen genom att klicka på knappen Starta scenrekonstruktion.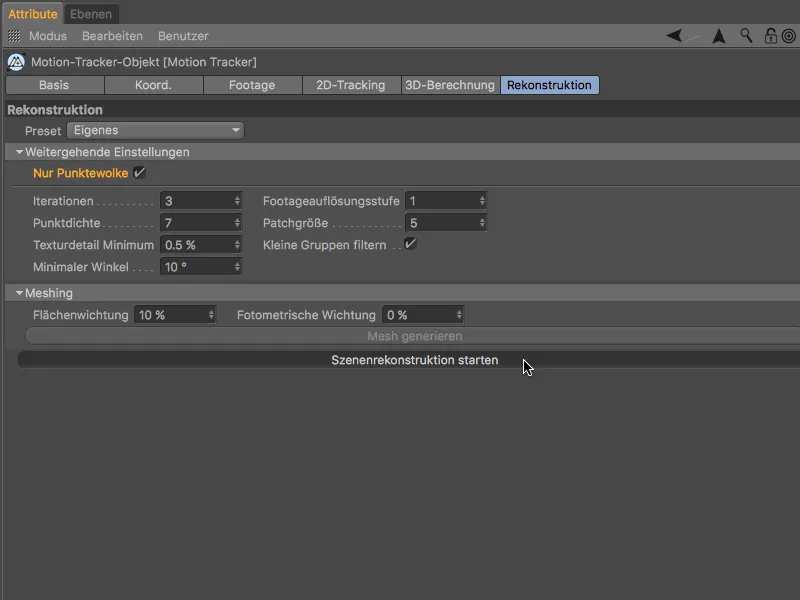
Beroende på datorns hastighet kan det ta några minuter innan ett polygonobjekt skapas med en scenpunktmoln efter att scenrekonstruktionen har avslutats. Detta molnpunkt-objekt har en Vertex-Färg-tagg, som praktiskt visar de enskilda punkterna på molnPunkten med återkonstruerad färginformation.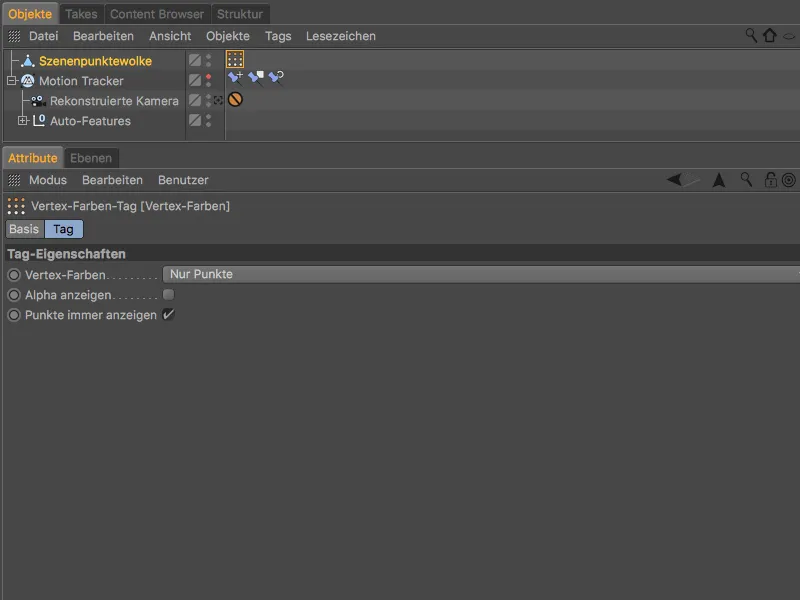
I redigeringskamerans vy har vi därför redan med bara denna färgade punktmoln en mycket beskrivande information om rekonstruktionen och det förväntade Meshing.
I detta fall kan vi naturligtvis inte vara nöjda med resultatet. Bakväggen syns inte alls, golvet är endast synligt i några fragment - det Meshing har vi rätt att avstå från.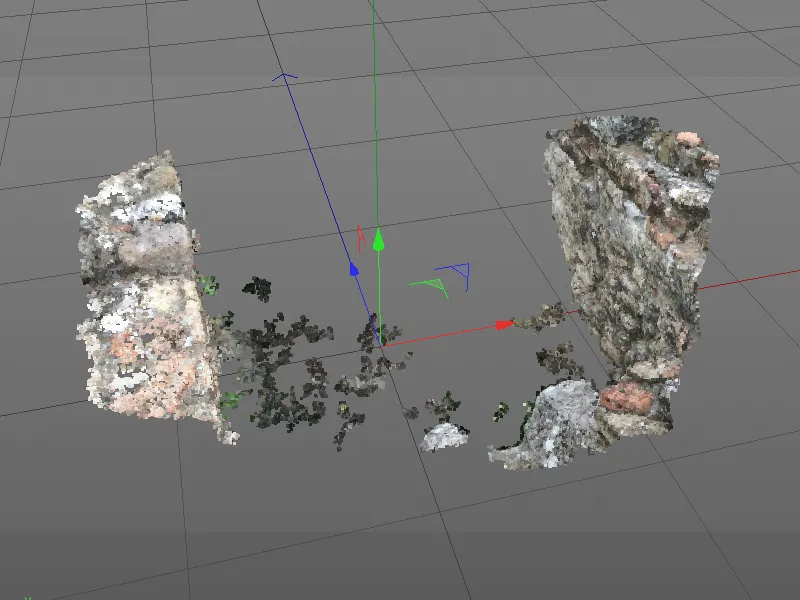
Vi måste därför anpassa inställningarna för generering av punktmolnet till kraven för vårt material. Å ena sidan minskar vi minsta vinkeln till 2° för att hjälpa rekonstruktionen vid den vänstra och bakre väggen. På så sätt övervinner vi problemet med den spetsiga vinkeln vid den vänstra väggen och den något låga kamerarörelsen.
Genom att öka patchstorleken till 30 uppnår vi ett större sökmönster, vilket ökar kvaliteten på punktmolnet. Slutligen inaktiverar vi alternativet Filtrera små grupper för att förhindra att fina, men viktiga patchar filtreras bort.
Vi tar också bort polygonobjektet för det gamla punktmolnet i Objekt-Manager, innan vi försöker igen genom att klicka på knappen Börja scenrekonstruktion.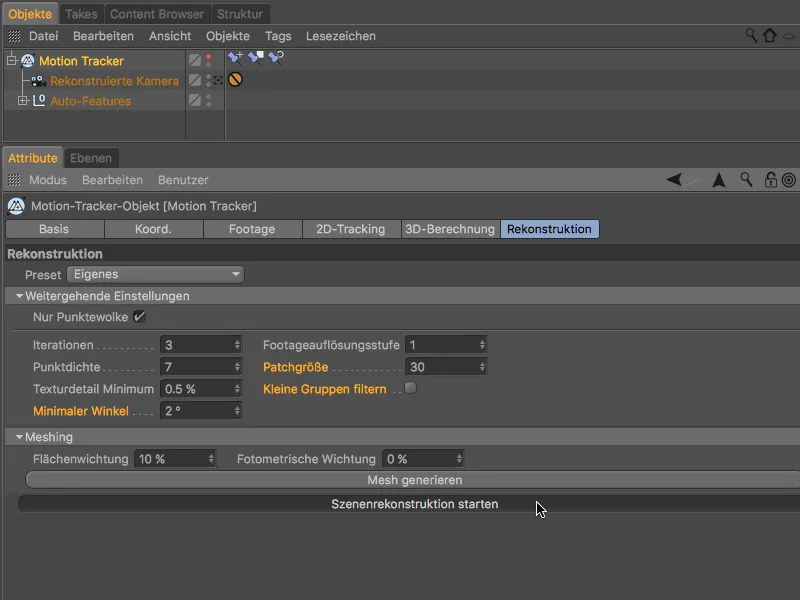
Genereringen av punktmolnet kommer att ta lite längre tid på grund av de ändrade rekonstruktionsparametrarna, men resultatet talar för sig själv.
Golvet och den bakre väggen finns nu också med, medan det på grund av den dåliga kameravinkeln inte går att få fram mer vid den vänstra väggen. Men det är inte särskilt dramatiskt, eftersom det inte behövs något fint mesh för områden som knappt eller inte syns.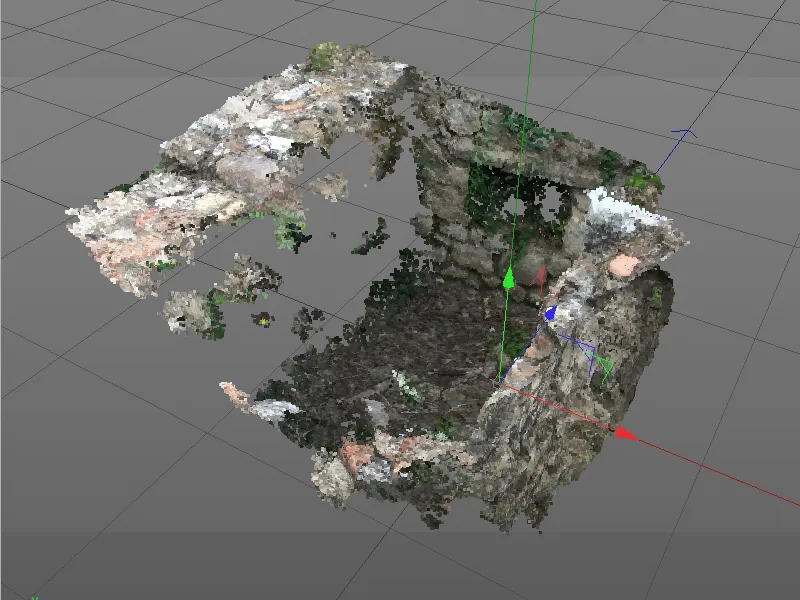
Med detta punktmoln kan en framgångsrik meshning uppnås. För att börja bearbeta punktmolnet till en polygonmesh, klickar vi på knappen Generera mesh på sidan för Rekonstruktion-Meshning.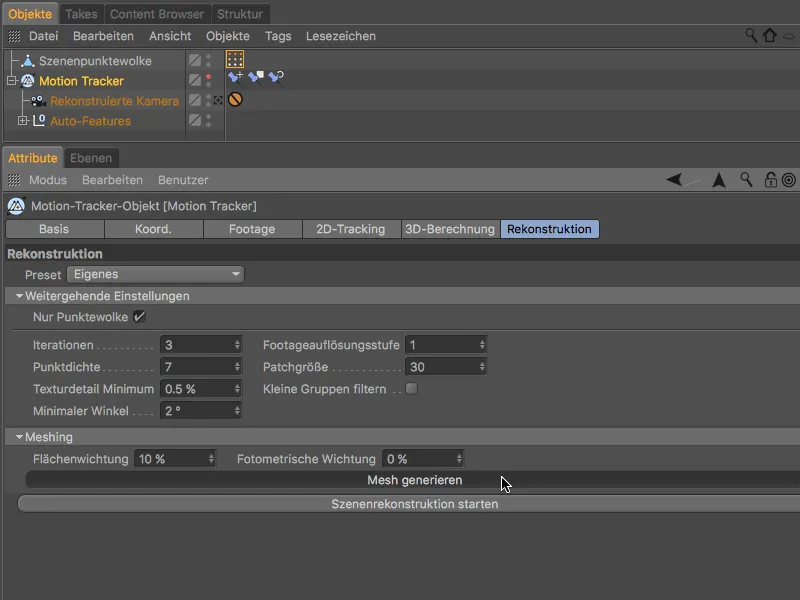
Också denna process är något tidskrävande på grund av den inställda höga kvaliteten, men senast efter några minuters väntan presenteras en nästan helt sluten polygonmesh.
För den återskapade scenmeshen har ett nytt polygonobjekt skapats. Eftersom vi nu kommer att fortsätta arbeta med detta objekt kan vi inaktivera sikten av scenpunktmolnet och – om det inte redan gjorts – av rörelsespårningen-objektet i Redigerings-vyn genom trafikljusen i Objekt-Manager.
Eftersom också scenmesh-objektet har en vertex-färger-tagg, …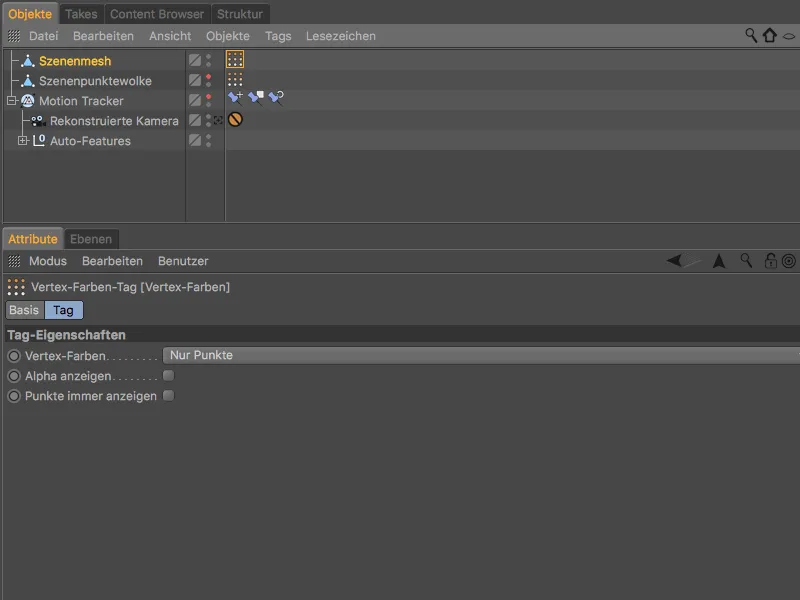
… ser vi när vi väljer vertex-färger-taggen i Objekt-Manager det rekonstruerade meshet som är färgat med materialet från materialet. 
Här framträder de redan diskuterade problemområdena med rekonstruktionen tydligt genom färgförvrängningarna. Men vi är bara intresserade av en enkel polygonmesh av muren, så vi kan lätt ignorera detta.
Det vi inte bör glömma är det lilla polygonhålet i hörnet längst bak till vänster. För att täppa till detta hål väljer vi polygonobjektet för scenmeshet och använder verktyget Täppa till polygonhål från menyn Mesh>Skapa.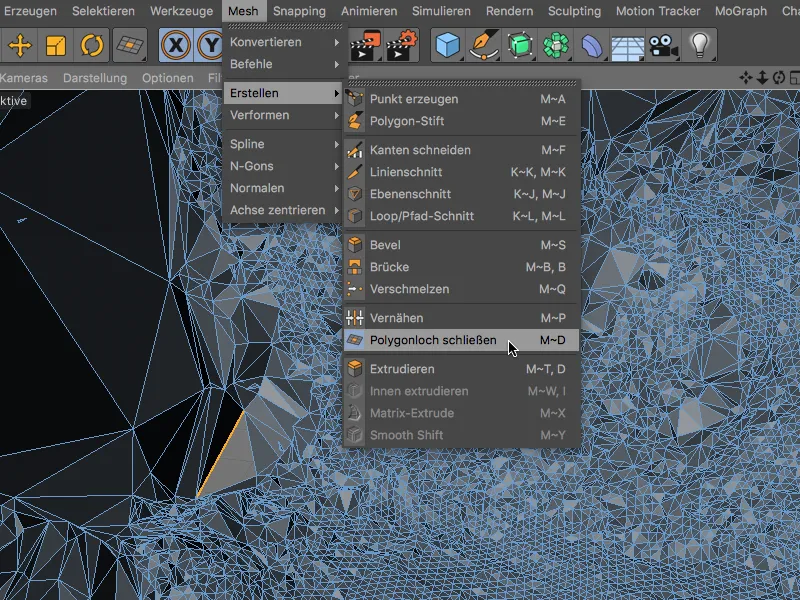
Detta verktyg upptäcker det irriterande hålet i scenmeshet så snart vi för muspekaren över en angränsande kant och stänger hålet när vi klickar på det. 
Att jämna till polygonmeshet
Den höga upplösningen i scenrekonstruktionen återspeglas naturligtvis också i en mycket rörig mesh-yta. Om vi skulle placera polygonobjektet för muren i en Subdivision Surface-generator för att jämna till den, skulle scenen bara bli ännu mer komplex på grund av ytterligare uppdelning av meshet.
Istället väljer vi polygonobjektet och drar medan vi håller ned Shift-tangenten en Jämnande-deformator från menyn Skapa>Deformator.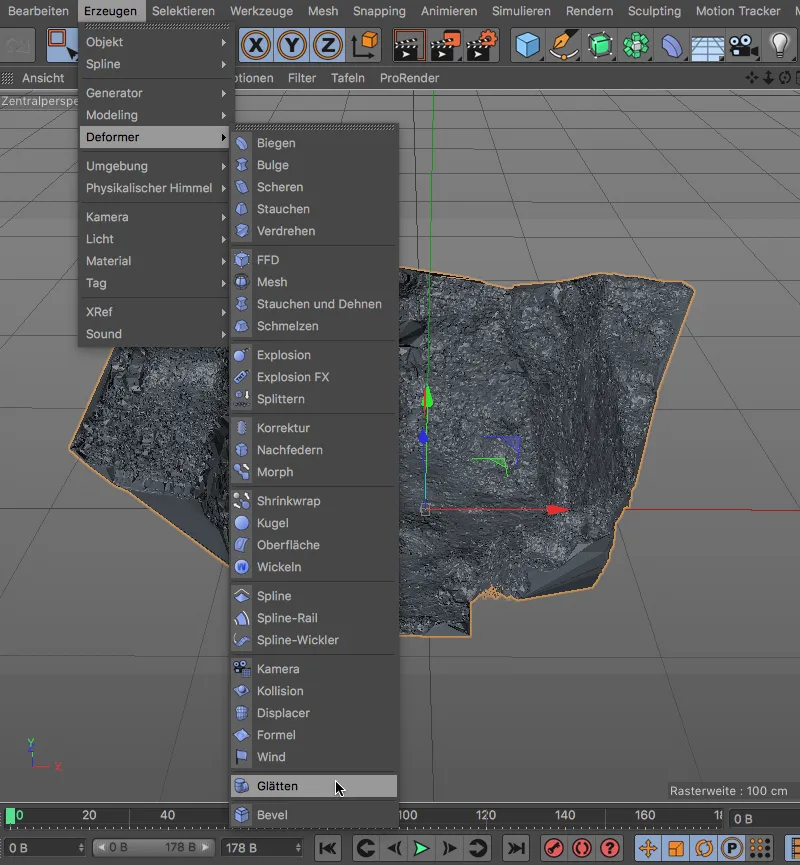
Genom att använda Shift-tangenten som en Modifier-Key placerades Jämnande-deformatorn där den behövdes under scenmesh-polygonobjektet.
Inställningarna för Jämnande-deformatorn kan vi lämna på standardvärdena.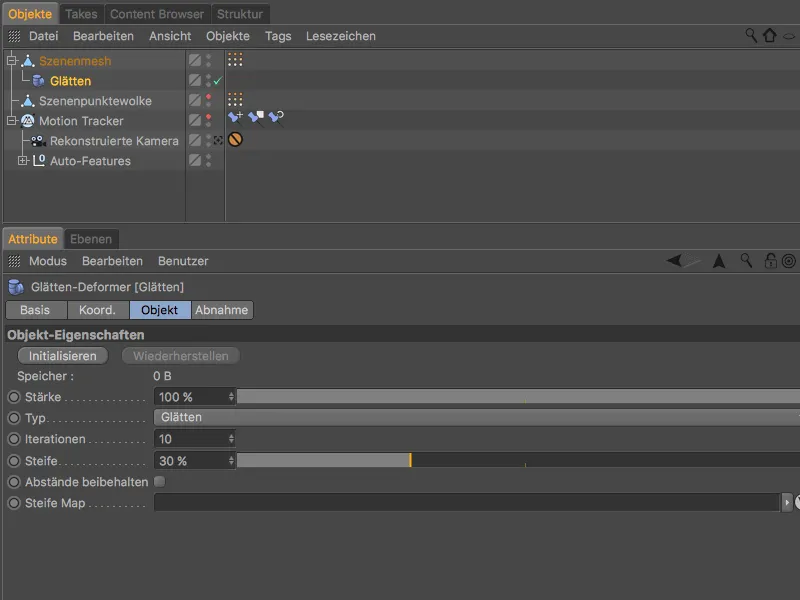
Se där, polygonmeshet ser redan mycket bättre ut. Målet med handledningen, att rekonstruera scenen för en mur, är därmed uppnått. Låt oss nu snabbt se hur vi kan texturera polygonobjekt och integrera det i 2D-filmen. 
Integrering av 3D-polygonobjektet i 2D-filmen
För att integrera den återskapade muren som ett 3D-objekt i den spårade filmen måste vi förbereda den 2D-filmen i bakgrunden och sedan texturera muren med en materialtextur som projiceras frontal.
Vi tar fram inställningsdialogen för rörelsespårnings-objektet och går till Footage-sidan. Genom att använda knappen för att skapa Bakgrund-objekt skapar vi ett färdigtexturerat bakgrund-objekt för att infoga 2D-filmen i renderingen. 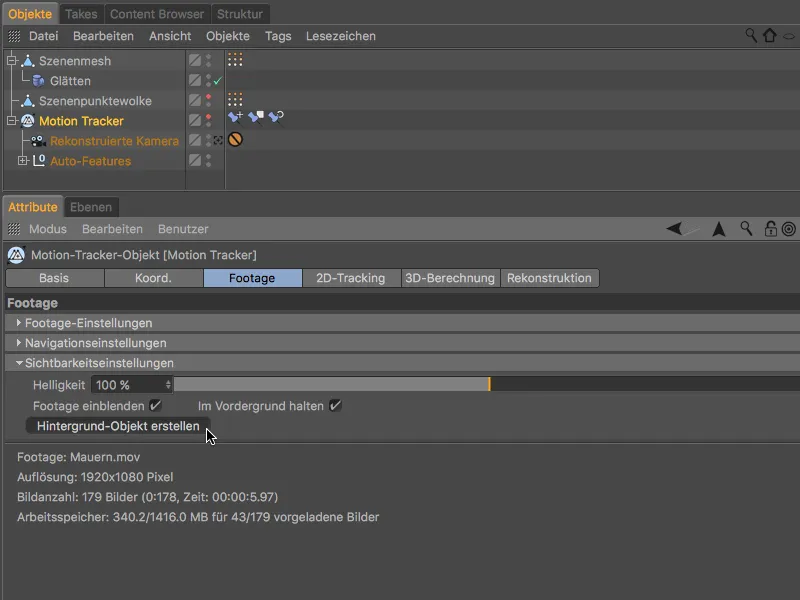
Markeringtaggen för bakgrundsobjektet kan nu också användas för inklädningsobjektet. Genom att dra markeringstaggen med nedtryckt Ctrl-tangent kopierar vi den till inklädningsobjektet.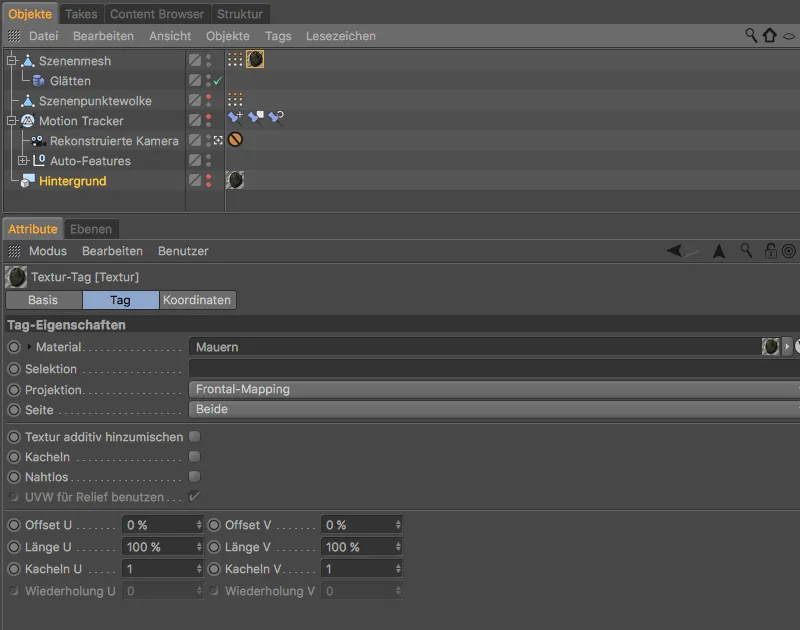
För att inklädningsobjektet ska ta emot skuggor från andra objekt, men själv inte kasta skuggor, tilldelar vi en render-tagg till inklädningsobjektet via menyn Taggar>Cinema 4D-taggar i objektförvaltaren.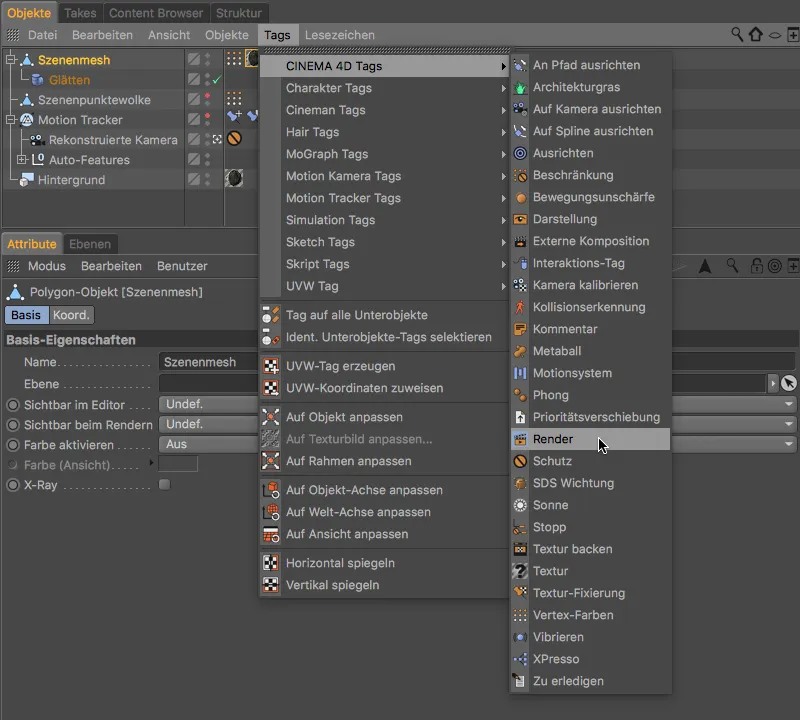
I dialogrutan för render-tagg avaktiverar vi alternativet Kasta skuggor och aktiverar alternativet Bakgrundskomponering.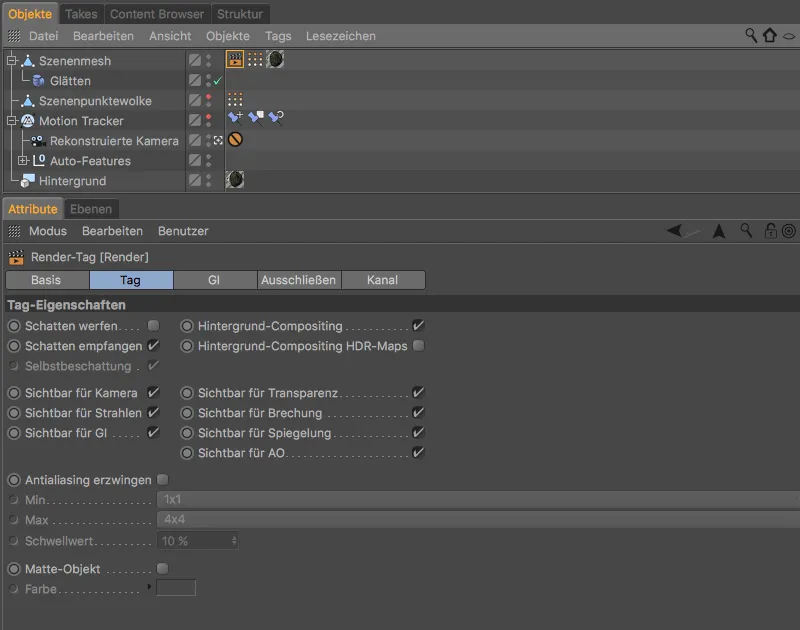
Nu kan vi placera valfri 3D-objekt i inklädningsobjektet och sedan utrusta scenen med minst en ljuskälla som kastar skuggor …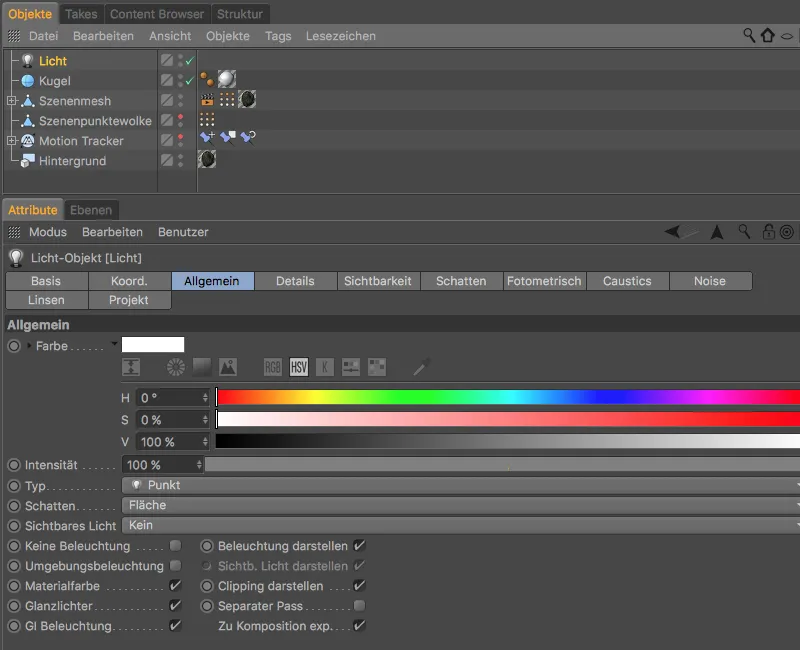
… och inklädningsobjektet tar emot skuggor på rätt ställen. Genom rörelsesläktsystemet är det dessutom säkerställt att varje integrerat 3D-objekt förblir på rätt plats i den rekonstruerade 2D-filmen.


