Det Val-Verktyg i Adobe InDesign är en av de grundläggande verktygen för att arbeta med objekt i din layout. Det tillåter dig att välja, flytta, skala eller anpassa ramar, bilder och text. Oavsett om du vill redigera enskilda element eller rikta flera objekt samtidigt - är valverktyget avgörande för en snabb och noggrann design. I den här guiden visar jag steg för steg hur du effektivt använder valverktyget för att professionellt redigera dina layouter. Låt oss börja och bemästra grunderna!
Med Valverktyget (Genväg V) markerar du individuella objekt på sidan för att t.ex. flytta dem, skala dem, lägga till effekter eller på annat sätt redigera dem.
När du klickar på ett objekt aktiveras objektramen och rambiten visas. Med musknappen nedtryckt kan du nu ändra rammens storlek eller rotera ramen vid hörnen.
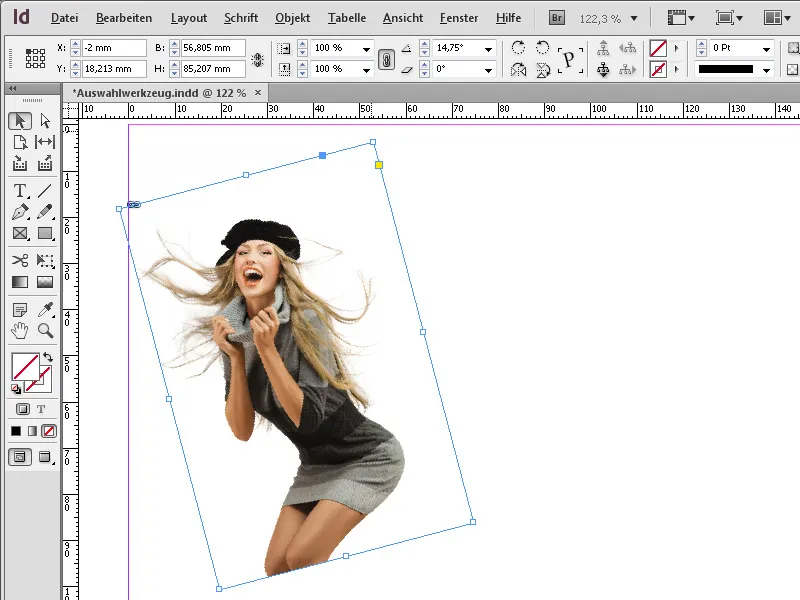
Om du håller ned Skift-tangenten samtidigt skalar du ramen i förhållande till referenspunkten; innehållet behåller sin storlek.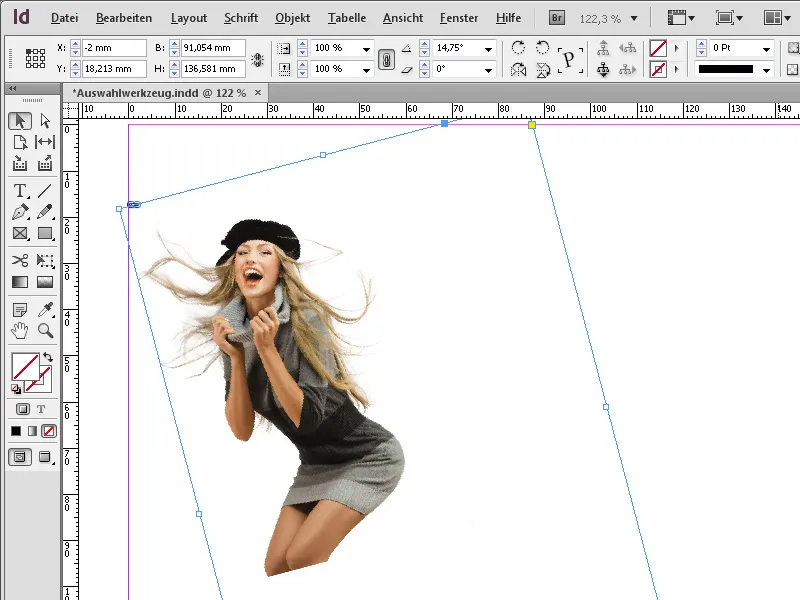
Om man trycker ner Skift- tangenten samt Ctrl-tangenten, kan ramen inklusive innehållet, både bilder (i bildramar) och texter (i textramar), skalas proportionellt.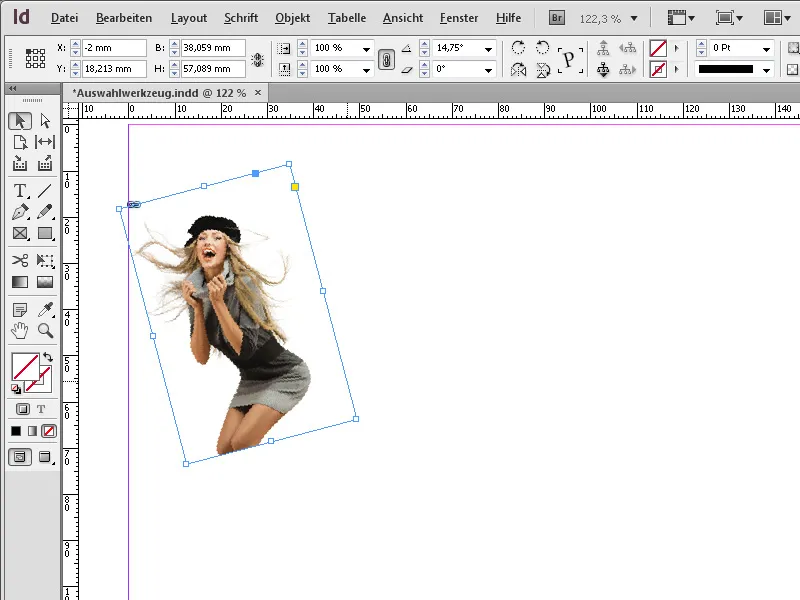
När du vill markera flera objekt samtidigt klickar du först på det första objektet och håller ned Skift-tangenten när du klickar på de andra objekten.
För att förbättra det intuitiva arbetet kan du med valverktyget också justera hörneffekterna på objektramar med musen.
När du klickar på ett objekt blir förutom rambitenpunkterna även en liten gul ruta synlig.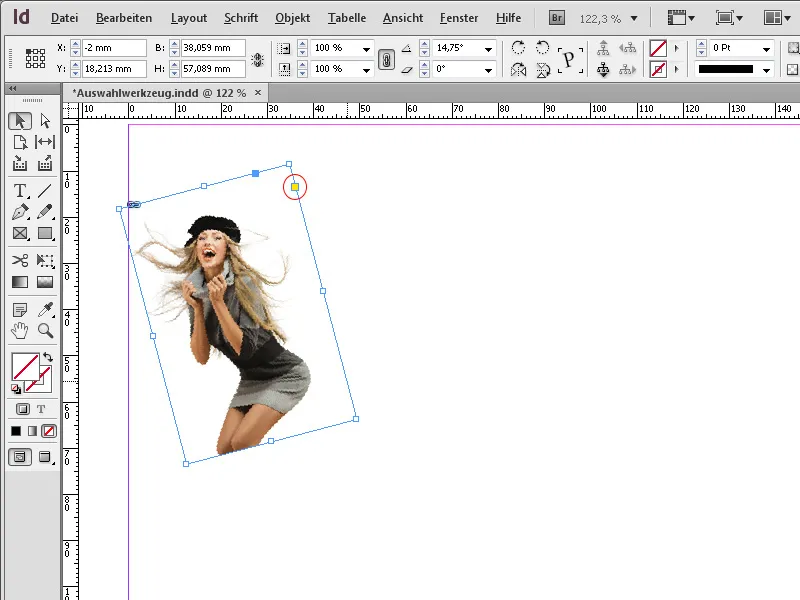
När du klickar på den visas fyra gula rutor, med vilka jag genom att klicka och dra intuitivt kan avrunda hörnen.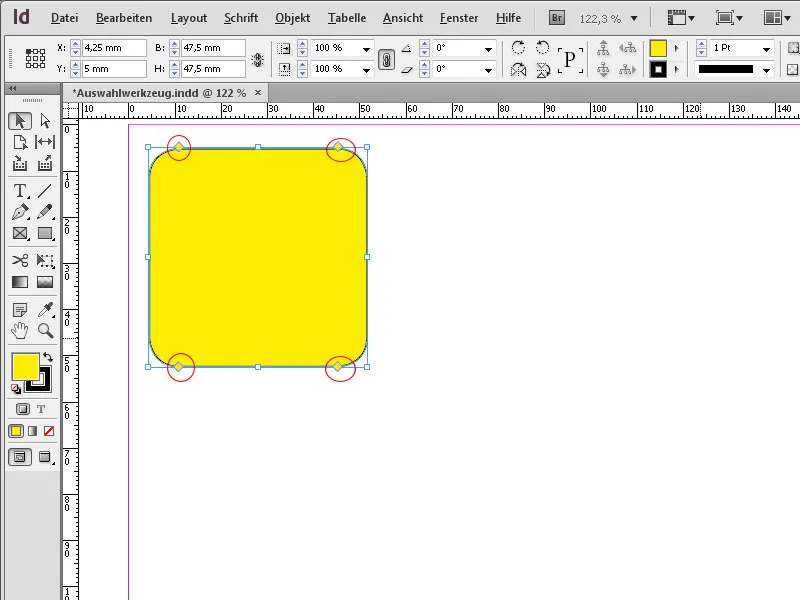
Med Alt-tangenten nedtryckt samtidigt kan du också välja en annan hörneffekt, t.ex. Ornament …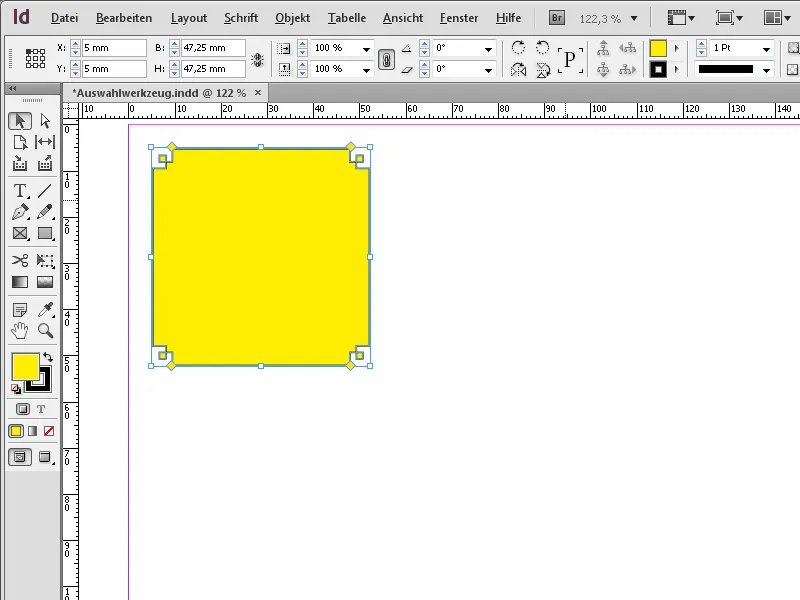
… Platt kant …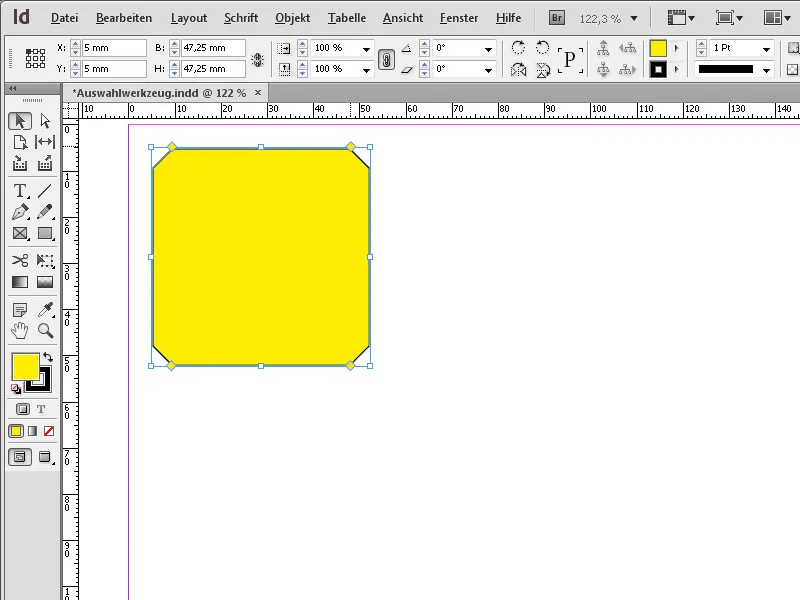
… Innerförskjutning …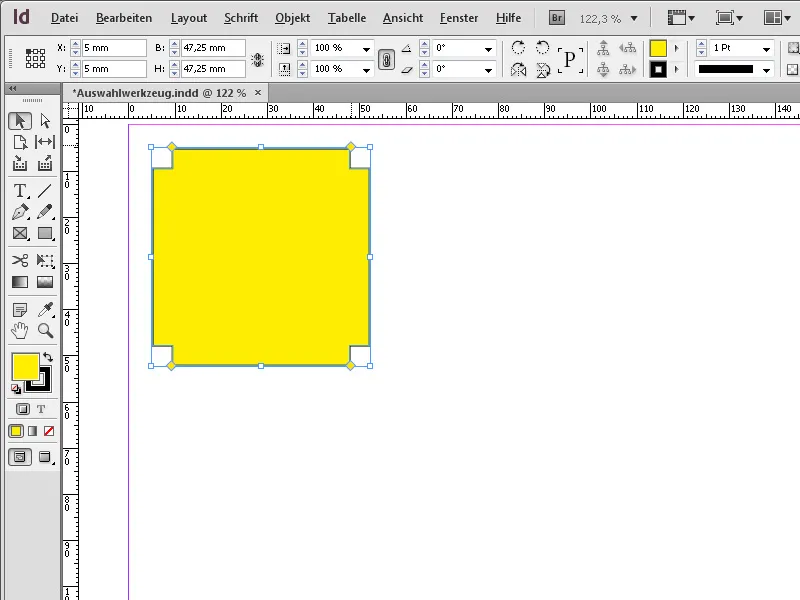
… eller Inåtvänd.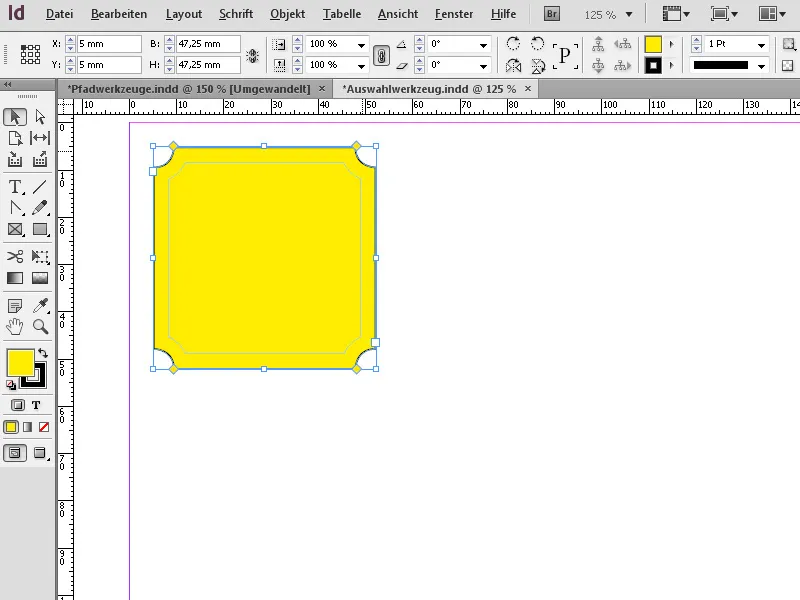
Valverktyget i Adobe InDesign är ett av de mest grundläggande verktygen och används för allmän redigering och placering av objekt. Här är de bästa tipsen för att använda det effektivt:
1. Välja och Flytta Objekt
Valverktyget är perfekt för att markera objekt på en sida och flytta dem till önskad position.
- Så här gör du: Välj verktyget (Genväg: V) och klicka på ett objekt. Dra det för att flytta det.
- Tips: Håll ned skift-tangenten för att endast flytta objektet horisontellt, vertikalt eller diagonalt.
- Fördel: Noggrann placering för en ren layout.
2. Ändra Storlek och Proportioner
Du kan snabbt skala objekt och ramar utan att behöva byta till ett specifikt verktyg:
- Dra i en av hörn- eller sidopunkterna för att justera storleken.
- Tips: Håll ned skift-tangenten för att behålla objektets proportioner.
- Extra: Håll ned Alt-tangenten (Windows) eller Option (Mac) för att skala objektet från mitten.
3. Redigera Grupperade Objekt
Valverktyget kan användas för att flytta hela grupper av objekt eller ändra deras storlek.
- Så här gör du: Välj en grupp med en enkel klick för att redigera alla element samtidigt.
- Tips: Dubbelklicka på ett element i gruppen för att redigera det separat, utan att avgruppera det.
4. Redigera Ramar och Innehåll Separat
Valverktyget kan växla mellan ramen och innehållet i ett objekt:
- Så här gör du: Klicka på en textram eller bildram för att flytta eller skala ramen.
- Håll ned Ctrl (Windows) eller Cmd (Mac) för att välja och flytta innehållet separat.
5. Justera objekt exakt
Med markeringsverktyget kan du placera objekt precist på en sida:
- Använd justeringsfunktionen i egenskapsfönstret (Fönster → Objekt och layout → Justera) för att placera objekt i mitten, på kanterna eller jämnt fördelat.
- Tips: Aktivera intelligenta hjälplinjer (Visa → Raster och hjälplinjer) för att automatiskt justera objekt.
Ytterligare proffstips:
- Duplicera objekt:
- Håll ned Alt (Windows) eller Option (Mac) och dra ett objekt för att duplicera det.
- Hantera lager:
- Välj objekt och använd lagerfönstret (Fönster → Lager) för att flytta element till förgrund eller bakgrund.
- Kortkommando för direktval:
- Håll ned Ctrl (Windows) eller Cmd (Mac) medan du arbetar med markeringsverktyget för att tillfälligt aktivera direktvalverktyget.
Markeringsverktyget är oumbärligt för all grundläggande arbete i InDesign, från layoutorganisering till exakt placering av objekt.


