För att verkligen arbeta effektivt och behålla kontrollen över automatiska bakgrundsprocesser (t.ex. vid import eller export av filer), bör du gå igenom standardinställningarna i Acrobat 11 och anpassa dem efter dina egna krav.
Du öppnar fönstret för att redigera inställningar via menyn Redigera eller genvägen Ctrl+K.
På vänster sida hittar du en lista med kategorier och på höger sida alla inställningsmöjligheter för det markerade posten.
I denna handledning kommer jag inte att gå igenom varje alternativ separat, utan jag väljer några exemplariskt. Ofta förklarar beskrivningen sig själv, annars kan enkelt testande hjälpa eller så kräver sammanhanget ytterligare studier om ett specifikt ämne (t.ex. med färgstyrning).

I kategorin Allmänt under Varningar kan något avancerade användare genom att bocka i rutan för Visa inga redigeringsvarningar förhindra att de vid alla tillfällen (t.ex. när de tar bort en sida från ett flersidigt dokument) få säkerhetsfrågor och varningar som tar tid.
Knappen Välj standard-PDF-program längst ned tar hänsyn till möjligheten att du kanske har installerat både fullversionen av Acrobat och dessutom - av vilken anledning som helst - även det gratisprogrammet Acrobat Reader. I så fall kan du med denna inställning avgöra i vilken programversion en PDF ska öppnas.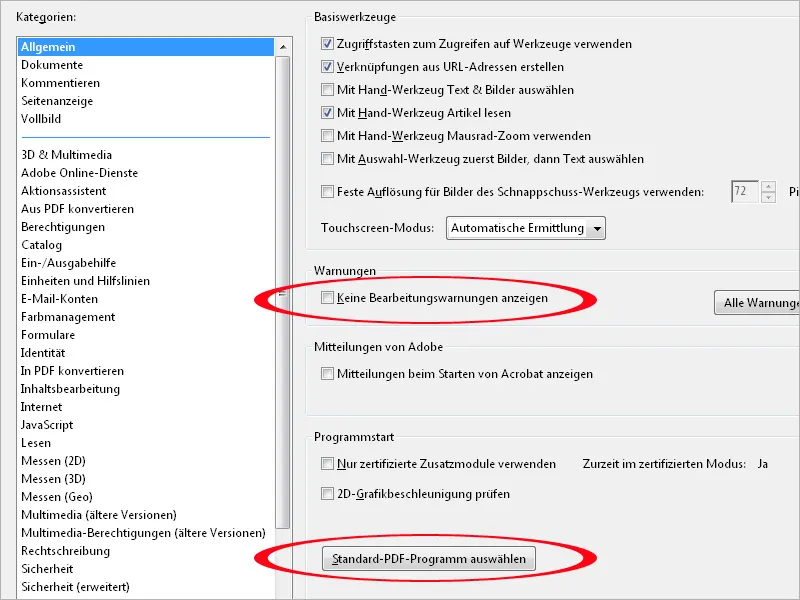
I kategorin Dokument kan du bl.a. ställa in antalet poster som visas i listan över nyligen använda dokument som visas på startsidan när bara programfönstret för Acrobat är öppet, inte ett dokument.
Andra intressanta alternativ erbjuds längre ner under Dold information:
Bakgrunden är att varje fil innehåller osynlig metadata som t.ex. författare, dold text, kommentarer, eventuella lager eller filbilagor med potentiellt konfidentiell information eller personuppgifter som inte ska läckas oavsiktligt.
Om något av alternativen är aktiverat (dvs. borttagning av denna dolda information antingen när du stänger eller skickar filen via e-post), visas en ny dialogruta när åtgärden utförs, där du säkert måste göra ett aktivt val om denna information faktiskt ska tas bort eller inte. På så sätt kan du också undanta dokument från denna säkerhetsrutin vid behov.
I kategorin Kommentera kan du bl.a. ange typsnitt och storlek för kommentarerna. Om standardinställningen på 10 pt för skriftstorlek är för liten för dig, kan du ändra den här.
Bocken i rutan för Göm kommenteringspopuper när kommentarslistan är öppen gör att anteckningarna placerade i de små kommentarsrutorna på dokumentet endast visas i Kommentarsfältet på höger sida av skärmen (när du visar Kommentarsfältet).
Om du tar bort bocken, visas markerade kommentarer i den här listan också i anteckningsrutorna på dokumentet
I kategorin Sidvisning kan du ställa in om ett dokument ska visas ensidigt eller som dubbelsidigt samt som en sida eller kontinuerlig. Det bästa är att behålla standardvalet på Automatiskt och byta till önskat läge bara vid behov via menyn Visa>Sidvisning. Skillnaden mellan en sida och kontinuerlig är att i det första fallet visas nästa sida direkt när du skrollar, medan övergångarna mellan sidorna förblir synliga med inställningen kontinuerlig.
För en bättre översikt när du öppnar ett dokument kan du i fältet Zoom istället för Automatiskt även ställa in Fönsterstorlek - då får du en vy över hela sidan eller dubbelsidan och kan senare zooma in på önskade platser.
En viktig inställning om du vill redigera texten i PDF-filer i efterhand är punkten Använda lokala typsnitt. Kryssrutan är aktiverad som standard. Detta leder emellertid vid textredigering till att de installerade typsnitten med samma namn används istället för de inbäddade i dokumentet. Det leder därmed till en font-ersättning. Eftersom även typsnitt med samma namn kan skilja sig åt, bör du avaktivera denna kryssruta för att undvika problem.
Genom att aktivera kryssrutan Visa objekt-, slutgiltiga layout- och klippmärken kan du visa den beskurna delen (trim- och bleedbox) som är en viktig förutsättning för utskrift.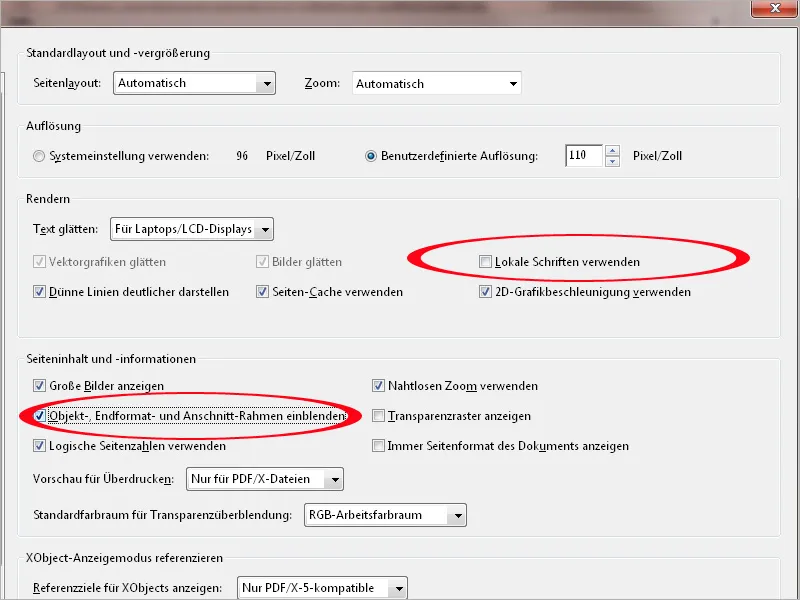
I kategorin Helskärm kan du ställa in hur Acrobat ska hantera denna visningsbild. Till exempel visas standardmässigt en notis om du försöker öppna en PDF-fil som producenten har skapat för att omedelbart visas i helskärmsläge. Om notisen stör dig kan du enkelt ta bort bocken i rutan.
Prova inställningarna under Helskärmsnavigering själv (genväg Ctrl+L). Avsluta läget enkelt med Esc, navigera fram och tillbaka med piltangenterna och ändlos gör att första sidan visas igen efter den sista. Du kan också låta Acrobat bläddra automatiskt och ställa in önskad tid för varaktigheten.
Den något mindre puristiskt inriktade användaren kanske också uppskattar animerade övergångseffekter vid bläddring i helskärmsläge, som kan väljas från rullgardinsmenyn längst ned.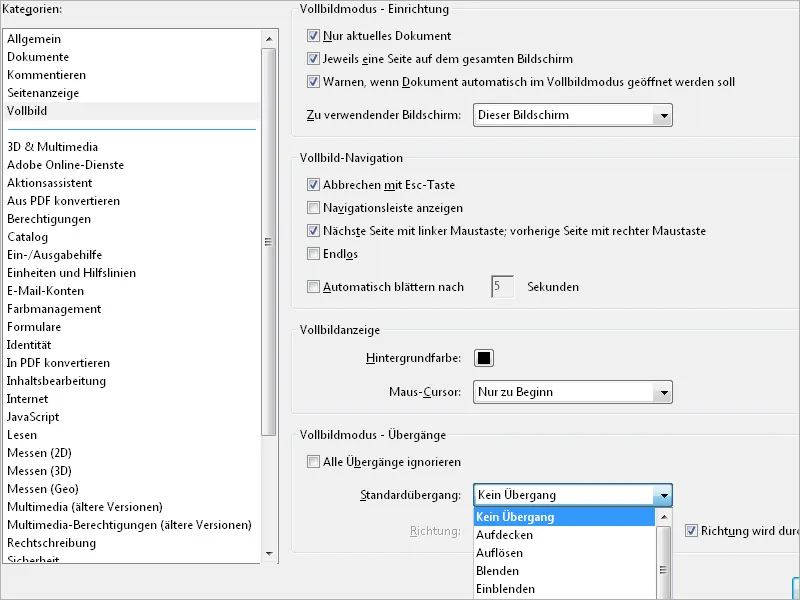
I kategorin Konvertera från PDF kan du göra viktiga inställningar för hur en PDF-fil konverteras till ett annat filformat, t.ex. som JPEG, TIFF osv. (se den mellersta listan konvertera från PDF) via dialogrutan Arkiv>Spara som. Av alla möjligheterna tar jag här upp det frekvent använda JPEG-formatet. För att göra det markerar du filformatet i det mellersta fältet och klickar sedan på knappen Redigera inställningar.
I det därefter öppnade fönstret kan du nu ställa in JPEG-kvaliteten till åtminstone Hög för bästa återgivning. Standardinställningen är medel, vilket självklart skulle begränsa kvaliteten på utmatningsresultatet. Det är just sådana detaljer som tydligt visar hur viktigt det är att noggrant kontrollera inställningarna.
Profilerna för färgutrymmena (RGB, CMYK och Gråskala) ska bäddas in och konverteringen till ett färgutrymme ska ske automatiskt för att alla möjligheter för framtida användning ska vara öppna.
Den omvända processen går via kategorin Konvertera till PDF. Här bestäms reglerna för hur en fil, i exemplet med PNG-formatet, konverteras till PDF-format via dialogrutan Arkiv>Skapa>PDF från fil. Även här är det viktigt att för ett tillfredsställande resultat se till att en förlustfri komprimering med hög kvalitetsnivå används. Infogade profiler behålls (CMYK går inte att tillämpa i detta fall, då det inte stöds av PNG-formatet).
Kategorin Behörigheter erbjuder bland annat en inställningsmöjlighet för hanteringen av filbilagor som inte är PDF-filer.
Om du tar bort bocken från rutan visas vid öppning av filbilagan, som inte är en PDF-fil, det felmeddelande som visas nedan. Detta för att öka systemets säkerhet, då skadlig kod till exempel annars skulle kunna nå datorn genom en infekterad Office-fil på detta sätt.
På fliken Enheter och hjälplinjer kan du göra inställningar för måttenheter och avstånden av hjälplinjerna på Layoutrastret. Du aktiverar och inaktiverar dessa med snabbkommandot Ctrl+U och kan på så sätt noggrannare bedöma placeringen av layoutelementen och deras avstånd till varandra och till sidomarginalerna.
Efter att ha gjort ovanstående inställningar visas Layoutrastret som en ruta på 10 mm med 5 delningar på 2 mm vardera. På så sätt blir det lättare att förstå dimensioner och avstånd på ett snabbare sätt.
En noggrann granskning bör också göras av inställningarna för Färghantering. De grundläggande inställningarna görs i Photoshop och synkroniseras sedan med hjälp av Adobe Bridge med alla verktyg i Creative Suite. Denna procedur har redan dokumenterats på annat håll, så jag går inte närmare in på det här. Men du bör kontrollera i Acrobat-inställningarna att de korrekta Arbetsfärgutrymmena för skärm- och utskriftsproduktion är inställda.
På fliken Identitet kan du ange ditt namn och andra personliga information såsom din e-postadress för att underlätta kommunikationen med andra användare när du utbyter PDF-filer.
För senare redigering av bilder eller objekt i en PDF-fil kan du ställa in relevanta program i kategorin Innehållsredigering. Om Adobe Creative Suite är installerat kommer Acrobat automatiskt att lägga till redigeringsverktygen Photoshop och Illustrator. Om du använder andra verktyg kan du söka efter dem genom knapparna Bildredigerings- eller Objektredigeringsverktyg.


