Nu ska vi titta på hur det ser ut när vi tar med den här skuggan till Photoshop, men på en egen kanal, precis som objektet, kulan.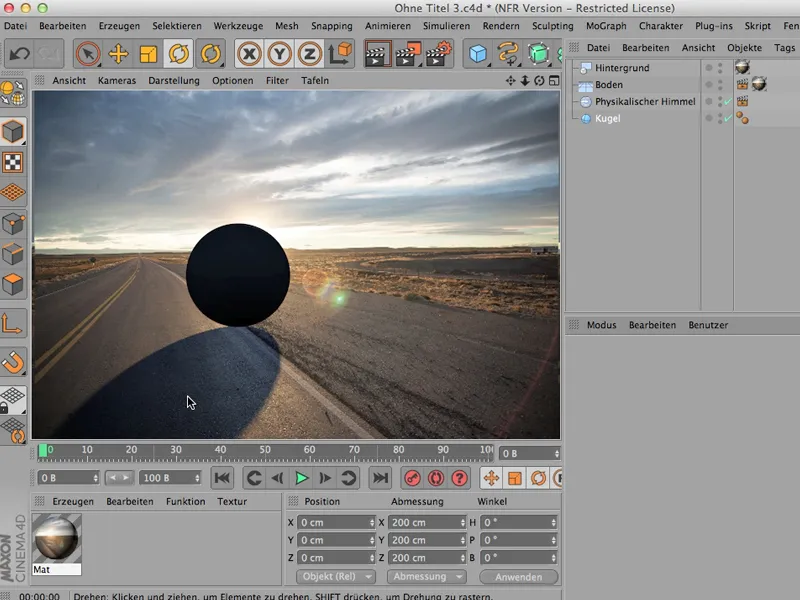
Rätt rendering
Går det? - Naturligtvis gör det det - man behöver göra några inställningar, men ja, vi börjar från början och börjar med att ge lite Global Illumination till den här kulan, så att den inte blir helt svart. Så först går jag hit till Rendervoreinstellungen. Jag tar med GI eller Global Illumination här via Effekte; lite längre ner hittar man den sedan också, …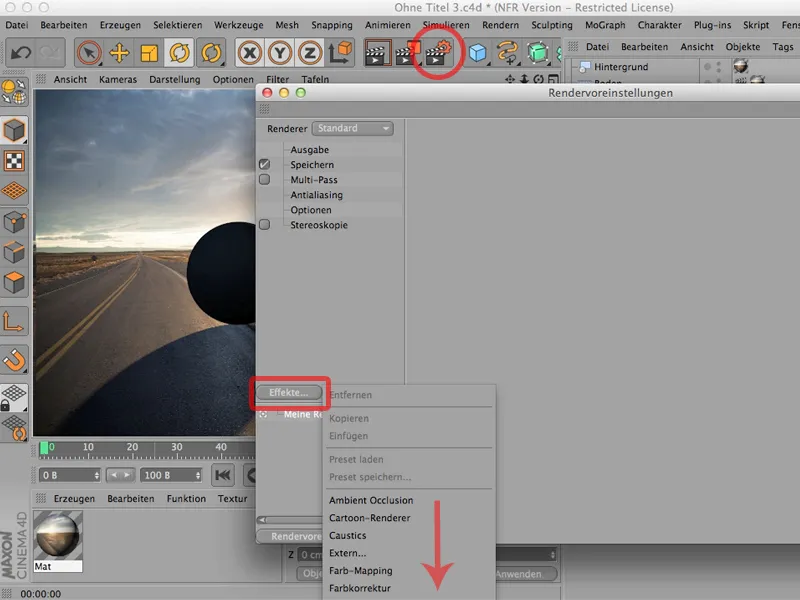
… precis som Ambient Occlusion, som jag väljer för att få en djup skugga direkt under kulan.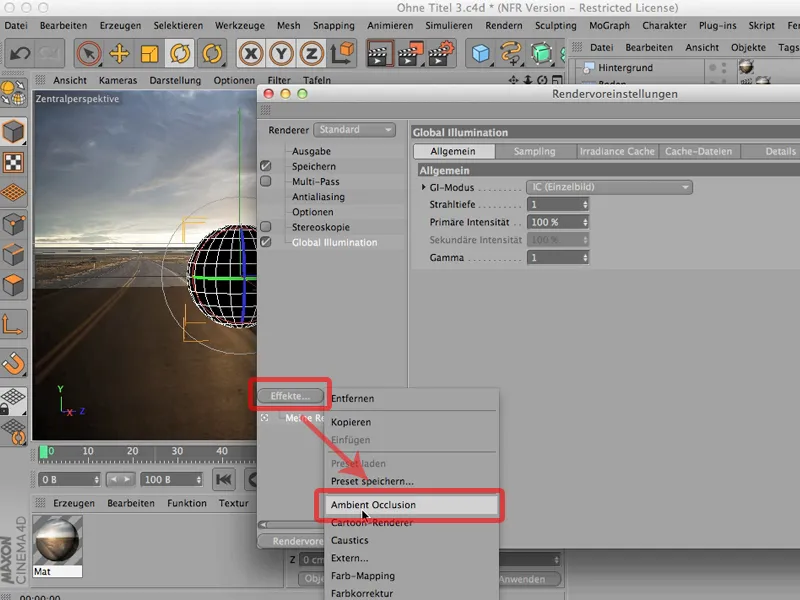
Det gör att kulan redan ser betydligt mer naturlig ut, men jag har ännu inte gjort något för att lägga skuggan på en egen kanal, för det behöver vi något som kallas Multi-Pass-Rendern. Jag klickar på det och går till den här lilla knappen Multi-Pass, där hittar man ganska högt upp de så kallade mixade kanalerna.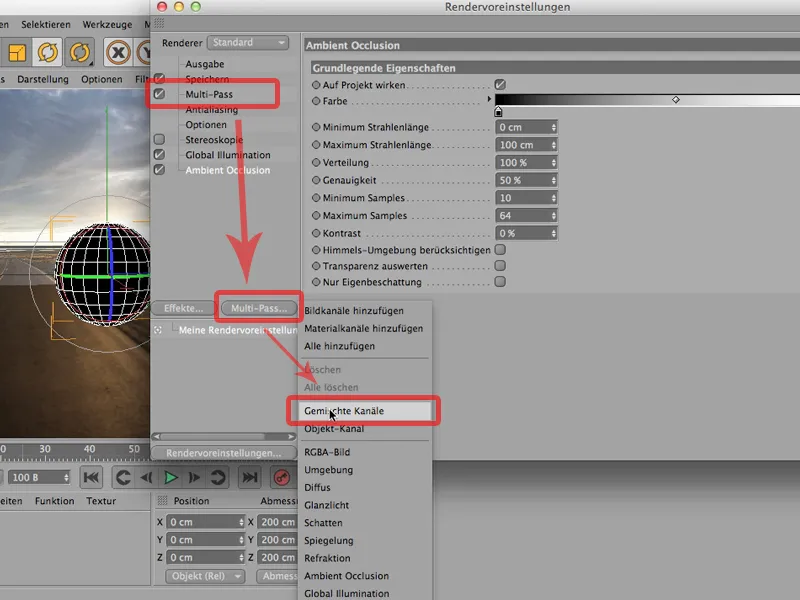
Mixade kanaler betyder helt enkelt att här kommer allt in som ni vill ha i en kanal och alla saker som ni vill ha i en separat kanal inte kommer in.
Vad vill vi ha separat? Jag vill som sagt gärna ha Skuggan separat sedan Post-Effekterna - där räcker det med Ambient Occlusion, men jag lämnar också här bocken bort, och allt annat kan jag bara klicka på. Ni ser också att termen blir fet, vilket ger en bättre överblick över hela historien, och nu har vi bara exkluderat dessa två saker: skuggan och post-effekterna.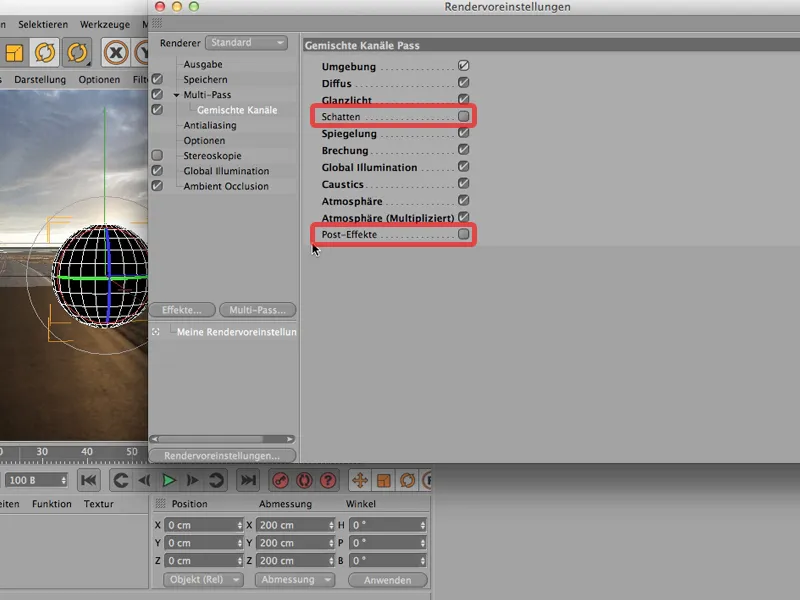
Naturligtvis kan ni säga: Varför bockar han för Caustics? Det finns inga där. Det stämmer, det har ni rätt i. De kan uteslutas, å andra sidan - om ni bockar för detta och läser detta mönster här så att ni bara inte bockar för där ni vill ha en egen kanal, gör ni förmodligen färre misstag, för Caustics-beräkningen som överhuvudtaget inte är aktiverad, kostar naturligtvis varken minne eller tid. Därför … jag lämnar helt enkelt bockarna bort där jag vill ha en egen kanal.
Och det måste jag naturligtvis också lägga till här i Multi-Pass. Jag gör det också genom Multi-Pass: Där tar jag med skuggan, …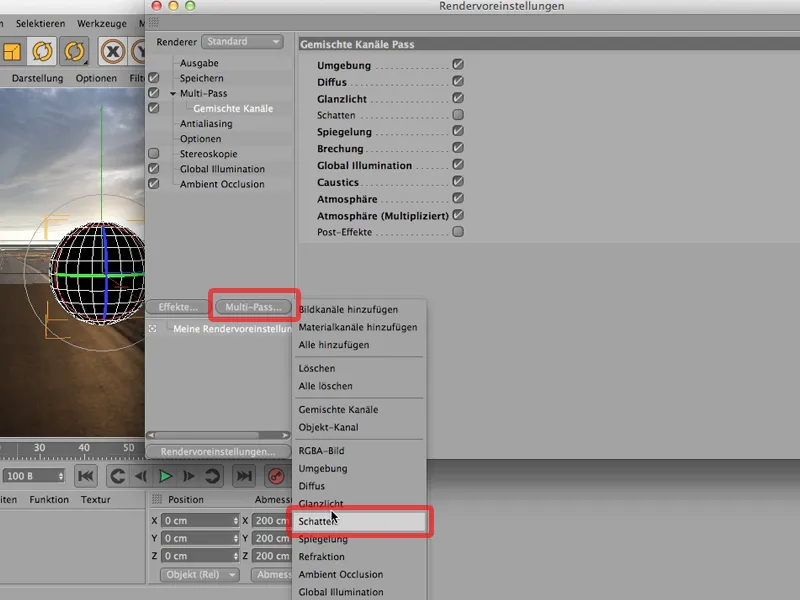
… och sedan var det även Ambient Occlusion, som jag gärna vill ha.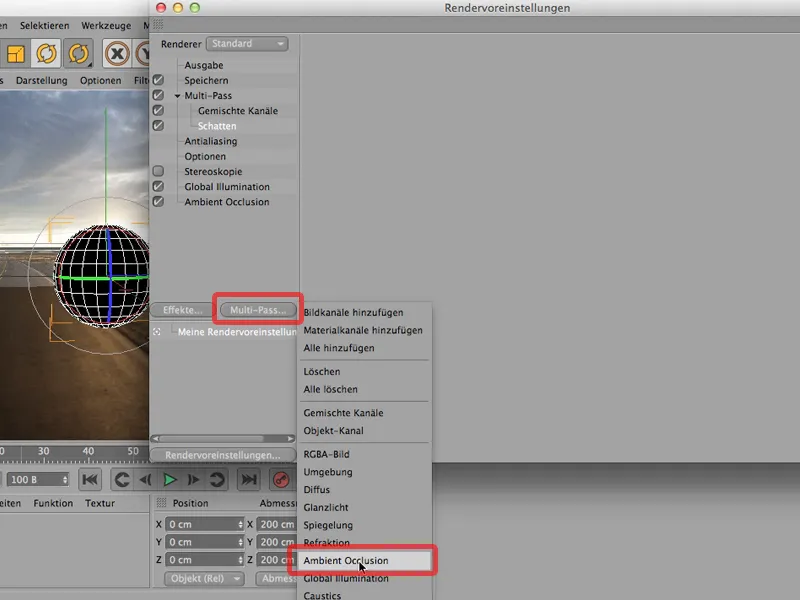
Nu kan jag nästan börja, bara en liten sak saknas naturligtvis fortfarande, för jag vill gärna ha kulan på en egen kanal eller beräkna en kanal för kulan. För detta måste jag ge kulan en Render-Tag igen …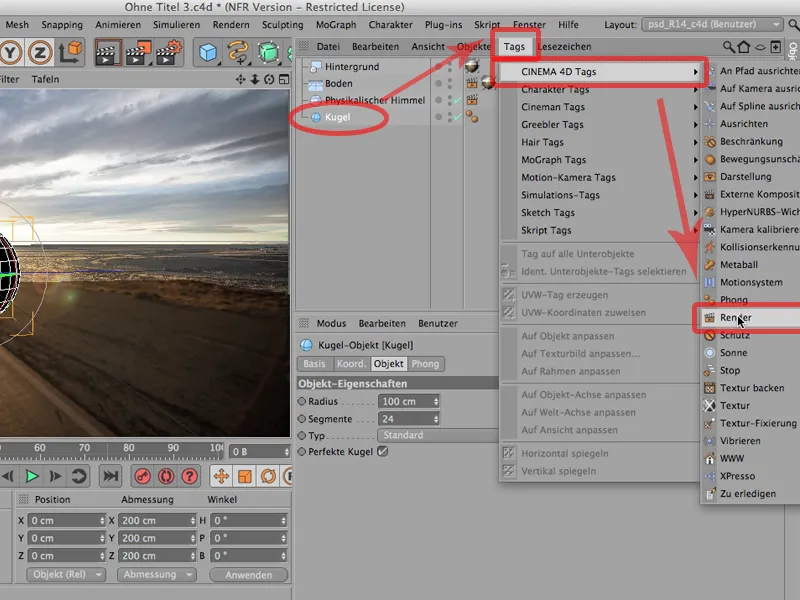
… och under punkten Kanal aktiverar jag Kanal 1. Om ni kallar den Kanal 1 eller 27, spelar till att börja med ingen roll.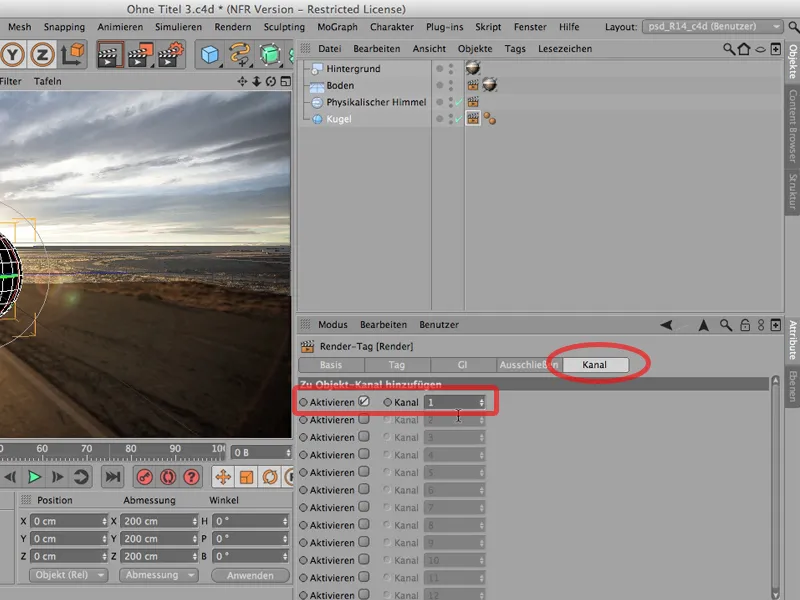
Dock måste ni också lägga till motsvarigheten i Rendervoreinstellungen. Så jag väljer i Multi-Pass en så kallad Objekt-Kanal.
Den måste nu ha samma ID som det vi precis har klickat på här. I det här fallet är det samma med 1.
Och nu kan vi börja rendera. Vi provar lyckan. Jag renderar bara här i Bild-Manager. Det ser då ut så här. Vi tittar först på bilden i förhandsgranskning … det ser faktiskt utmärkt ut. Det kan man låta vara så här för tillfället. Kanske klickar man också på den här - det är vad vi just renderat: Ser underbart ut.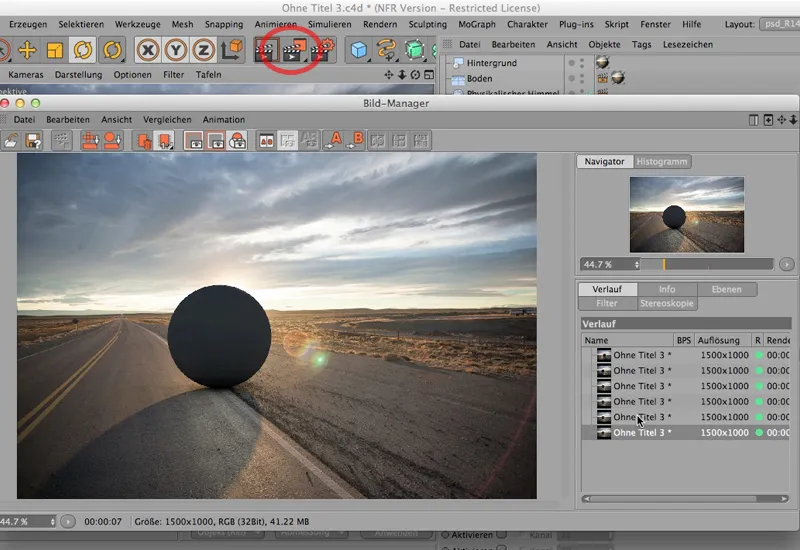
Nu går jag till lagren och ser hur det ser ut. Och då ser man: Ambient Occlusion har en egen kanal, Skuggan har en egen kanal, och här finns alla saker som annars också får vara med i en kanal.
Bara för Object Channel finns tyvärr ingen ikon för tillfället. Det borde egentligen vara en vit cirkel där, och så fort jag går till Basic Pass, ser ni att det faktiskt finns en Object Channel skapad.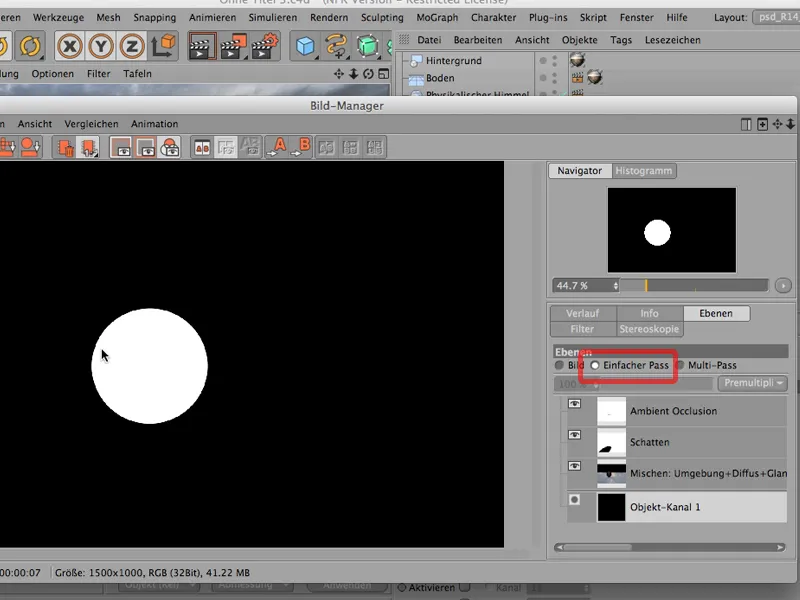
Det är bara så att CINEMA 4D inte visar det i ikonen. Innan ni börjar få gråa hår, säger jag hellre att det är så det är och att ni inte behöver oro er för det.
Spara för Photoshop
Tillbaka till bilden, tillbaka till historiken, och så här långt är vi färdiga med renderingen. Låt oss se direkt hur hela grejen sedan kommer till Photoshop.
För att kunna göra det måste vi först spara för att sedan se hur det fungerar att ha skuggan på en egen nivå. Under Spara fil sparar jag antingen som TIFF med PSD-lager eller direkt som en PSD-fil. Jag kommer att hålla mig till TIFF för nu …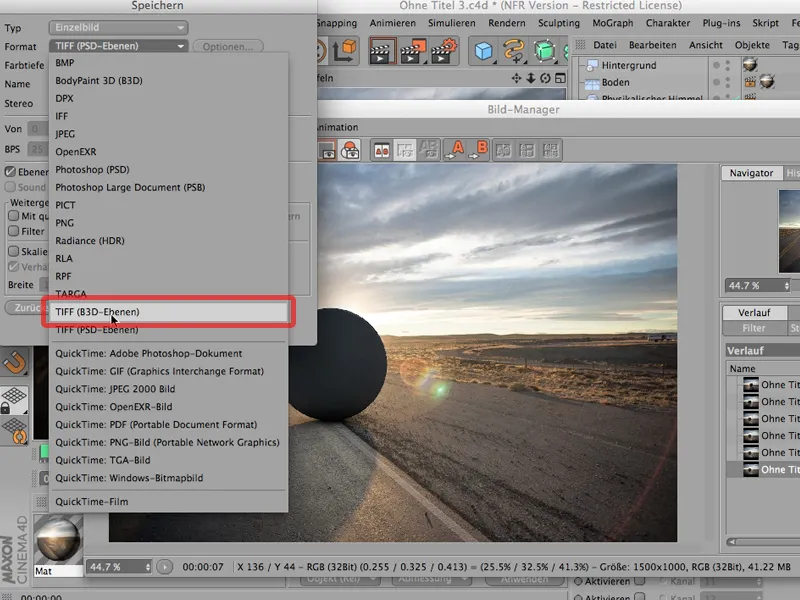
… och det är viktigt att jag går till 16 Bit/Kanal. Jag vill verkligen inte ha några skuggproblem. De uppstår relativt lätt med 8 Bit. Var vänlig och gå i alla fall till 16 Bit.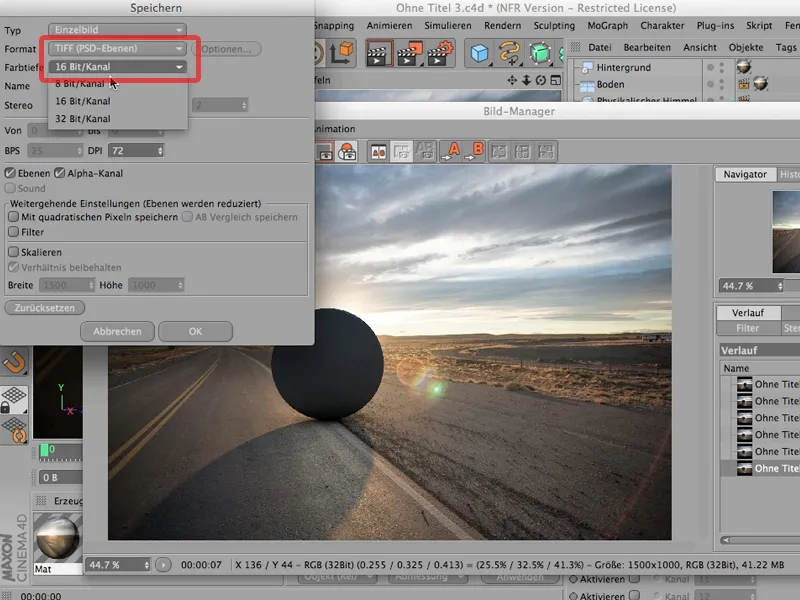
Nästa sak ni bör vara uppmärksamma på (det är inte automatiskt markerat) är detta: lager. Ni måste markera lagren, annars kommer ni inte ha de lager ni renderade extra i bilden. Det vore synd, så ni måste klicka på det, precis som på alfakanalen, som vi har skapat här.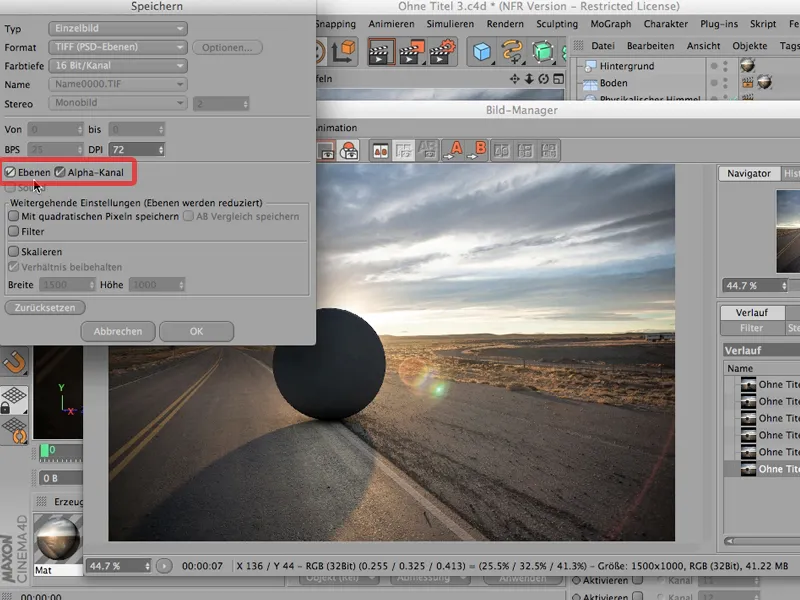
Och sedan kan vi börja; jag kan spara det. Jag sparar det som "Untitled 3", säkrar det, och nu kan jag stänga min bildhanterare igen.
Sammanfoga i Photoshop
Nu går vi över till Photoshop och tittar på det. Ni ser redan: Jag har redan vägen öppen, eftersom det är vår bakgrundsbild som vi senare kommer att behöva,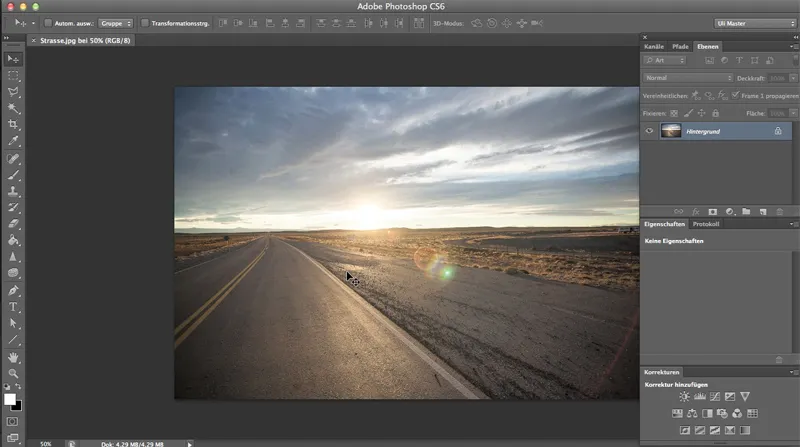
… men nu hämtar vi först vad vi precis har sparat via Ctrl>O. Det borde vi hitta här nere - precis.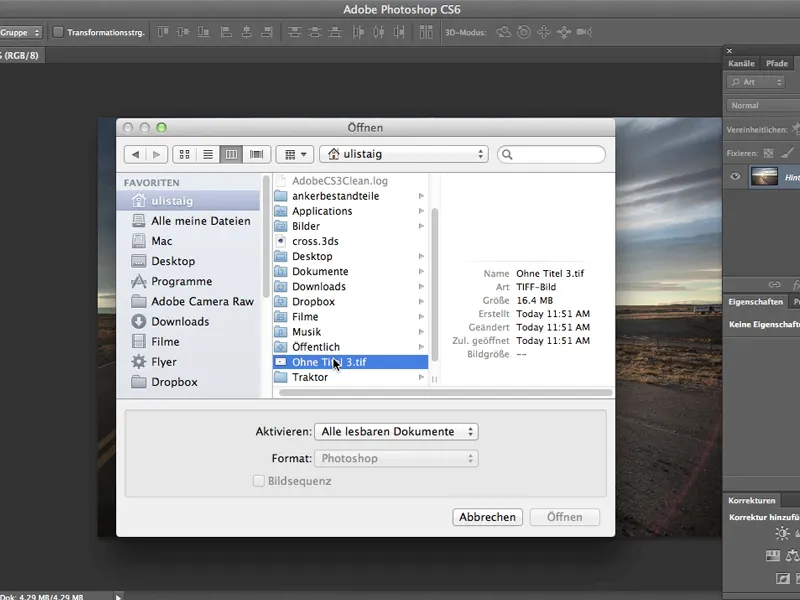
Photoshop frågar mig igen om CINEMA 4Ds färgrymd - om det är okej, och jag säger: Ja, självklart är det okej.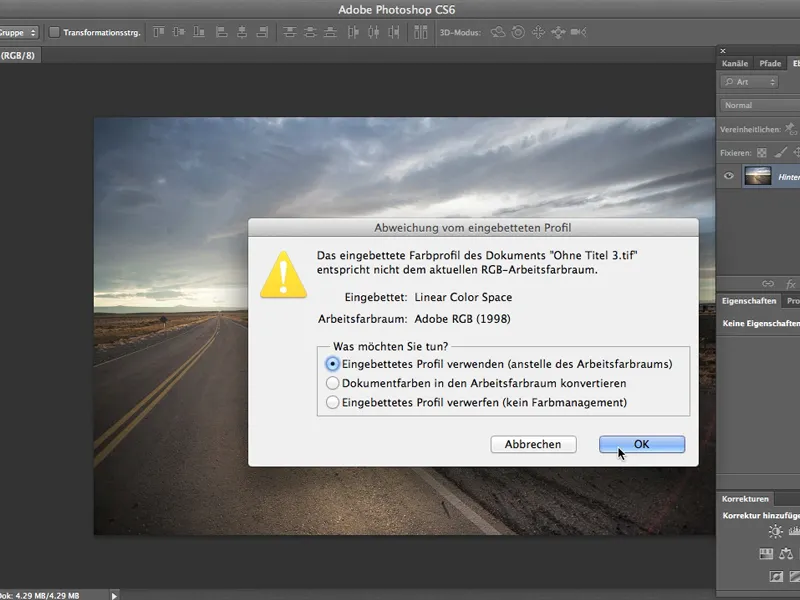
Underbart, det ser bra ut, även om vägen inte har den nyansen vi vill ha, men det är inte det vi fokuserar på just nu.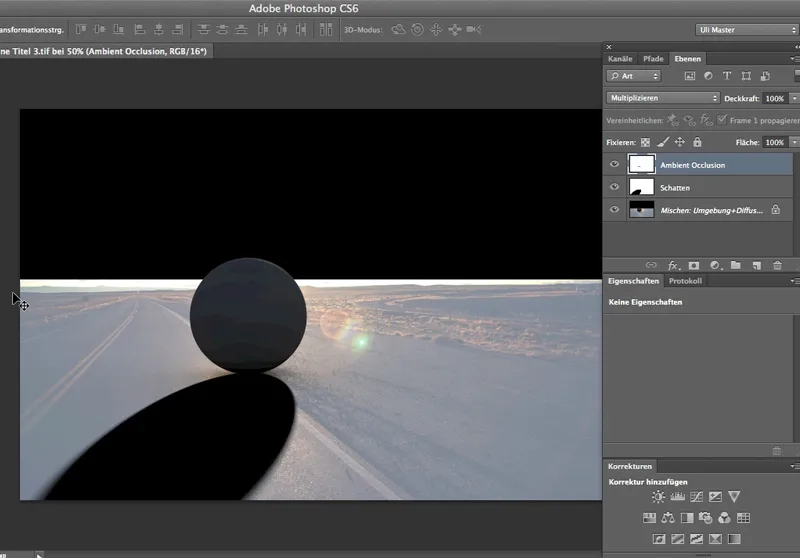
Vi vill först titta på hur helheten ser ut när vi har laddat in kanalen som frigör kulformen och när vi har sett hur det ser ut med den nya bakgrunden. Så: Kanalen, den behöver jag förstås här, i blandkanalen får jag Val>Ladda val ...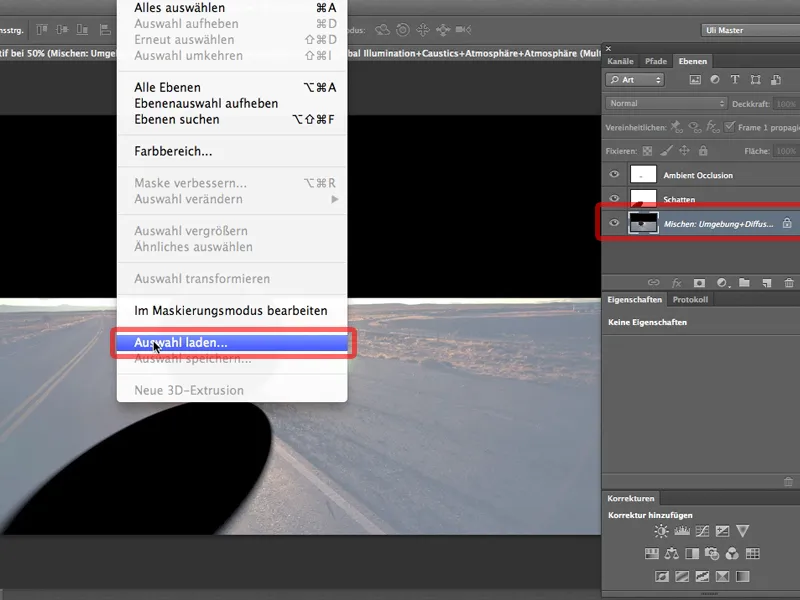
… och det är Object Channel 1, och så fort jag har klickat på den kan jag omedelbart skapa en lagermask genom denna symbol.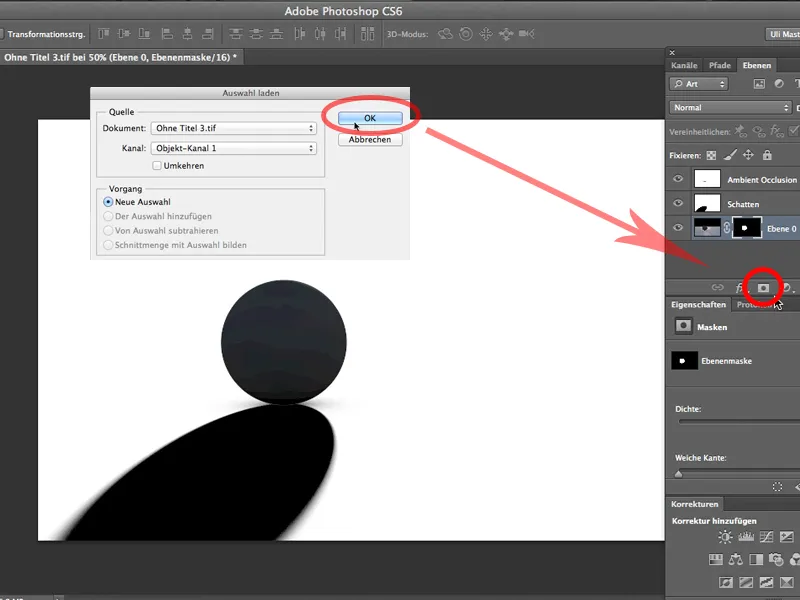
Då har jag i princip redan gjort det, nu behöver jag bara dra min väg med Flytta-verktyget hit på vårt objekt …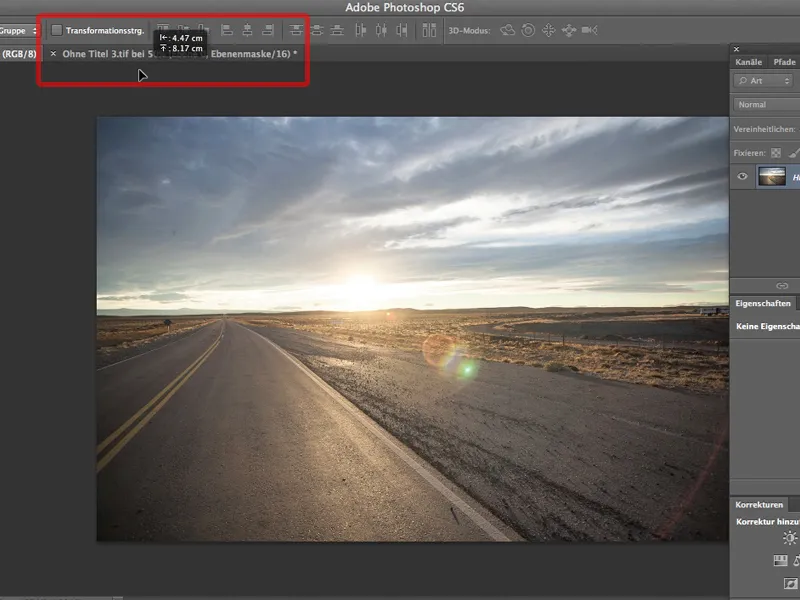
… (Photoshop frågar mig igen om färgmodellerna, om det är okej. Jajamen, det är det), och jag flyttar min väg till rätt plats. Förstås även i lagren - den måste alltså vara längst ned. Och nu är vi nästan klara.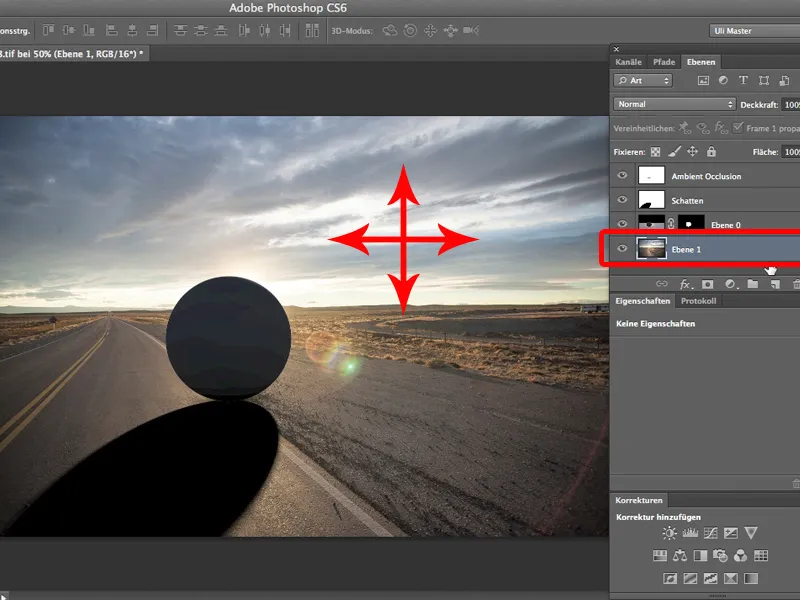
Det enda ni nästan alltid måste ändra är skuggdjupet. Skuggan, den kommer hit med 100 %, och en genomskinlighet på 60-70 % skulle säkerligen se bättre ut.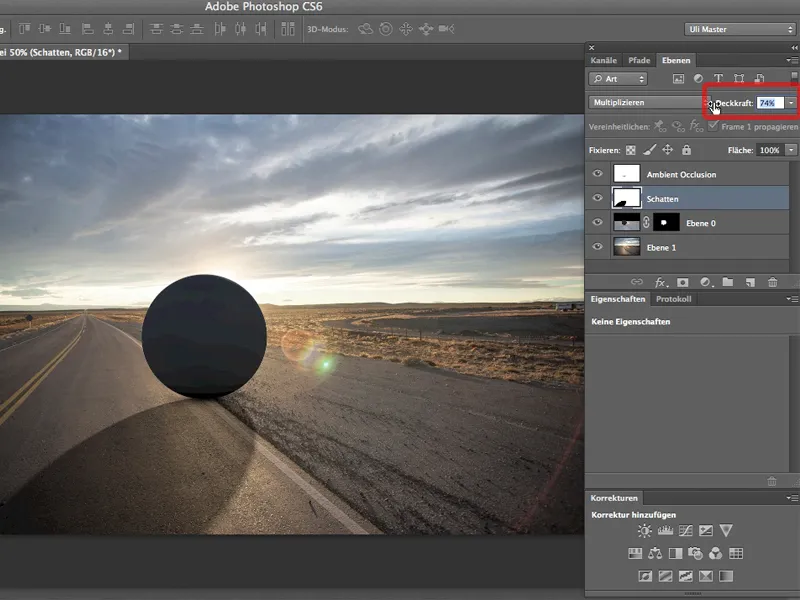
Och det är det fantastiska med denna metod: Jag kan göra skuggan lika djup som jag vill, till exempel som skuggan av dessa små stenar. 76 % räcker inte riktigt, jag måste gå till 80. Jag kan lika bra - det är också fantastiskt - ändra Ambient Occlusion om jag vill, eller göra den ännu djupare, alltså denna lilla kärnskugga här, som är viktig för att visa att kulan verkligen ligger där.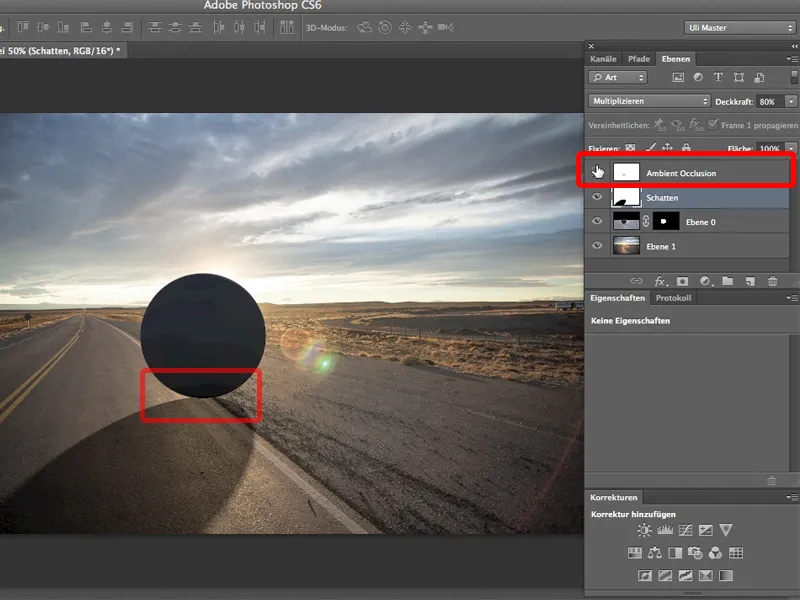
Och det är fördelen med Multi-Pass-rendering: Jag kan när som helst lägga skuggor, Ambient Occlusion och naturligtvis också andra saker som glans eller reflektion på egna kanaler och sedan bearbeta dem separat i Photoshop.


