Nu visar jag er hur man skapar denna stjärna. Det ser rätt coolt ut.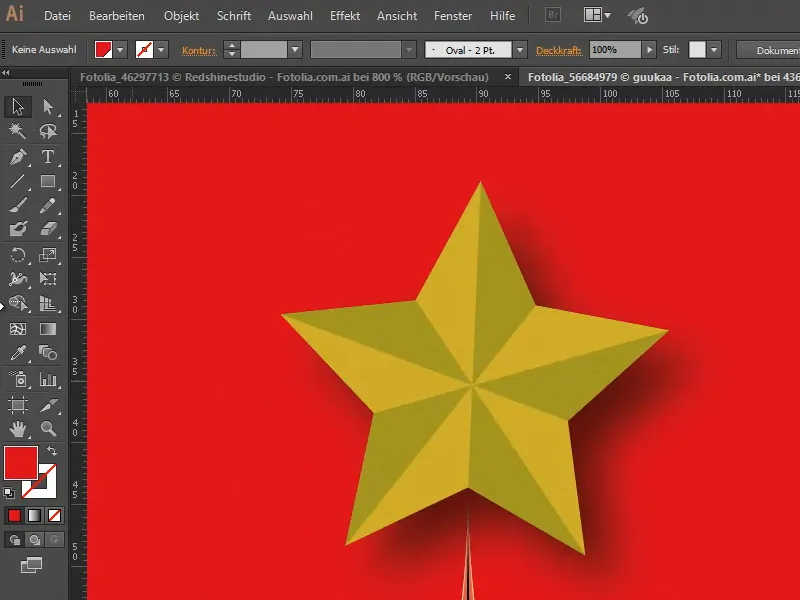
Steg 1
Jag skapar ett nytt dokument och använder verktyget för Stjärna.
Viktigt är - när jag klickar in, kan jag justera - att jag har ställt in 5 Taggar.
Med det drar jag nu en stjärna.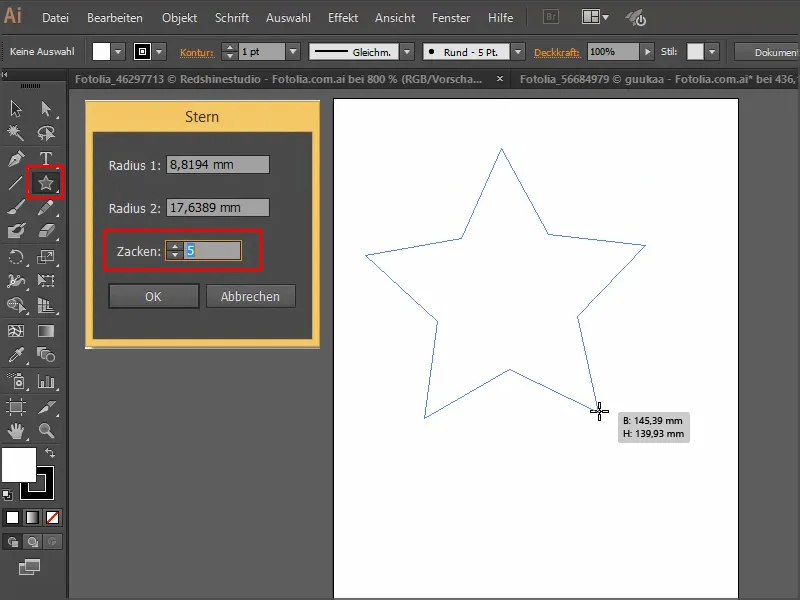
Steg 2
Sedan fyller jag den med en färg, till exempel med gul.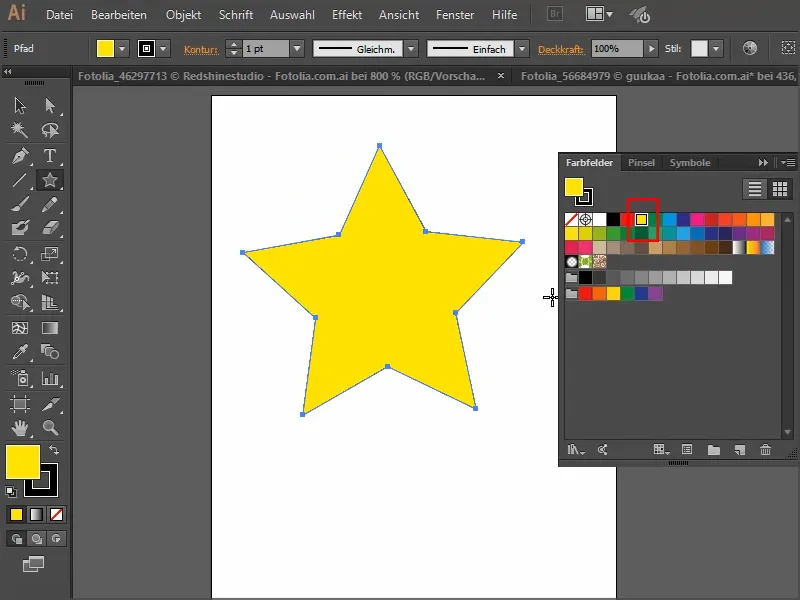
Steg 3
Mycket viktigt är att jag drar linjer från spetsarna till varje motsatt hörn.
Mycket användbart är om ni har kryssat i rutan för Visa>Smart riktmärken, för då träffar man hörnen och spetsarna mer exakt.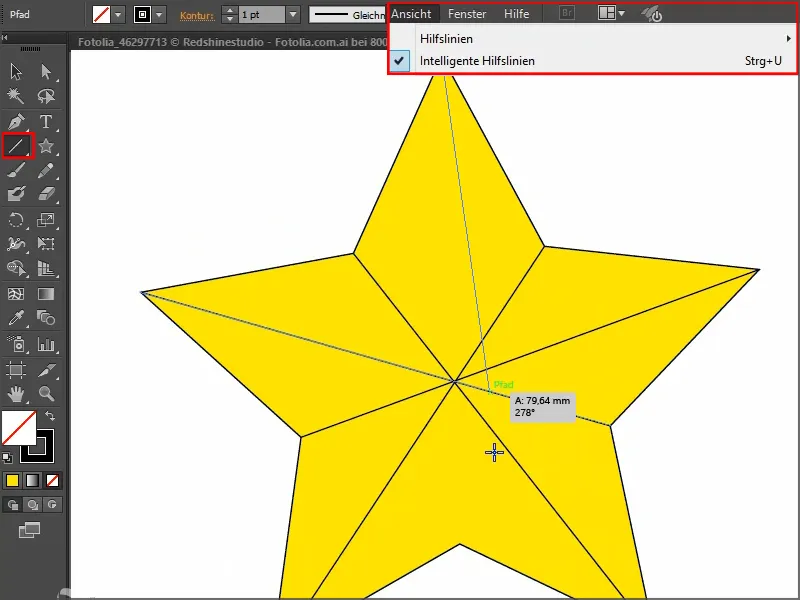
Steg 4
Jag markerar stjärnan. Nu kan jag direkt börja fylla ytor med en något mörkare färg med hjälp av verktyget Interaktiv-målning.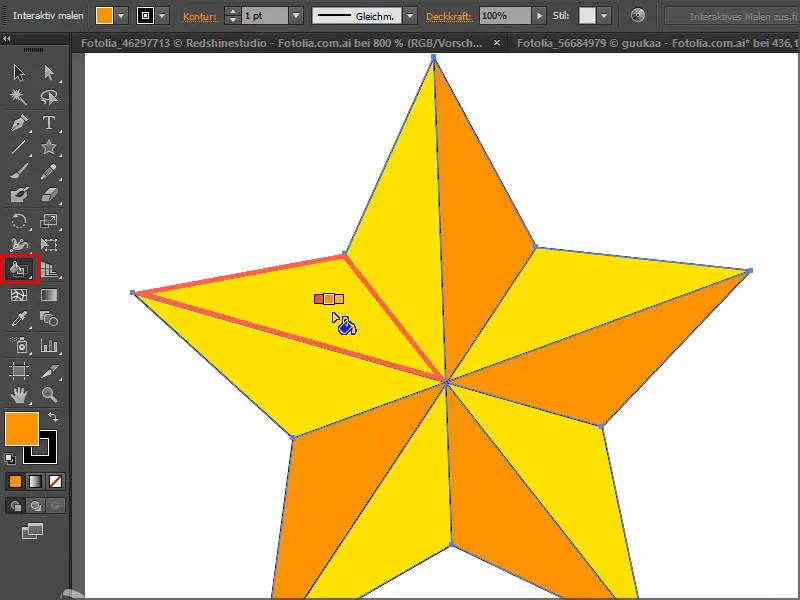
Steg 5
Men jag måste ta bort Konturen.
Det ser bra ut.
Steg 6
Det har automatiskt blivit en grupp och jag kan enkelt ta tag i stjärnan och dra in den direkt i min bild.
Först är den lite för stor. Jag gör den proportionellt mindre genom att hålla ned Shift- knappen tills den passar precis.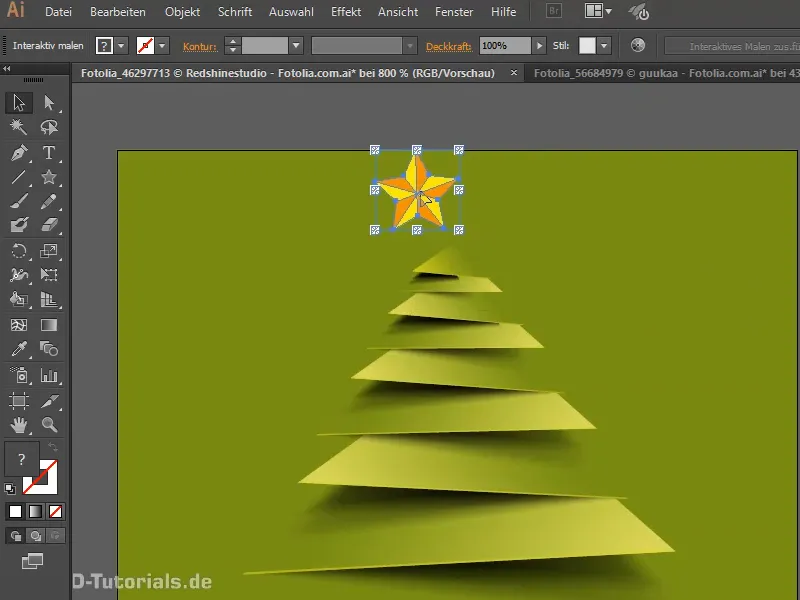
Steg 7
Eller så drar jag den till en annan bild.
Man kan även applicera en Skugga …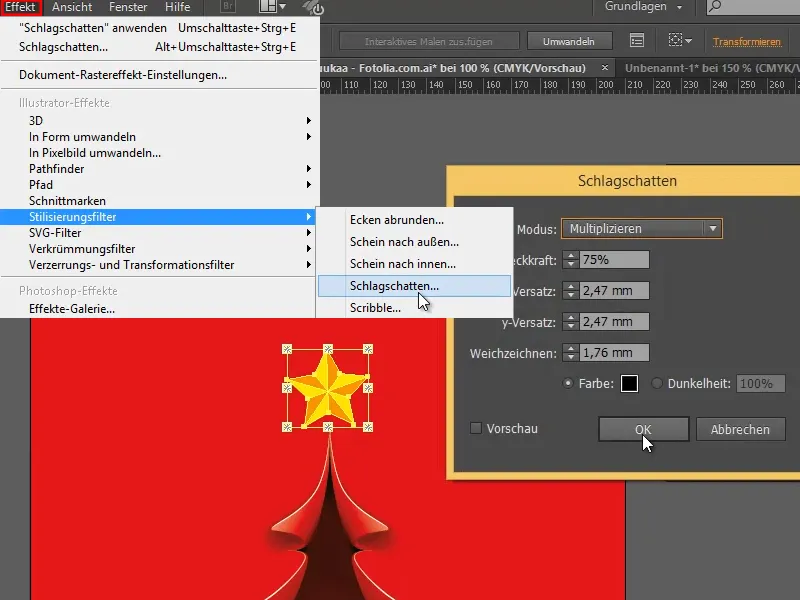
… och så ser det riktigt bra ut.
Jag hoppas att ni har lärt er några tricks och vi ses i nästa handledning.


