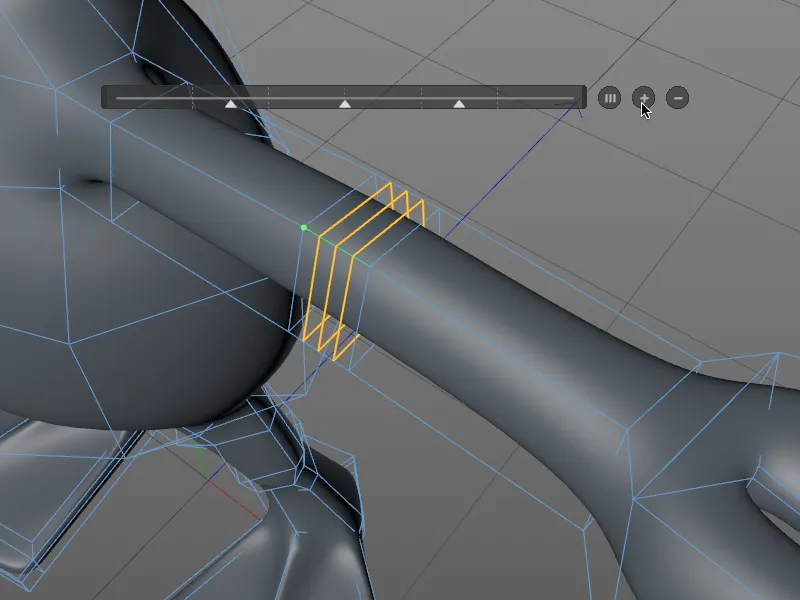Det ursprungliga knivverktyget, som hittills också var åtkomligt via snabbtangenten K, existerar inte längre som sådant. De nya tre knivverktygen Linjeskärning, Planskärning och Loop/Sökvägsskärning hittar ni dock naturligtvis fortfarande i menyn Mesh>Skapa.
Som ni ser i menyn kan de tre knivverktygen aktiveras med två hierarkiska tangentkombinationer vardera. Antingen tillsammans med de andra modelleringsverktygen med tangenten M …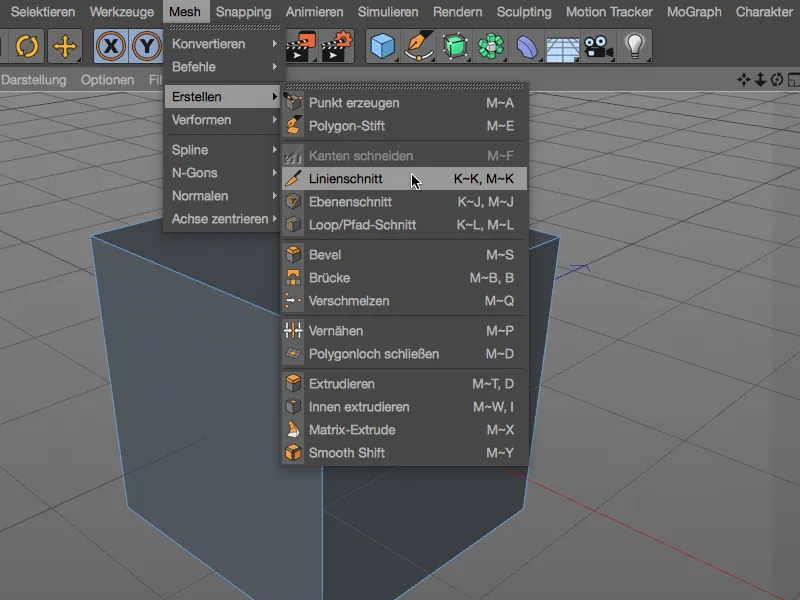
… eller, och detta kommer som en överraskning för alla som lärt sig använda tangenten K för knivverktyget utan att tänka: genom de nya egna hierarkiska tangentkombinationerna för knivverktygen.
Låt oss nu titta närmare på de tre verktygen. För att ge en bättre överblick använder jag en enkel, polygonal kub, eftersom skärningar här är enkla att följa.

Linjeskärning
Med kniven för Linjeskärning- kan ni skära polygonobjekt eller spline-paths genom att placera kontrollpunkter för skärningslinjen i vyn. Skärningslinjen förblir aktiv och kan redigeras tills ni bekräftar skärningen genom att ändra vyn, trycka på ESC--tangenten eller byta verktyg.
Genom färgerna på kontrollpunkterna kan ni se om punkten är utanför objektet (gul), på en punkt (grön), på en kant (röd) eller på en polygon (blå). Vit markerar skärningspunkterna på kanterna som genereras av skärningarna.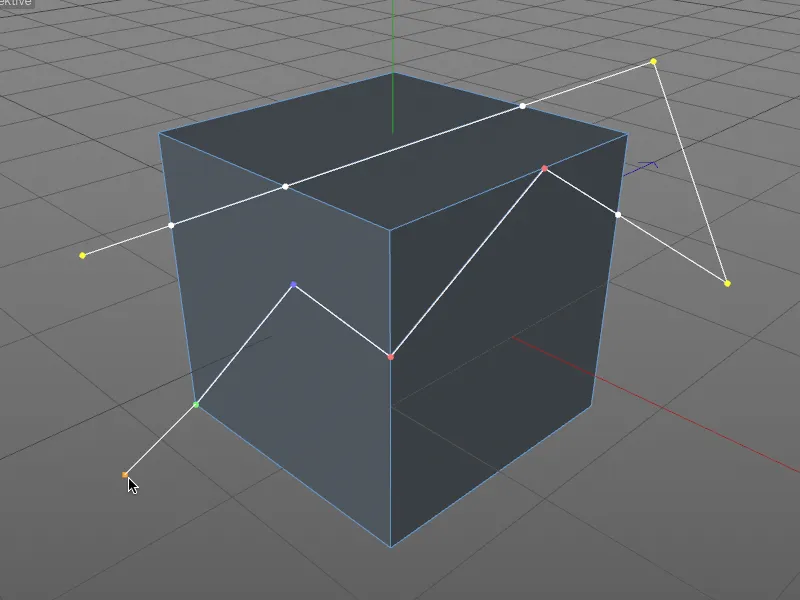
De nya knivverktygen har en egen Fästanordning--funktion som låter punkterna fastna automatiskt på punkter, kanter och polygons när ni flyttar dem, till skillnad från det Standardfästandet som ger en färgsignal för varje typ av fästeplats.
Vid flyttning med den intryckta Shift--tangenten följer punkten den angränsande kanten. För att radera en kontrollpunkt är det bara att som vanligt klicka på punkten med den intryckta Ctrl--tangenten.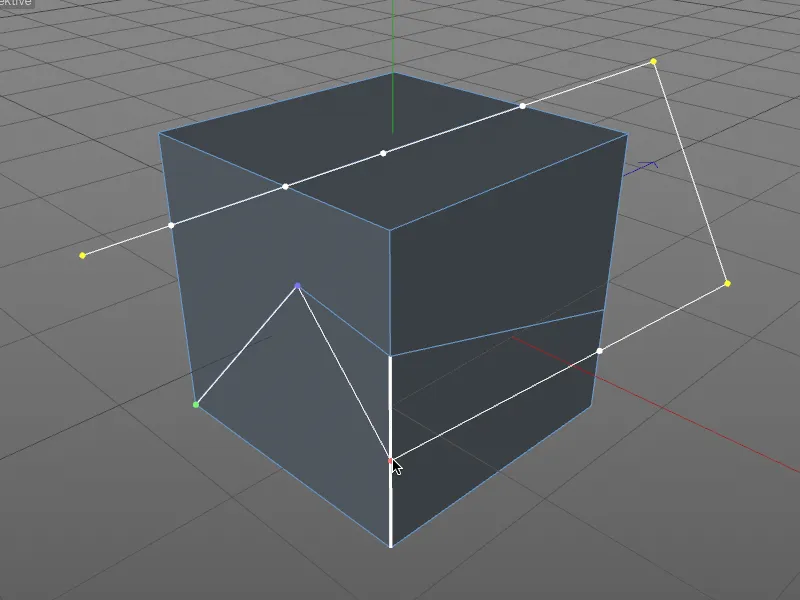
Låt oss nu också ta en titt på inställningsdialogen för kniven för Linjeskärning. Här hittar ni förutom några extra klippalternativ även den redan nämnda automatiska fästanordningen och möjligheten till vinkelförinskränkning. Denna kan aktiveras interaktivt genom att hålla ner Shift--tangenten innan en kontrollpunkt placeras.
Särskilt intressant är menyn för Skärningsläge, där ni kan välja typ av skärning. Genom att välja alternativet Klippning kan ni lägga till punkter som vanligt, medan Separering delar objektet i två separata delar – skärningspunkterna skapas dubbelt.
”Läge A” respektive ”Ta bort läge B” separerar inte bara vid skärningslinjen utan tar bort den aktuella objekthalvan direkt.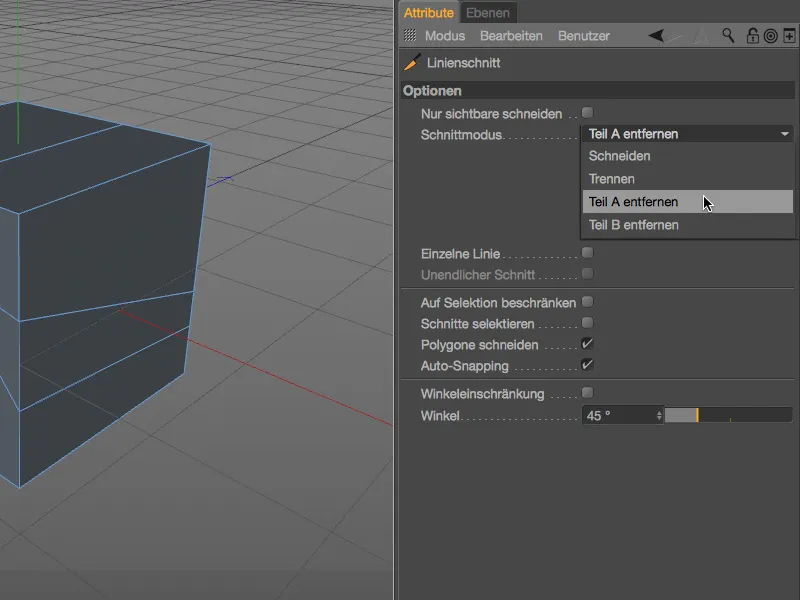
Det finns ingen tydlig logik bakom definitionen av läge A respektive B – om ni råkar radera den felaktiga objekthalvan, använd helt enkelt motsatt läge. Det rekommenderas också att placera skärningspunkterna utanför objektet för att tydligt definiera skärningen.
En speciell egenskap med kniven för Linjeskärning är möjligheten att skapa skärningar baserat på projicerade spline-paths. I exemplet med en polygonpyramid och ett stjärnspline-objekt kan spline-pathen genom vertikal projicering skära polygonytorna.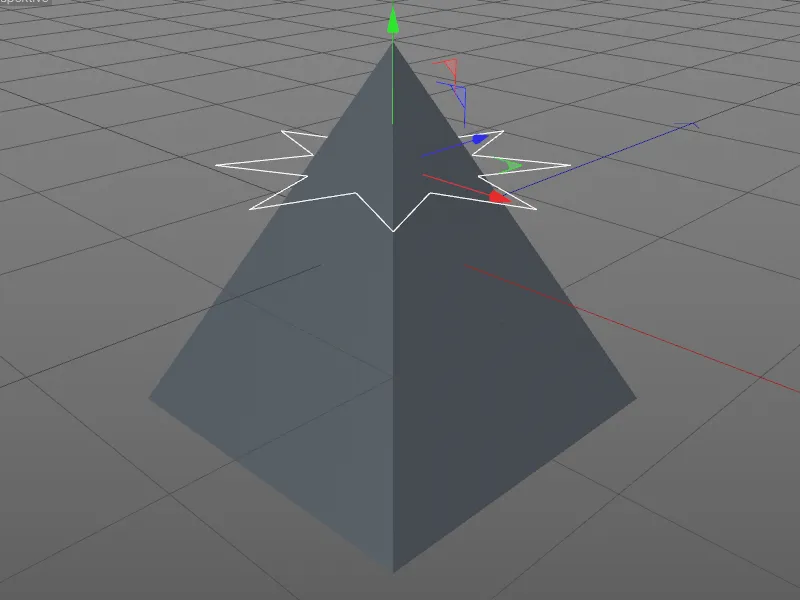
För att göra en vertikal projicering måste vi först byta till vyn ovanifrån (tangent F2). Sedan väljer vi pyramidobjektet i Objekt-hanteraren och aktiverar kniven för Linjeskärning (tangenter K - K). Nu är det bara att klicka med intryckt Ctrl- eller Ctrl-tangenten på spline-pathen för att göra en stjärnformad skärning på pyramiden.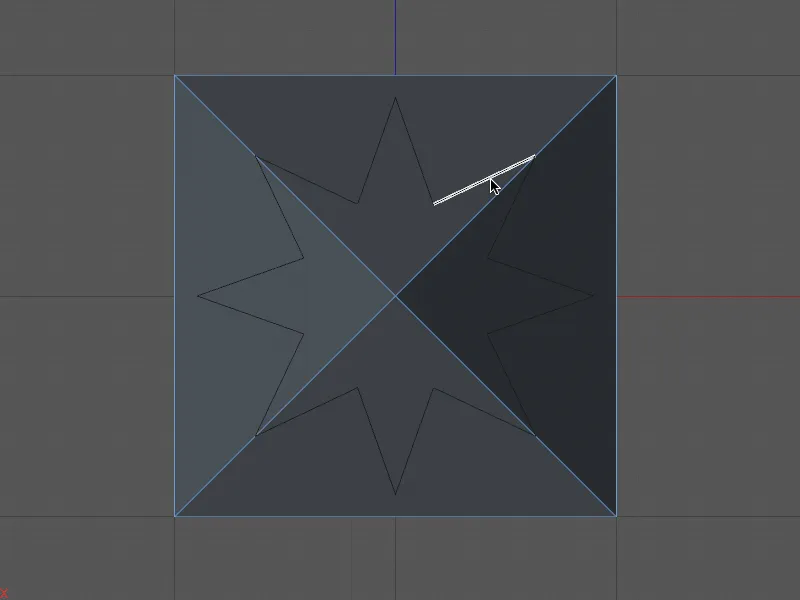
Tillbaka till den centrala perspektiven (tangent F1) ser vi skärningarna som det stjärnformade spline-objektet har genererat på pyramidobjektet. För tydlighetens skull har jag valt de nya polygonerna som ligger inom stjänan.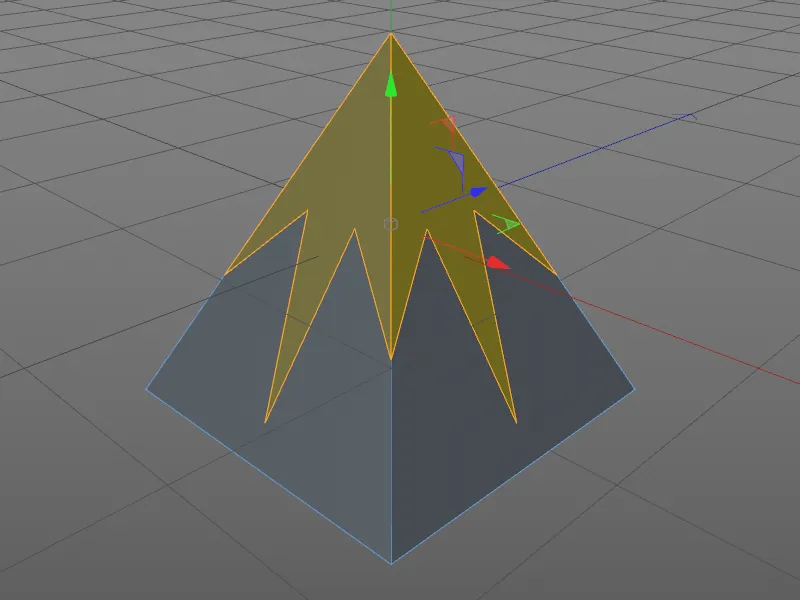
Planskärning
Låt oss nu gå vidare till det andra klippverktyget i Cinema 4D Release 18, Planskärning. Det är snabbast att nås via den hierarkiska snabbtangenten (tangenter K - J).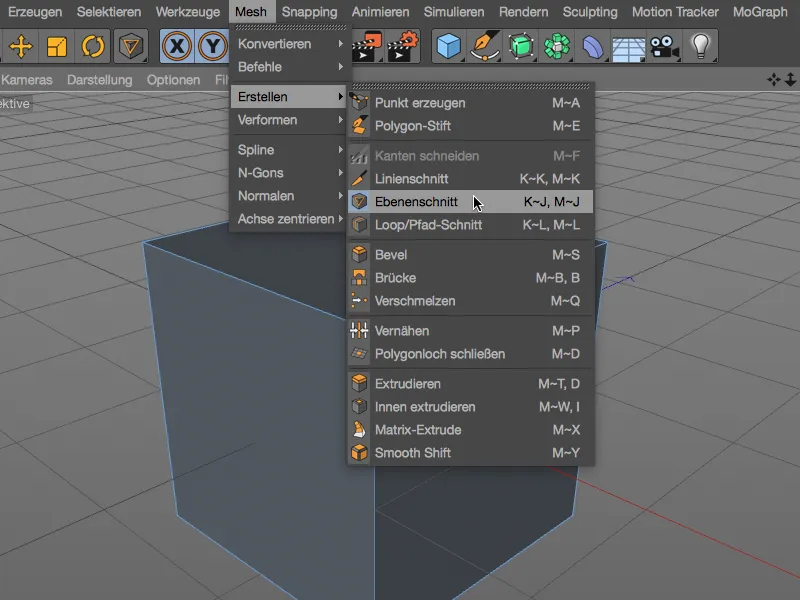
Planskärningar är naturligtvis inget nytt i Release 18, men det nya sättet att hantera dem imponerar ännu mer. I inställningsdialogen för kniven för Planskärning är lägens val av avgörande betydelse. Lägena Lokal, Globalt och Kamera är välbekanta och genererar klippningar i planet definierat utöver i vilken koordinatplan de ska ske.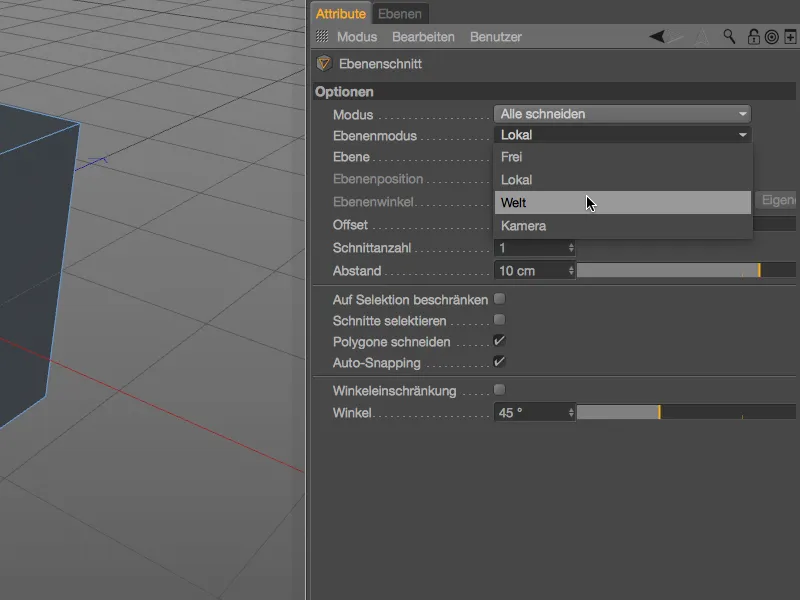
I redigeringsvyn visar en vit lageromkrets en förhandsgranskning av det lagerklipp som kan köras genom ett klick. Så långt, så bekant.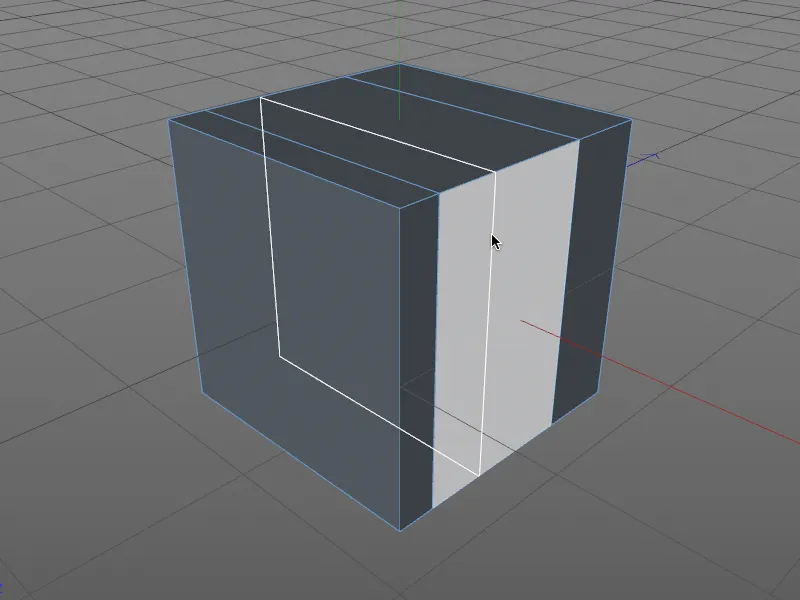
Ojämförligt intressant är Free Layer Mode, som aktiverar parametrarna lagerposition och -vinkel i inställningsdialogen för oss. Analogt med verktyget Linjeklipp- har vi också tillgång till klipp-, snäppnings- och vinkelbegränsningsalternativen för lagerklipp.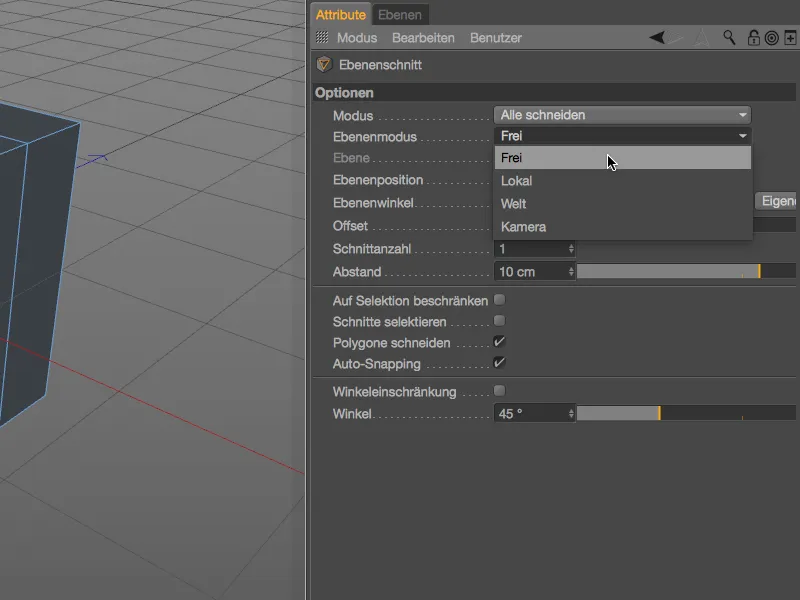
För det fria klippet genererar vi i redigeringsvyn en klipplinje genom att skapa två kontrollpunkter. Klipplanen befinner sig parallellt med betraktningsriktningen på denna linje.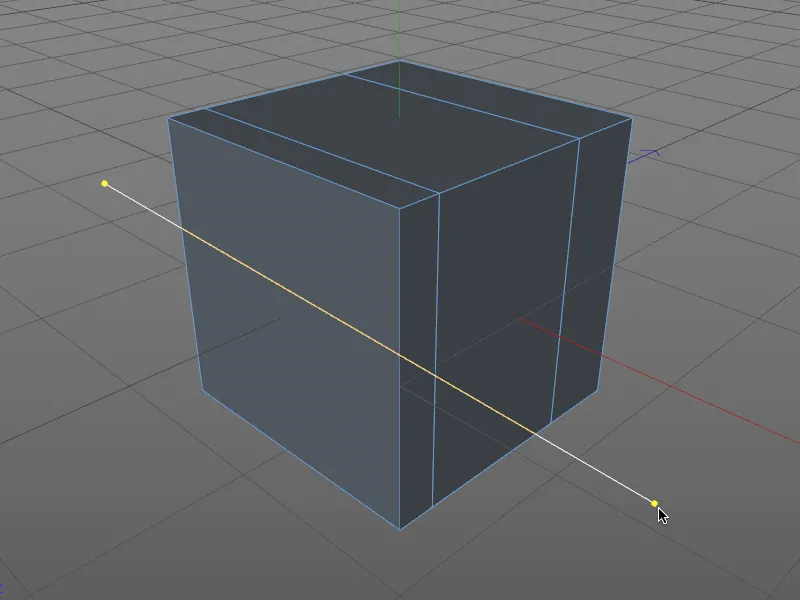
Så snart vi vrider vyn lite, ser vi inte bara klipplanen som är skapad i objektet bättre, vi får också en positionerings- och rotationsmanipulator. Med den kan vi interaktivt bestämma det intilliggande fria klippet i redigeringsvyn.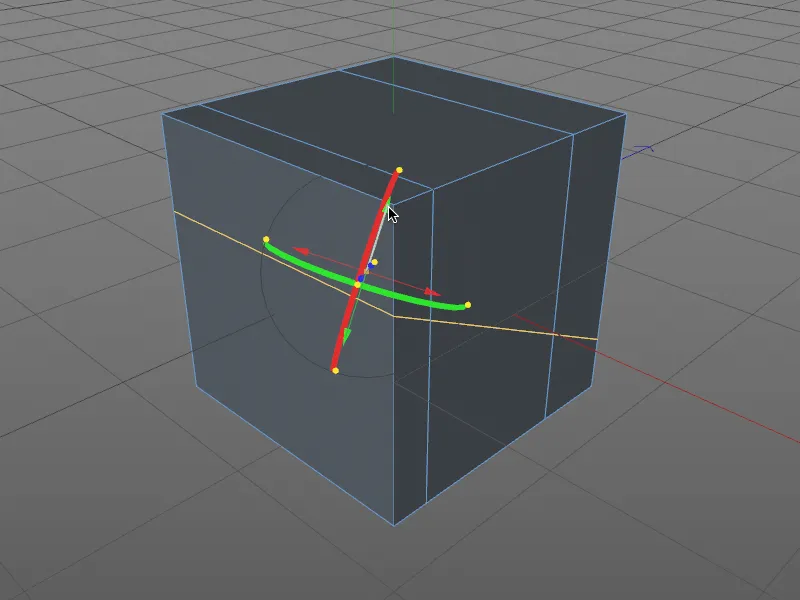
För att förstå bättre är X-Ray-läge aktiverat i denna bild. Nu är omkretsen av klipplanen också synlig vid de dolda kanterna. Att dra i positionshandtagen eller rotera i rotationsbanden räcker för att styra klipplanen i redigeringsvyn.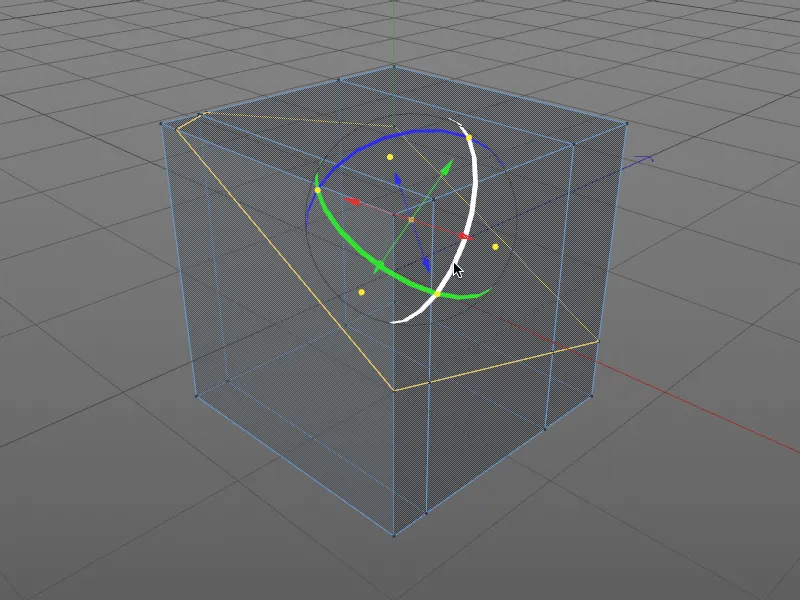
Positionen och -vinkeln för klipplanen kan dock, som redan nämnts, styras inte bara interaktivt i redigeringsvyn, utan också via inställningsdialogen i Attribut-Manager. Positions- eller rotationsmanipulator visas också när vi modifierar någon av dessa parametrar.
Förutom position och vinkel på planen erbjuder inställningsdialogen för verktyget lagerklipp också möjligheten att placera flera klipp i fördefinierat avstånd.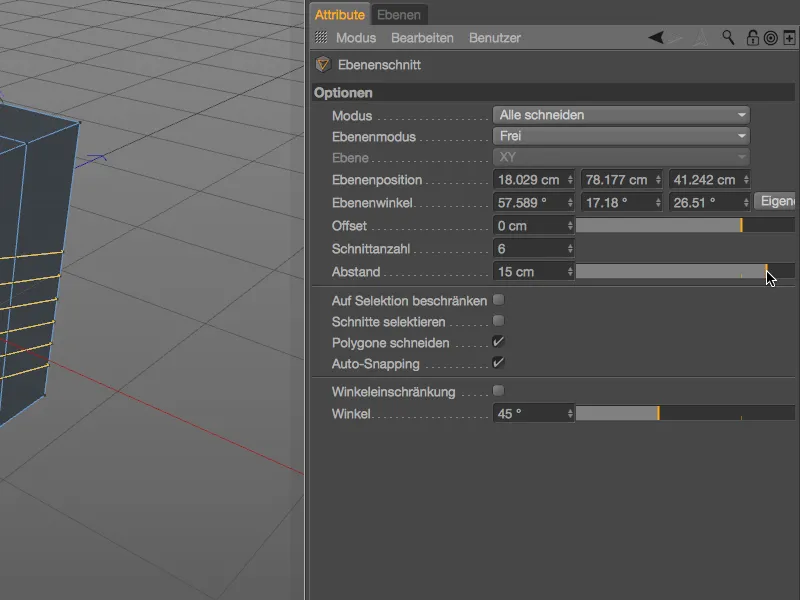
De orange handtagen på lagerklipp-manipulatorn får inte glömmas bort. Handtagen i änden av axlarna möjliggör fritt rotering av klipplansaxeln i redigeringsvyn. Lite svårare att se är handtaget i ursprunget av manipulatorn, där hela klipplanet kan fritt flyttas med bibehållen justering. För alla handtag gäller: Auto-Snapping på punkter, kanter och polygoner fungerar naturligtvis.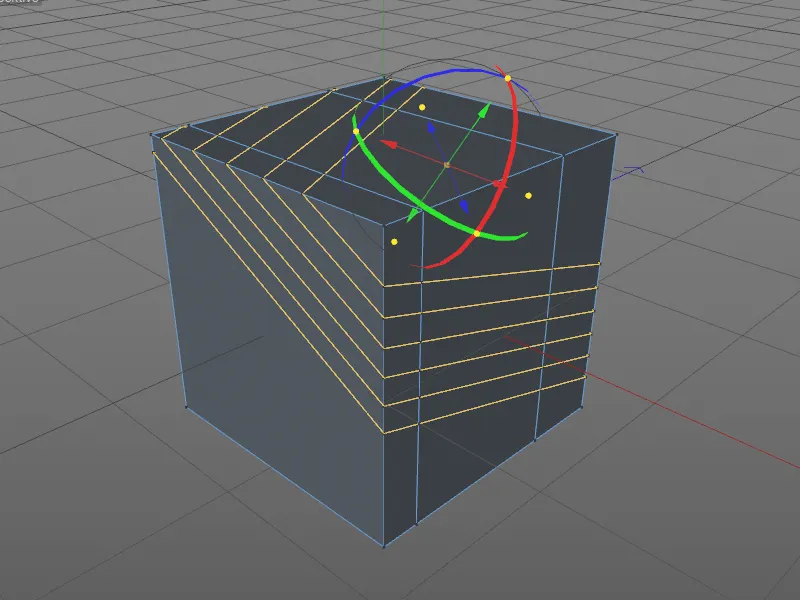
För verktyget lagerklipp erbjuder även parametern Modus av klippet i inställningsdialogen möjligheten att klippa, dela eller ta bort en del av objektet.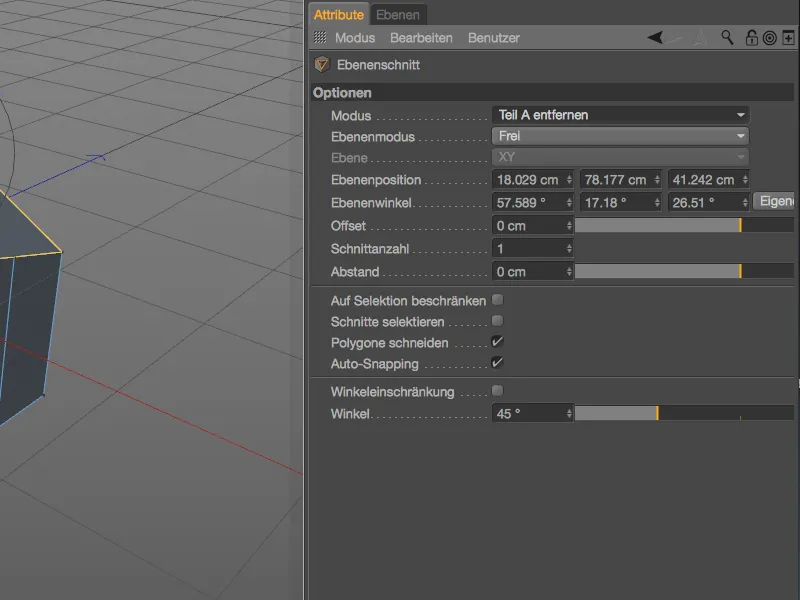
Tillsammans med positions- och vinkelmanipulatorn kan interaktiva klipp skapas mycket bekvämt på modeller.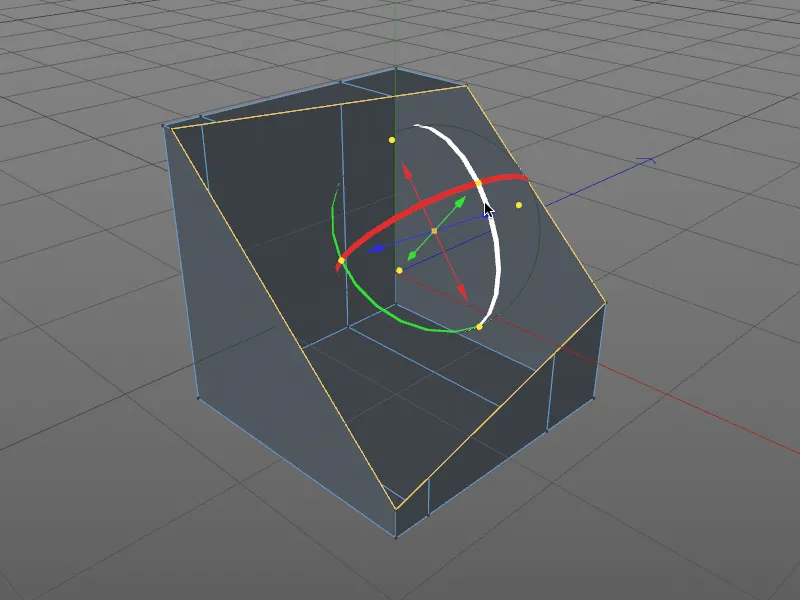
Loop/Vägsnitt
Det tredje nya knivverktyget Loop/Vägsnitt nås via genvägen (tangentbord K - L). Till skillnad från de andra två skäreverktygen är det ett bra val när uppdelningen av speciella delar av en modell, som kant-loopar, behöver förfinas.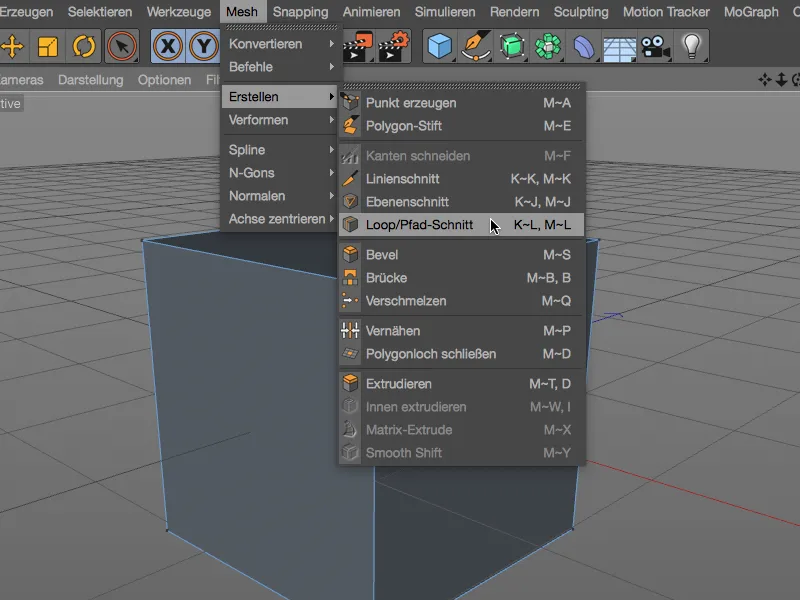
Först återgår vi till vår polygonkub för att undersöka funktionen av verktyget. Direkt efter att verktyget har anropats märker vi HUD-fältet ovanför objektet som ska skäras. Vi kan flytta det till valfri plats i redigeringsvyn med muspekaren och anpassa dess längd efter önskemål med de två handtagen till vänster och höger.
Om vi nu bestämmer oss för en av kanterna som föreslagits av loop-upptäckten för vilken loop-ska skäras vertikalt, och skapar ett första snitt, får vi i HUD-fältet den procentuella positionen för snittet jämfört med den totala längden av den gröna färgade kanten med en triangel som skjutreglage visad.
Det angivna offsetvärdet kan ställas in genom att skjutreglaget flyttas, men naturligtvis kan det också matas in direkt genom dubbeklick på skjutreglagevärdet.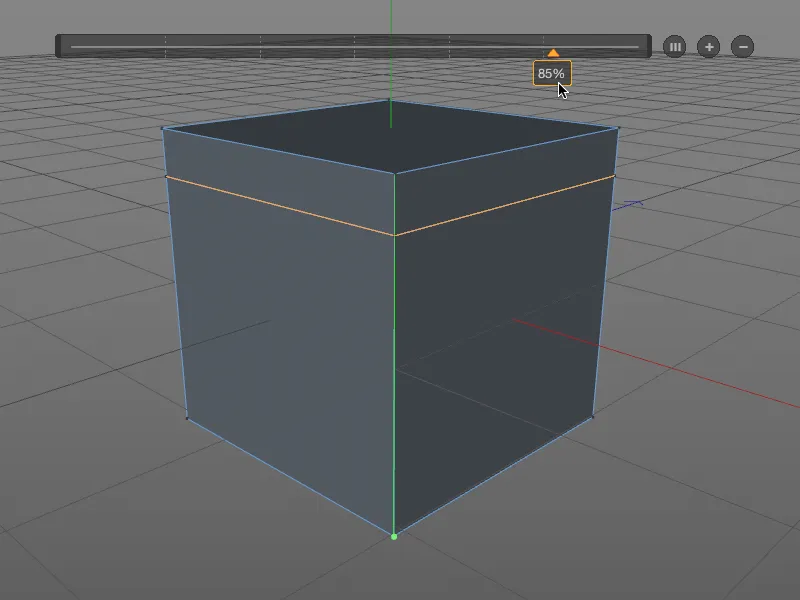
De som ogillar att arbeta med udda siffror, men samtidigt kan avstå från numerisk inmatning, hittar i inställningsdialogen för verktyget Loop/Vägsnitt utöver de redan kända klippalternativen i området Interaktion bland annat möjligheten att kvantisera uppdelningen.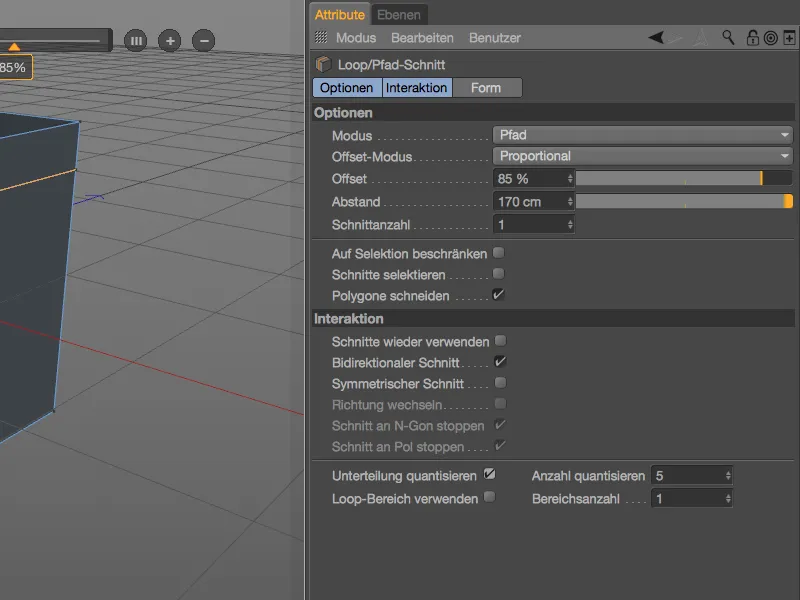
Efter aktivering av denna inställning visas orienteringspunkter omedelbart för nästa klipp i den angivna mängden. Jag valde den andra kvantiseringsteget från botten för det andra klippet med verktyget Loop/Vägsnitt.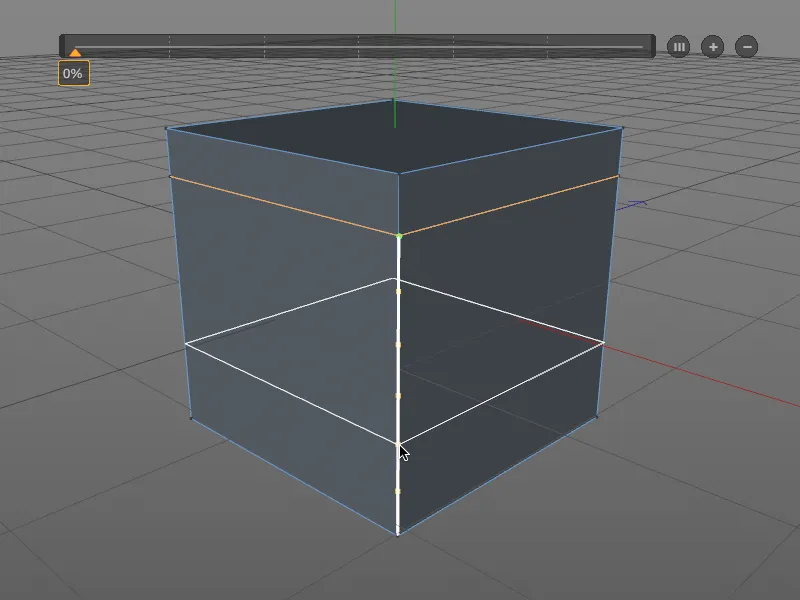
För att testa möjligheterna med verktyget Loop-/Path-Snitt lite mer, lägger vi till en ytterligare snitt mellan de redan befintliga kantloopen (grönmärkning).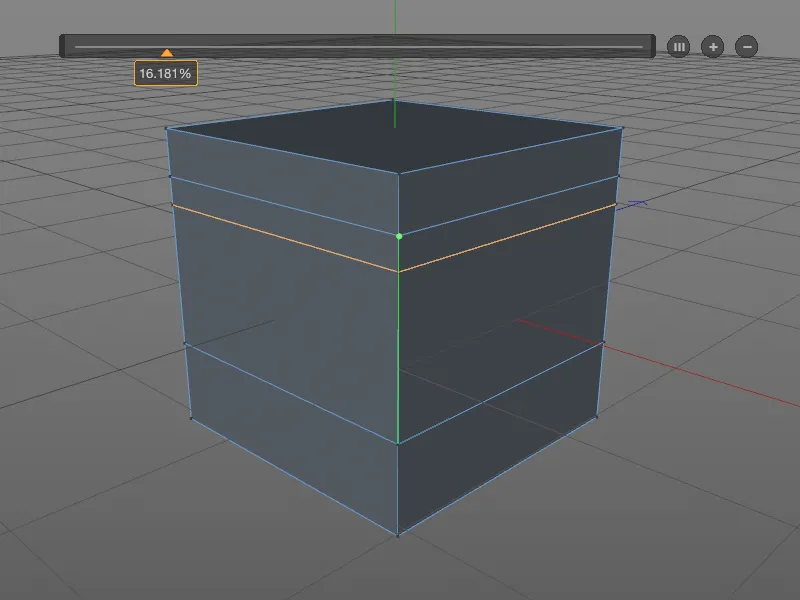
För att lägga till fler indelningar för Loop-snutten använder vi knappen (+) på HUD-fältet. Vi får indelningar som är jämnt fördelade för vår Loop-/Path-snitt(er). Varje skapad snitt kan antingen modifieras med skjutreglaget eller direkt med muspekaren på objektet. Om avstånden sedan ska fördelas jämnt igen, räcker det med att klicka på knappen (III) på HUD-fältet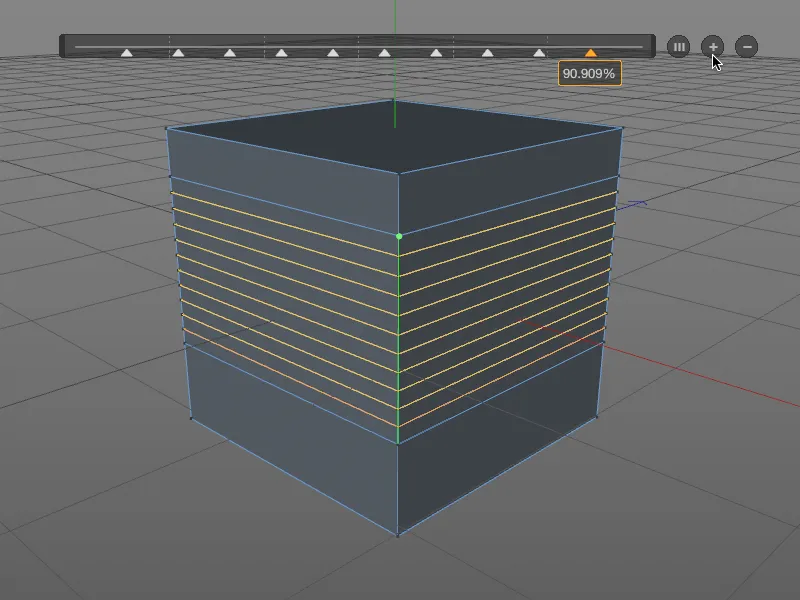
I den tredje Form-området i inställningsdialogen för verktyget Loop/Path-Snitt arbetar vi vidare med formen på de tillagda Loop-snutten. Vi aktiverar alternativet Använd spline för att definiera en egen profil för Form. I den lilla kurvredigeraren kan du skapa en egen kurva eller använda en av de spline-förinställningar som går att välja via snabbmenyn. Med värdet extrudera styr vi utslagen på den form vi har definierat.
Vid Loop/Path-snutten på böjda ytor kommer alternativet Behåll krökningen in i bilden. Då tas även de intilliggande krökningarna i beaktande vid Loop/Path-snutten.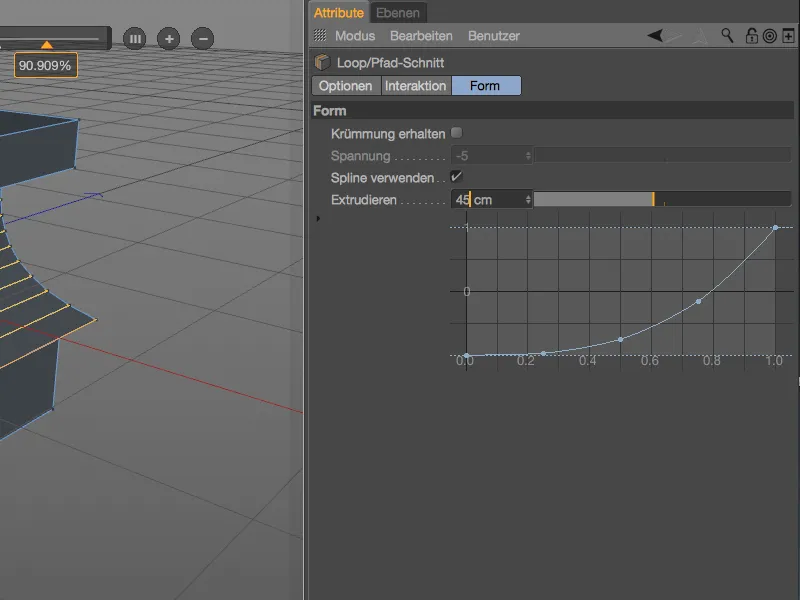
Det är tydligt hur den skapade spline-kurvan speglas i formen för Loop/Path-snutten. Och fortfarande är allt redigerbart, så länge inget annat verktyg väljs eller ESC-tangenten trycks.
Låt oss titta på ett praktikexempel där den bekväma skapelsen av Loop-Cuts för en målinriktad ökning av indelningen ofta behövs. Exemplet visar armvecket på en karaktär, som har för få indelningar för en senare animation (deformeringsändamål). Kantsmarkeringen som krävs för vårt verktyg Loop/Path-Snitt skapas snabbt med hjälp av verktyget Ring-Selektion från menyvalet Selektera.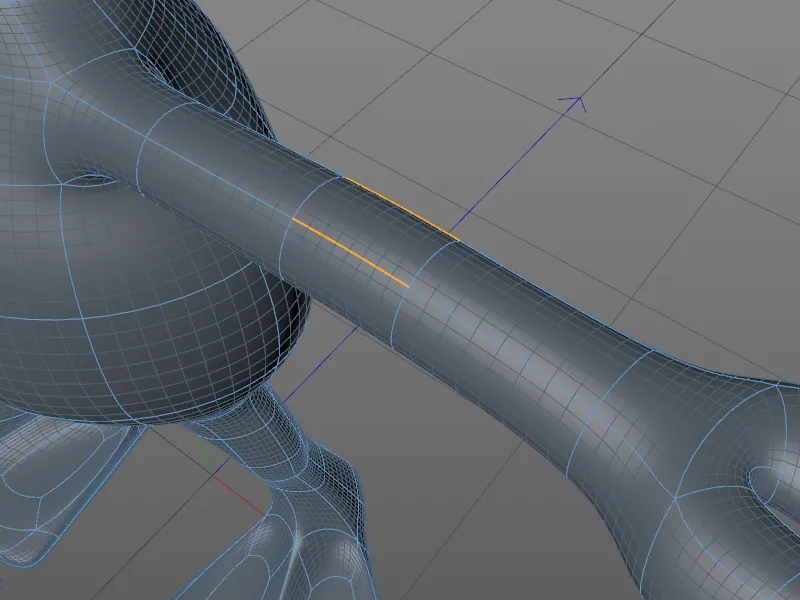
I inställningsdialogen för verktyget Loop/Path-Snitt ställer vi in läget på Pfad den här gången, eftersom knivverktyget inte ska använda någon Loop-identifiering utan istället använda den ringmarkering vi har angivit för snittet.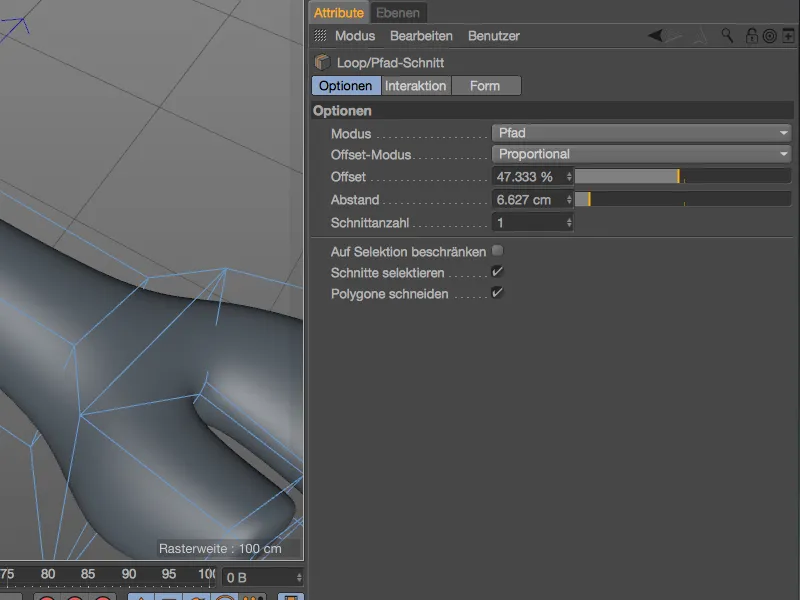
Antalet och fördelningen av knivsnitten för att indela objektgeometrin kan styras inte bara genom parametrarna i inställningsdialogen utan även bekvämt via den kända HUD-fältet.