Här är en ganska "akrobatisk" trick. Jag har en fin textruta här och mellan dessa individuella positioner skulle jag gärna vilja introducera en linje. Jag drar en linje, med tryckt Skift-tangent blir linjen också rak (1). Jag gör den streckad i gult (2).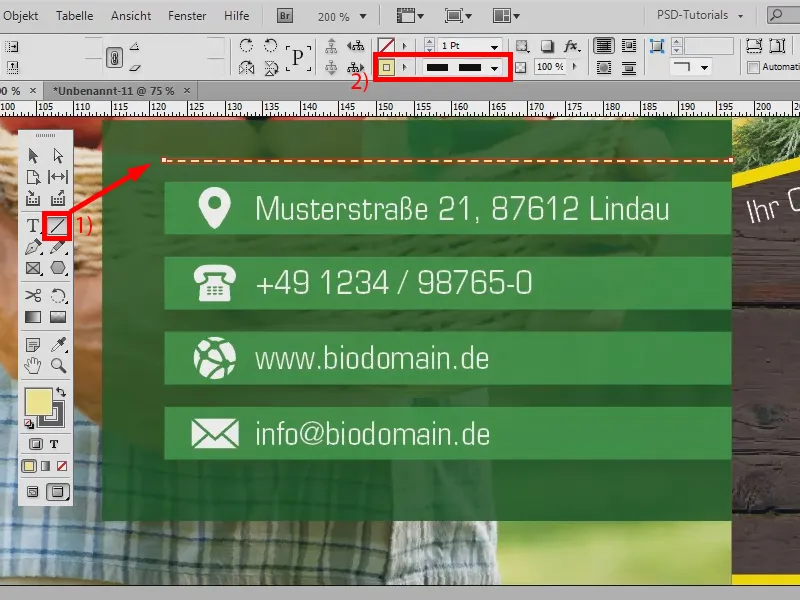
Och nu ska linjen kopieras mellan dessa positioner. Det skulle jag naturligtvis kunna göra med tryckt Alt-tangent och Skift position för position, men det tar tid, särskilt om det fanns många fler enheter här. Och det behöver inte vara så.
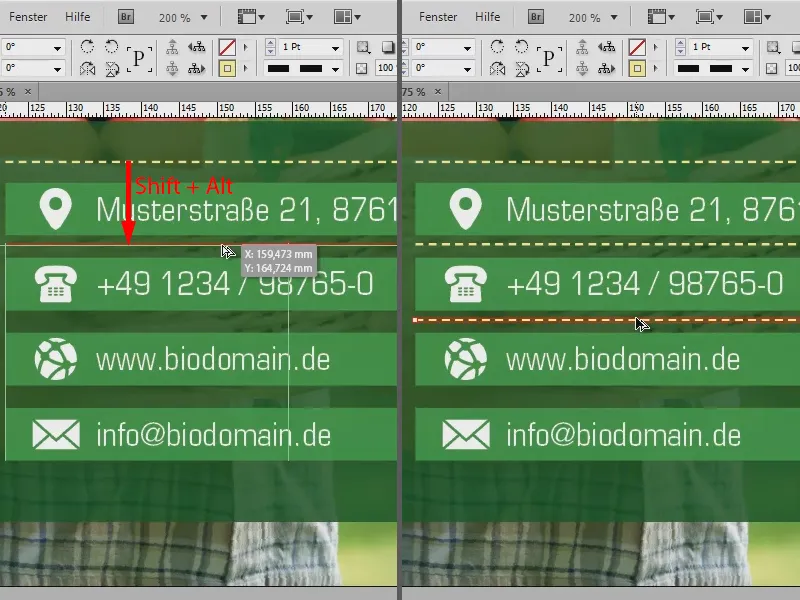
Jag drar en linje mellan de första två texterna för att få rätt avstånd (1). Och nu kopierar jag den med tryckt Alt-tangent, som jag precis visade (2), dock: Nu släpper jag inte Musknappen och trycker nu på Högerpiltangenten. Ni ser: Nu visas en förhandsgranskning som visar mig en ny streckad linje (3).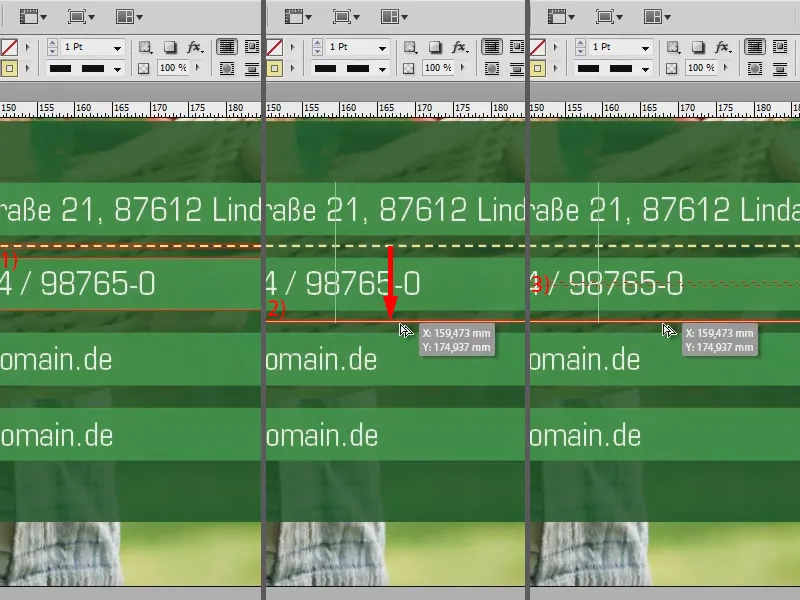
Jag behöver några till av dessa, så jag trycker på Högerpiltangenten igen och även en gång till (1). Nu drar jag vidare med musen (2). Med tryckt Skift-tangent kan jag också gör det rakt igen för att vara helt säker på att det passar. Och sedan släpper jag (3). Man ser: Det passar inte riktigt som jag ville ha det, …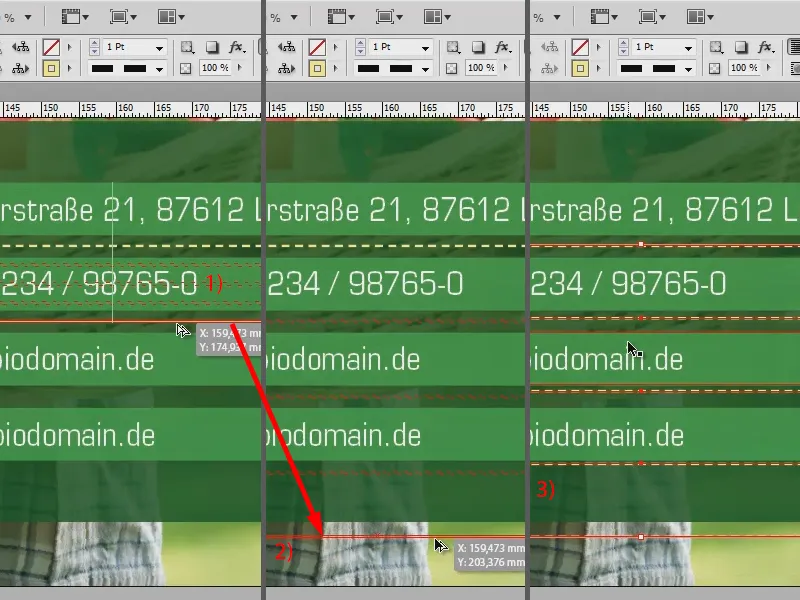
… men jag kan fortfarande dra det tills det passar. Och nu har jag skapat mina streckade linjer mycket snabbt mellan de individuella positionerna. Det fungerar inte bara med linjer, det fungerar också med alla andra former, så om jag till exempel hellre vill ha några stjärnor här fungerar det också.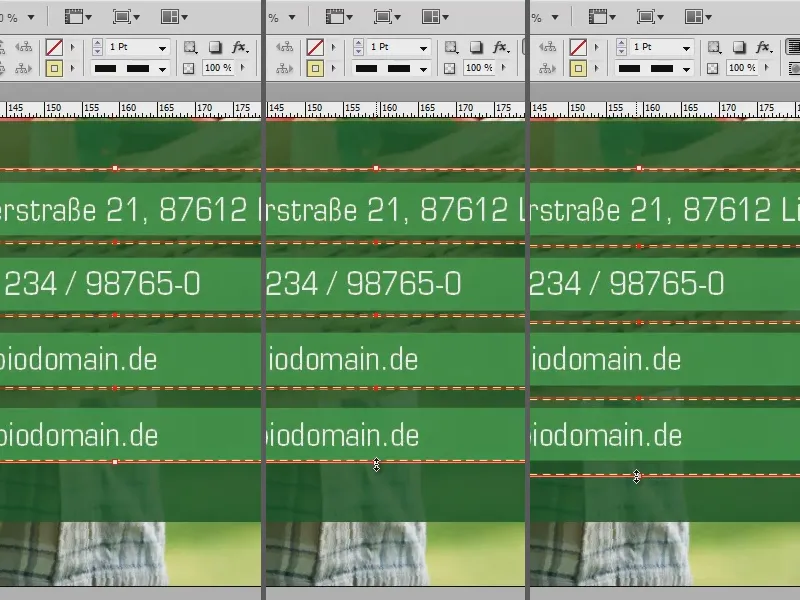
För det tar jag Polygon-verktyget (1). Med en dubbelklick på det (2) kan jag säga hur många sidor jag vill ha och hur stjärnformad den ska vara. Jag tar 5 Sidor och ställer in Stjärnformen på 50 % (3). Sedan drar jag en stjärna. Med tryckt Skift-tangent blir det inte snett eller brett, utan verkligen en fin stjärna (4). Jag gör den till exempel vit, utan kontur (5).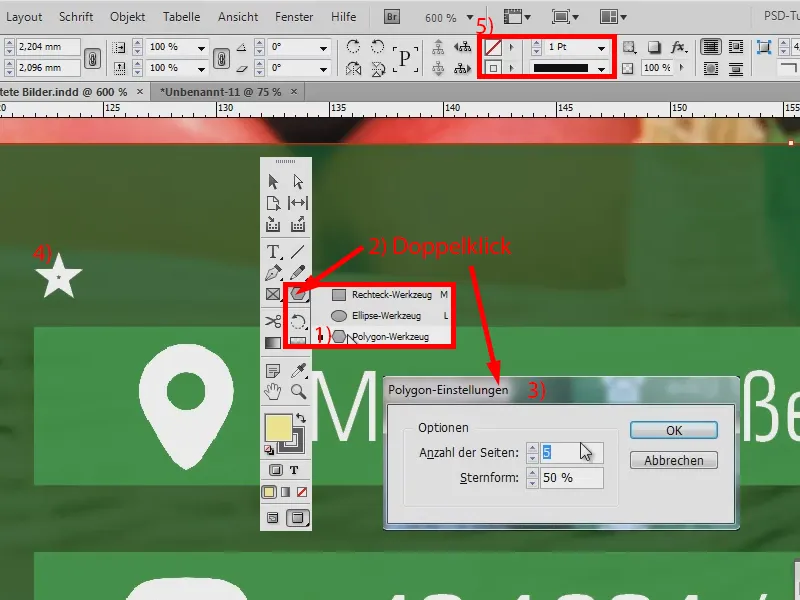
Och nu vill jag att stjärnan fungerar som en linjelement. För det skulle jag egentligen behöva kopiera allt separat och det är verkligen lite tidskrävande. Så jag trycker här också på Alt-tangenten och flyttar stjärnan med tryckt Musknapp. Genom intelligenta hjälplinjer blir allt även här rakt (1). Och nu släpper jag inte, går med min muspekare uppåt och trycker på Högerpiltangenten på mitt tangentbord. Det betyder att nya stjärnor skapas. Man ser också redan en liten förhandstitt (2). Sedan släpper jag och så har jag mina stjärnor (3).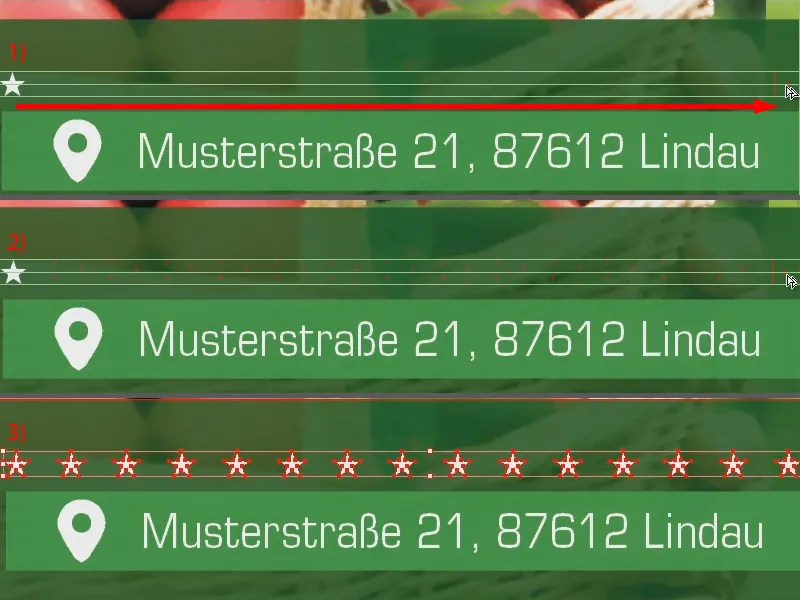
Nu kan jag kopiera hela proceduren igen med samma metod, trycker på Alt-tangenten och flyttar neråt (1) och sedan trycker på Högerpiltangenten (2). Sedan justerar jag lite (3). Klar. Som man ser är det verkligen väldigt enkelt med hjälp av att dra med piltangenten. För jag kan kopiera allt möjligt på det sättet, det funkar verkligen med alla former.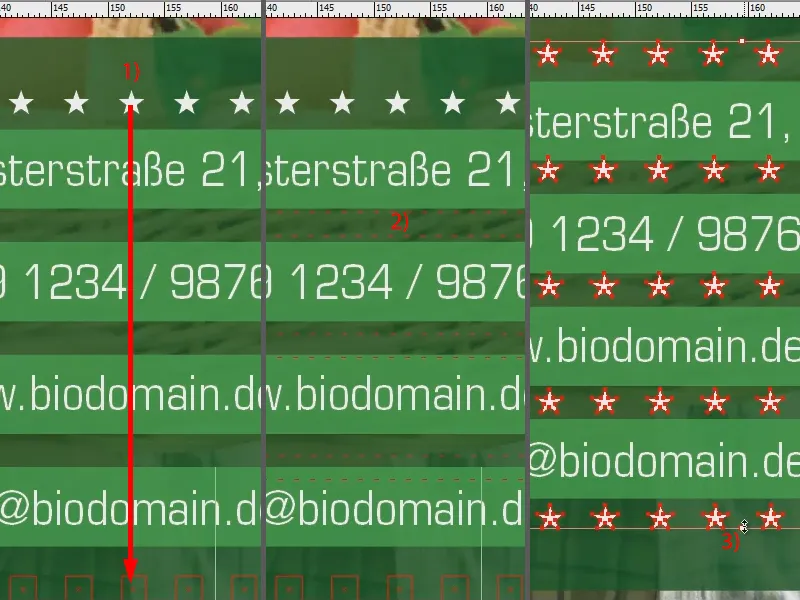
Jag skapar en fyrkant här (1). Om jag vill ha fler bredvid, inga problem: Dra med tryckt Alt-tangent (2 och 3) och sedan Piltangenten höger (4) och så har jag så många som jag behöver (5).
Förresten: Ni hittar intelligenta hjälplinjer under Visa>Rutnät och hjälplinjer>Intelligenta hjälplinjer. Jag har dem alltid aktiverade, för de är till stor hjälp.


