Det direktaurval-verktyget i Adobe InDesign är ett oumbärligt verktyg för att noggrant redigera stigar, ankarpunkter och innehåll i ramar. Det låter dig justera enskilda element oberoende av varandra, vare sig det är för att modifiera former, flytta bilder i ramar eller göra individuella anpassningar. I den här guiden visar jag dig steg för steg hur du effektivt använder det direktaurvalverktyget för att göra dina layouter flexibla och detaljerade. Låt oss börja och ta full kontroll över dina objekt!
Med direktaurval-verktyget (genväg A) kan du arbeta i två olika lägen: När du klickar på en placerad objekt ram (t.ex. en bild) blir objektram belys med brunt färg.
Beroende på hur det har anpassats i bildramen, är det antingen kongruent eller visas större eller mindre.

Med vänster musknapp nedtryckt kan du nu ändra bilden i storlek både på X- och Y-axlarna vid hörnpunkterna. Om du håller ned Skift-tangenten skalas bilden proportionellt beroende på referenspunkten. Med Alt-tangenten skalas bilden från mitten.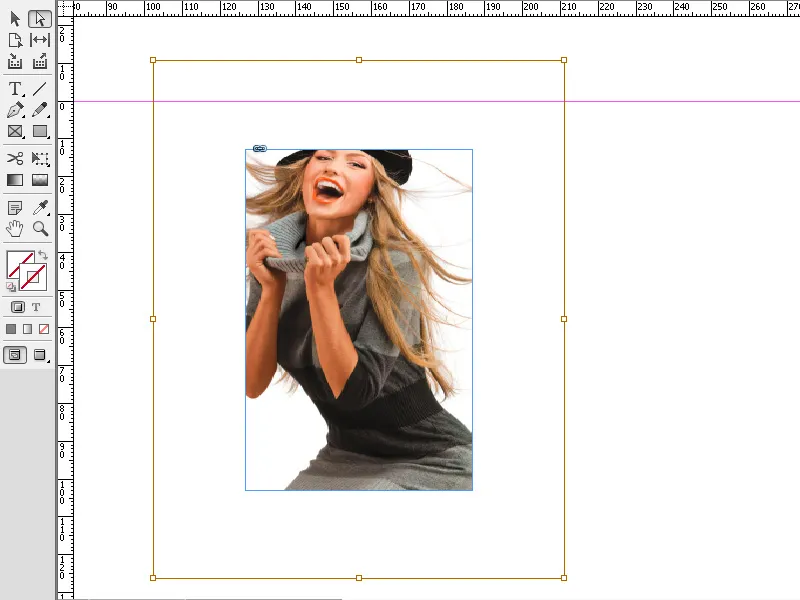
Du kan också enkelt flytta bilden inom bildramen med vänster musknapp nedtryckt.
Du kan också istället välja endast konturen av bilden. Dubbelklicka med direktaurval-verktyget på bilden. Då visas konturen som en tunn blå ram med fyra hörnpunkter.
Nu kan du ändra konturen på bilden genom att flytta en hörnpunkt med vänster musknapp nedtryckt. Muspekaren får dessutom en liten kvadrat längst ned till höger i detta läge.
På samma sätt kan du också ändra former på textramar.
Det direktaurvalverktyget i Adobe InDesign är perfekt för att göra noggranna justeringar av ankarpunkter, stigar och bildinnehåll. Här är de viktigaste tipsen för att använda detta verktyg optimalt:
1. Redigera ankarpunkter och stigar
Direktaurvalverktyget låter dig ändra formen på objekt och ramar direkt.
- Så här gör du: Välj verktyget (Genväg: A) och klicka på en ankarpunkt eller en linje för att redigera dem. Dra för att anpassa formen.
- Tips: Håll ned Shift-tangenten för att välja och redigera flera ankarpunkter samtidigt.
- Fördel: Perfekt för individuella former och layouter.
2. Flytta bildinnehåll oberoende av ramen
Du kan med direktaurvalverktyget flytta bilden inom en ram utan att ändra ramens storlek.
- Så här gör du: Klicka på innehållet i ramen (visas med en orange omkrets) och dra bilden till önskad position.
- Tips: Håll ned Ctrl (Windows) eller Cmd (Mac) för att växla mellan bild och ram.
- Fördel: Perfekt för att anpassa bilden.
3. Ändra stigar och kurvor noggrant
Direktaurvalverktyget låter dig ändra Bézierkurvor och handtagspunkter.
- Så här gör du: Välj en ankarpunkt och dra handtagspunkterna för att ändra kurvan.
- Tips: Håll ned Alt-tangenten för att flytta enskilda handtagspunkter oberoende av varandra och skapa asymmetriska kurvor.
- Fördel: Särskilt användbart för logotyper, individuella former eller kreativa layouter.
Ytterligare tips för proffs
- Välj överlappande objekt:
- Klicka på det önskade objektet och håll ned Ctrl (Windows) eller Cmd (Mac) för att navigera mellan överlappande objekt.
- Använd hjälplinjer:
- Aktivera intelligenta hjälplinjer (Visa → Rutnät och hjälplinjer → Intelligenta hjälplinjer) för att säkerställa exakta justeringar.
- Minska ankarpunkter:
- För att förenkla komplexa former, använd Objekt → Bana → Ta bort ankarpunkter.
Med direktaurvalverktyget kan du justera objekt noggrant, skapa former och positionera bilder optimalt – ett oumbärligt verktyg för professionell layout!


