I den här självstudien visar jag dig de olika knapparna och alternativen på vänster sida av tidslinjen i Adobe Premiere Pro CC. Dessa funktioner är avgörande för att effektivt arbeta med ditt material och exakt filtrera ut det du behöver. Det är viktigt att behärska dessa grundläggande funktioner för att kunna arbeta snabbt och målinriktat i videoredigering.
Viktigaste insikter
- Du lär dig hur du aktiverar och inaktiverar videospår och ljudspår.
- Du får lära dig betydelsen av olika knappar som "Mute", "Solo" och "Lås".
- Det förklaras hur du använder källpatchning och målinriktning för att effektivt hantera dina klipp.
Steg-för-steg-guide
1. Få en överblick över funktionen av ögon-symboler
Ögat symboliserar synligheten av ett videospår. Genom att klicka på det kan du aktivera eller inaktivera det motsvarande videospåret. Om spåret är aktivt kan du lyssna på och se den underliggande filen, annars kommer den att vara avaktiverad i förhandsgranskningen. Om du till exempel väljer spåret med din handledningsfil (Tutorial mp4) och klickar på ögat, kommer detta avaktiverade spår inte längre att visas.

2. Användning av Mute-knappen
Mute-knappen (M) gör det möjligt för dig att tysta ljudspår. Genom att klicka på den här knappen när det motsvarande spåret är valt kommer ljudspåret inte att höras när tidslinjen spelas upp. För att göra detta för alla ljudspår samtidigt, håll ned Skift-tangenten och klicka på Mute. På så sätt tystas snabbt ljudet på alla ljudspår.
3. Aktivera Solo-funktionen
Med "S"-knappen kan du aktivera ett solo-spår. När du klickar på den fokuserar du endast på detta ljudspår medan alla andra är tystade. Detta är särskilt användbart om du vill se till att en viss klipp är korrekt i förhållande till resten av ditt projekt och vill undvika distraheringar.

4. Låsa spår
Lås-symbolen gör det möjligt för dig att låsa ett spår. Detta är speciellt användbart om du redan har en slutlig musikspår som du inte vill ändra av misstag eller flytta. När du låser ett spår kan du inte göra några ändringar på det och samtidigt förblir flexibel i en annan spår.

5. Förstå källpatchning
Källpatchning sker via de blå markeringarna på vänster sida av tidslinjen. Dessa markeringar visar var din importerade källa kommer att infogas i sekvensen. Om du till exempel har satt ett in-point, kommer det aktiva spåret att bestämma var materialet ska infogas. Klicka på "In" och markera spåren innan du aktiverar infogningen.

6. Användning av målmarkeringar
Målmarkeringarna på höger sida av tidslinjen påverkar hur kopieringar genomförs inom tidslinjen. Om du kopierar en texturfil till en specifik videolager måste du se till att det lagret accepterar den. Detta garanterar att ditt material integreras korrekt i tidslinjen utan oönskade förändringar i andra spår.

7. Spela in VoiceOver
En annan användbar funktion är att lägga till en VoiceOver. Genom att klicka på den motsvarande mikrofonen aktiveras en räknare, och du kan börja spela in direkt. Ljudspåret läggs sedan omedelbart till i tidslinjen.

8. Zooma och scrolla i tidslinjen
Med zoom-funktionerna kan du zooma in eller ut på tidslinjen för att se mer detaljer av dina klipp. Det är också möjligt att lägga till eller ta bort spår för att anpassa arbetsytan och ge dig mer utrymme att arbeta.
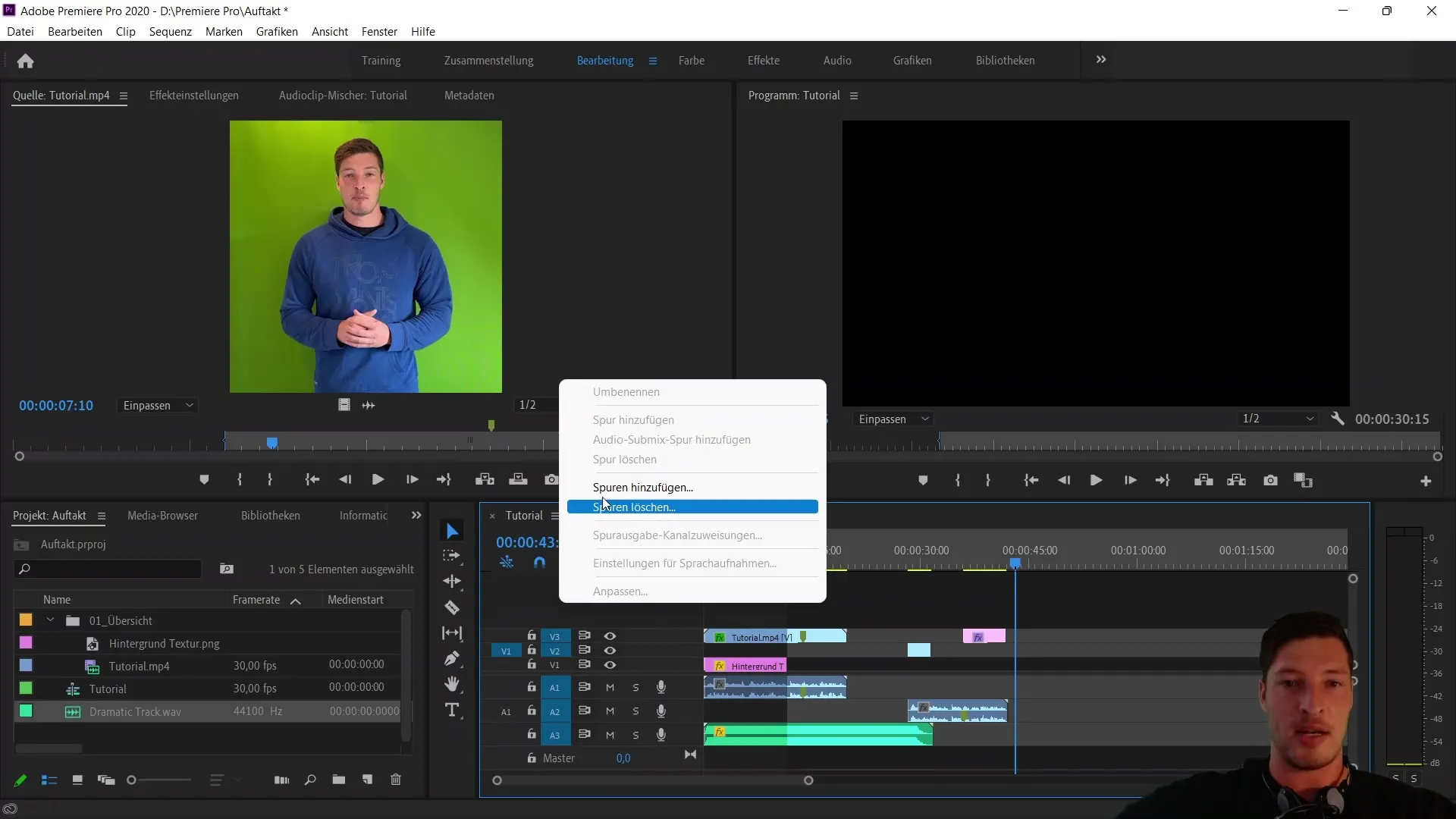
9. Använda synkroniseringslås
Synkroniseringslåset används för att säkerställa att videor och ljud förblir tillsammans när du gör redigeringar. När den här funktionen är aktiverad kommer din ljudspår att förbli orört medan du gör justeringar på videon. Inaktivera den endast om du vill redigera ett spår oberoende.
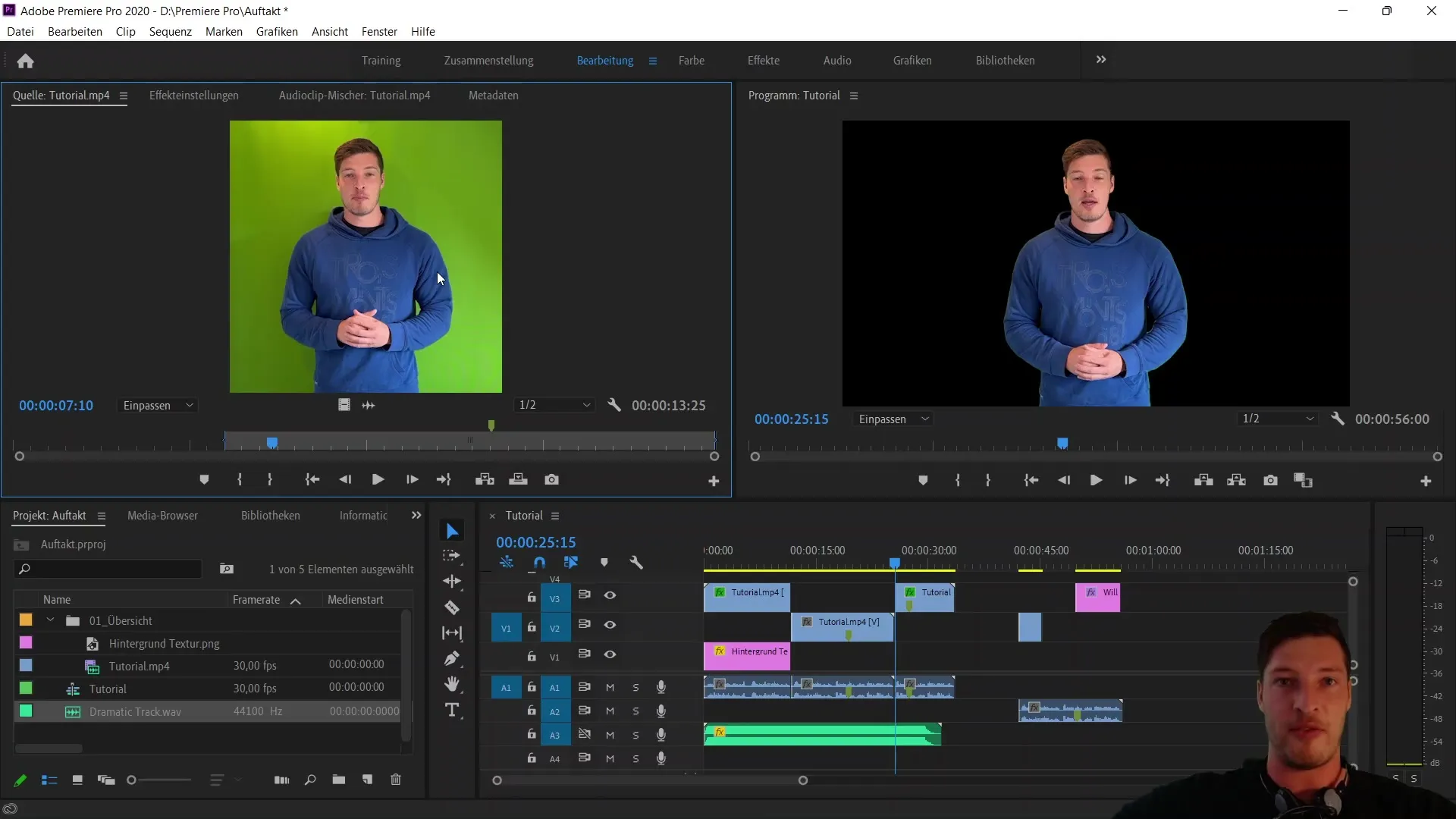
Sammanfattning
I den här handledningen har du lärt dig de grundläggande funktionerna i tidslinjen för Adobe Premiere Pro CC. Du vet nu hur du aktiverar/inaktiverar videospår, tystar ljudspår, och använder olika viktiga knappar som "Lås" och "Solo". Du har också lärt dig hur källpålning och målpålning används på ett meningsfullt sätt och hur du spelar in en effektiv VoiceOver. Dessa funktioner är avgörande för effektiv och noggrann videoredigering.
Vanliga frågor
Vad betyder ögat-symbolen i tidslinjen?Ögat-symbolen slår på eller av synligheten för motsvarande videospår.
Hur kan jag bara höra ett ljudspår?Med "Solo"-knappen kan du aktivera ett ljudspår medan alla andra är tystade.
Vad gör lås-symbolen?Låset låser ett spår så att inga ändringar kan göras på det.
Vad är källpålning?Källpålning visar hur importerade källor infogas i sekvensen.
Hur spelar jag in ett VoiceOver?Klicka på mikrofonsymbolen och börja spela in, vilket sparas direkt på ljudspåret.


