I den här guiden kommer du att lära dig hur du kan exportera enskilda bilder från din videosekvens i Adobe Premiere Pro. Detta är särskilt användbart om du till exempel behöver miniatyrbilder för YouTube eller andra bildfiler. Att exportera en skärmbild är ett enkelt sätt att snabbt spara den önskade bilden. Vi kommer att gå igenom stegen i detalj så att du på slutet kommer att kunna exportera en bild i bästa möjliga kvalitet från ditt projekt.
Viktigaste insikterna
- Du kan exportera enskilda bilder från ditt projekt direkt som PNG eller JPEG.
- Det finns två huvudmetoder för att exportera en skärmbild: genom kameraikonen och genom exportfönstret.
- Att ta hänsyn till In- och Outpoints är avgörande om du vill exportera en specifik bildruta.
Steg-för-steg-guide
Först tar vi bort Creative Lower Thirds-elementet från videosekvensen för att hålla skärmen fri. Detta kan du åstadkomma genom att välja ditt element i programmet och klicka på "Ta bort".

Nu tittar vi på Essential Graphics för att anpassa färgen på Cursor Title Effect till vårt nuvarande projekt. Öppna Grafik-fliken och välj det element du vill redigera. Ändra sedan fyllfärgen till en färg som passar ditt projekt och se till att texten är korrekt.

Du är nu redo att börja exportera sekvensen. I den här handledningen fokuserar vi på att producera en skärmbild, vilket innebär att exportera en enskild bildruta som en bildfil. Vi har en imponerande bakgrund med spårvagnen i Milano och texten "Milano 2022". Vi använder denna bildruta som exempel.

För att skapa skärmbilden, klicka på kameraikonen som är märkt med "Exportera bildruta". Ett nytt fönster öppnas där du kan ange ett namn för din bild. Ge den till exempel namnet "Milano titelbild".

I exportfönstret har du möjlighet att välja formatet. Jag rekommenderar att du sparar bilden i PNG-format för att säkerställa bästa möjliga kvalitet. Välj PNG-formatet från listan.

Om du vill kan du skapa en ny undermapp för dina bilder. Jag rekommenderar att du skapar en mapp med namnet "Milano 2022". Välj denna undermapp för att spara din bildfil där.

Klicka på "OK" för att starta exporten. Navigera sedan till den mapp som du precis valt. Du kommer att se att din titelbild nu har sparats som en PNG-fil. Detta är det enklaste sättet att skapa och spara en skärmbild i projektet.

Ett alternativt sätt att exportera en bildruta som en bildfil är genom huvudexportfönstret. Gå till "Fil" och välj "Exportera" och sedan "Media". Se till att du även ställer in den önskade bildrutan som In- och Outpoint. Detta kan du göra genom att markera tidslinjen och trycka på "I" för In och "O" för Out.

Nu kan du exportera filen igen. Använd igen PNG-formatet för att säkerställa att du har bästa möjliga kvalitet. Eftersom vi har ställt in In- och Outpoints kommer endast denna bildruta att exporteras, inte hela sekvensen.

Döp bilden, till exempel "Milano titelbild_2". Att använda ett understreck hjälper dig att skilja olika versioner av samma bildfil. Avsluta filnamnet med ett understreck för att behålla sekvensnumren om du exporterar flera bildrutor.
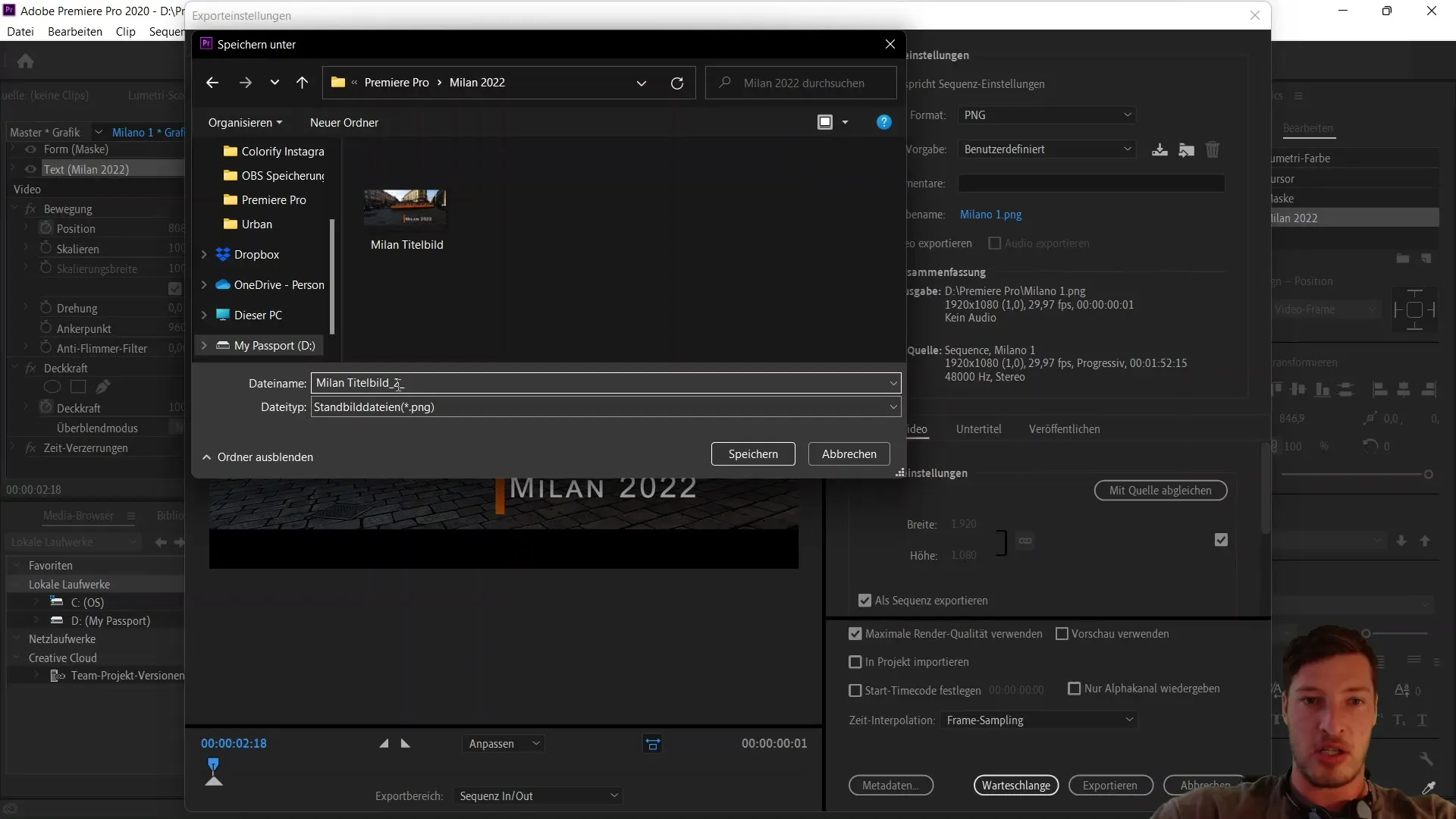
Klicka på "Spara" och aktivera alternativet för maximal renderingskvalitet. Detta kan vara fördelaktigt för miniatyrprojekt eller liknande, även om skillnaden är minimal för en enskild bild.
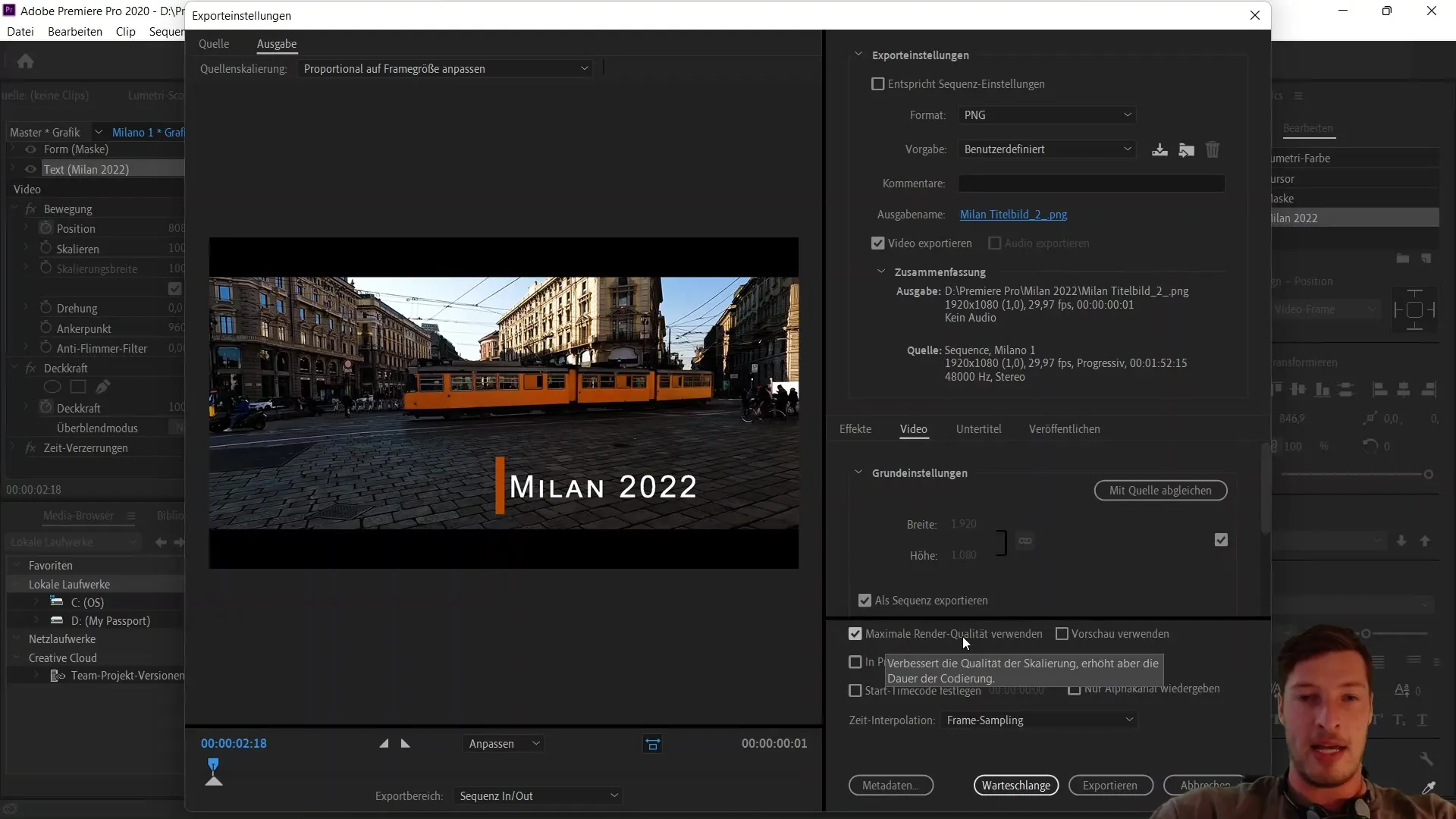
Efter att du har utfört exporten kan du navigera tillbaka till Milan-mappen. Där hittar du bilden med det nya namnet som du har sparat. I mitt fall är storleken på PNG-filen 2,31 MB, vilket är stort och av hög kvalitet för en skärmdumpsbild.

I sammanfattning har du nu lärt dig hur du kan exportera enskilda bilder med Adobe Premiere Pro CC, för att till exempel skapa en skärmdump för en miniatyr. Du har lärt dig två metoder: det enkla sättet via kamerans symbol och den mer omfattande metoden via exportfönstret, som i många fall är att föredra.
Sammanfattning
I den här handledningen har du lärt dig hur du kan exportera enskilda bilder från ditt projekt i Adobe Premiere Pro. Du borde nu kunna spara skärmdumpar snabbt och enkelt samt använda den något mer komplexa metoden via exportfönstret.
Vanliga frågor
Hur exporterar jag en skärmdump i Adobe Premiere Pro?Du kan exportera en skärmdump genom att klicka på kamerans symbol och välja ett namn samt bildformat.
Vilket bildformat rekommenderas?Det rekommenderas att använda PNG eftersom det ger bästa bildkvalitet.
Kan jag exportera flera frames samtidigt?Ja, om du sätter in- och utpunkter för ett område kan du exportera flera frames samtidigt, men i den här handledningen fokuserade vi på en enskild frame.


