I videoproduktionen kan det ofta hända att inspelningar är skakiga på grund av ostadig kamerahantering eller rörelser. Dessa skakiga inspelningar kan stabiliseras med hjälp av lämpliga verktyg och effekter. I den här guiden visar jag dig hur du använder Adobe Premiere Pro CC:s inbyggda Stabilisierungstool för att förbättra även det mest skakiga drönarvideot. Jag kommer att steg för steg förklara hur du hanterar en skakig videoinspelning och använder bildstabiliseringen, samt ge några extra tips om tillämpningen av effekterna.
Viktigaste insikter
- Skakigt videomaterial kan effektivt stabiliseras med effekten "Förvrängningsstabilisering" i Adobe Premiere Pro CC.
- Stabiliseringen kräver vanligtvis en zoomnivå för att göra bilden ren och flytande.
- Det finns olika inställningsmöjligheter i effektpanelen som kan anpassas för att uppnå önskat resultat.
Steg-för-steg-guide
Vi börjar med att importera det skakiga materialet och sedan tillämpa stabiliseringseffekten.

Börja med att öppna ditt projekt och importera det skakiga videomaterialet till mediebiblioteket. I det här fallet använder vi en videoinspelning med namnet shaky.mp4, som redan finns i kursmaterialen.

När din video är importerad drar du ner den till tidslinjen för att förbereda den för effektapplikation. Se till att du har ditt effektpanel öppet. Det hittar du vanligtvis nere till vänster på skärmen.

Gå nu till effektpanelen och leta efter effekten "Förvrängningsstabilisering". Du hittar den bland videoeffekterna i kategorin "Förvrängning". När du hittat den drar du effekten över din skakiga video på tidslinjen.

Efter att ha lagt till effekten börjar Premiere Pro automatiskt att analysera din video. Denna process består av två steg: först analyseras bilden och sedan sker stabiliseringen bild för bild. Du kan se i framstegsfönstret hur många bildrutor som återstår att analysera.

Analysen kan ta lite tid, särskilt för längre videor. Det är viktigt att vara tålmodig medan Premiere Pro arbetar. Din video delas upp i flera bildrutor för stabilisering, vilket möjliggör noggrann redigering.

När analysen är klar fortsätter Premiere Pro med stabiliseringen av bilderna. Det sker också automatiskt och du kan se resultatet efter redigeringsslutet. För att se skillnaderna kan du använda förhandsgranskningsfunktionen.

Vid det här stadiet är det alltid användbart att göra en före-efter-jämförelse. Skapa en kopia av din videotråd genom att trycka på Ctrl+C och sedan Ctrl+V. Avaktivera sedan stabiliseringseffekten genom att klicka på FX-knappen.

Nu kan du spela upp båda versionerna av din video i följd. Först originalet följt av den stabiliserade videon. Du kommer definitivt att märka en tydlig skillnad i stabiliteten hos inspelningarna.
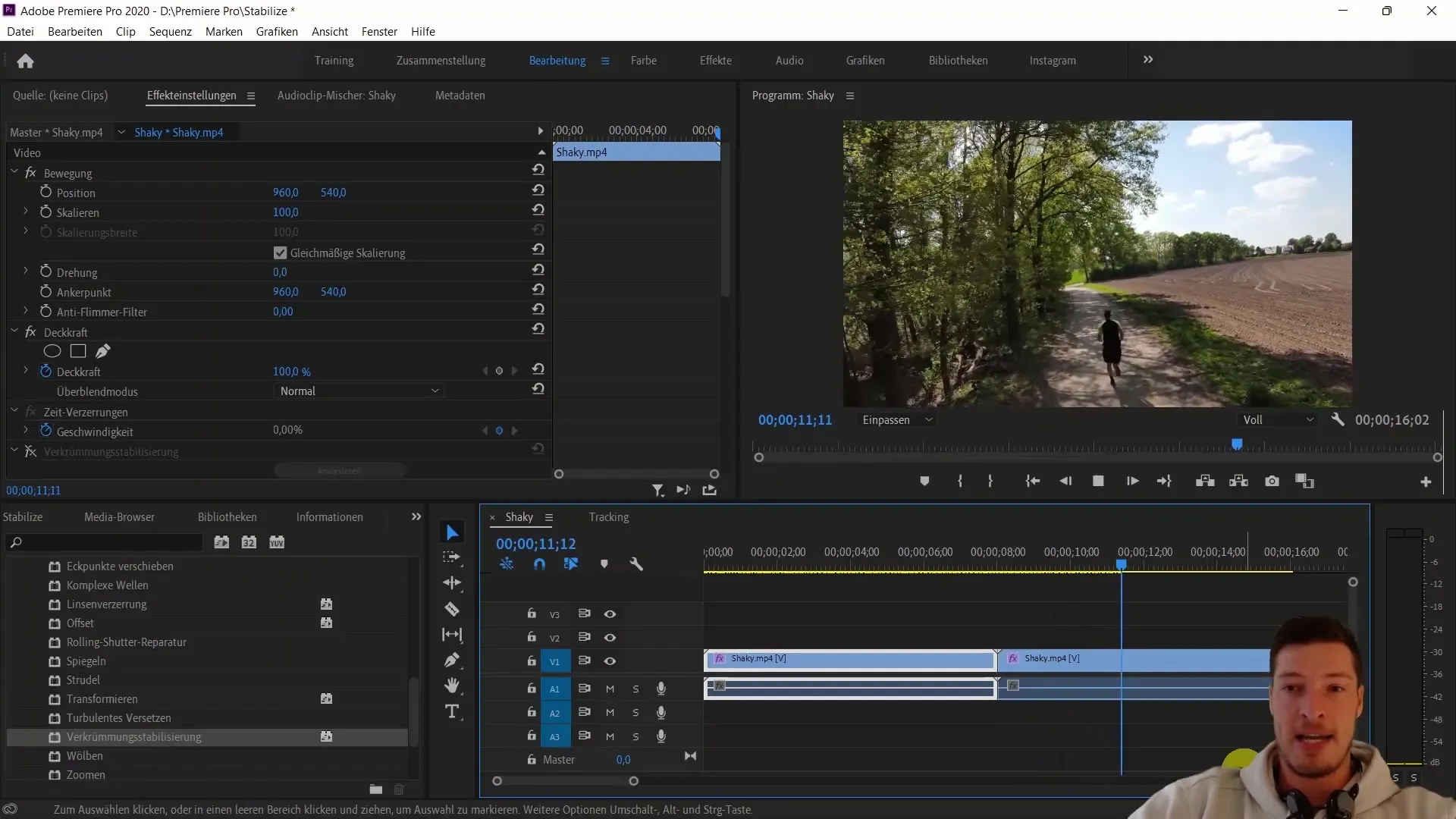
Resultaten är vanligtvis imponerande och visar hur effektivt Premiere Pros stabiliseringstool kan vara. Vanligtvis måste du emellertid offra lite bildmaterial i kanterna för stabiliseringen, vilket innebär att utsidan av din video kan beskäras.
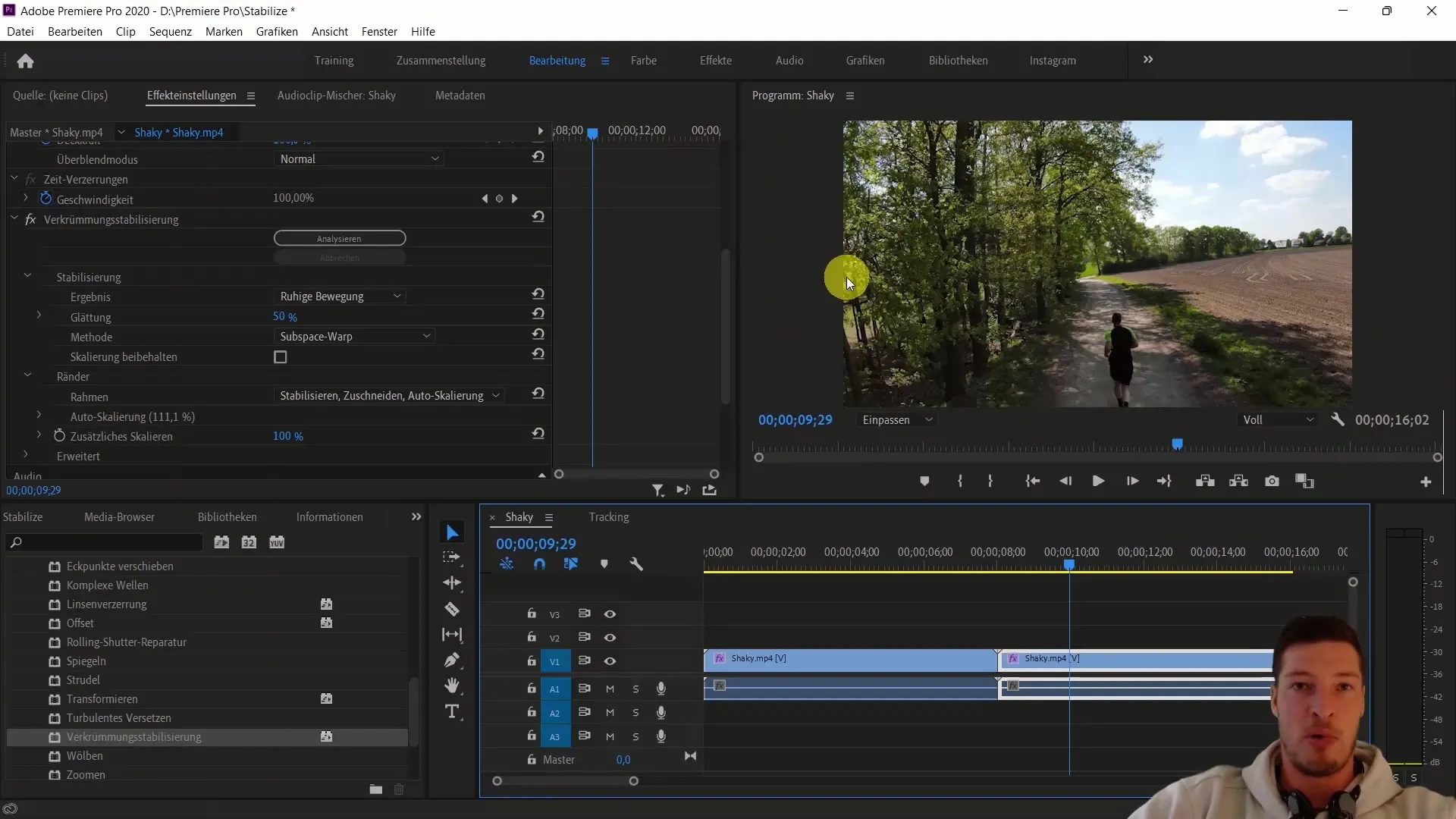
Det finns också vissa justeringar som kan göras i effektoptionerna. Du kan välja mellan olika stabiliseringsmetoder, som "lugn rörelse" eller "ingen rörelse", beroende på din önskade stil. Dessa alternativ tillåter dig att förbättra stabiliseringen ännu mer.

Standardvärdena för effekten ger redan utmärkta resultat i de flesta fall, så att du oftast inte behöver experimentera mycket med grundinställningarna. Kom ihåg att varje stabiliseringseffekt förlorar en del bildmaterial, så var medveten om det om du strävar efter bästa kvalitet.

När du lägger den skapade spåret över originalvideon blir det tydligt hur mycket nedskärnat bildmaterial vi har förlorat för att uppnå stabiliseringen. Dessa 11% är dock ett litet pris för en sådan enorm förbättring.
Sammanfattning
I den här handledningen har du lärt dig hur du stabiliserar nedladdat material i Adobe Premiere Pro CC. Du vet nu hur viktigt det är att tillämpa effekten "Distortionsstabilisering" och hur du kan använda den i din arbetsprocess. Med de beskrivna teknikerna kan du betydligt förbättra kvaliteten på dina videor. Testa också olika inställningar för bättre resultat.
Vanliga frågor
Vad är distorsionsstabilisering i Adobe Premiere Pro?Distorsionsstabilisering är en effekt som används för att stabilisera skakigt videomaterial och skapa en smidigare inspelning.
Förlorar jag bildmaterial vid användning av stabilisering?Ja, vid stabilisering skärs ofta en liten del av bildkanten av för att jämna ut hela bilden.
Kan jag också använda stabiliseringen på andra typer av videor?Ja, stabiliseringseffekten kan användas på vilken typ av video som helst som visar skakiga rörelser.
Hur lång tid tar analysen av stabiliseringen?Analysens längd beror på videons längd och komplexitet. Den kan ta några minuter.
Finns det tips för att förbättra stabiliseringen?Ja, det kan vara bra att använda en högre upplösning när du filmar för att minimera förlusten av bildmaterial under stabiliseringen.


