OBS: Denna handledning är en textversion av den relaterade videoträningen av Marco Kolditz. Texterna kan således även ha en vardaglig stil.
Från denna ansikte skapas nu masken - åtminstone skärs den ut så att den ser ut som en mask.
Steg 1
Välj Penna-verktyget med den aktiva masknivån och zooma in lite i bilden. Masken kan nu skäras rund, taggig eller - som det görs här - längs med tinningarna. Eftersom ansiktet redan är frilagt på övriga delar, är konturerna på kinderna och hakan inte längre intressanta. Det handlar nu bara om att frilägga formen av tinningarna. Marco påpekar att detta också skulle kunna göras med en vanlig mask. Men eftersom partiet med tinningarna är knepigt med avseende på perspektivet, rekommenderar han att man senare korrigerar detta med en bana.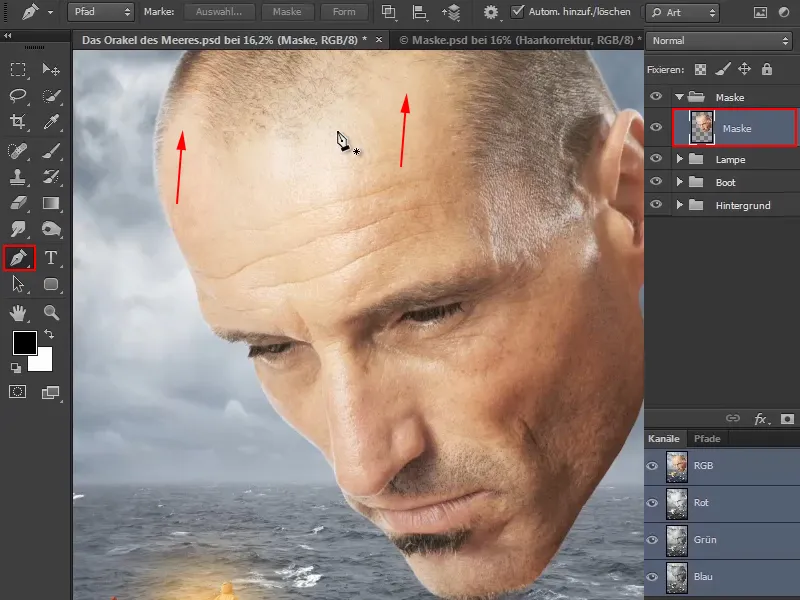
Steg 2
Marco förklarar först den allmänna användningen av Penna-verktyget:
När du klickar i bilden med detta verktyg får du en vanlig punkt (1).
För den andra punkten funderar du var masken ska börja och väljer en plats vid pannkanten. Tryck ner musknappen och dra lite. På så sätt kan du skapa eller påverka Bézierkurvan så att kurvlinjen blir precis som du behöver den.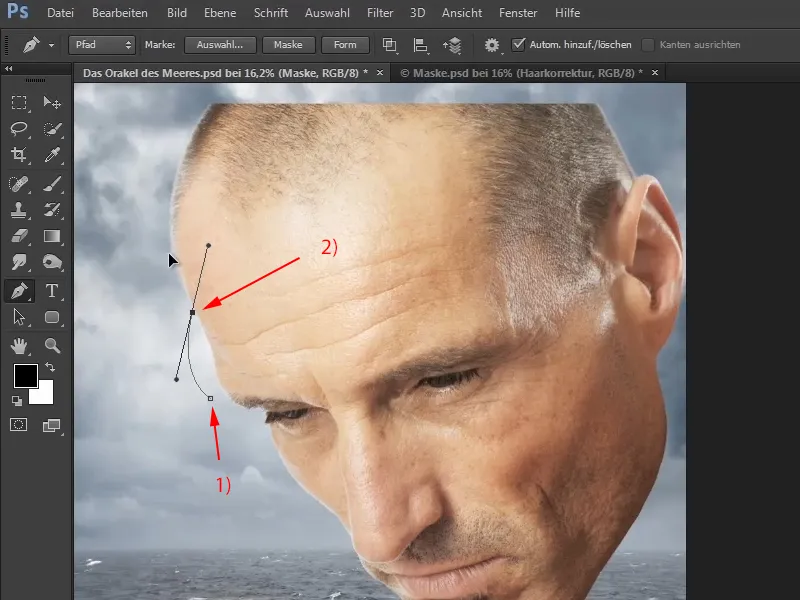
Steg 3
Skapa nu kurvan längs med tinningarna på detta sätt.
När du håller ner Ctrl-tangenten förvandlas cursorn till den vita pilen och du kan flytta redan placerade punkter i efterhand.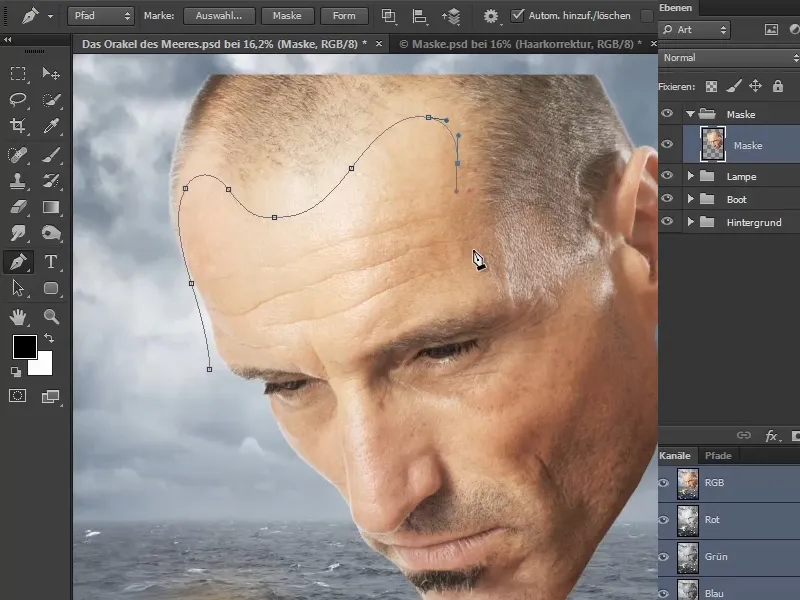
Steg 4
Inkludera kindbenet och låt maskkanten följa längs med det snyggt.
Placera resterande punkter generöst och snabbt runt huvudet tills du återigen når startpunkten.
Slutligen, stäng banmasken genom att klicka på startpunkten.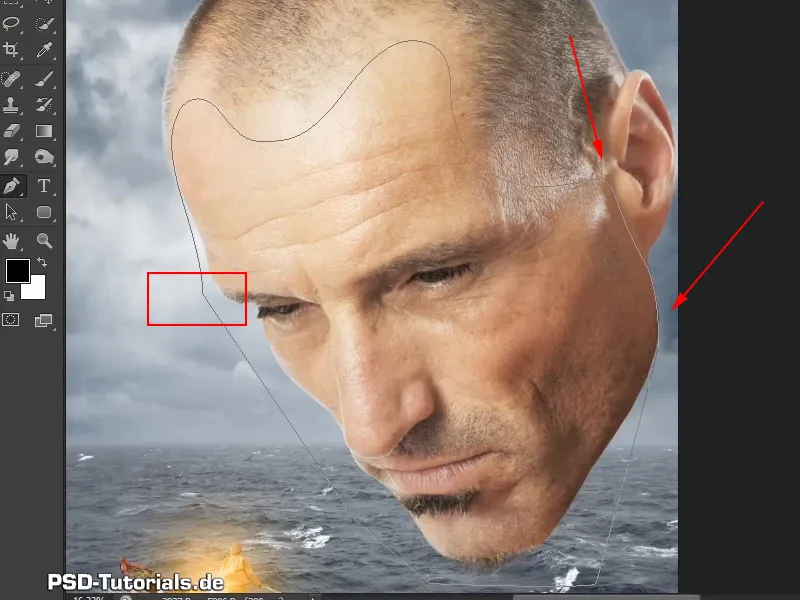
Steg 5
Klicka nu en gång på maskikonen och skapa en mask (1).
Om du sedan klickar en gång till på maskikonen, skapas en banmask (2).
Och det ser redan nästan ut som den mask som ska skapas.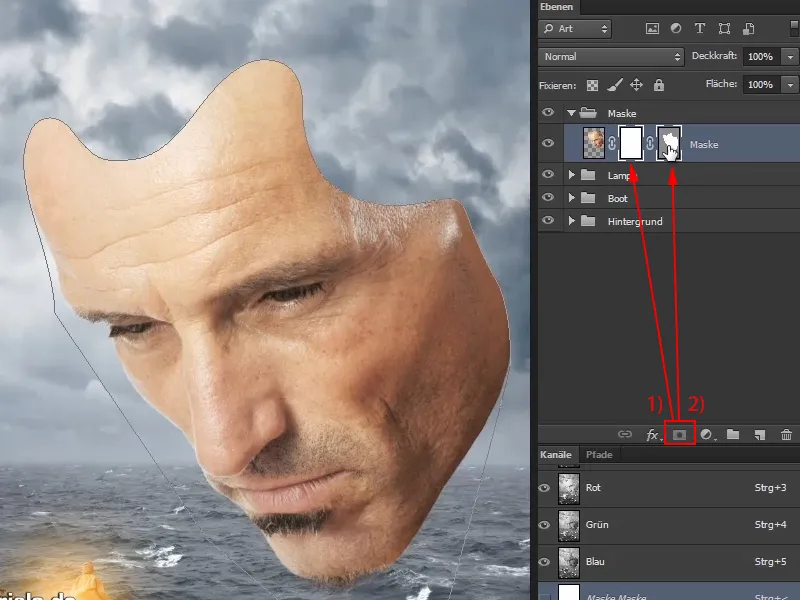
Steg 6
Vissa områden måste dock optimeras ytterligare för att perspektivet ska passa bättre.
Klicka på banmasken nu och välj Det direkta markeringverktyget med den vita pilen i verktygsfältet.
När du klickar i bilden med detta verktyg kan du korrigera enskilda områden. På så vis kan du anpassa masken tills den är precis som du vill ha den. Vid detta steg bör du också ta dig tid...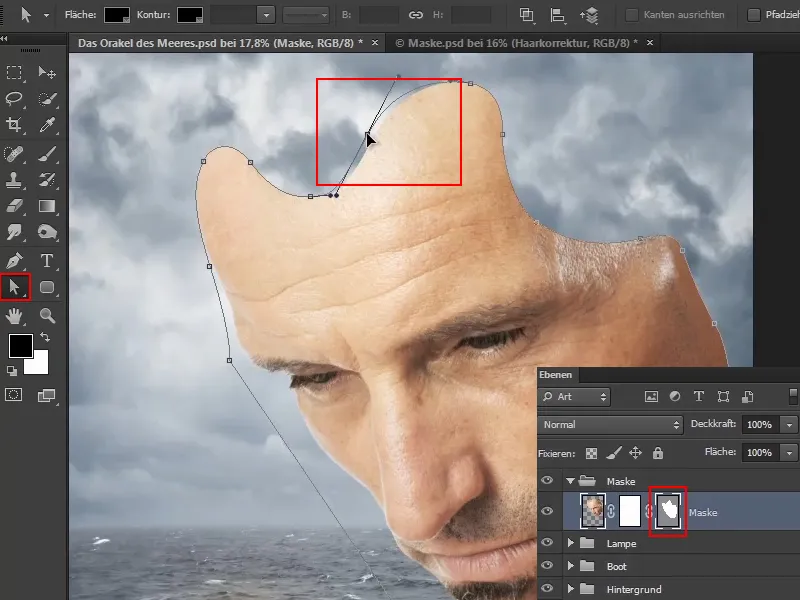
Marco gör vid detta tillfälle i videoträningen ett tidskliv och visar genast resultatet av sin bearbetning.
Om du senare vill göra ytterligare justeringar kan du när som helst redigera banmasken med Det direkta markeringverktyget. För detta måste masken naturligtvis vara aktiverad.
Det finns två sätt att aktivera banmasken: Antingen når du den via lagren, där den är gråmarkerad (a), eller så visar du fliken Banor via Fönster>Banor (b)..webp?tutkfid=59437)
Marco har även sänkt huvudet något mer för att verkligen få fokus på båtsmannen.
Steg 7
Friläggningen är redan klar här, men med en så jämn kontur är det inte helt tilltalande. När du zoomar in mot masken ser du nämligen att kantlinjen är något för perfekt. Det skulle se mer realistiskt ut om kanten var något fransig.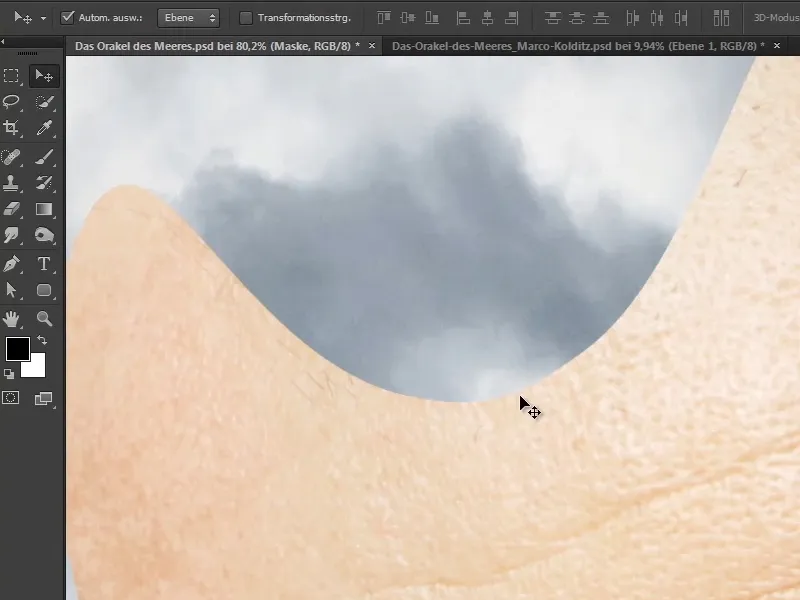
Därför bearbetas kanterna nu...
Aktivera den normala lagmasken, välj en pensel och ändra förgrundsfärgen till svart.
Åk längs kanterna med penseln och bryt den jämna linjen. Denna process tar naturligtvis en stund, men ta din tid. Det har också att göra med illustration, tålamod och tålamod. För de som alltid vill göra allting snabbt kan detta naturligtvis vara ansträngande.
När du sedan ser den färdiga bilden senare upptäcker du sådana finesser när du zoomar in. Det är inte konst att få små bilder att se bra ut - på internet med 1000 pixlar. Det är annorlunda med bilder som du kan zooma in på och verkligen titta på, där du kan söka och hitta fina detaljer.
Därför gillar Marco sådana detaljer och poängterar att det inte alltid handlar om att arbeta helt perfekt. För det perfekta är inte alltid det bästa.
Men undvik att skapa alltför stora och skarpa fördjupningar, och istället rikta dig något efter porerna och skapa snarare runda och lätta slinglinjer..webp?tutkfid=59439)
Steg 8
Marco gör en tidsresa igen i videoutbildningen och visar nu de färdiga konturerna som har ritats om.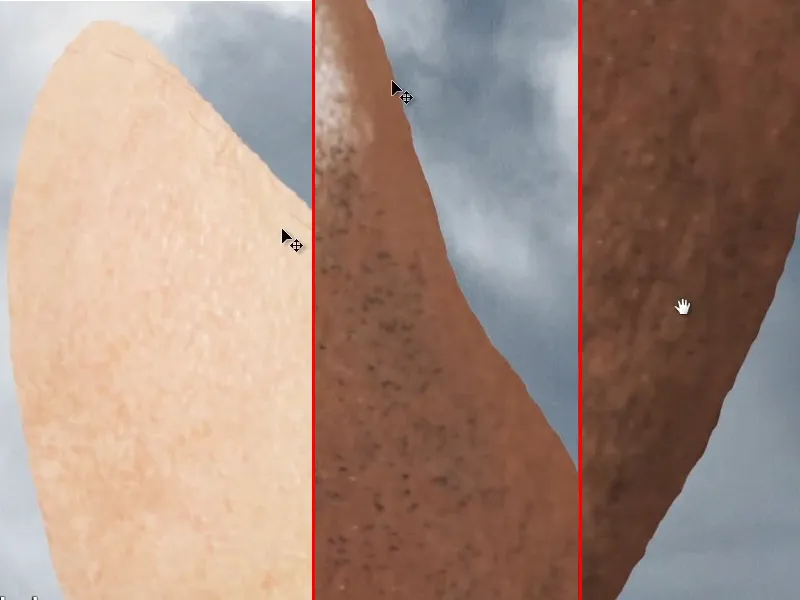
Då nämner han att han har justerat skäggstråna lite till på hakan: Han har mörkat de ljusa områdena i Skuggor (a) och Mellanton (b) med verktyget Dodging.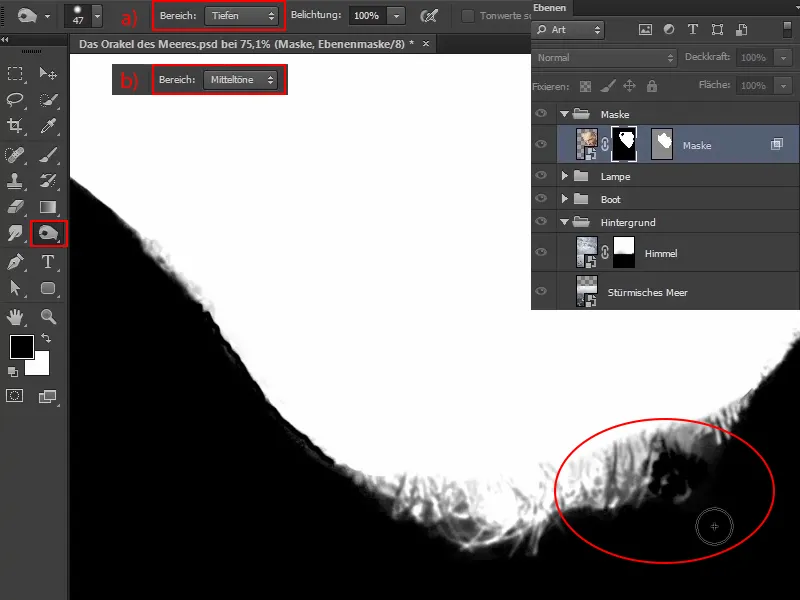
Därigenom har han ännu bättre isolerat håren. Jämfört med tidigare ser skäggstubbarna nu ut så här: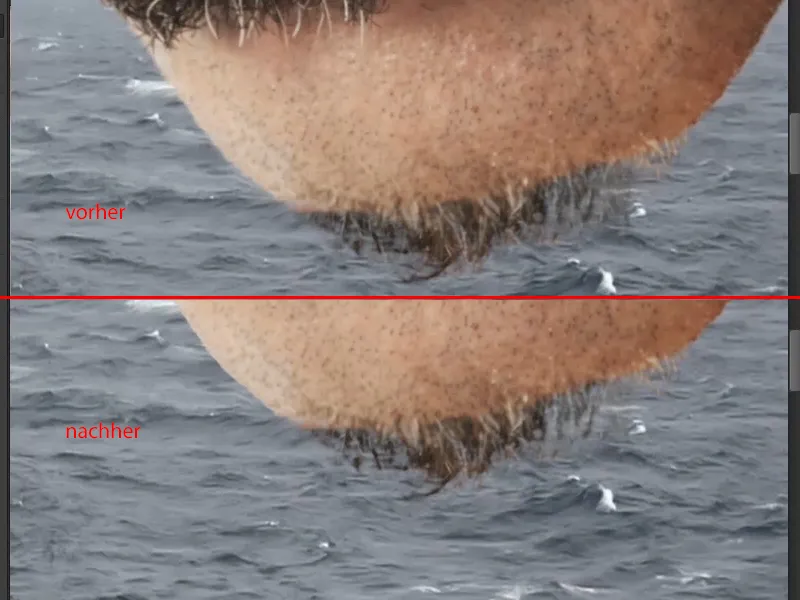
Om ni vill växla fram och tillbaka mellan bilden och masken och eventuellt även korrigera dem, kan ni enkelt göra det genom att klicka på masken med Alt-tangenten nedtryckt..webp?tutkfid=59443)
Kanterna har nu öppnats upp och därmed är steget mot en mer realistisk mask taget.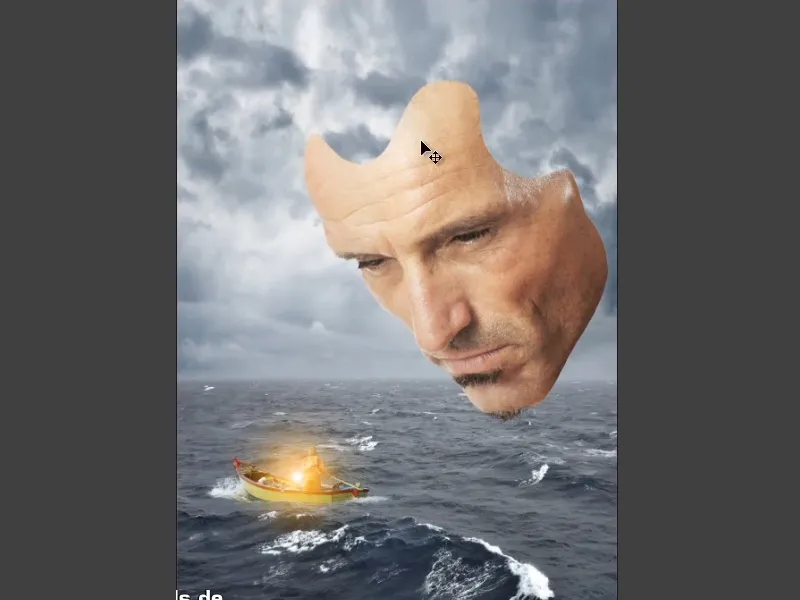
I nästa del av tutorialserien kommer masken att få lite mer djup för att verkligen visa att det är en mask.


