Steg 1 - Beskära
Med verktyget Pennverktyg placerar jag ankarpunkterna på insidan och rensar bort båda. När det gäller håret går jag generöst runt och kommer sedan att justera detta senare i masken.
När jag har stängt min sökväg, högerklickar jag och väljer Skapa urval och anger en Radie på 0.3. Valet aktiveras nu...
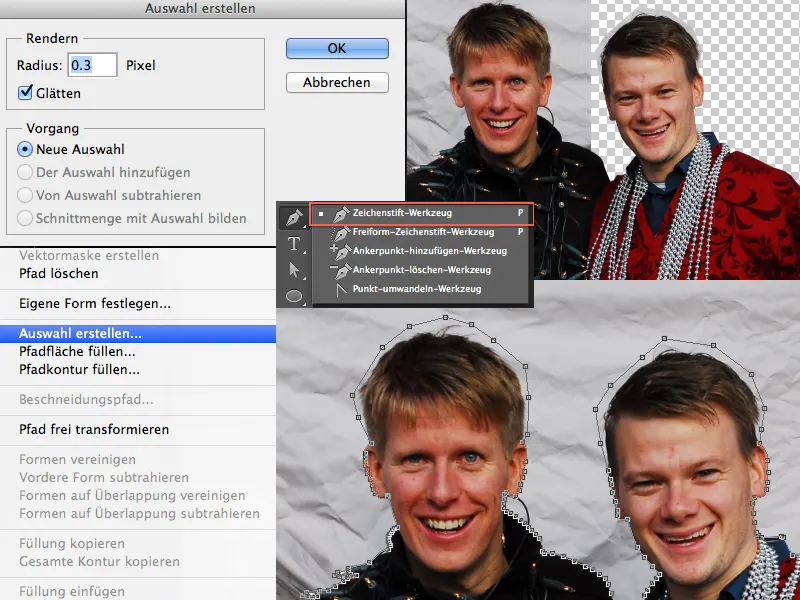
... och jag kan med en klick på symbolen Lägg till vektormask skapa min mask och rensa båda på nolltid.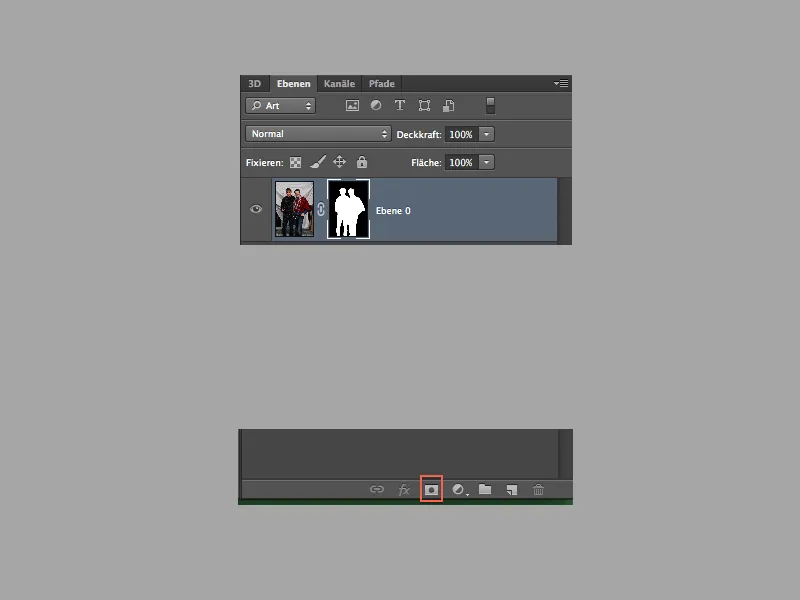
Steg 2 - Justera håret
Att klippa ut håret är en barnlek. Jag går till menyn Urval> Färgområde och väljer detta. I fönstret med Färgområde väljer jag en låg Tolerans (i mitt fall 12), väljer mina grå färger med Pipett och trycker på Välj.
När mitt val är klart, klickar jag på masken och fyller mitt val med Svart.
Om ni skulle få en något hård kant eller inte få med allt, kan ni upprepa denna steg med en högre Tolerans. Om Toleransen ökas finns risken att ni väljer ytterligare gråtoner från bilden. Detta är dock inte något tragedi, eftersom vi kan ta tillbaka dem med en vit Pensel i masken.
Jag var redan nöjd med resultaten, men jag ville ha mer. Så jag ritade en del hår igen. Om du väljer en mjuk Pensel och då och då väljer hårfärgen med Alt- tangenten, kan du måla eller komplettera håret på en ny nivå.
Aktivera trycket från Opacitet och Storlek och variera med olika storlekar och nyanser.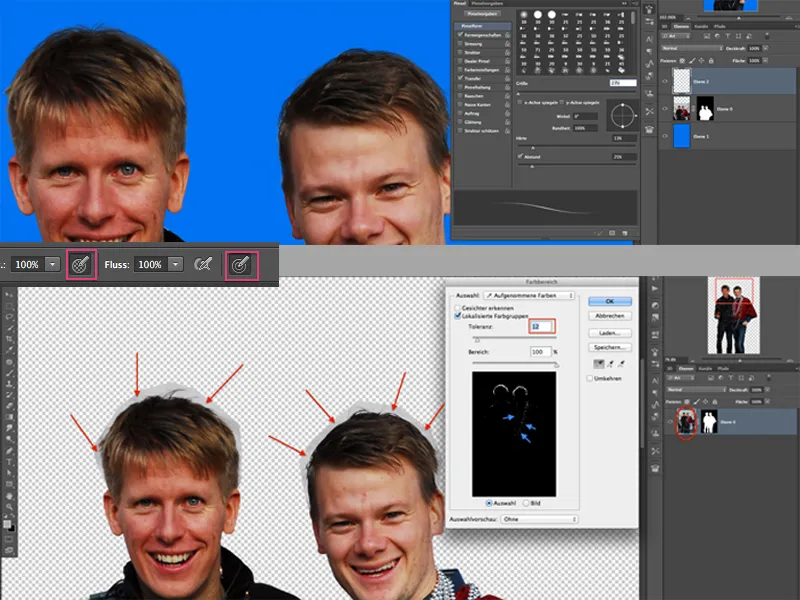
Om ni vill, kan ni också göra en liten skönhetsskötsel och ta bort några orenheter med Pensel för områdesreparation. Nu minskar jag min hårnivå och nivån med admin till ett Smartobjekt, för att fortsätta.
Steg 3 - Placera och förstora delar
Med verktyget Lasso väljer jag huvudena (inklusive krage) var för sig och generöst, kopierar och klistrar in dem med Ctrl+V på varsin ny nivå. Sedan transformerar jag de enskilda huvudena och ser till att de passar in i originalkragen. Det kan vara mycket hjälpsamt att minska Opaciteten något så att jag kan se var originalbildens krage går.
< br> För varje lager skapar jag en mask och målar bort alla störande delar med en svart pensel. Samma princip som för huvudena sker nu med händerna och näsan! < br> < br> Om du lyckats med detta borde ditt resultat redan se ganska roligt ut! < br> < br> 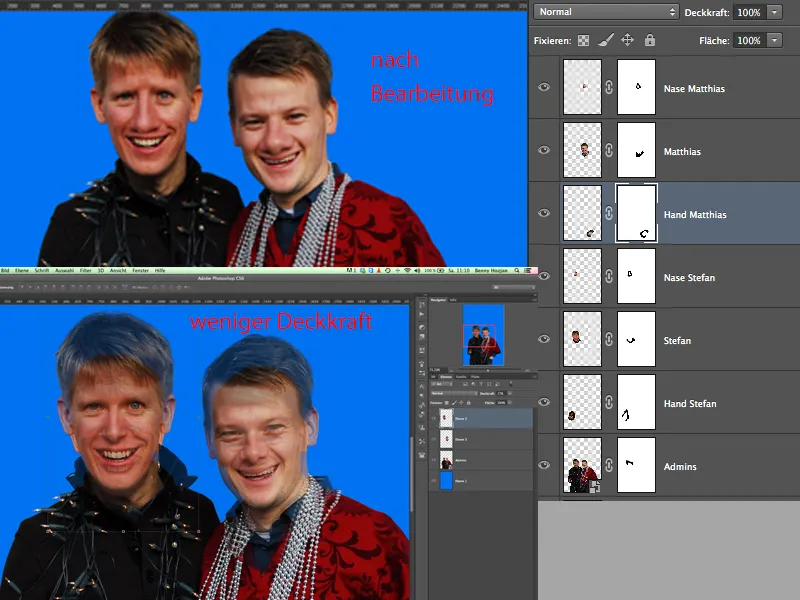
< br>
Steg 4 - Ta itu med att flytta
Eftersom våra två administratörer är naturligt roliga killar, krävs inte mycket att flytta (detta skämt var nödvändigt - förlåt, killar!!!).
Jag väljer varje huvud och går till menyn Filter> Flytta. med verktygen Flytta med och Flytta till vänster> verktygen kan du roa dig så mycket du vill (bara inte överdriva). Var också uppmärksam på de olika inställningarna för penslarna (Densitet etc.).
När det önskade resultatet har uppnåtts, kan du ta den andra nivån med huvudet. < br> < br> Slutligen vill vi också flytta vår originalnivå. I bilder med seriestil är det vanligt att linjerna är raka eller rundade. Det betyder att allt som sticker ut från byxorna till exempel kommer att "tryckas in", det vill säga rätas ut. Resultatet ser du också genast. < br> < br> När allt detta är klart går vi över till finjusteringen. Jag har grupperat alla lager som har att göra med administratörerna. < br>
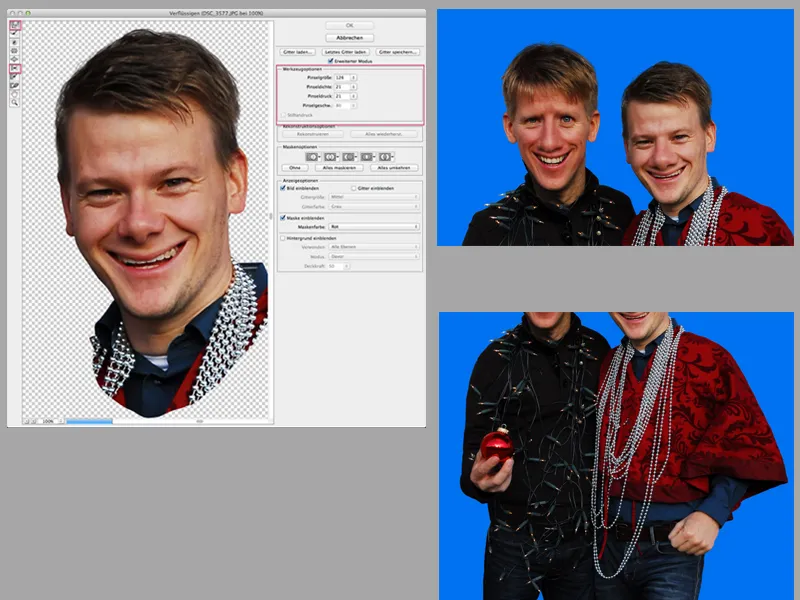
< br>
Steg 5 - Skugga & Ljusa
Jag duplicerar min grupp och skapar en nivå av den. Denna nivå hjälper mig att skärpa upp administratörerna, eftersom bilden inte är särskilt skarp.
< br> I menyn under Filter> Andra filter hittar du Högpassfilteret. Välj en Radie mellan 0.8 och 1.5 och placera sedan nivån i gruppen och ändra blandningsläget till Hårt ljus. < br> < br> Nu kan det verkligen börja, och där är tålamod är nödvändigt. Ju mer noggrann och intensiv du följer detta nästa steg (ll), desto bättre blir ditt slutresultat. Så låt oss köra Dodge & Burn! < br> < br> Jag skapar en ny nivå över gruppen, fyller denna nivå med 50% Grå och skapar en Klippmask . < br> < br> 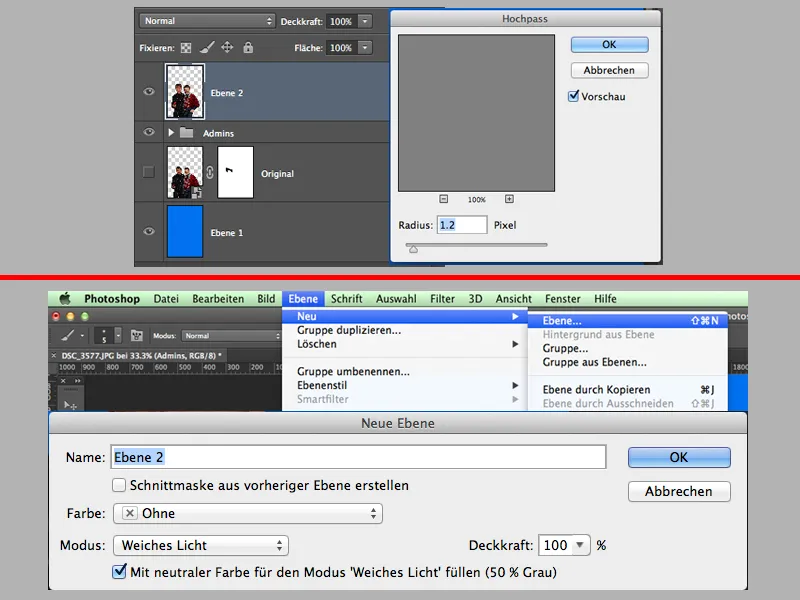
< br>
I verktygsfältet väljer jag verktyget Dodge, ställer in exponeringen till ca 10% och håller mig till mellantonerna, med hjälp av Alt- tangenten kan jag alltid växla mellan Burn och Dodge.
Använd en mjuk pensel, som du ständigt ändrar storlek på (ibland mindre, ibland större). Du kan upprepa processen med 50% Gråskalan flera gånger och till exempel dela upp din Dodge & Burn i tre steg: 1. steg - ljusa upp och mörka ner de grova områdena, 2. steg - ljusa upp och mörka ner de medelstora områdena och i 3. steg ljusa upp och mörka ner de finaste områdena (så gör jag ofta).
Målet med D&B är att lyfta fram ljusa områden och mörka ner mörka områden ... det ger en slags plastisk effekt.
När jag är nöjd med mitt resultat väljer jag alla lager och grupper (utom bakgrunden) och skapar en snapshot från dem. Shift+Alt+Strg+E.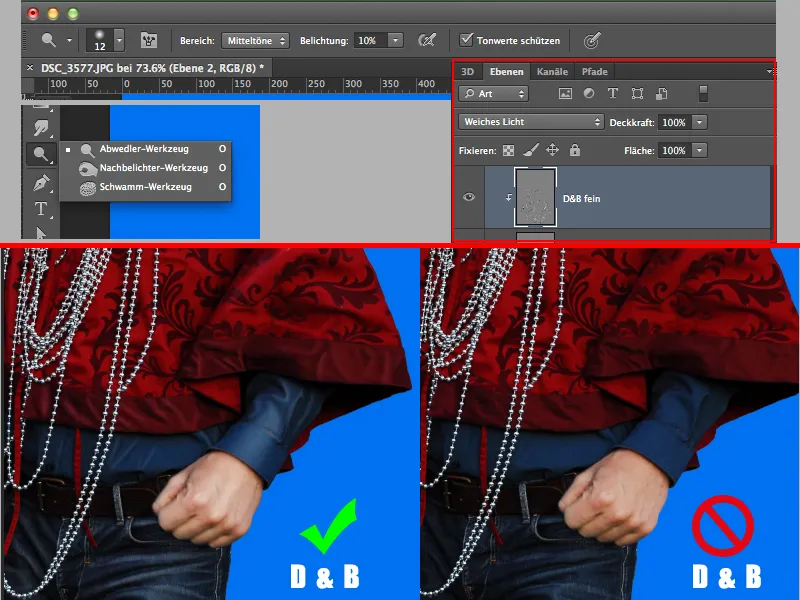
Steg 6 – Oljefilter & Tillbehör
Under Meny>Filter>Oljefärg ger jag killarna verkligen en konstnärlig stil, om man kan kalla det så. Du kan ställa in inställningarna efter ditt eget tycke ... experimentera lite!
Nu tar jag tag i "candy". Efter att jag har friställt godiset lägger jag till ljus och skuggor med hjälp av exponering. Jag använder en mask för att mörka ner vissa områden så att hela bilden verkar lite 3D och inte så platt.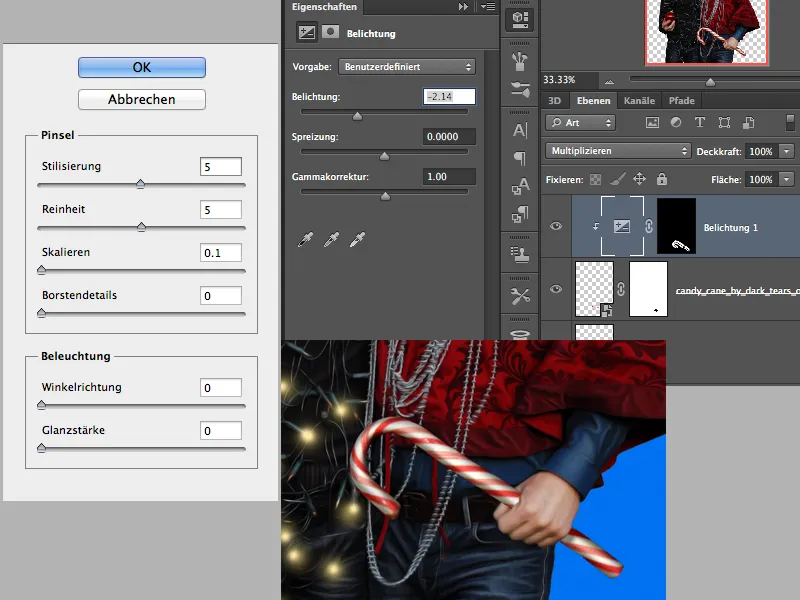
På en nytt lager skapar jag nu lite ljus för ljusslingan och min julkula. Detta gör jag med en mjuk pensel, 100% opacitet och med ljusgul färg för ljusslingan och med en röd färg för kulan.
För några ljuslampor placerar jag en liten prick i en storlek av ca 70px. Jag upprepar processen igen, men med en mindre storlek och med vit färg. Jag väljer medvetet att inte markera alla ljuslampor, utan bara några ... resten av ljuslamporna förblir avstängda ;-).
För kulan använder jag logiskt sett en lite större penselspets. Om du inte vill måla bara på ett lager kan du fördela denna process på 2 lager. Lek sedan med lagrens opacitet så det inte blir för skarpt.
Nu är det dags för bakgrunden. Jag skapar en gradient och lägger ett lager längst ner i hierarkin och fyller med en gradient från blått till rött. Jag skapar ett nytt tomt lager, väljer vitt färg och en mjuk, mycket stor pensel och klickar i mitten av bilden 1-2 gånger. Detta kommer att bli min sken bakifrån. Jag ställer läget för detta lager till Mjukt Ljus.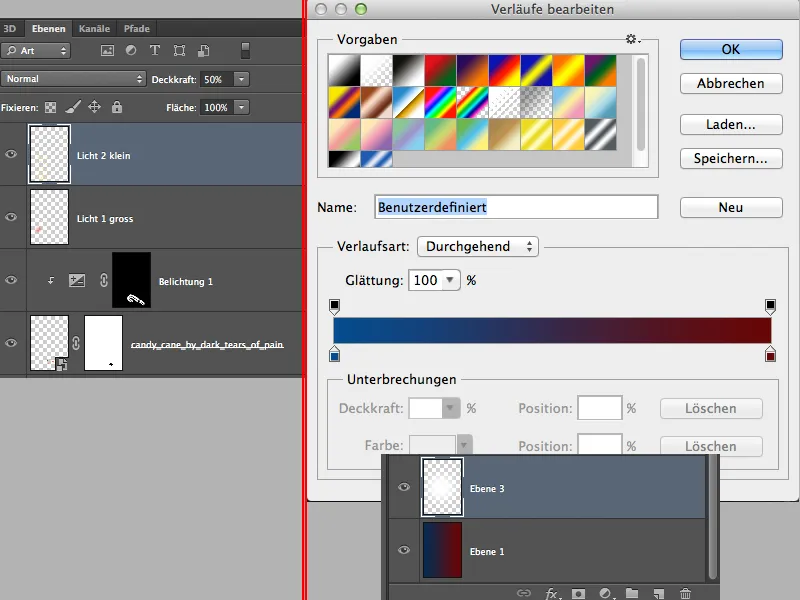
Så här ser det ut ungefär i mitten:
Steg 7 – Finjustering
I verktygsfältet väljer jag nu verktyget Egen-Format och väljer ornamentet Passermarke 2. Jag ritar en cirkel med detta tills cirkelns rundning försvinner och ställer in lagret på ca 30% opacitet. Detta lager ska ligga ovanför vårt ljus.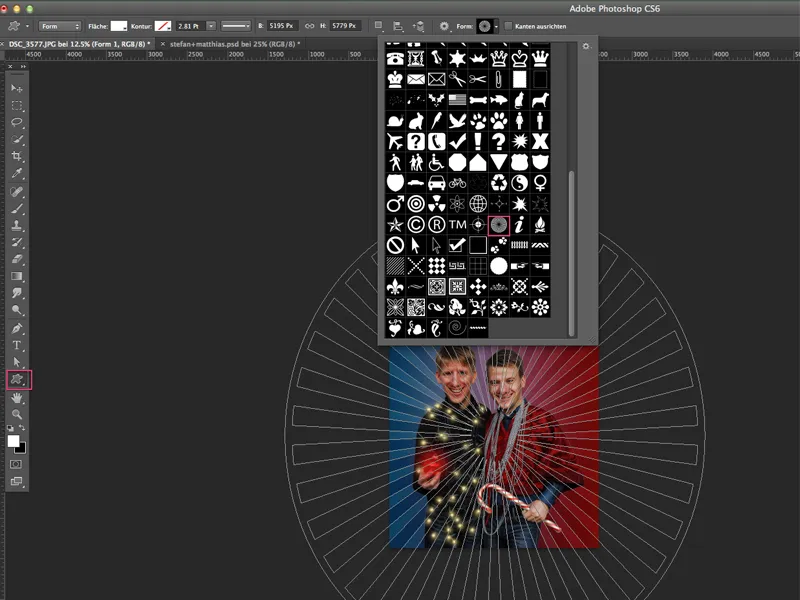
Nu går jag tillbaka till det översta lagret och skapar några Anpassningslager:
- Selektiv Färgkorrigering
- Svartvitt (Opacitet 20%)
- Dynamik
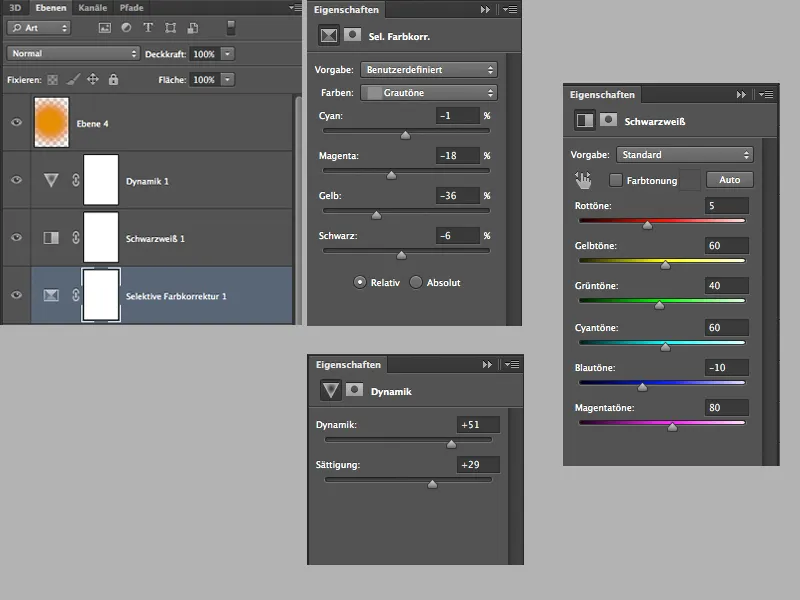
Ändå tycker jag inte att det är tillräckligt med den slutliga touchen och jag lägger till ett tomt lager med läget Mjukt Ljus och 60% opacitet, tar en stor mjuk pensel och färgen Orange och duttar några gånger med penseln på huvudhöjden. På så sätt får ansiktena en fin varm ton.
Du kan själv beskära utrymmet upptill och lägga till texter som du vill och så långt du har idéer om.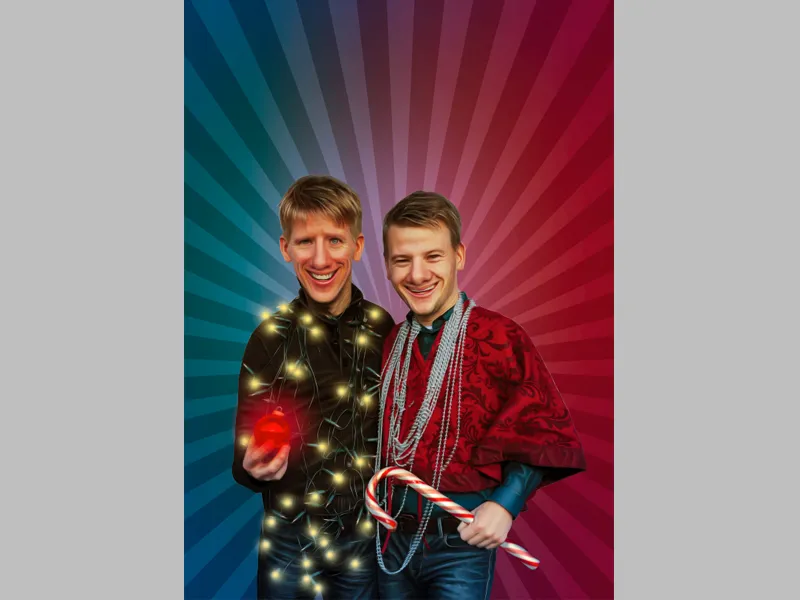
Till sist vill jag nämna att precis när bilden var färdig insåg jag att huvudena var lite för små. Det är okej att göra dem lite större. Jag lägger också till originalbilden från Adventskalendern i december 2013.
Tack för att du läste och hälsningar, din Dobi78.


