I den digitala eran är det inte ovanligt att du vill göra klassiska teckningar eller skisser på papper. Oavsett om det är fin handstil, en serie eller en konstnärlig skiss, är målet detsamma: Du vill digitalisera dina analoga skapelser och omvandla dem till vektorgrafik. I denna guide visar jag dig hur du optimalt förbereder dina teckningar, omvandlar dem till vektorobjekt med Inkscape och ytterligare optimerar resultaten.
Viktigaste insikter
För att genomföra en effektiv vektorisering av dina teckningar är följande steg av central betydelse:
- Fotografera din teckning i optimalt ljus.
- Bearbeta bilden för att minimera bakgrunden och tydligare visa streckteckningen.
- Importera den redigerade bilden i Inkscape och använd funktionen "Spåra bitmap".
- Anpassa spårningen efter behov för att uppnå bästa möjliga resultat.
Steg-för-steg-guide
Steg 1: Fotografera teckningen
Innan du börjar måste du förbereda din teckning. Hitta en väl upplyst plats för att ta en ren bild. Till exempel kan du använda din smartphone för att ta en bild av din teckning och se till att ljuset faller optimalt.
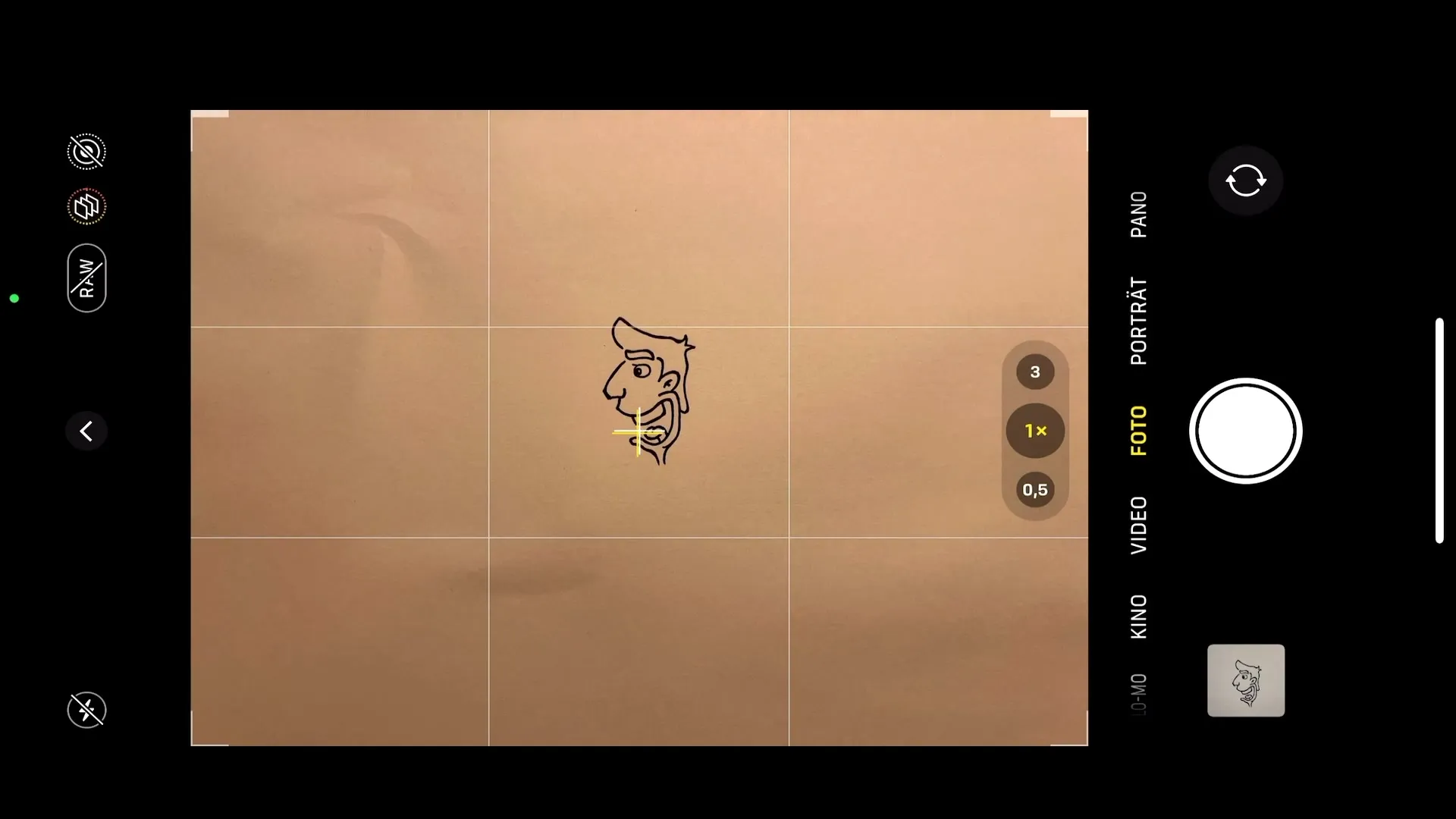
Steg 2: Bildredigering på din smartphone
Efter att ha fotograferat öppnar du bilden på din smartphone. De flesta smartphones har inbyggda redigeringsverktyg som gör att du kan beskära bilden och justera ljusstyrkan. Målet är att ta bort bakgrunden så mycket som möjligt och tydliggöra teckningen. Justera exponeringen för att förstärka den vita bakgrunden och få de svarta strecken att framträda tydligare.
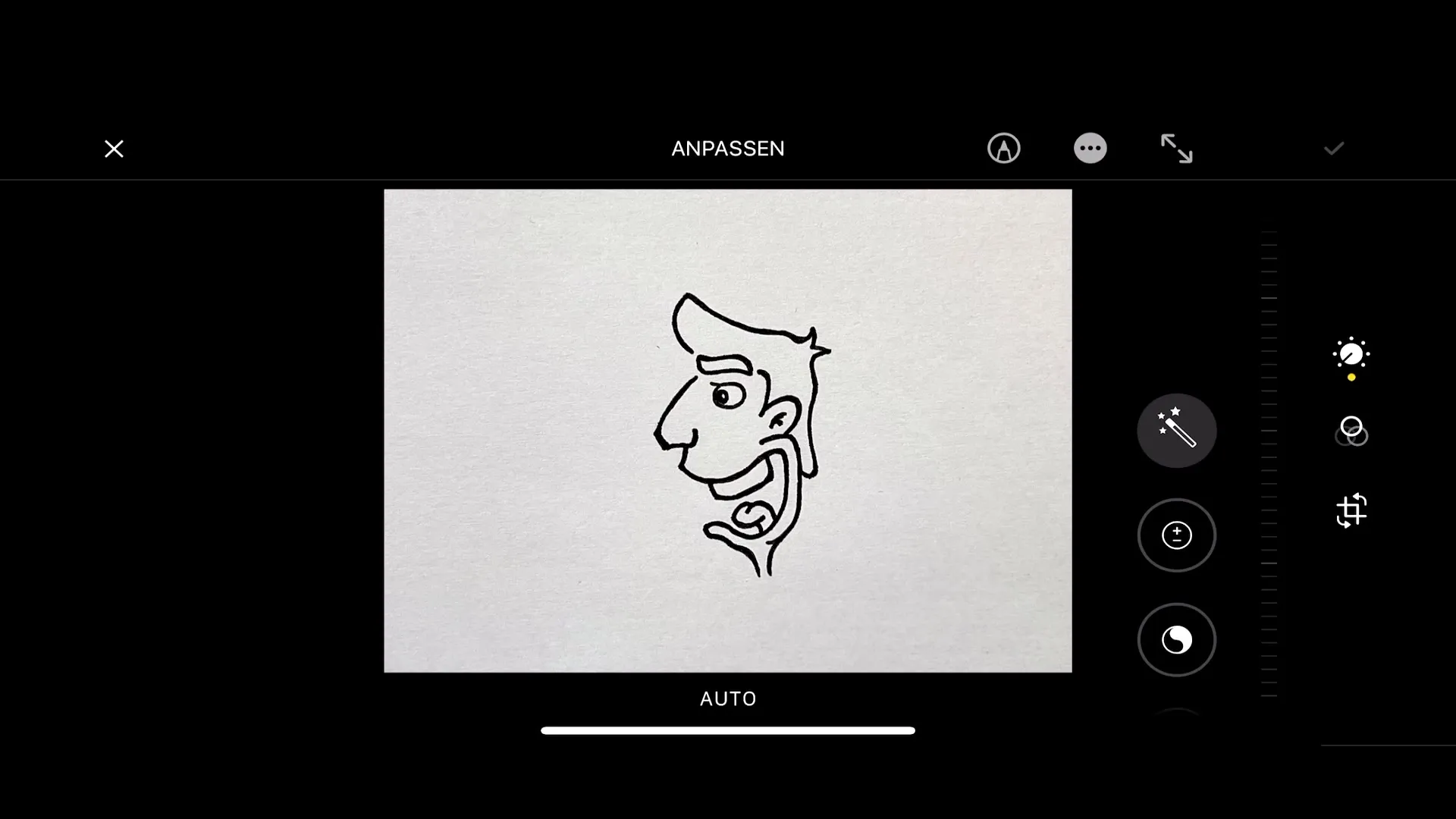
Steg 3: Användning av GIMP för ytterligare redigering
Om du vill göra ytterligare redigeringar kan du använda ett pixelbaserat grafikprogram som GIMP. GIMP kan hjälpa dig att ta bort störande fläckar eller öka kontrasten i din teckning för att säkerställa en optimal förberedelse inför importen till Inkscape.
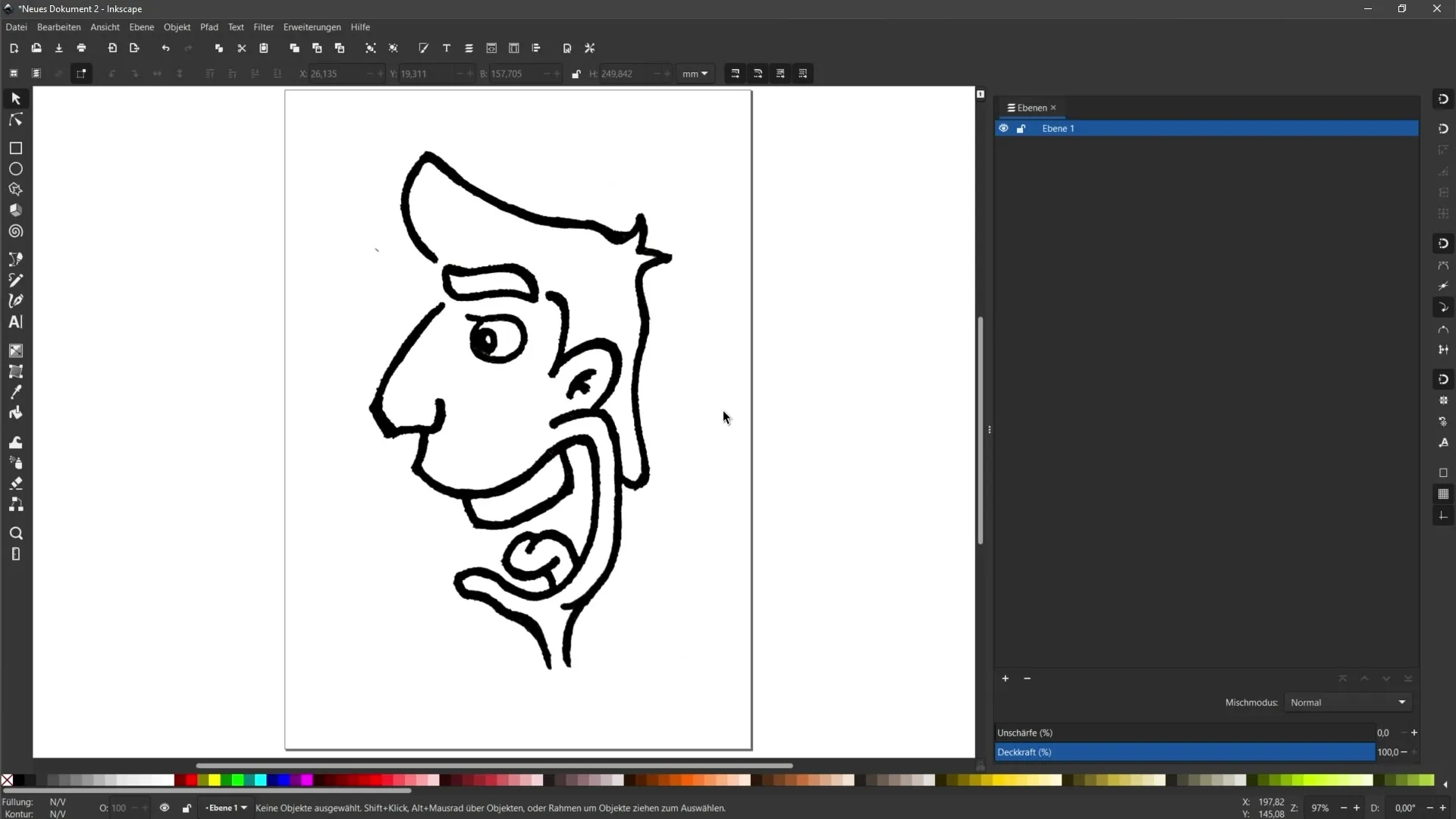
Steg 4: Importera bilden i Inkscape
Nu när du har redigerat din bild öppnar du Inkscape och importerar filen. Kontrollera att bilden ser bra ut i Inkscape och att bakgrunden i stor utsträckning har tagits bort.
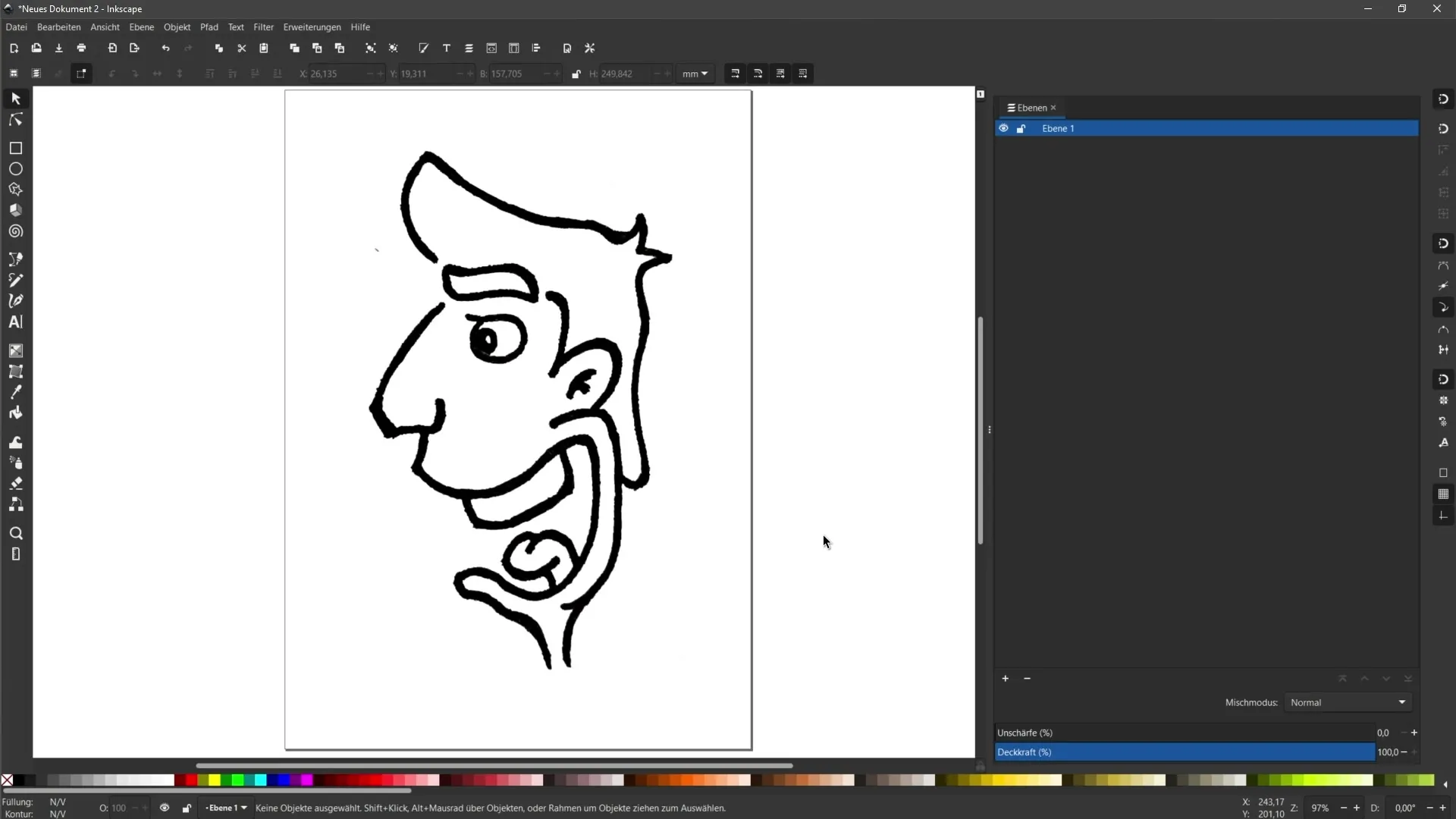
Steg 5: Spåra bitmap
För att konvertera din teckning till ett vektorobjekt väljer du bilden och går till "Sökväg" > "Spåra bitmap". Här öppnas en panel på höger sida som ger dig olika alternativ för spårning. Vid streckteckningar har du möjlighet att anpassa konverteringen så att du främst täcker de svarta konturerna.
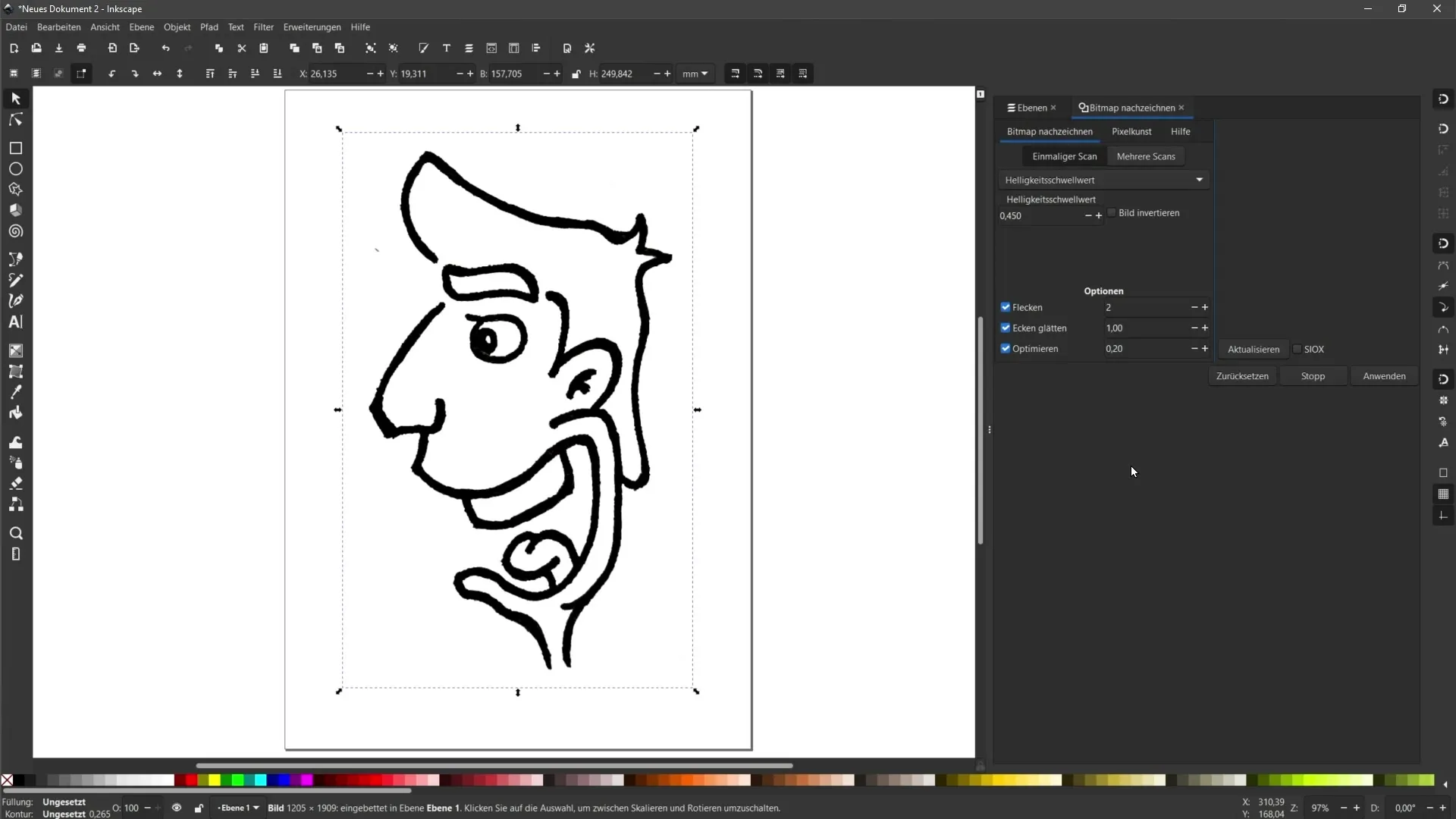
Steg 6: Justera spårningsalternativen
I spårningsfältet för bitmap kan du justera tröskelvärdet och standardvärdena. Prova dig fram med dessa inställningar för att uppnå bästa resultat. Du kan till exempel anpassa värdet för ljuströskeln för att kontrollera mörka och ljusa områden i din teckning.
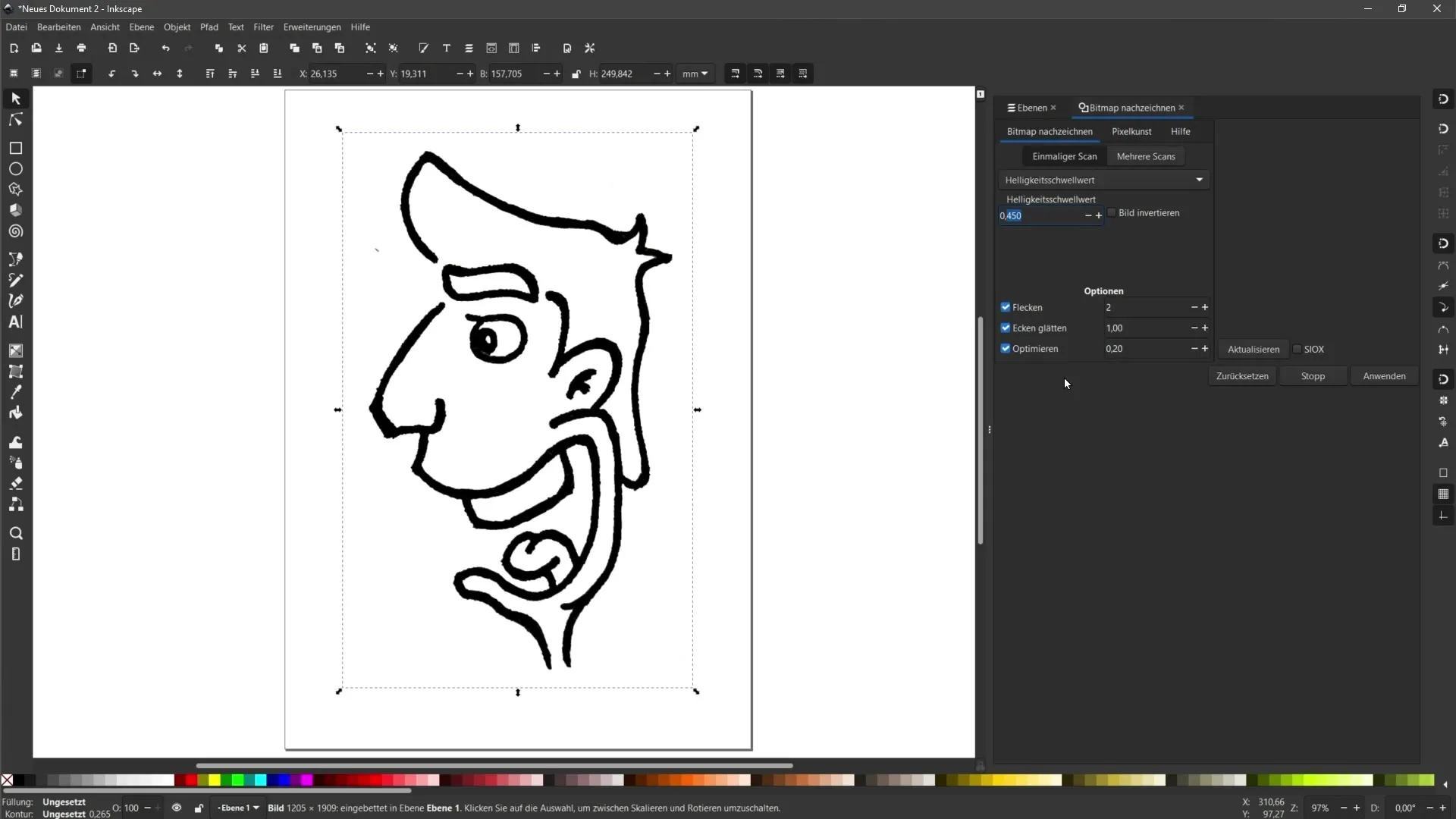
Steg 7: Ta bort fläckar
Om din bild har oönskade fläckar kan du aktivera fläckalternativet. Detta hjälper till att eliminera små fel i bilden när du justerar tröskelvärdet för att få bästa resultat.
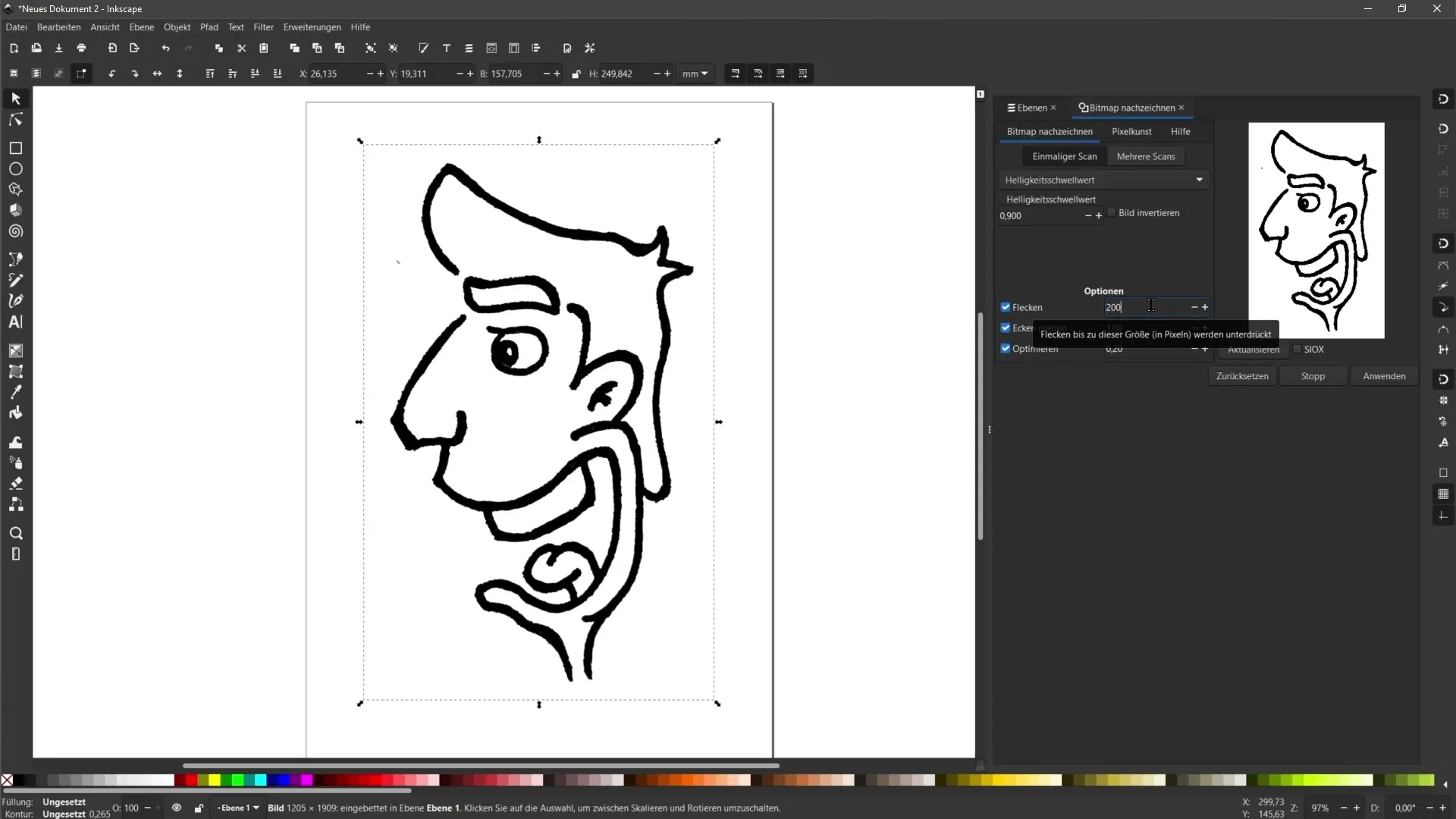
Steg 8: Jämna ut kanterna och optimera
För att jämna ut och optimera kanterna på din teckning aktiverar du alternativen "Jämna ut hörn" och "optimera". Dessa kan hjälpa dig att göra teckningen visuellt tilltalande, men se till att inte överdriva användningen av dem.

Steg 9: Tillämpa omritning
Efter att du har gjort alla anpassningar, klicka på "Tillämpa". Nu ser du den ursprungliga ritningen på vänster sida och den vektoriserade versionen på höger sida. Kontrollera resultatet, om konturerna ser tydliga och rena ut.

Steg 10: Förenkla banor
Om ritningen innehåller många ankarpunkter och därigenom ser rörig ut, kan du arbeta med kommandot "Förenkla" under "Bana". Observera dock att detta steg är destruktivt, vilket innebär att du bör skapa en kopia av ditt objekt innan.

Steg 11: Icke-destruktiv redigering med baneeffekter
För en icke-destruktiv redigering kan du använda baneeffekter. Under "Bana" > "Baneeffekter" har du möjlighet att redigera effekterna efter behag utan att göra permanenta ändringar.

Steg 12: Spara och använd vektorgrafiken
När du är nöjd med din vektorisering, spara filen i önskat format. Nu kan du använda din vektorbild för olika ändamål, antingen för tryck på T-tröjor eller för digitala designer.

Sammanfattning
I denna handledning har du lärt dig hur du enkelt omvandlar dina ritningar till vektorgrafik. Från att fotografera och redigera dina bilder till finesserna av omritning i Inkscape har du gått igenom alla steg för att uppnå optimala resultat.
Vanliga frågor
Hur fotograferar jag min ritning på bästa sätt?Se till att det finns tillräckligt med ljus och att bilden fotograferas rakt.
Kan jag också använda andra bildredigeringsprogram?Ja, du kan använda vilket bildredigeringsprogram som helst som ger dig de nödvändiga funktionerna.
Hur ändrar jag ljusstyrkan vid omritningen i Inkscape?Det kan du anpassa i fönstret för bitmapomritning genom att ändra ljusstyrkeströskelvärdet.
Hur kan jag ta bort oönskade fläckar?Använd fläcksalternativet i dialogrutan för bitmap-omritning för att ta bort små fel.
Vad innebär det att förenkla en bana?Att förenkla minskar antalet ankarpunkter i ditt vektorobjekt och ger jämnare linjer.


