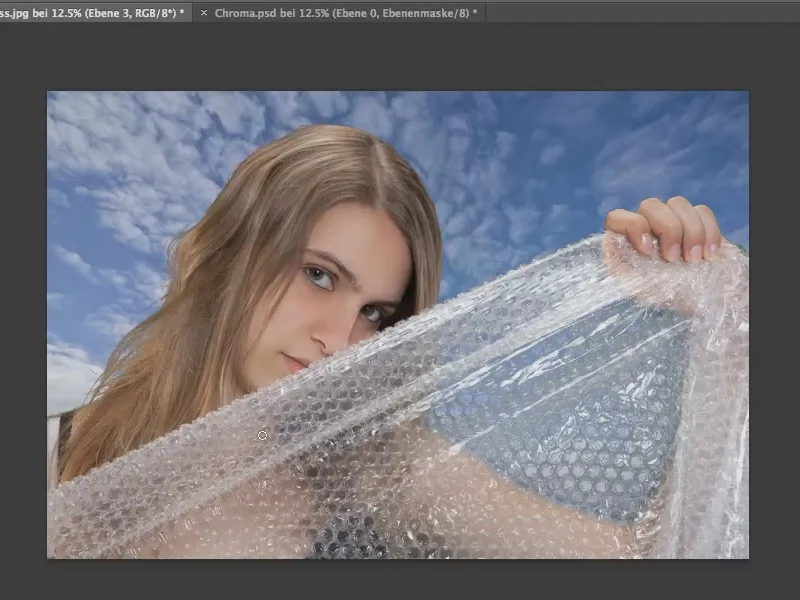I den följande handledningen kommer vi att frilägga objekt med hjälp av greenscreen-tekniken i Photoshop. Det finns många olika sätt att göra detta på, men i denna handledning kommer endast användningen av färgområdet att visas.
Varför just grönt? Teoretiskt sett fungerar denna teknik med vilken annan färg som helst också, men grönt är maximalt långt från hudfärgen och minimerar därmed risken för att av misstag frilägga andra objekt eller delar av objekt.
Steg 1
Först skapar vi ett färgområdesval. Det gör vi genom Markering>Färgområde…
Här rekommenderar jag en mycket hög tolerans. Genom att minska toleransen till ett lägre värde, t.ex. 71, skulle vissa grönton inte inkluderas.
Därefter klickar vi enkelt med pipetten på det gröna området som vi vill ta bort.
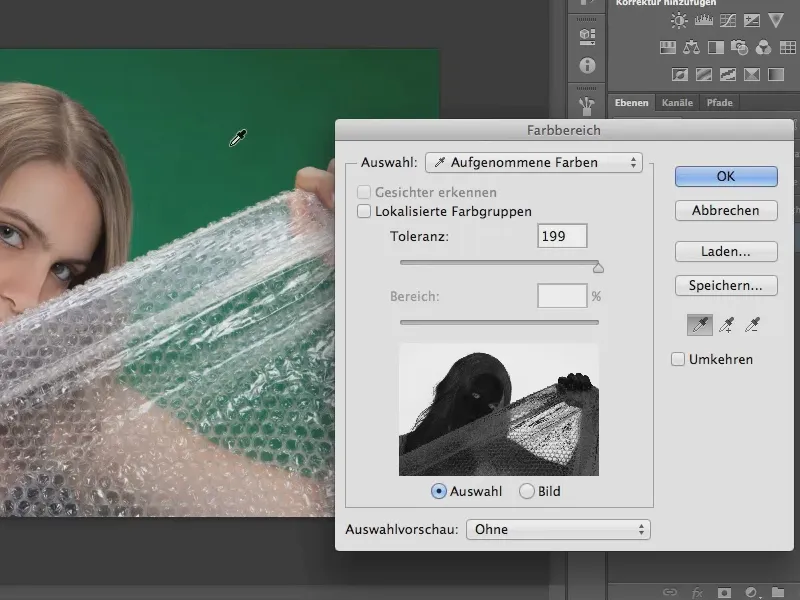
Steg 2
I nästa steg vill vi ta bort pixlarna från valet som vi valt för vårt modell med hjälp av den höga toleransen. För att göra detta sänker vi toleransen, där vi får utforska lite för att individuellt uppnå bästa resultat.
Dessutom kan vi med pipetten expandera vårt val genom att klicka på de olika nyanserna av grönt i bilden och därmed inkludera dem i valet.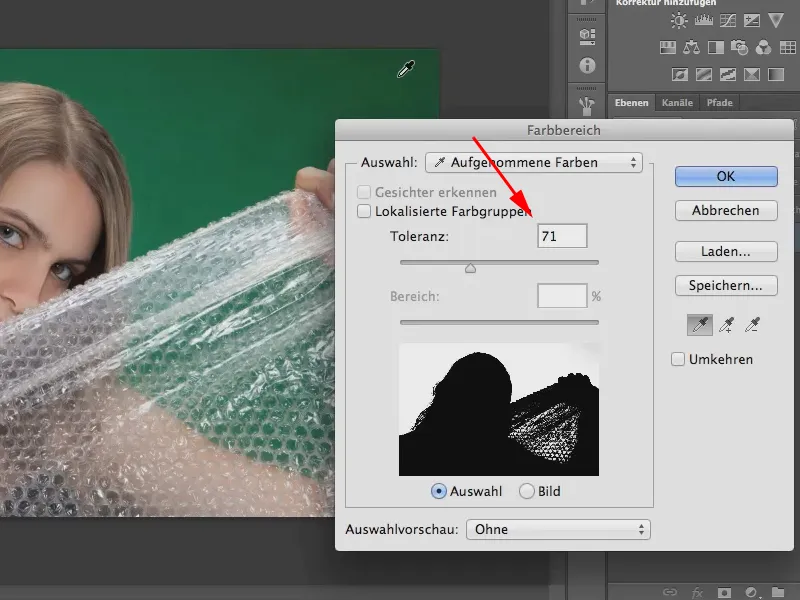
Steg 3
När vi nu stänger färgområdesfönstret med OK, får vi en markering av vår modell utan den gröna bakgrunden. Denna tar vi bort genom att skapa en lagermask genom att klicka på symbolen längst ned till höger.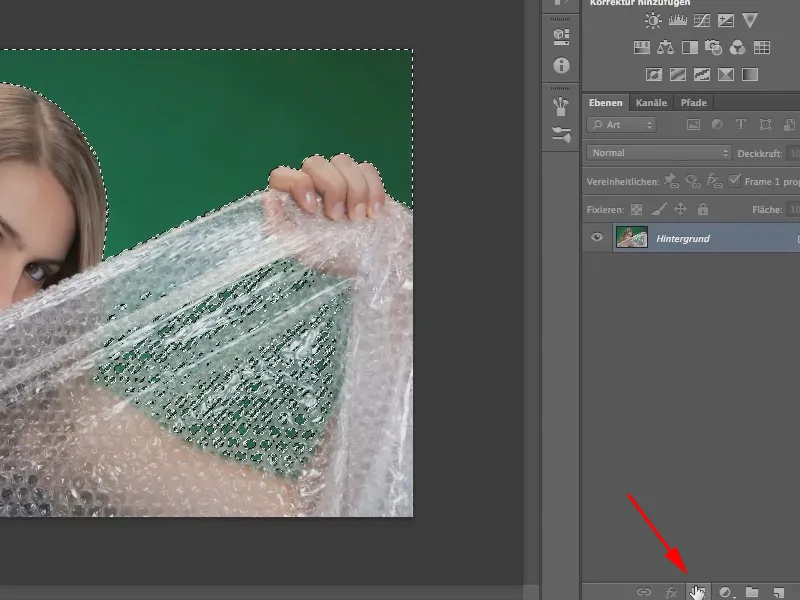
Viktigt: Innan du skapar lagermasken måste du invertera valet genom att gå till Markering>Invertera markering, annars tar du bort modellen och inte bakgrunden.
Alternativt kan du när som helst invertera valet i efterhand också. Klicka på Egenskaper-panelen och sedan på Invertera.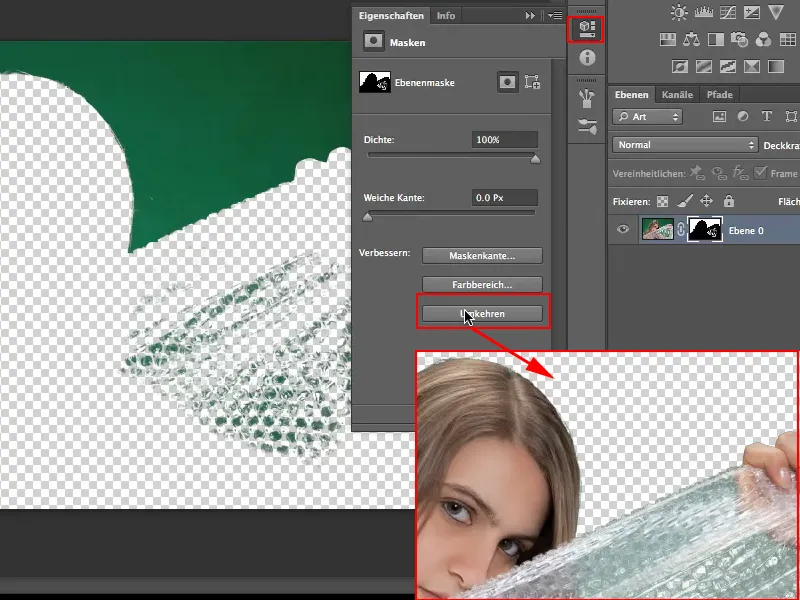
Steg 4
Självklart har vi ännu inte frilagt vår modell så perfekt att vi kan fortsätta att arbeta med den. Det ser vi bäst när vi placerar modellen mot en annan bakgrund. Jag har redan öppnat en bild kallad "Blauweiss.jpg" på en annan flik för detta ändamål.
Med verktyget Flytta-drar jag den frilagda modellen upp till fliken "Blauweiss.jpg" och släpper den med Shift-tryckt. På så sätt hamnar modellen centrerad i den andra bilden.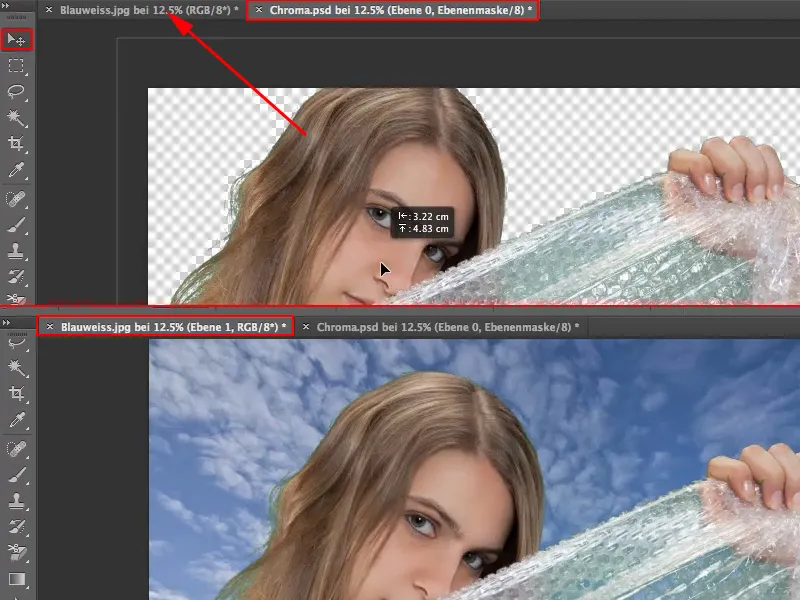
De ojämnheterna på folien och i håret, särskilt de gröna nyanserna som skiljer sig från den blå himlen, framträder negativt. Hur vi tar bort dem förklarar jag i nästa steg.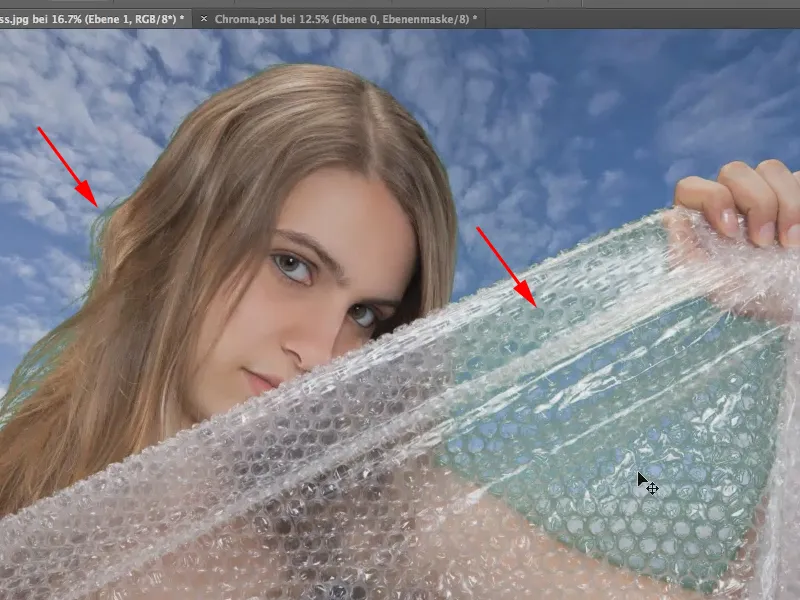
Steg 5
Först skapar vi ett nytt lager. Sedan plockar vi upp bakgrundsfärgen med pipetten (i vårt fall himmelns blå) och målar över foliens påverkade områden med penseln.
Tips: Vi kan också enkelt och direkt ta med himlens färg från bilden genom att gå med Pensel-verktyget till himlen och trycka på Alt-knappen. Penseln förvandlas då tillfälligt till pipetten och kan välja himlens färg som förgrundsfärg.
Släpp Alt-knappen och måla med penseln och den blå färgen över folien. Då saknas naturligtvis genomskinligheten och det ser lite konstigt ut. Att bara minska Opaciteten tar oss inte vidare här, eftersom reflektionerna i folien då saknas. Så vi avstår från det och letar efter ett annat sätt…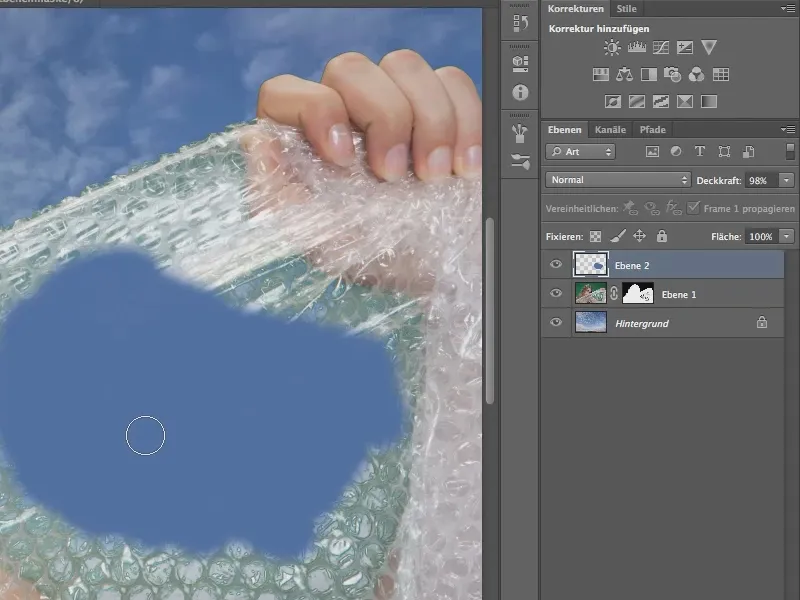
Steg 6
Nyckeln till framgång i detta och många andra fall i Photoshop är: Fyllningsmetod!
Eftersom det räcker med att endast färgtonen räknas ut nu, och detta uppnår vi genom att ändra fyllningsmetoden, som standard är satt på Normal, till Färgton.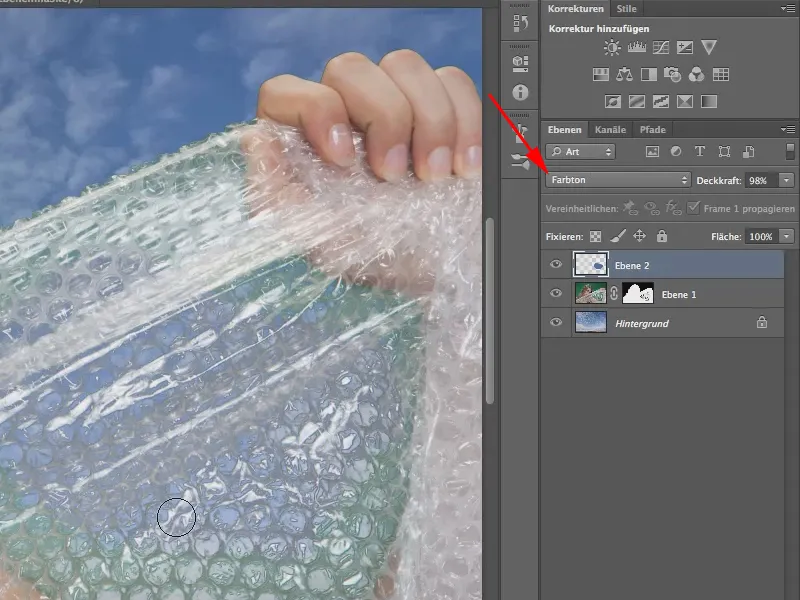
Det ser ganska bra ut, eller hur? Jag målar alltså överallt med blått där jag vill låta himlen skina igenom istället för det gröna.
Med en suddig verktygspets kan du måla väldigt nära modellen, eftersom kanterna mellan modellen och himlen naturligtvis är lite "suddiga". Men om du går för långt får modellen blå hud - så var försiktig.
Det finns en annan metod istället för läget Färgton. Du kan också välja läget Färg. Då bör du dock sänka opaciteten lite.
I det här fallet skulle jag föredra att prova båda alternativen och se vilket som ger bättre effekt.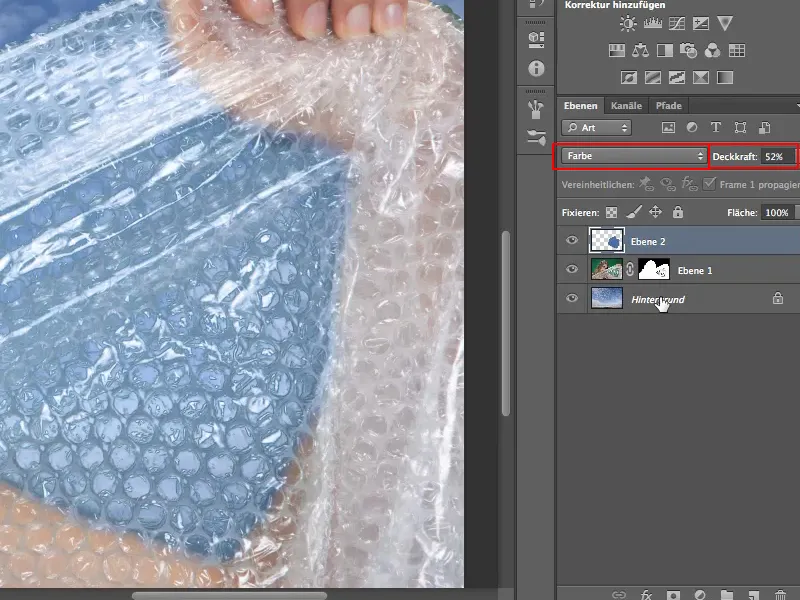
I vårt fall gillar jag läget Färgton med 100% opacitet bättre, så jag återställer det igen.
Steg 7
Till sist måste vi också ta bort de gröna pixlarna från håren. Det fungerar på ett liknande sätt.
Vi skapar en nytt lager direkt över lagret med modellen som har klippts ut. Sedan ställer jag läget tillbaka till Färgton och hämtar hårfärgen som Förgrundsfärg med Pipetten (håll ner Alt- tangenten).
Med en liten pensel målar jag nu över de gröna slingorna.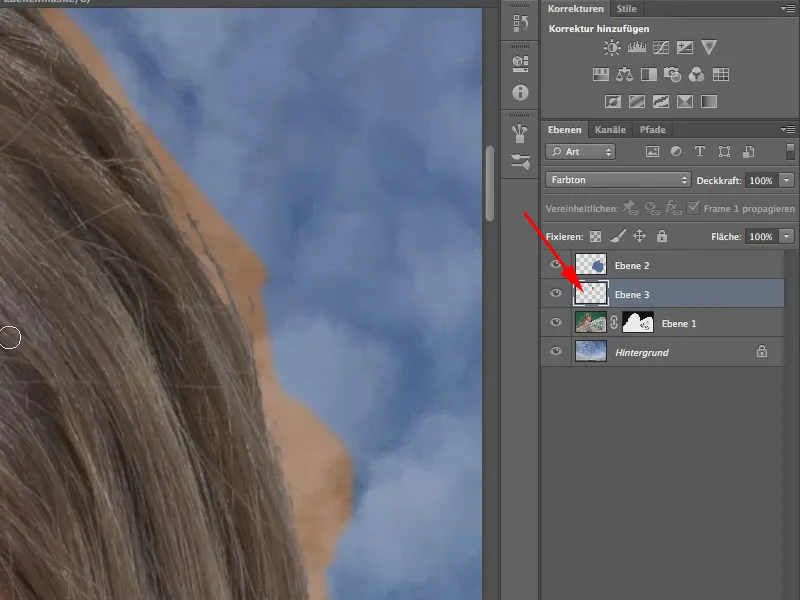
Den oönskade bieffekten att hårfärgen färgar av på bakgrunden kan vi enkelt undvika ...
Steg 8
För att göra detta väljer vi Lager>Skapa klippmask. Klippmasken gör att vi endast målar på det underliggande pixellagret med vår pensel.
Till och med när pixlarna egentligen fortfarande är där och bara döljs av masken. Så det behöver inte ens vara så att masken tillämpas och därmed raderas pixlarna för att Klippmasken ska fungera. Istället kan du låta masken vara kvar.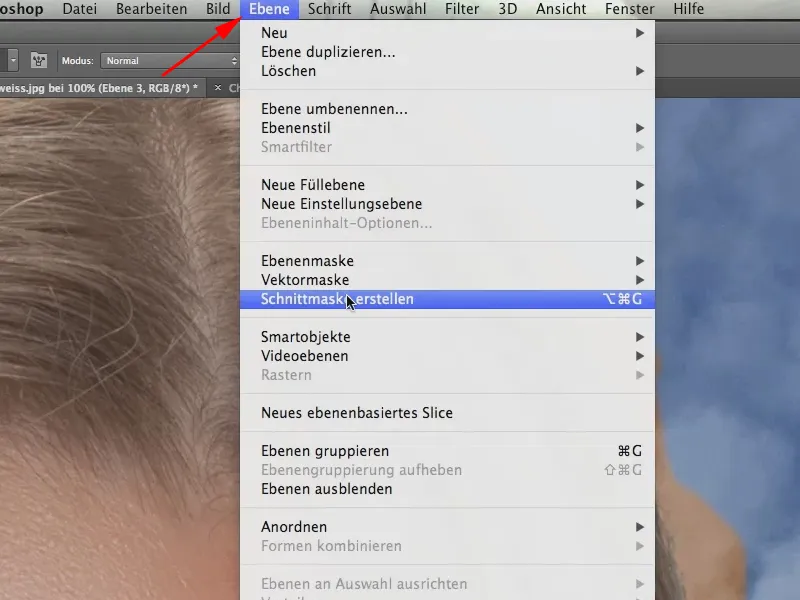
Steg 9
När vi har målat färdigt håret även på vänster sida, är vi redan klara. Men hårfärgen på vänster sida måste tas upp igen eftersom den är lite ljusare där.
Vid behov kan man också förbättra urvalet, men det gör vi inte här.
Här är bilden klar igen: