Sidoverktyget i Adobe InDesign är ett praktiskt verktyg som låter dig flexibelt flytta, skala eller anpassa sidramar inom din layout. Det ger dig möjlighet att exakt redigera enskilda sidor oberoende av totaldokumentstorleken - perfekt för kreativa projekt där olika sidstorlekar eller -inriktningar krävs. I denna guide visar jag steg för steg hur du effektivt kan använda sidoverktyget för att skapa individuella och professionella layouter. Låt oss börja och optimera dina designer!
Med sidoverktyget (genväg Skift+P) kan du ändra formatet på en sida eller ett tryckark efter att det har skapats. Antag att du har designat omslaget till en broschyr och nu behöver lägga till en utfällbar del där extra innehåll eller t.ex. postkort för svar ska placeras.
Du kan enkelt åstadkomma detta med sidoverktyget: Markera först tryckarket som ska redigeras i Sidopanelen.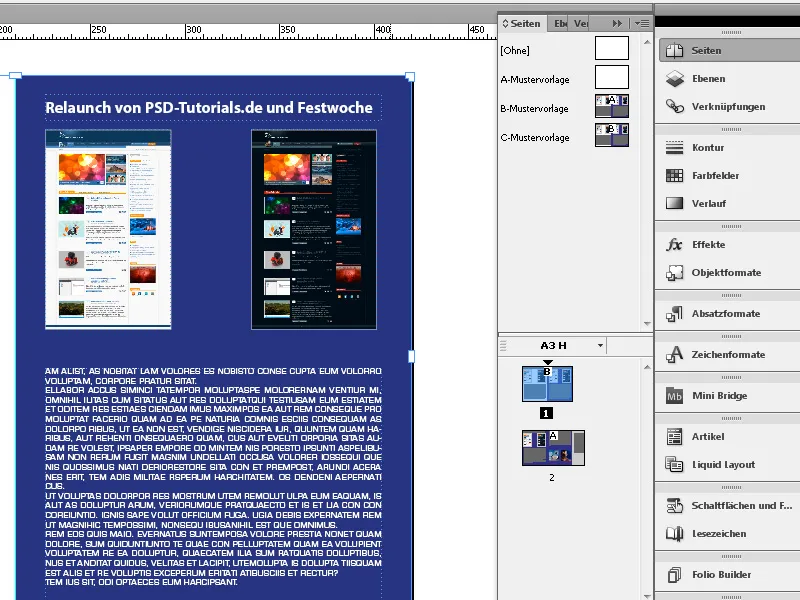
Välj sedan sidoverktyget och klicka på tryckarket. Det kommer att markeras och nya inställningsmöjligheter kommer att visas i styrläget.
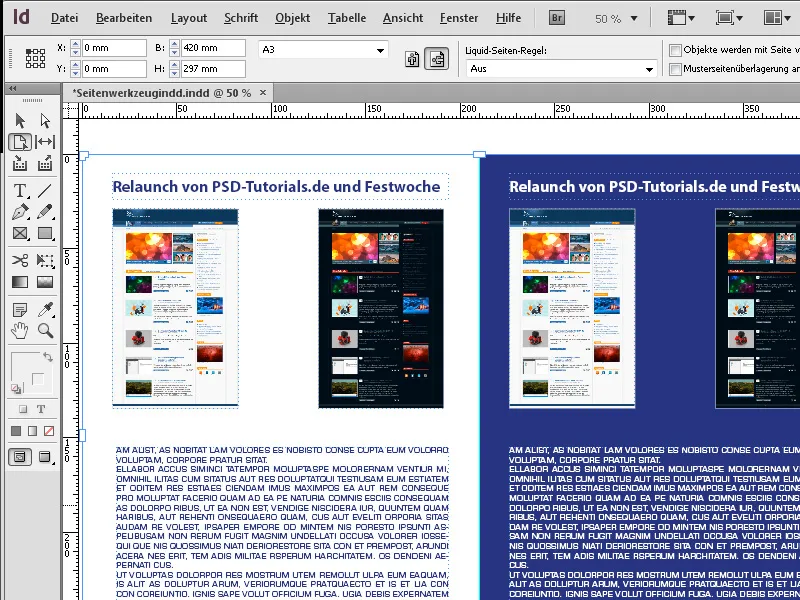
Nu redigerar du bredden på tryckarket i styrläget - t.ex. till 520 mm. Dock måste inställningen Vätskesidoregel vara Av i fältet, eftersom elementen på tryckarket annars skulle flyttas proportionellt till storleksförändringen.
Tryckarket ändrar nu sin storlek, utgående från det markerade referenspunkten i styrläget, med det angivna värdet...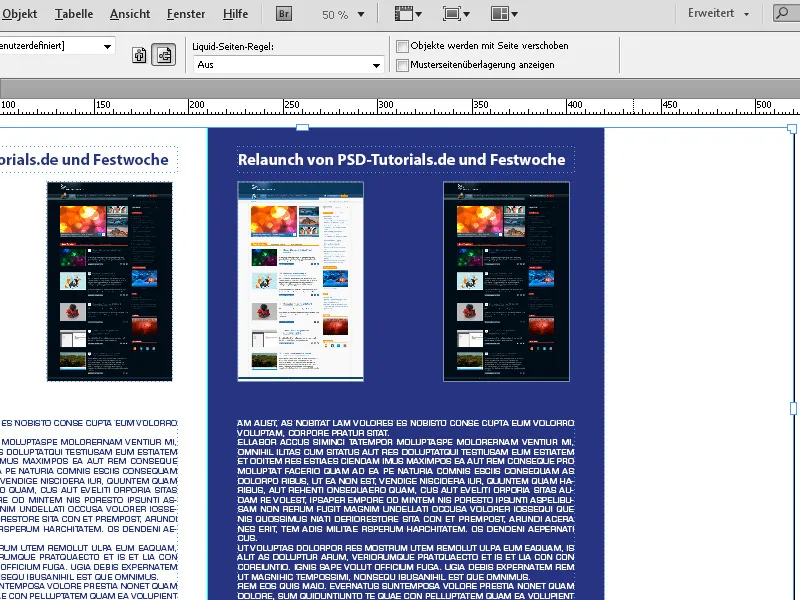
... och kan fyllas med önskat innehåll.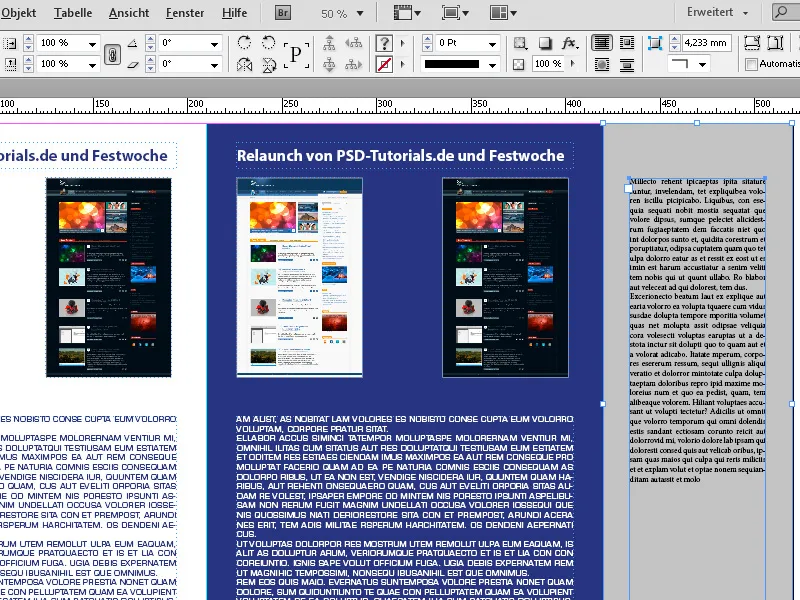
Genom användningen av funktionerna i Vätskelayout kan du med inställningen Skala enkelt testa en alternativ layout till den befintliga.
Välj inställningen Skala som Vätskesidor-regel i styrläget. Nu kan du med sidoverktyget och musknappen nedtryckt flytta handtagen på det markerade tryckarket för att ändra formatet steglöst.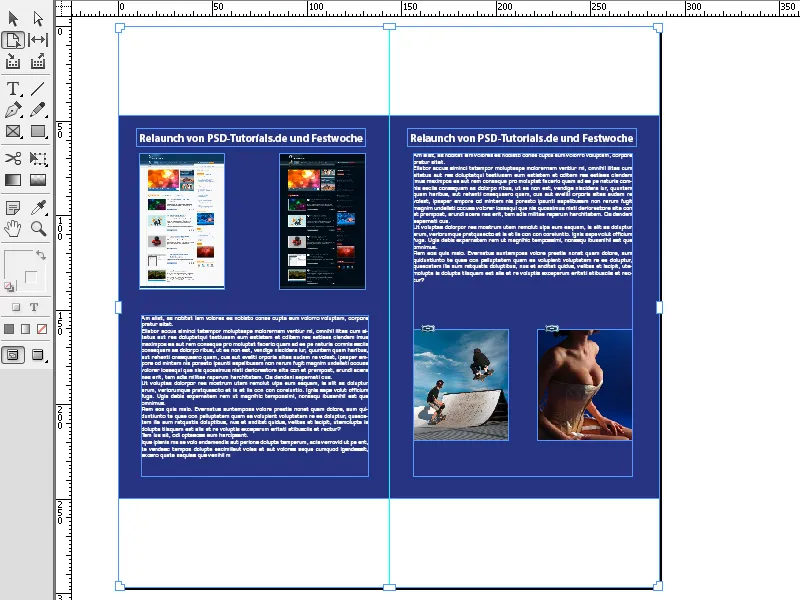
När du släpper musknappen hoppar layouten tillbaka till sin tidigare storlek. För att tillämpa den nya layouten måste du samtidigt trycka på Alt-tangenten.
Om du vill att formerna eller objekten som används i layouten ska anpassa sig till den nya layouten väljer du inställningen Objektbaserat som Vätskesidor-regel. Öppna sedan panelen Vätskelayout via menyn Layout.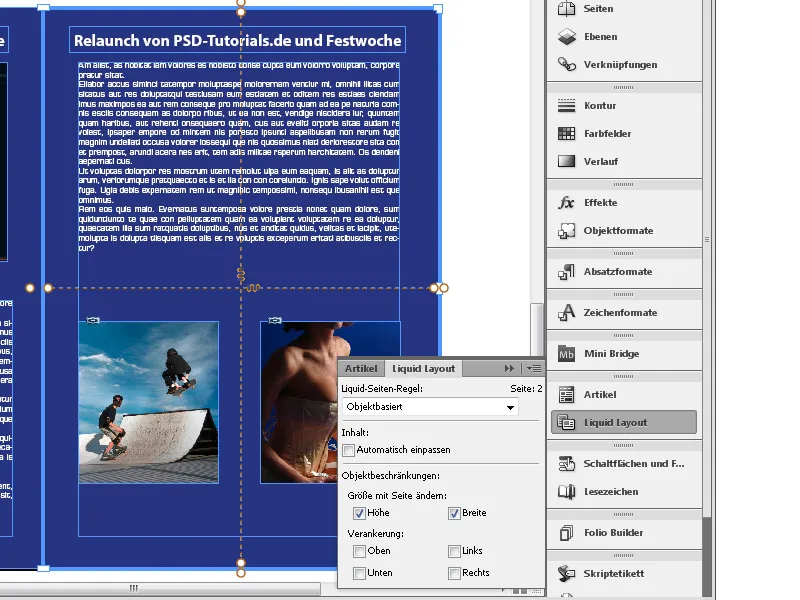
Aktivera nu kryssrutorna för Höjd och Bredd. Markera sedan objektet som ska anpassas till den nya layouten med sidoverktyget. Detta får sedan en tjock blå ram. En streckad linje signalerar objektets utvidgning på X- och Y-axlarna. I ändarna på dessa linjer finns fyllda eller tomma punkter.
Beroende på en liten ikon vid skärningspunkten för linjerna med en fjäder symboliseras att formen anpassar sig smidigt till layouten eller med ett hänglås att den inte ändrar storlek. Genom att klicka på de inre ändpunkterna kan du välja det andra alternativet. Med aktiverad anpassning ändrar formen nu sin storlek i enlighet med layouten.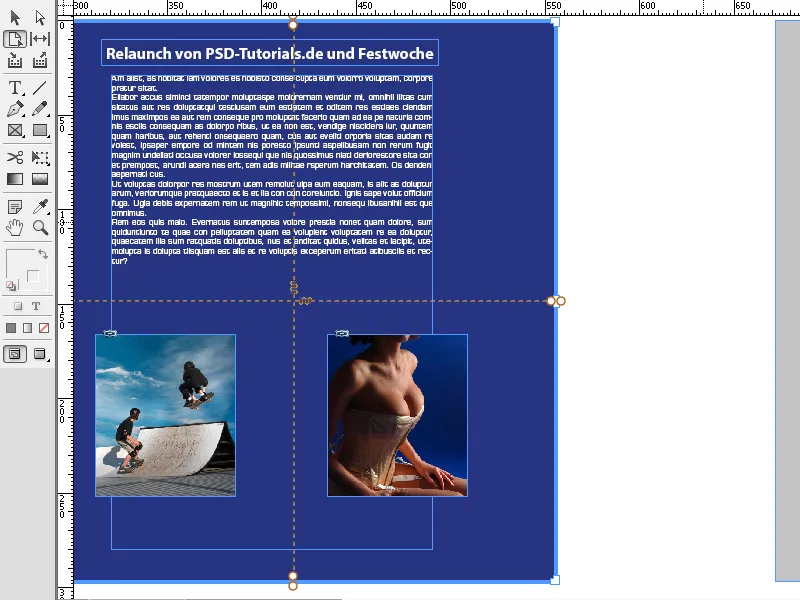
Sidoverktyget i Adobe InDesign är ett användbart verktyg för att flexibelt redigera enskilda sidor inom ett dokument. Här är de bästa tipsen för att optimalt använda sidoverktyget:
1. Skala sidor individuellt
Sidoverktyget gör det möjligt att justera storleken på enskilda sidor oberoende av resten av layouten:
- Så här gör du: Välj sidoverktyget (genväg: Skift+P) och klicka på önskad sida. Dra sedan i hörnen eller kanterna för att ändra sidans storlek.
- Tips: Ange exakta mått i fältet Egenskaper → Sida → Bredd/Höjd för att göra precisa ändringar.
- Fördel: Idealiskt för layouter med olika sidstorlekar, som broschyrer med utfällbara sidor eller presentationer.
2. Anpassa sidposition inom ett dokument
Med sidoverktyget kan du flytta sidor relativt till andra objekt i layouten:
- Så här gör du: Dra sidan med sidoverktyget inom dokumentet till önskad position.
- Tips: Använd smart riktmärken för att säkerställa exakt positionering av sidan.
- Fördel: Användbart för dokument med kreativa layouter, som magasin med överlappande element eller designer med ovanliga sidklipp.
3. Anpassa sidlayout för vikning och beskärning
Om du arbetar med tryckprojekt kan du justera layouten för viklinjer, beskärningsmärken eller specialformat med hjälp av sidverktyget:
- Tips: Justera sidstorleken så att den korrekt tar hänsyn till viknings- eller beskärningsområdena.
- Genväg: Tryck på Ctrl+Alt+Shift+P (Windows) eller Cmd+Option+Shift+P (Mac) för att snabbt nå sidstorleksinställningen.
Ytterligare proffstips: Blandning av standard- och specialsidor
Om ditt projekt kräver olika sidtyper (t.ex. porträtt- och landskapsläge):
- Kombinera sidverktyget med Sidpanelen (Fönster → Sidor).
- Tips: Ställ först in standardstorleken i Sidpanelen och ändra endast specialsidorna med sidverktyget.
Sidverktyget ger kreativ frihet och resulterar i en professionell och mångsidig design - perfekt för avancerade layouter!


