I den här handledningen kommer vi att få en mur att kollapsa genom att beskjuta den med kulor och därigenom avslöja PSD-logotypen.
Scenens uppbyggnad
För att inte behöva lägga onödig tid på att skapa ett par lager och ljus kommer arbetsfilen som medföljer paketet att innehålla vår gemensamma utgångspunkt kallad "PSD_C4D_R18_MoG_Voronoi_Bruch.c4d".
Låt oss ta en snabb titt på scenens uppbyggnad i sidoposition. Helt till höger finns ett Plan-objekt med den kända PSD-logotypen av fjärilen. Framför det finns en vägg bestående av en enkel Tärnings-objekt. Scenens belysning görs med hjälp av en spotlight som huvudljus samt två dämpade fylljus. En Kamera är också redan positionerad, den är riktad direkt mot väggen men fångar även en bit av Golv-objektet.
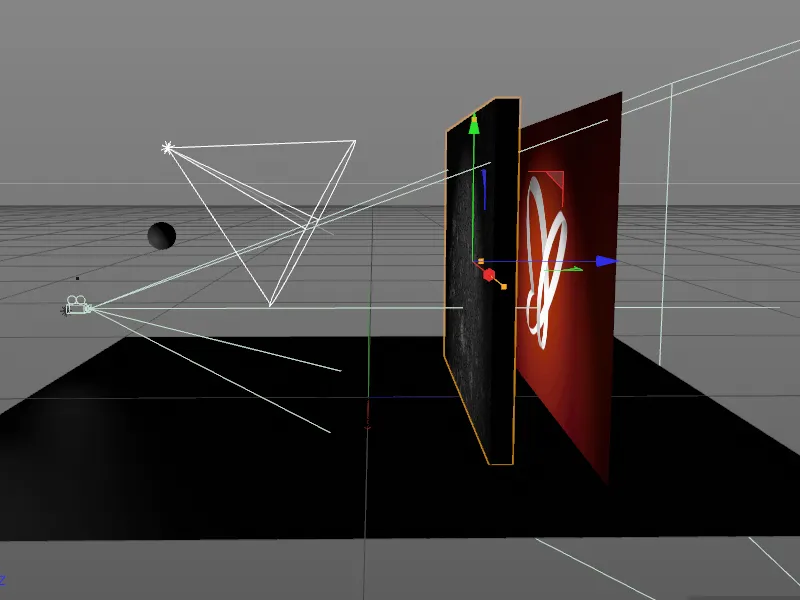
Förutom den enkla kulan är den parametriska väggen huvudpersonen i vår animation. Eftersom Voronoi Bruch-objektet tar hand om skapandet av fragmenten helt, kan det fortsätta vara ett parametriskt grundobjekt.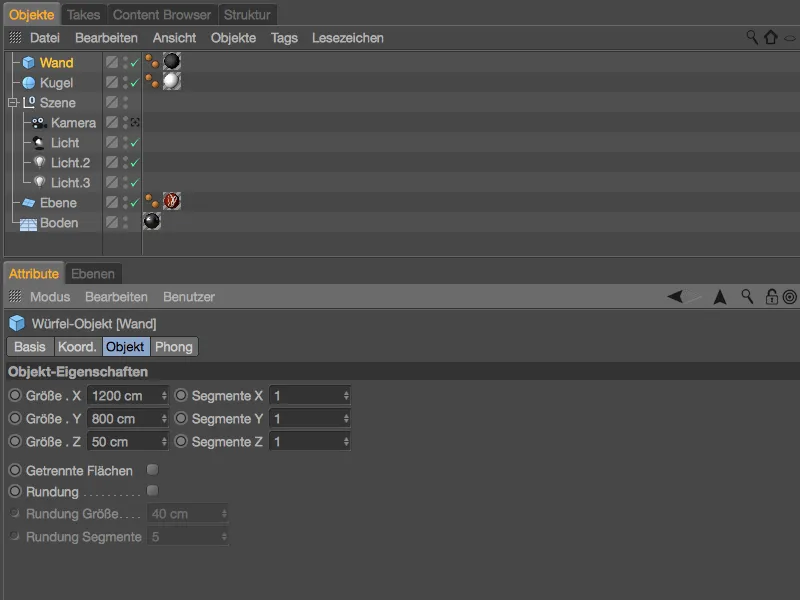
För att inte störas av objekt som för tillfället inte behövs, inaktiverar vi Kulan, Kameran och ljuskällorna via lamputtag eller genom avaktivering i objektchefen.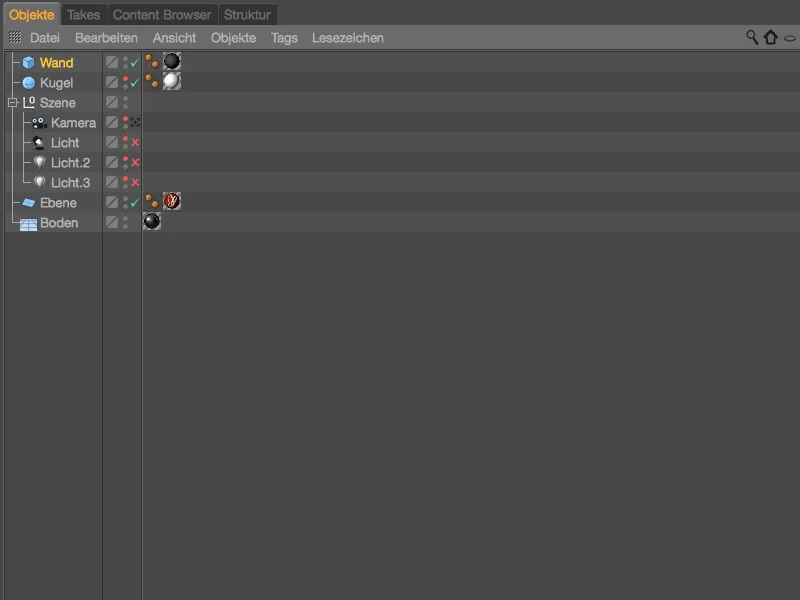
Infogande och inställning av Voronoi Bruch-objektet
Det är bäst att byta till framsidan (tangent F4) för att ha en komplett vy av Tärnings-objektet för väggen i redigeringsvyn.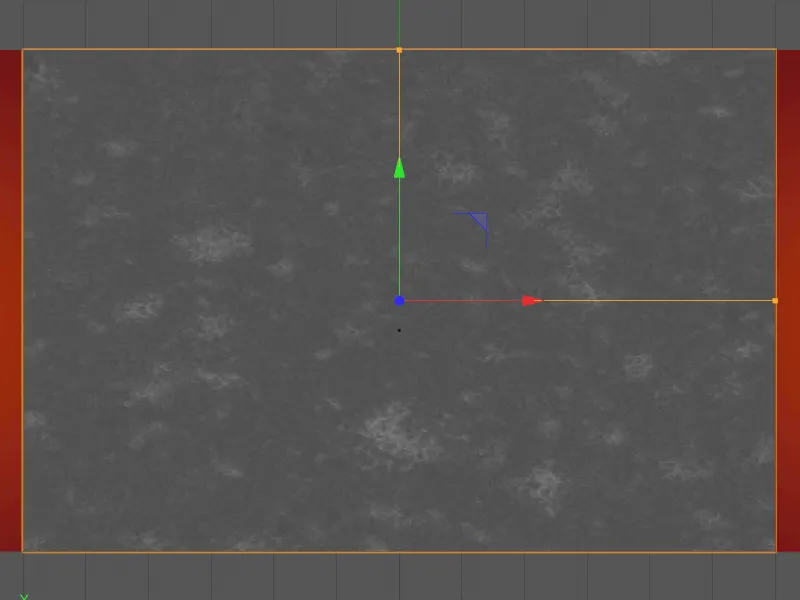
Se till att väggen är markerad och dra ett Voronoi Bruch-objekt från MoGraph-menyn in i vår scen. Håll nere Alt-tangenten när du ordnar Tärnings-objektet för väggen i linje med Voronoi Bruch-objektet.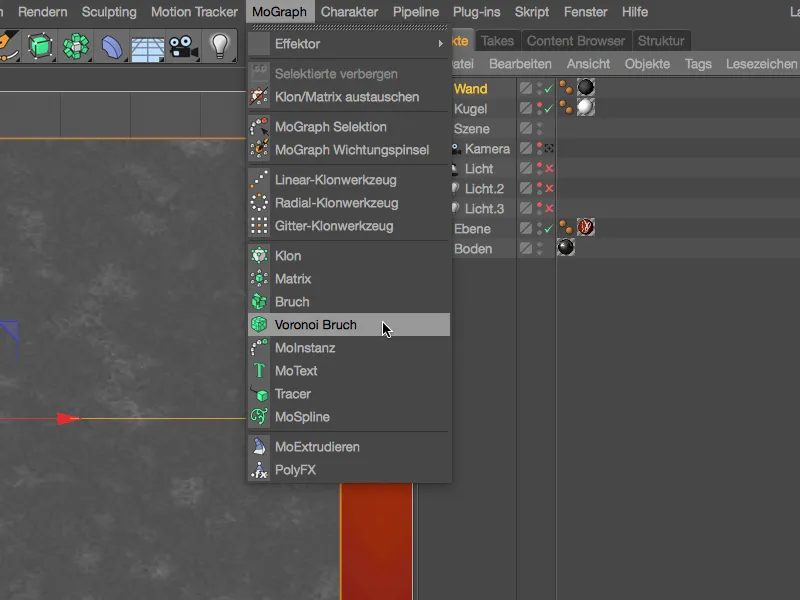
Tärnings-objektet för väggen bryts nu ner i färgmarkerade delar av Voronoi Bruch-objektet. Uppdelningen baseras på en punktmoln där skiljelinjerna ligger exakt i mitten mellan två punkter. Dessa punkter kommer vi att titta närmare på snart.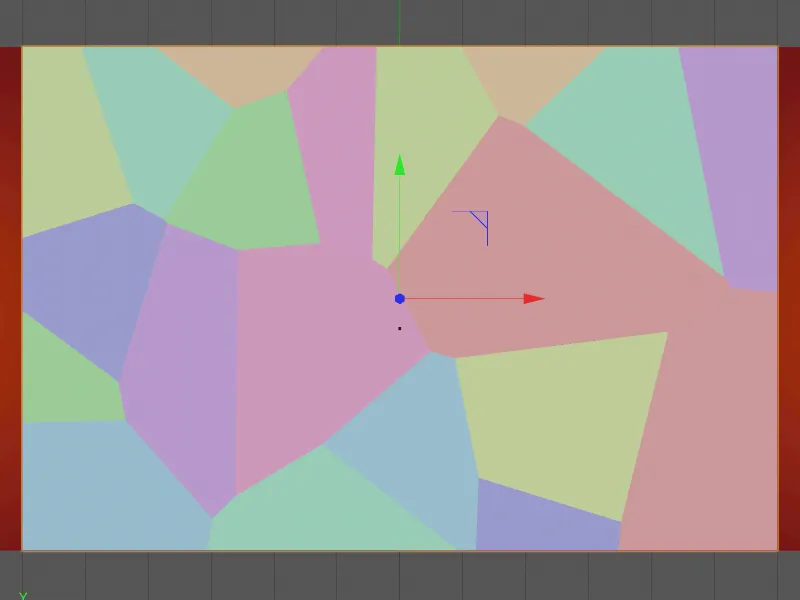
Innan vi granskar inställningsdialogen för Voronoi Bruch-objektet, innehåller den massa alternativ på Objekt-sida för att anpassa fragmentet till objektet. Vi kan till exempel styra fragmentet med Markeringar och Vikt-kartor, begränsa fragmentet till ytor, definiera objekt som ihåliga eller sortera fragmenten baserat på indexnummer.
För att testa hur de aktuella fragmenten syns på vår vägg inaktiverar vi tillfälligt alternativet Färga fragment och anges en Fragment-avstånd på 20 cm.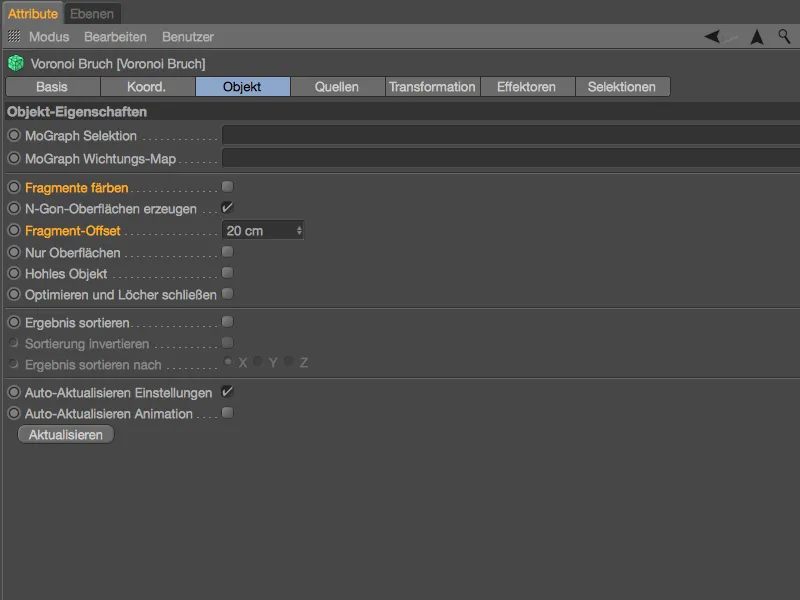
Som ni ser kan ni reglera klyftan mellan de enskilda bitarna genom Fragment-avstånd. Vår vägg delas korrekt enligt den tillämpade Voronoi-interpolationen.
Vi återställer Fragment-avståndet till 0 för att nu fokusera på uppdelningen av väggen i fragmenten.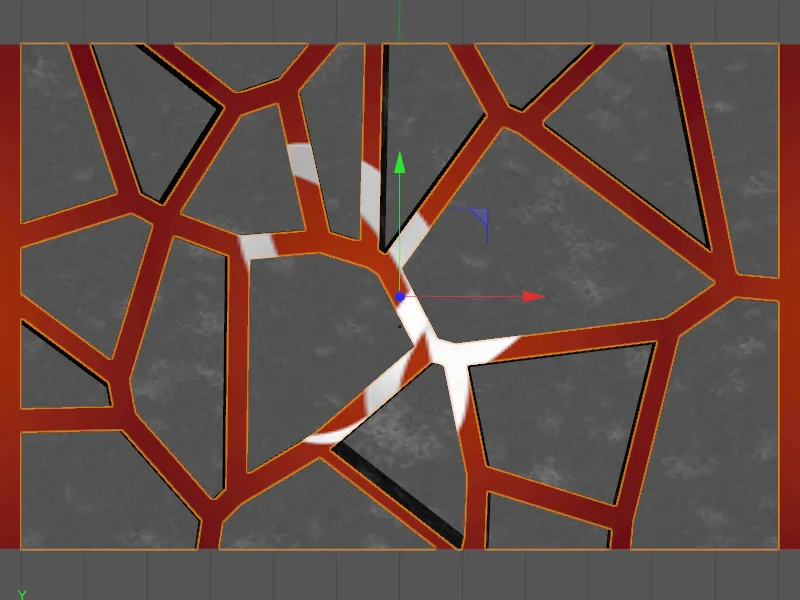
Alla riktlinjer för uppdelning finns på Källa-sida i inställningsdialogen. Som redan nämnts sker delningen baserat på punktinformation som Voronoi Bruch-objektet kan erhålla från olika källor.
Standardmässigt har Voronoi Bruch-objektet en Punktgenerator som distributionskälla som kan justeras genom parametrarna längst ner. Som den andra knappen antyder kan även Shader användas för att forma delningarna. Men inte nog med det, i princip kan alla punktgenererande objekt i Cinema 4D, vare sig det är spline, polygonobjekt, generatorer eller partikelsändare, definieras som källa genom dra och släpp.
Vårt första Punktgenerator ska se till att de grova fragmenten i väggen tas om hand. För detta räcker den befintliga jämnt fördelade uppsättningen av bitarna, vi höjer bara deras Antal och testar ett Startvärde som vi gillar för uppdelningarna.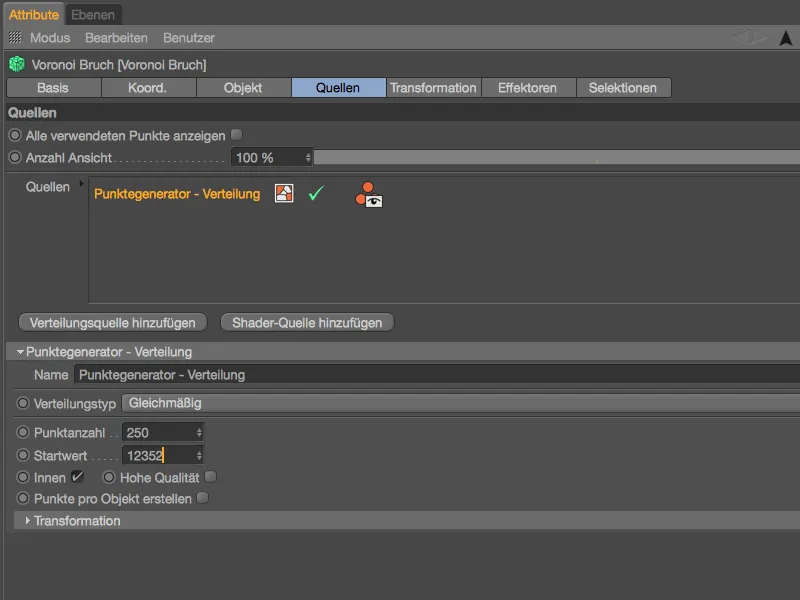
Genom det större antalet punkter finns det nu fler fragment som finns tillgängliga, vilka ligger närmare varandra på grund av den tillgängliga ytan. I grönt ser vi punkterna som fragmenten uppstår från interpolering.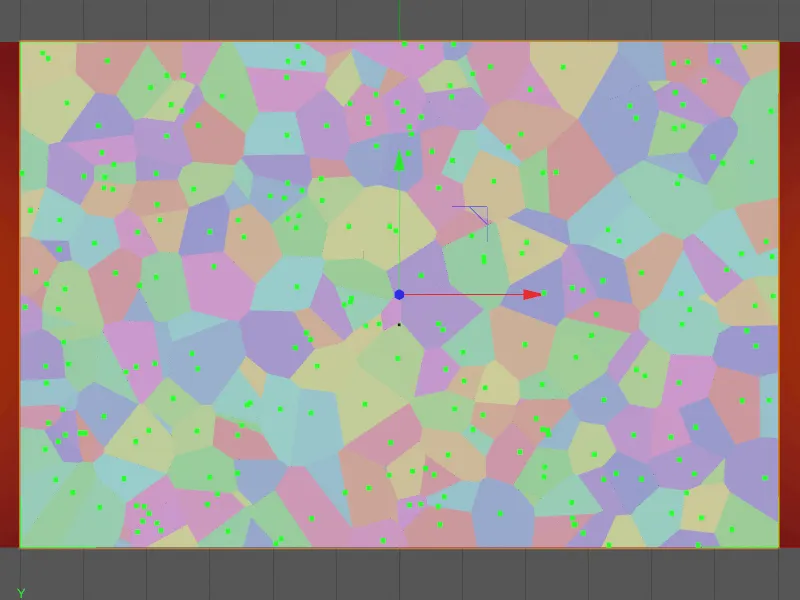
För att kunna särskilja de olika distributionskällorna tilldelar vi ett beskrivande namn som "Grov" i fältet Namn för den grova uppdelningen av fragmenten. Eftersom beskjutningen med kulor kommer att ske mer i mitten av väggen vill vi skalera denna grova punktmoln lite i bredd. Vi öppnar därför avsnittet Transformation i inställningsdialogen och tilldelar en storlek i x-riktning med ett värde ca 0,85.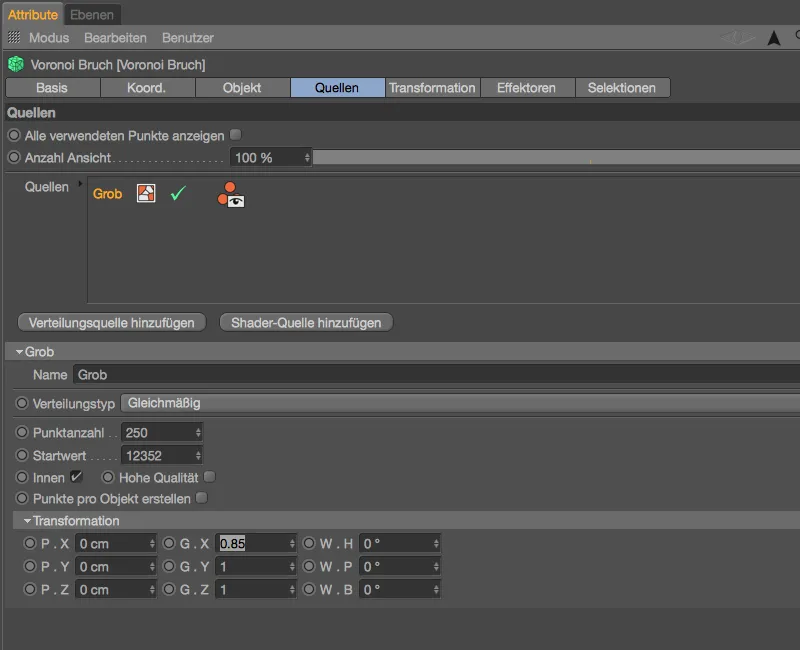
Vi ser att punktmolnet blir något smalare på så sätt. Antalet fragment förblir naturligtvis detsamma, men vi har fördelningen mer koncentrerad där träffarna huvudsakligen ska inträffa.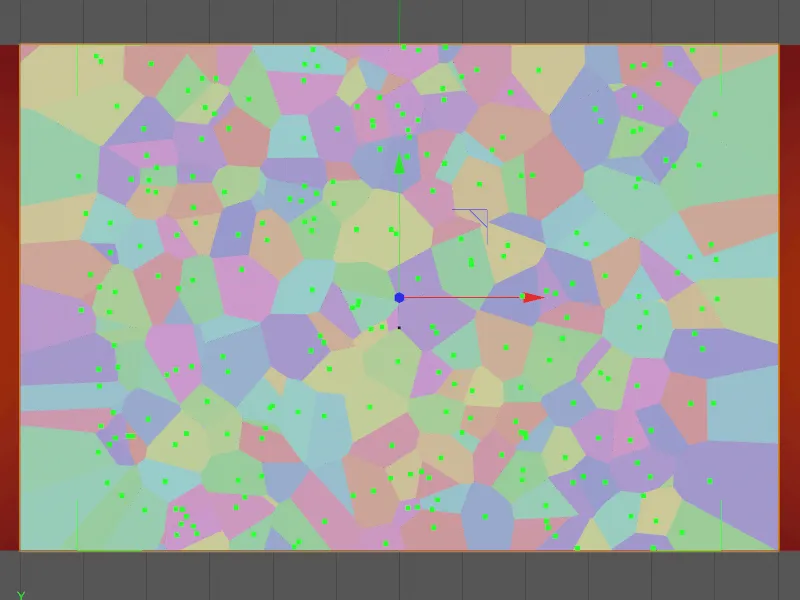
För att detaljera de fördefinierade fragmenten ytterligare skapar vi en ytterligare punktmoln genom att klicka på knappen Lägg till distributionskälla, denna gång för den finare fragmentstrukturen.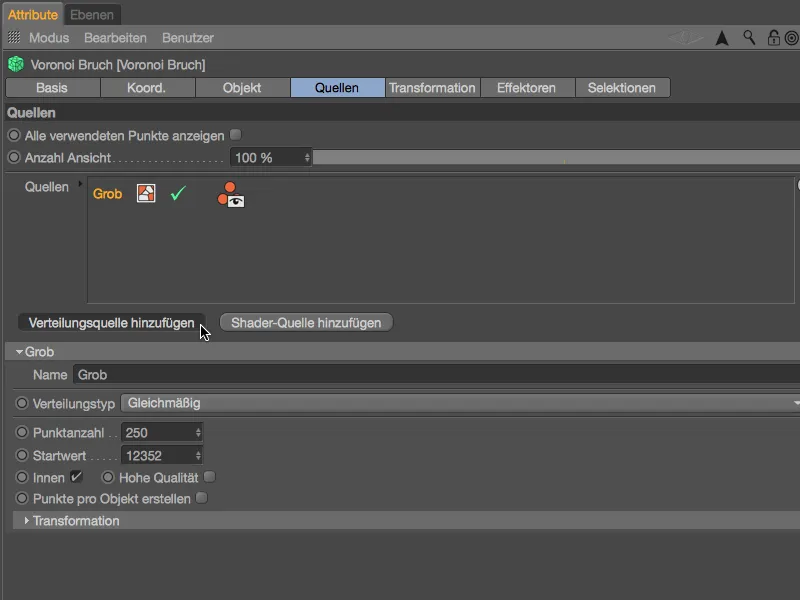
Vi tilldelar genast ett lämpligt namn som "Fin" till denna andra distributionskälla. Istället för den jämna fördelningstypen vill vi denna gång använda en fördelning mer koncentrerad mot objektets inre, vilket vi uppnår genom inställningen Normal i menyn Fördelningstyp. En fördelning som istället rör sig mer mot utsidan av objekthörnen skulle erbjudas av alternativet Invers-Normal. Den exponentiella fördelningen följer en given axel.
Avgörande för storleken på fördelningen är förresten en kubformad Bounding Box som inkluderar det respektive objektet.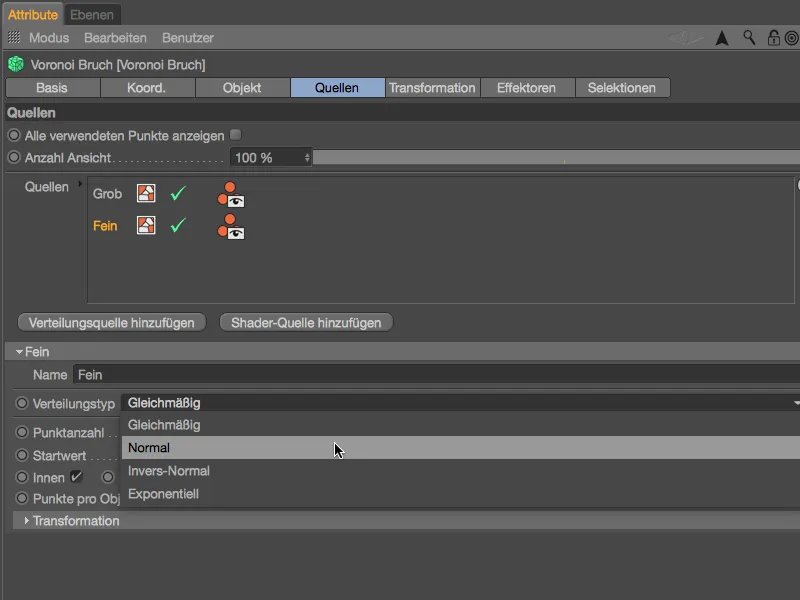
För att justera punktmolnet står parametern Standardavvikelse till vårt förfogande. Med mindre värden kommer punkterna närmare varandra, medan större värden skiljer punkterna åt.
För att få tillräckligt små fragment, sätter vi en antal punkter till 300, vi kan återigen variera fördelningen med en Startvärde.
Eftersom vi nu använder mer än en källa för att generera fragmenten, aktiverar vi även alternativet Visa alla använda punkter.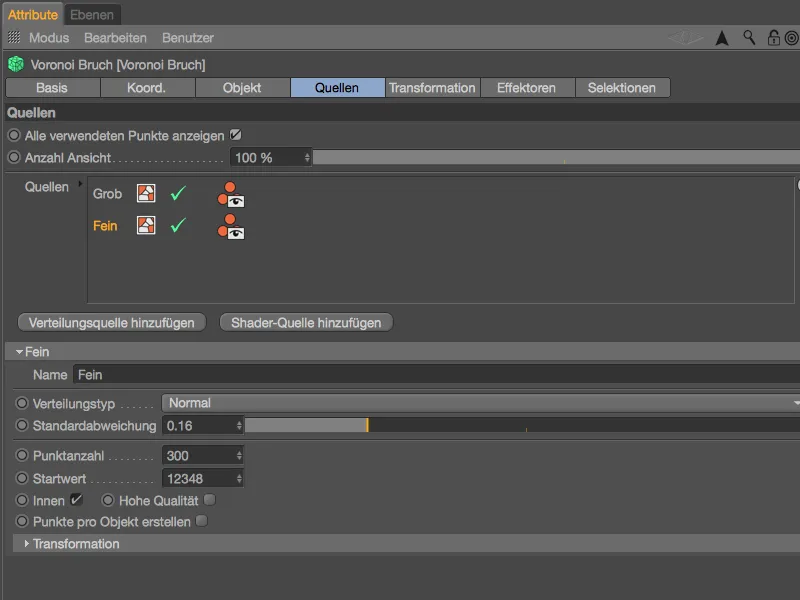
När vi tittar på Redigerar-vyn ser vi förutom den ljusgröna fina distributionskällan för bättre orientering den tidigare skapade mörkgröna grova distributionskällan.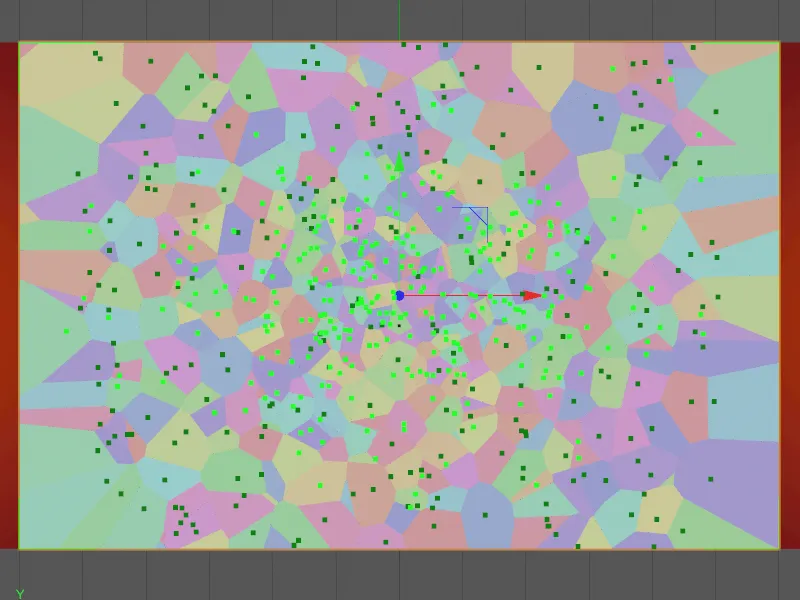
Detta andra, finare punktmoln vill vi också förbereda lite på stötarna med hjälp av Transformations-parametrarna. För att få en bättre känsla för effekterna av ändringarna bör ni experimentera med parametrarna. Jag har sträckt det fina distributionskällan med Storleks-parametrarna något i höjd och snörjt i bredd samt flyttat ner och till vänster litet med Positions-parametrarna.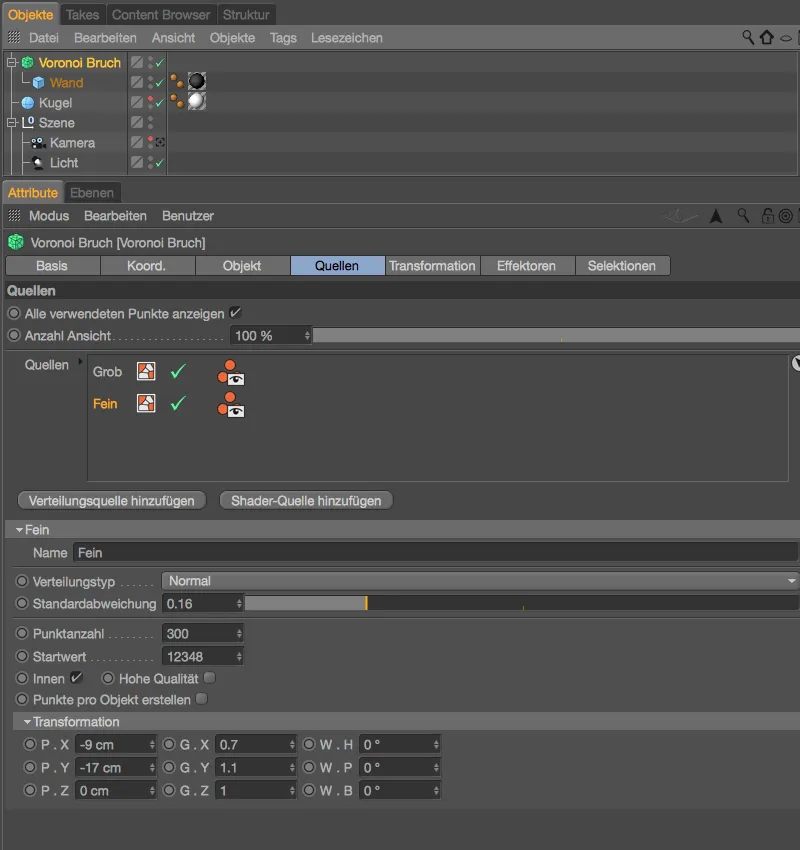
Vi kan visa de tidigare dolda objekten i Objekt-hanteraren igen, eftersom förberedningen av fragmenten i Voronoi Bruch-objektet nu är klar. Dessa två distributionskällor bör räcka för våra ändamål. Ordningen av källnivåer i det motsvarande fältet spelar förresten ingen roll.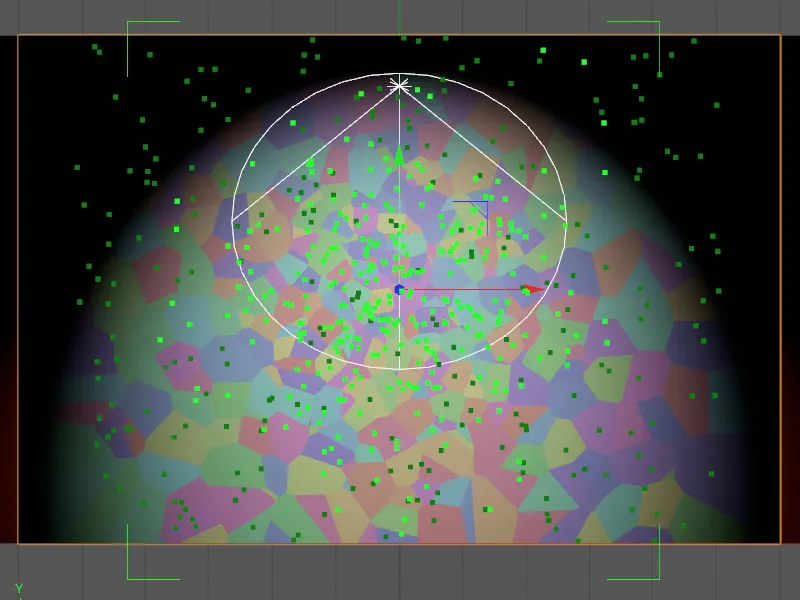
Det är tydligt att den gröna Bounding Box för det fina punktmolnet, som genererades från tärnings-objektet på väggen och modifierades med Transformations-parametrarna, är synlig här.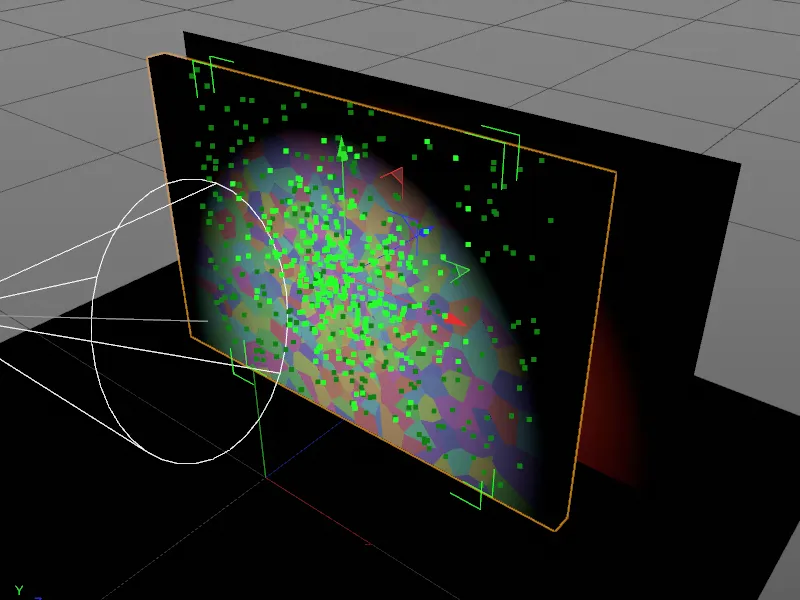
Utrustning med dynamiska egenskaper
Vi kommer snart behöva inställningsdialogen för Voronoi Bruch-objektet igen, men under tiden utrustar vi de objekt som är inblandade i simuleringen med dynamiska egenskaper.
Väggen med PSD-logotypen och golvet ska endast skapa kollisioner, så det räcker att vi tilldelar båda objekten via menyn Taggar>Simulerings-taggar i Objekt-hanteraren en tagg som Kollisionsobjekt.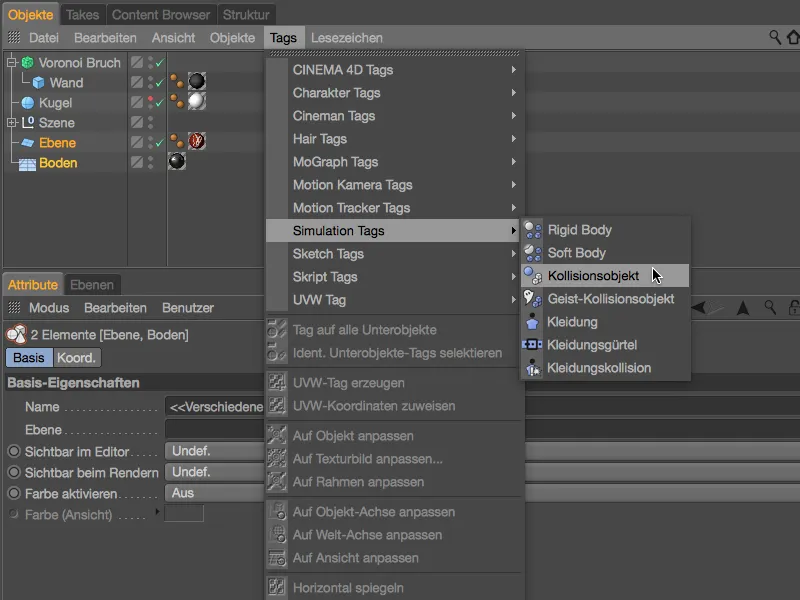
I inställningsdialogen för de båda Dynamik Kropps-taggarna som kollisionsobjekt minskar vi Elasticiteten till 20 % och ökar Friktionen till 120 %. På så vis hoppar fragmenten inte långt upp och stannar dessutom utan att glida långt på golvet.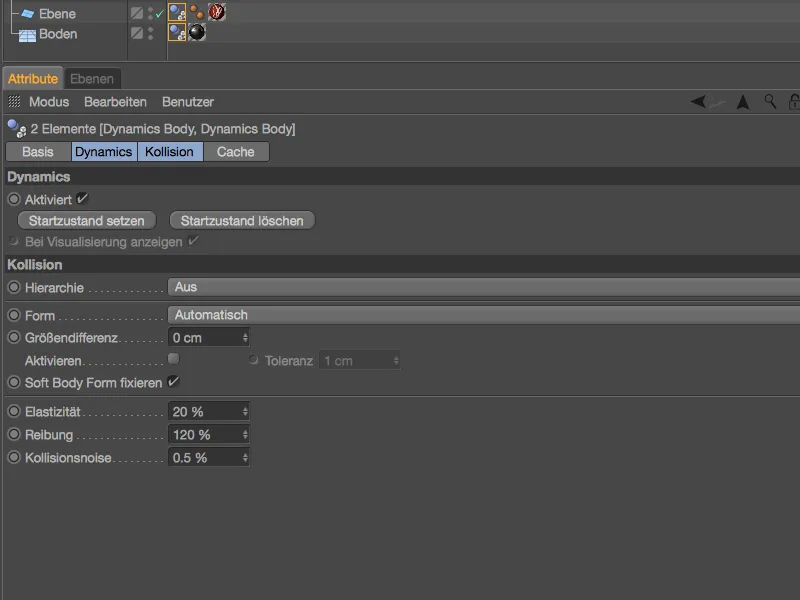
Intressant blir det med väggen, som delar upp oss i fragment med hjälp av Voronoi Bruch-objektet. Dessa behöver en Dynamik Kropp-tag som Stel Kropp, som vi tilldelar Voronoi Bruch-objektet via menyn Taggar>Simulerings-taggar i Objekt-hanteraren eller via kontextmenyn med höger musknapp.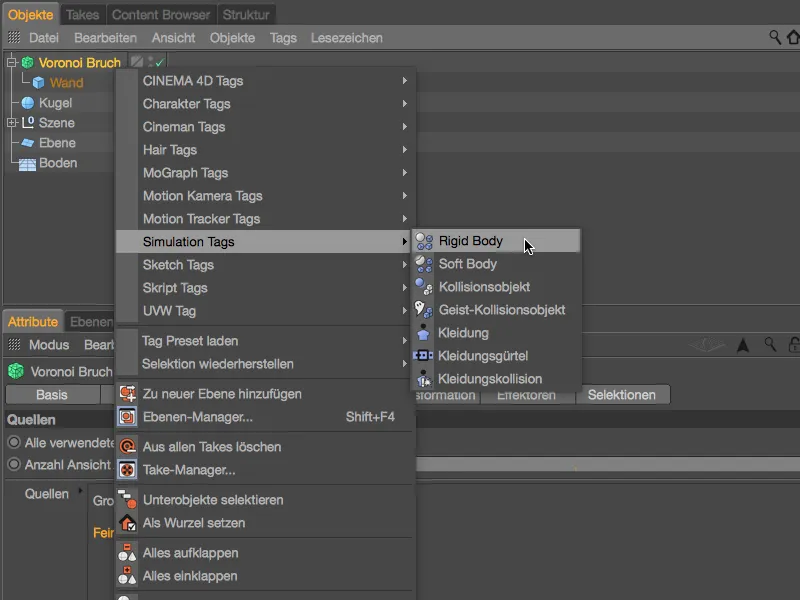
I den tillhörande inställningsdialogen säkerställer vi först på Dynamics-sidan genom Utlösning vid kollision att väggen förblir oskadad fram till första kollisionen med en boll.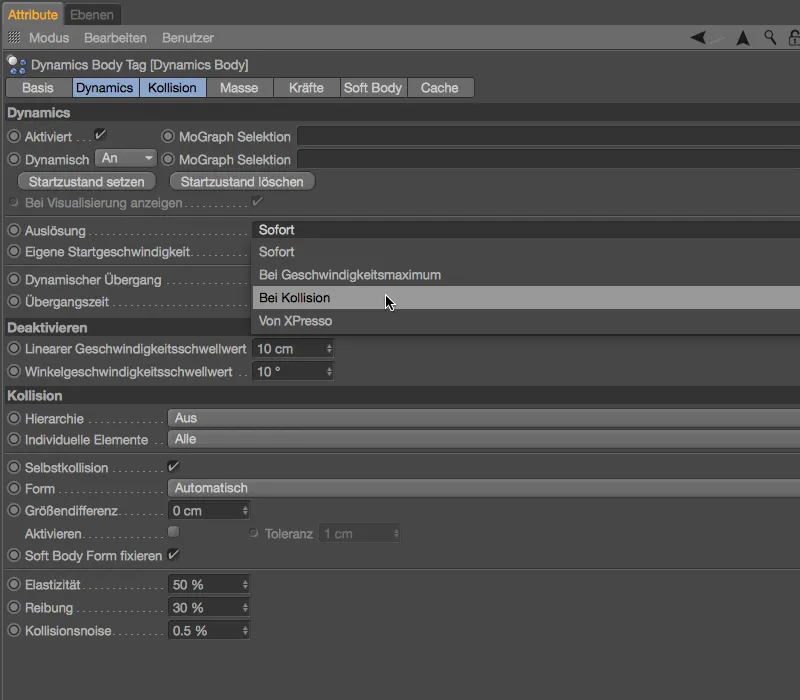
Den viktigaste parametern för våra bråkbitar hittar vi på Kollisions-sidan. Här måste inställningen för Individuella element vara Alle, så att bråkbitarna som bryts från väggen erhåller de dynamiska egenskaperna.
Ett lågt värde för Elasticitet samt ett högt värde för Friktion bör hålla bråkbitarna på plats med hjälp av kollisionsobjekten.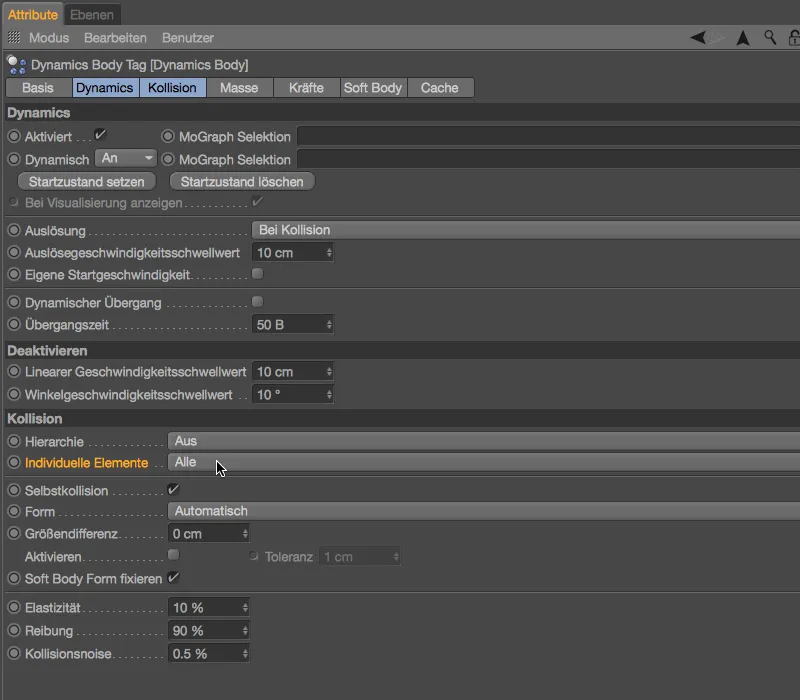
För att beskjuta väggen har jag förberett ett enkelt Boll-objekt i lämplig storlek. Ni är givetvis helt fria att välja typ och antal kastobjekt.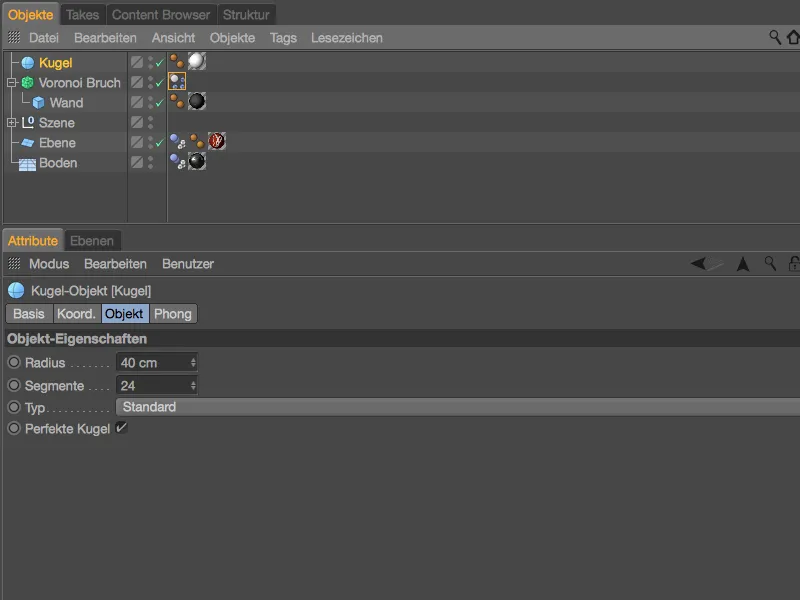
Till vårt kastobjekt ger vi enkelt en Dynamics Body-Tag via menyn Tags>Simuleringstags i Objekt-hanteraren eller med högerklickskontextmeny också en Rigid Body.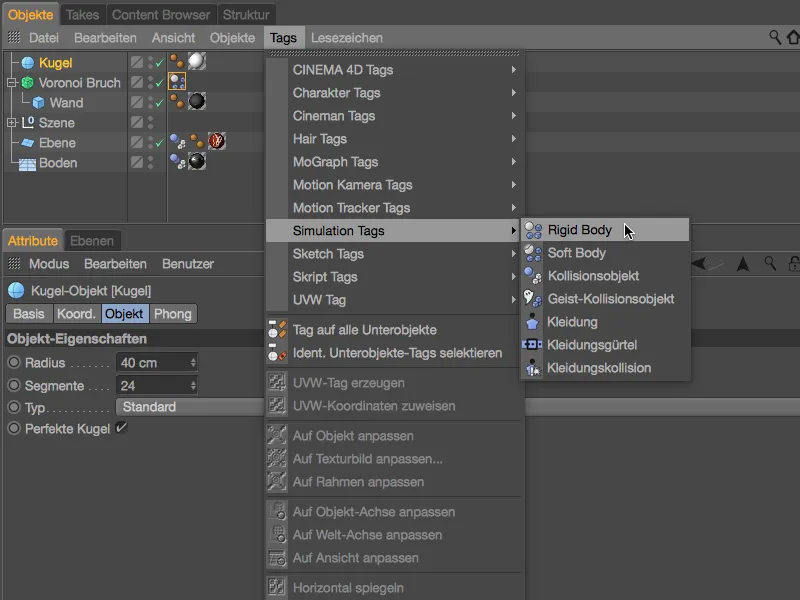
Det finns nu olika sätt att låta bollen träffa väggen. Med en Emitter skulle man kunna skapa ett riktigt hagel av kulor, vilket i vårt fall dock skulle vara lite överdrivet, eftersom en initial skjuts i positiv Z-riktning räcker gott och väl.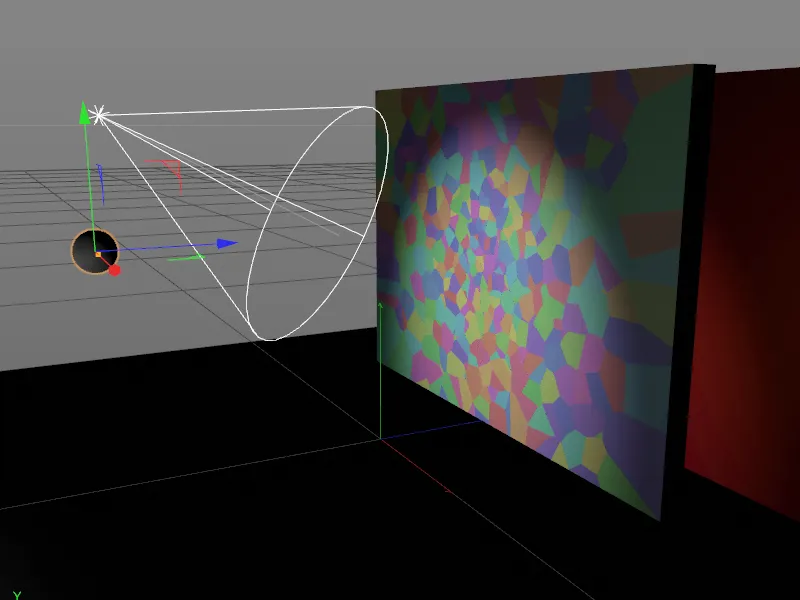
Vi kan enkelt ge bollen den här skjutsen genom inställningsdialogen för Dynamics Body-Tag på Dynamics-sidan. Där aktiverar vi alternativet Egen startfart och ställer in Startfarten i Z-riktning till 1000 cm. Eftersom simulationen får börja med den här första bollen, låter vi Utlösning vara Omedelbart. På Kollisions-sida tilldelar vi liknande värden för Elasticitet och Friktion som redan för bråkbitarna.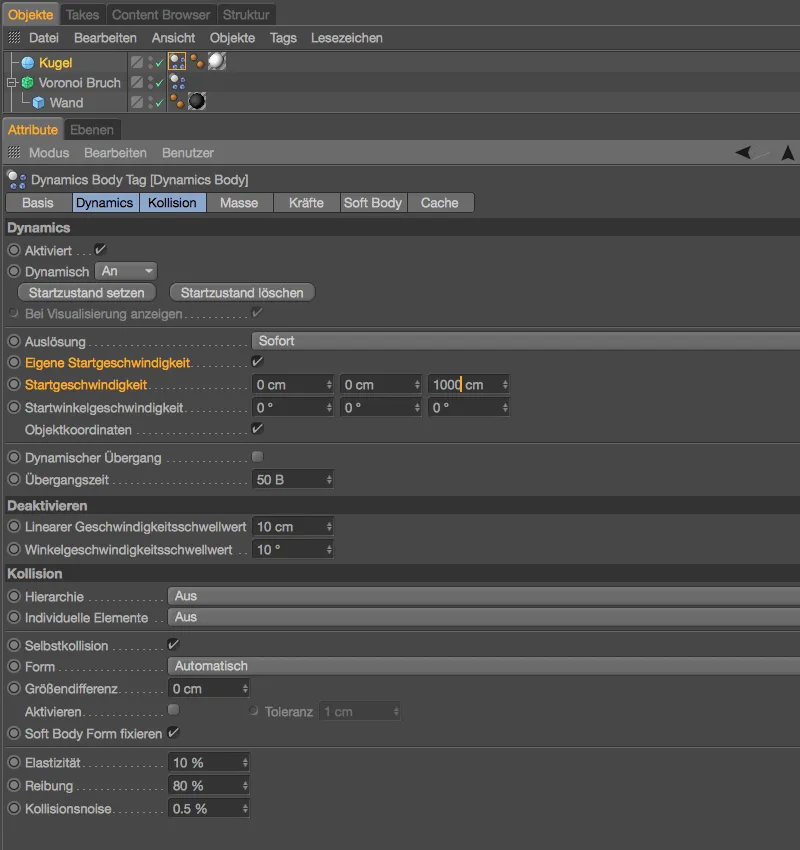
Om inte redan gjort, testa animationen av bollen som träffar väggen genom att klicka på Spelknappen. Bollen orsakar första skadan tillsammans med våra Voronoi-bråkbitar och rullar sedan bort mot kameran.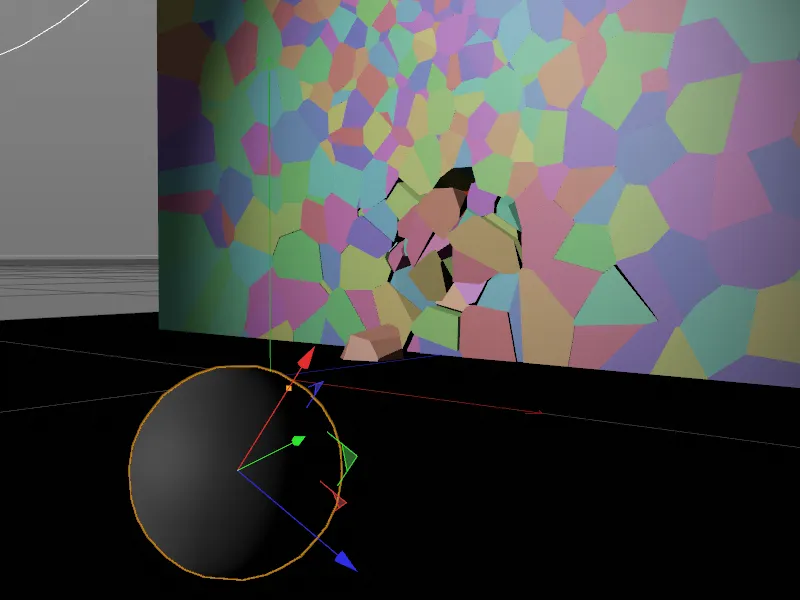
Finputsning av väggmaterialet
Innan vi misshandlar väggen med fler kulor, tittar vi närmare på en rendering från den slutgiltiga kameraperspektiven. Bråkbitarna har alla en mörkgrå, betongliknande materia som fortsätter på bråkställenas ytor. Mer realistiskt vore dock att använda ett annat, ljusare material för väggens insida på dessa ställen. Ett annat, ljusare material för väggen hittar ni redan i Materialet-hanteraren, nu behöver vi bara särskilt adressera innerytorna med detta material.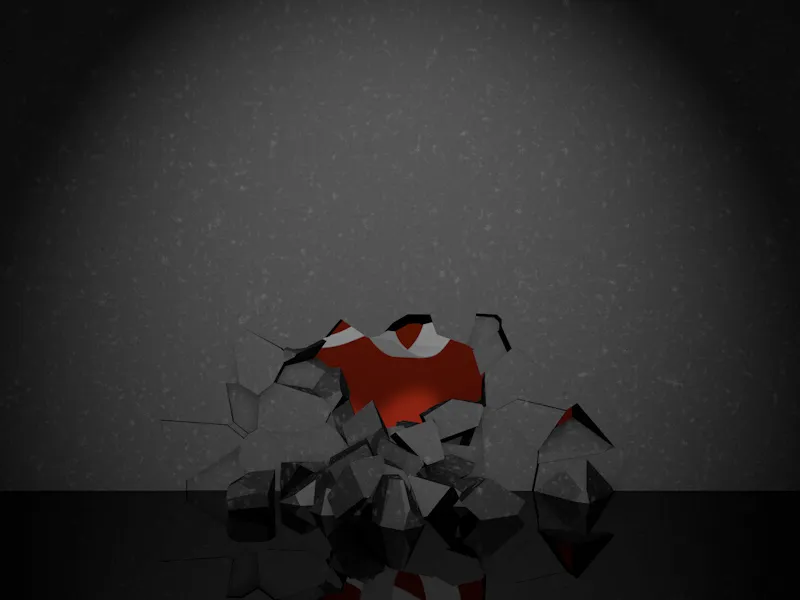
För detta ändamål erbjuder Voronoi Break-objektet i sin inställningsdialog på Utnyttjanden-sidan ett antal ofta använda ytor, kanter och punkter på bråkbitarna. Eftersom vi vill bekläda deras Innerytors med ett annat material, aktiverar vi just denna Selektion för våra bråkbitar.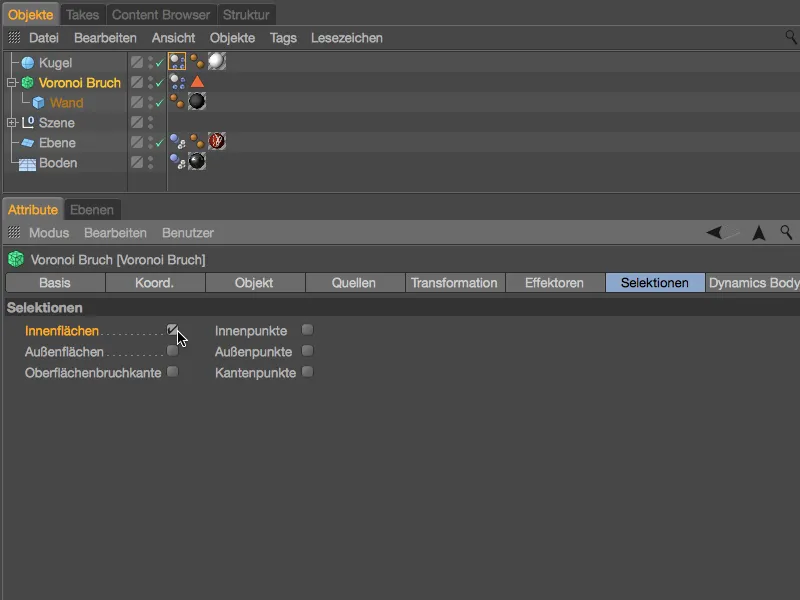
Genom att aktivera Innerytorna-selektionen får Voronoi Break-objektet ett automatiskt genererat Selektionstag, där alla bråkbitarnas innerfickor är lagrade. Nu är det enkelt att tilldela denna selektion en egen textur.
Tilldela Wall-objektet under Voronoi Break-objektet det ljusare Wall-materialet genom drag-and-drop från Materialet-hanteraren till Objekt-hanteraren. I inställningsdialogen för det resulterande Texturtaget drar du sedan Selektionstaget från Objekt-hanteraren till fältet Selektion i Texturtaget.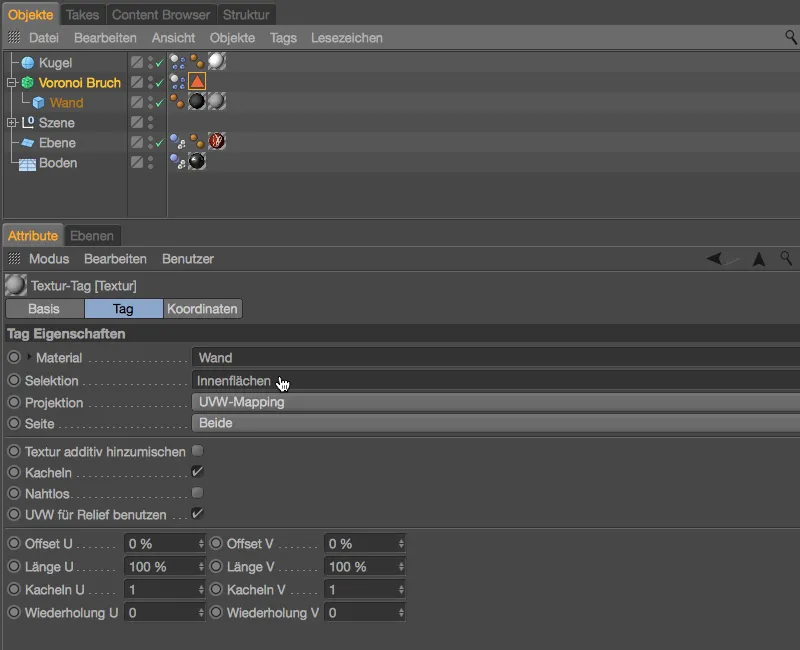
En ny rendering visar att bråkbitarna i väggen nu har olika material för utsidan samt för innerytorna som önskat.
Slutförande av animationen med fler kulor
Efter att de första kulorna har slagit in lyser PSD-logotypen redan något igenom, men för att helt exponera logotypen krävs fler kulor. I mitt exempel har jag skapat två duplicerade av den första kulan genom drag-and-drop med nedtryckt Ctrl- eller Cmd-tangent i Objekt-hanteraren.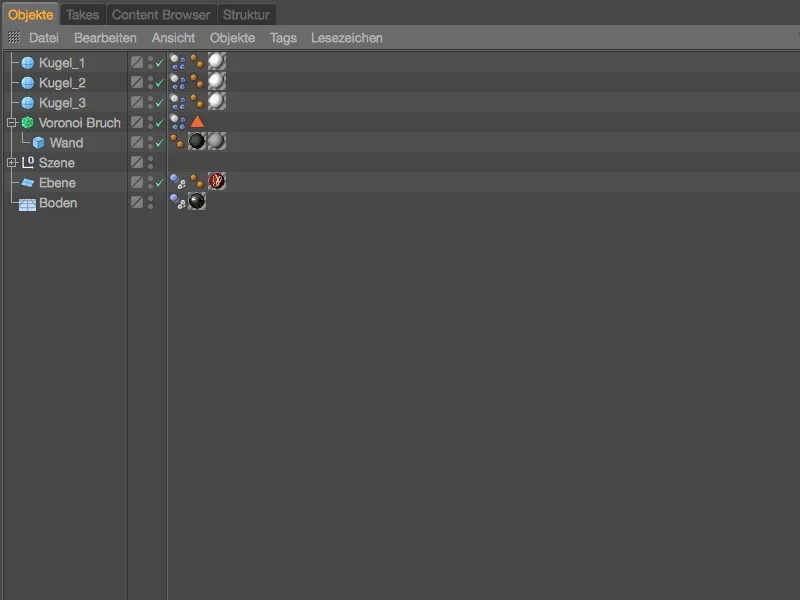
För att ta hand om de dynamiska egenskaperna hos kulorna, placerar vi först de två kulorna på lämpliga positioner för kast. Efter att den första kulan slog in i den nedre tredjedelen av väggen, flyttar vi upp en bra bit för de andra två kulorna och förflyttar dem något längs X-axeln.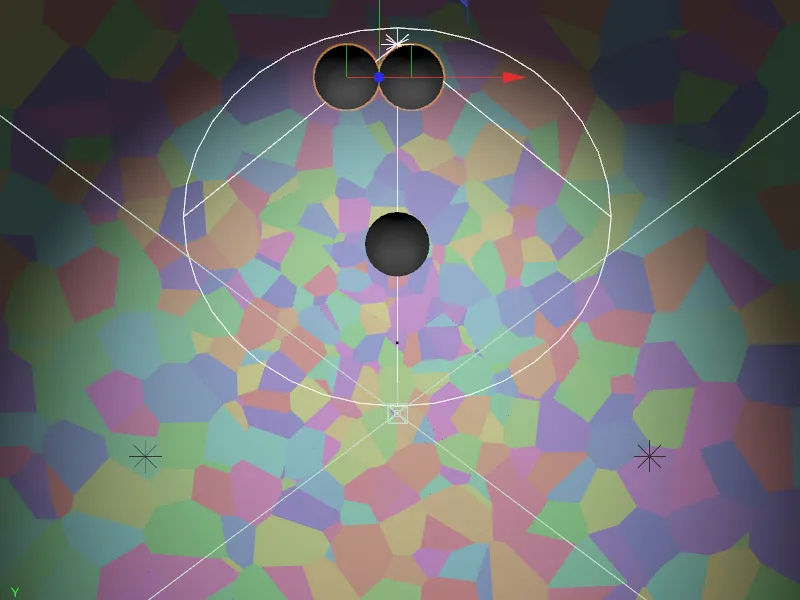
När vi nu klickar på Spela upp-knappen, sätter sig alla kulor samtidigt i rörelse. Inte förgäves har vi i inställningsdialogrutan för Dynamics Body-Taggen ställt Utlösning till Omedelbart. För att istället experimentera med att skjuta iväg kulorna lite fördröjt, aktiverar vi helt enkelt parametern Aktiverad på fliken Dynamics för kulorna 2 och 3.
Se till att den gröna tidsreglagret är inställt på bild 0, inaktivera alternativet för Dynamics och sätt sedan en Nyckel före parametern Aktiverad genom att klicka på Nyckel-knappen. Alla andra parametrar, särskilt Startfarten, har jag överfört från den första kulbanan till den andra utan att ändra dem.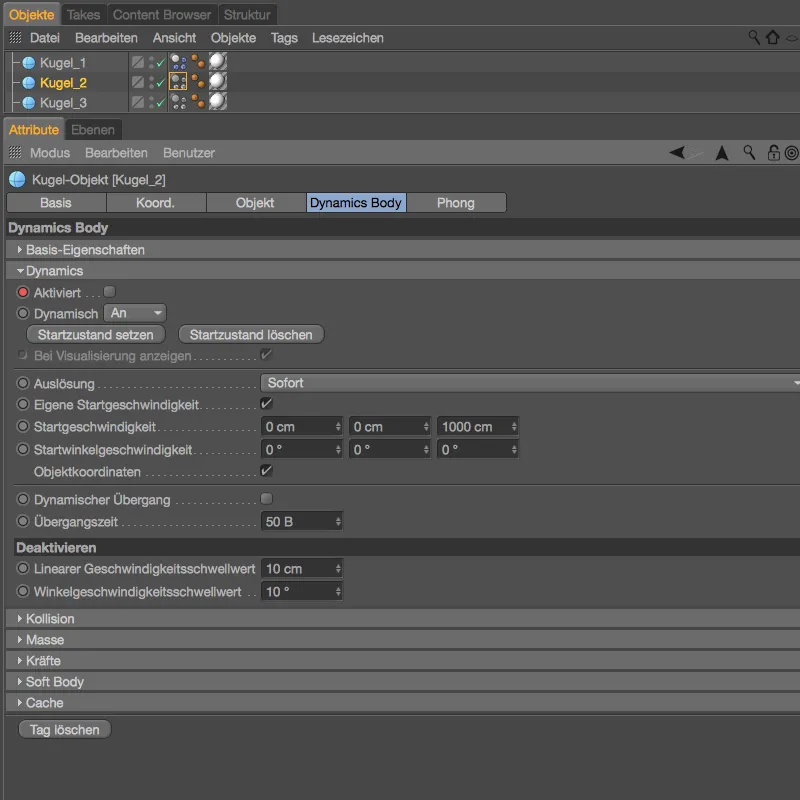
Som tidpunkt för starten av den andra kulan och därmed aktiveringen av Dynamics Body-Taggen har jag valt bild 100 efter en annan testkörning.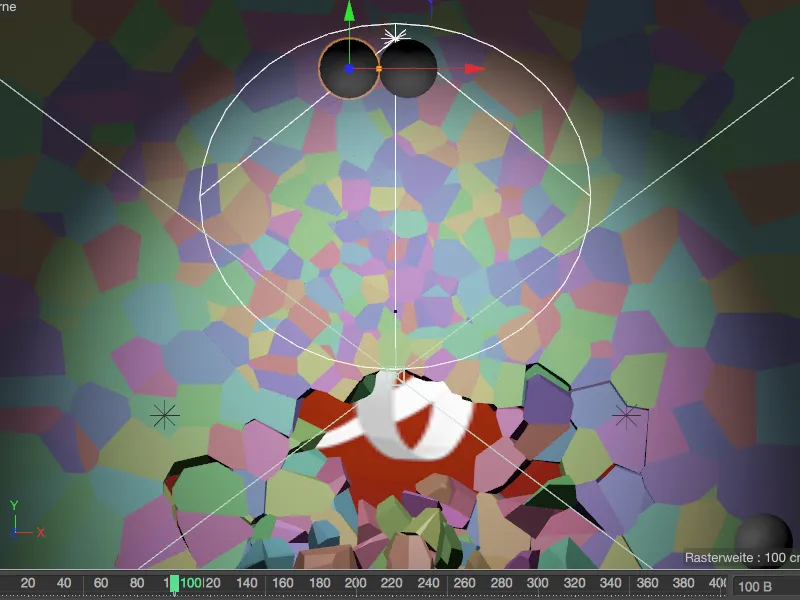
I inställningsdialogrutan för Dynamics Body-Taggen för den andra kulbanan behöver vi bara bocka i rutan för parametern Aktiverad och spara denna inställning genom att klicka på Nyckel-knappen i en andra Nyckel.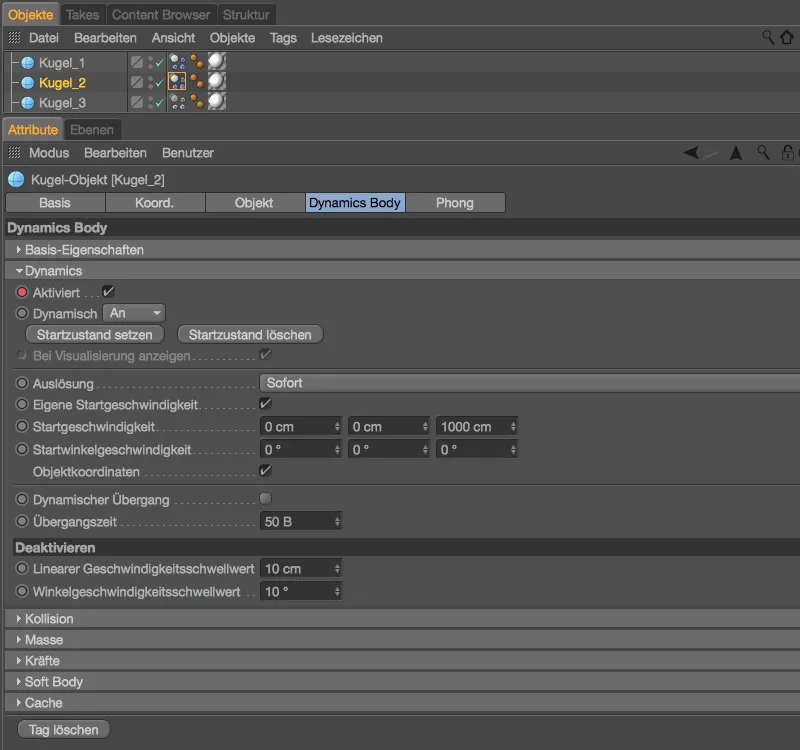
Den tredje kulan kommer i svallande fart så snart den andra kulan har gjort sitt jobb – i mitt fall vid bild 180.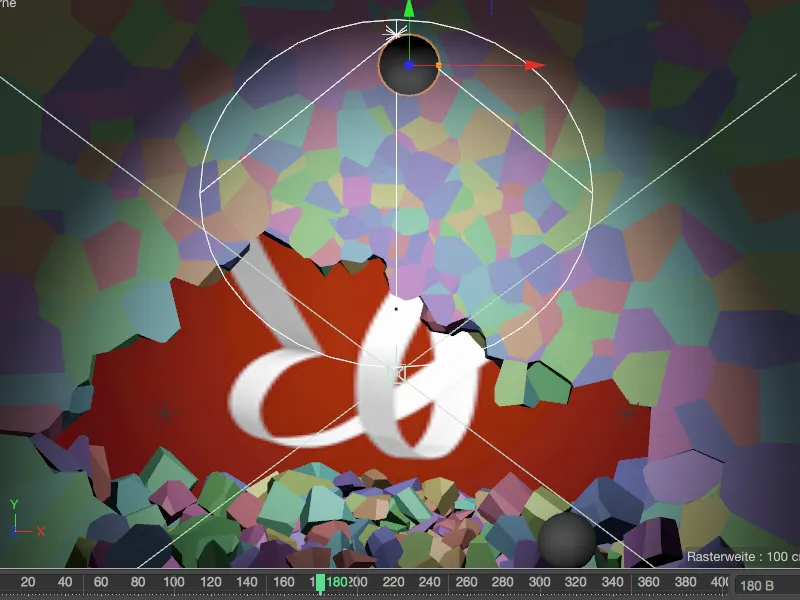
För den tredje kulan innebär detta: Vi behöver en Nyckel på bild 0 igen för att hålla Dynamics inaktiverat tills vi återigen bockar av Aktiverad vid bild 180 och spara detta i en andra Nyckel. I mitt exempel har jag ökat Startfarten för den tredje kulan till 1500 cm så att kulan säkert når sitt mål, resten av utfällningen av PSD-fjärilen.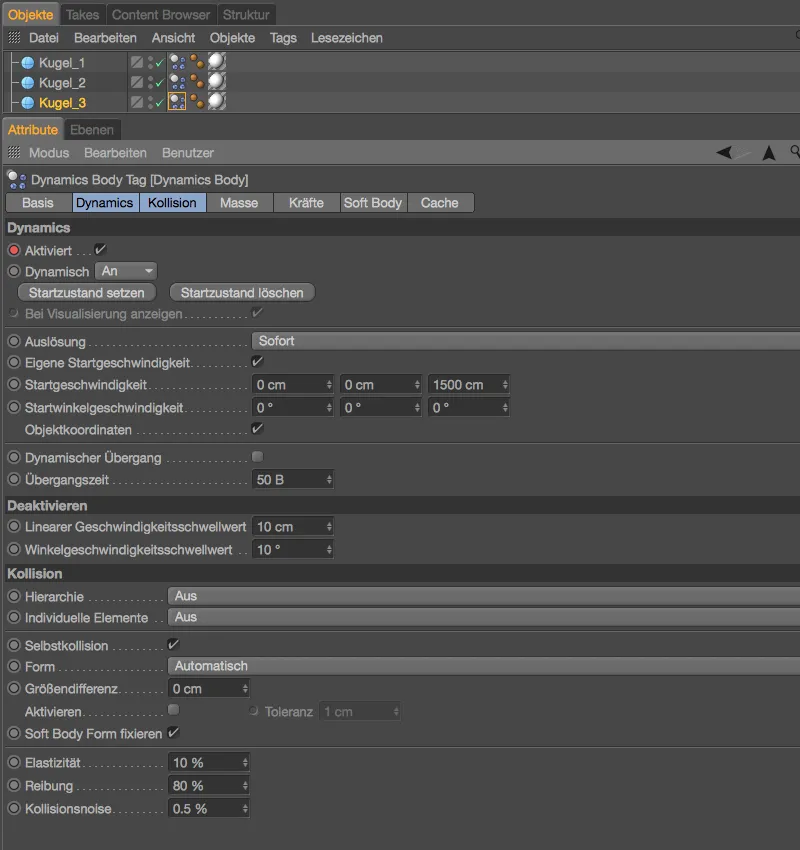
När det gäller antalet, storleken, positionen och hastigheten på kulorna, är det naturligtvis en avgörande faktor att utföra omfattande testning. I projektinställningarna är en längd på 400 bilder inställd – detta borde räcka tills det sista bråkstycket också har lugnat sig. Animationen är därmed klar.
Baka simuleringen
När en simulering – som vår nyligen avslutade – är beroende av att MoGraph-elementen fungerar reproducerbart på alla datorer eller även vid nätverksrendering, måste man baka simuleringen.
I inställningsdialogrutan för Dynamics Body-Taggen för Voronoi-Bråkstykkeväggen går vi till fliken Cache för detta ändamål. Genom att klicka på knappen Baka allt säkerställer vi att inte bara bråkstykkena utan också kulorna tas med i bakningen av simuleringen.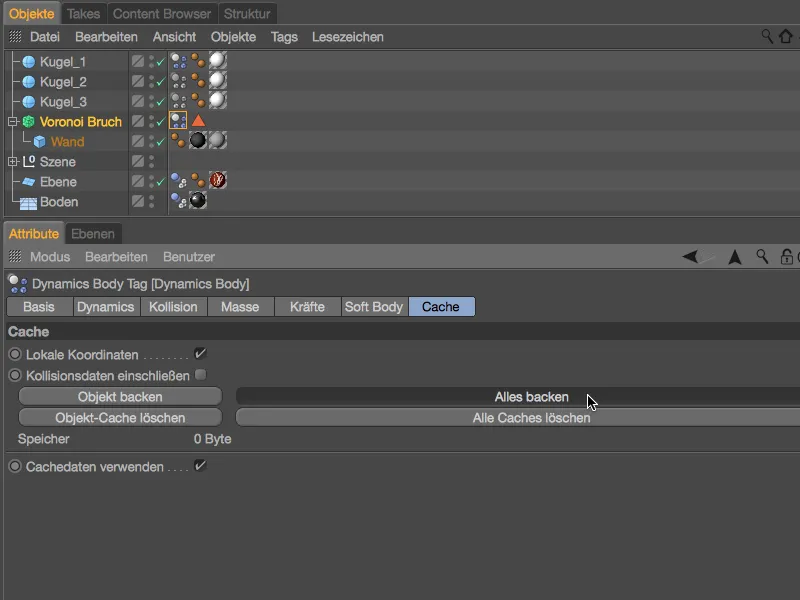
Efter en kort väntetid …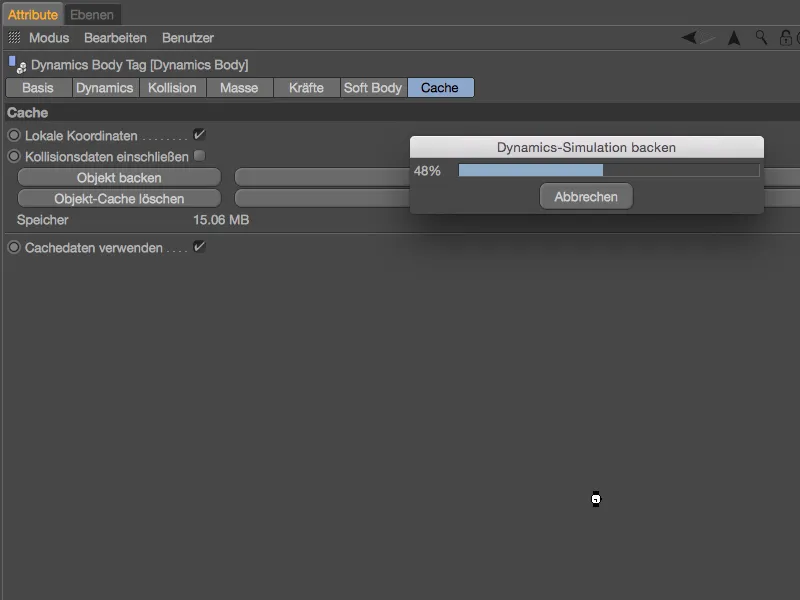
… har simuleringen bakats reproducerbart. Detta kan vi se på fliken Cache vid den använda minnet, men också på fliken Dynamics med de inaktiva parametrarna. Detta möjliggörs genom alternativet Använd cachad data, som säkerställer att simulationen enbart körs via cachen.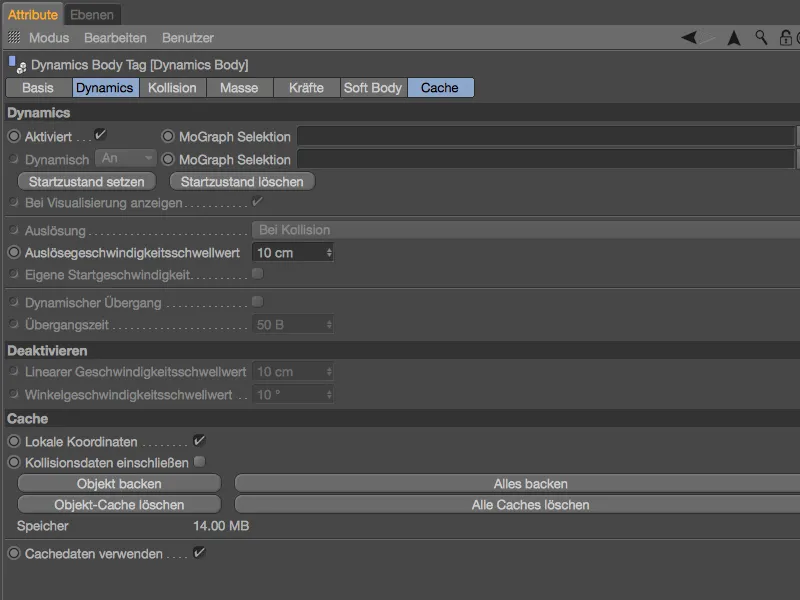
Nu kan vi tryggt flytta tidsreglagret på tidslinjen fram och tillbaka med den gröna reglagret, alla element i MoGraph-simuleringen deltar i den statiska animationen utan att behöva beräknas om.


