För att skapa en PDF-fil från ett annat filformat som t.ex. Word eller Excel eller även JPG inom Acrobat 11, finns det olika sätt som jag vill beskriva nedan.
Om du bara har programmet öppet, inte ett dokument, kan du antingen på startsidan under Välj en åtgärd välja Skapa PDF eller klicka på Skapa>PDF från fil högst upp till vänster i verktygsfältet. Därefter öppnas filutforskaren där du väljer önskad källdokument. Efter att du klickat på Öppna konverterar Acrobat filen till PDF-format.
Du kan även gå samma väg via menyn Fil>Skapa>PDF från fil.

Det går ännu snabbare med genvägen för Fil>Öppna. I filutforskaren ser du endast PDF-filer till en början. Därför klickar du på knappen bakom Filnamn och ändrar filtyp från PDF till Alla filer.
När du nu dubbelklickar t.ex. på en Word- eller JPG-fil konverteras den snabbt till PDF-format och öppnas i Acrobat.
Ett annat sätt att konvertera en fil till PDF-format är genom tekniken Drag&Drop. Dra med vänster musknapp nedtryckt enkelt en fil från Utforskaren till Acrobat-fönstret. När du släpper filen konverteras den av Acrobat och öppnas sedan och måste därefter sparas.
I filhanteraren kan du enkelt konvertera en fil till PDF-format genom att högerklicka på filen i snabbmenyn.
Office-programmen får genom installationen av Acrobat med PDF-Maker-Addin en ny flik i menyn. Därifrån kan du också skapa en PDF-fil från dokumentet.
Algoritmerna som används vid konverteringen kan ställas in i Grundinställningarna. Förutom valet av en utmatningsprofil finns det möjlighet att skapa bokmärken från formatmallens rubriker, göra länkar tillgängliga i PDF-filen eller bifoga källdokumentet till PDF-filen som en bilaga så att mottagaren också kan fortsätta bearbeta originalet.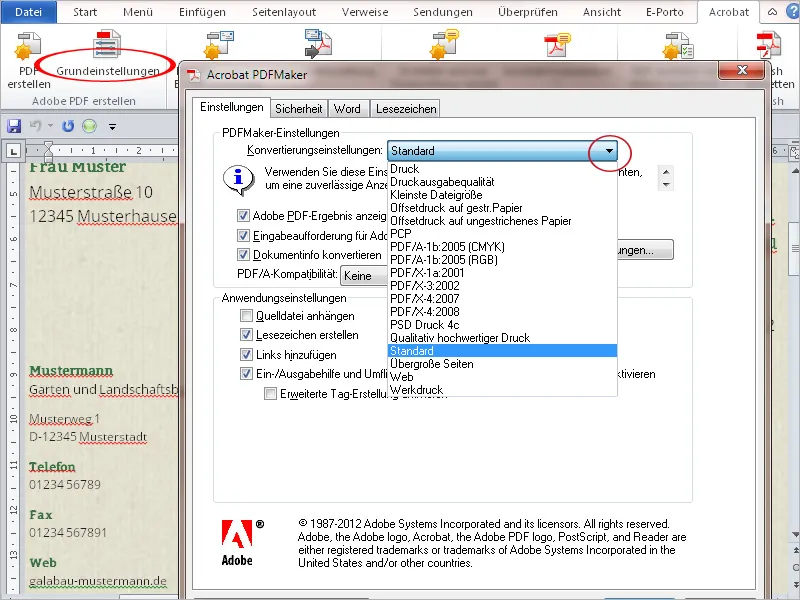
För användare av Microsoft-Outlook finns möjligheten med PDF-Maker-Addin att säkra enskilda e-postmeddelanden eller hela mappar i en PDF-fil. På så sätt kan du bekvämt göra dessa korrespondenser tillgängliga för andra användare som inte har åtkomst till Outlook, t.ex. för att dokumentera all kommunikation som hör till ett visst projekt tvärolika plattformar.
Klicka på fliken Adobe PDF i menyraden i Outlook och sedan på Valda meddelanden>Skapa ny PDF-fil.
Efter att ha valt ett filnamn och en plats skapas och visas en PDF-fil. Övre delen av filen listar i tabellform e-postens grundläggande uppgifter som avsändare, ämne, datum, bilagor osv.
Om flera e-postmeddelanden sparats i en sådan fil listas de i tabellen och kan sorteras genom att klicka på motsvarande kolumnrubrik. Hela portföljen kan också sökas efter termer, vilket underlättar att hitta specifika e-postmeddelanden i en större portfölj.
Eftersom inte bara texterna utan också e-postens bilagor har sparats i PDF-filen kan du visa dem genom att klicka på knappen Bilagor- i Navigeringsfältet och öppna dem med dubbelklick.
Du kan också automatisera säkerheten av valda mappar och låta dem köras automatiskt i bakgrunden vid förutbestämda tider.
Klicka på PDF-fliken på Ställ in automatisk säkerhetskopiering, aktivera kryssrutan Aktivera automatisk säkerhetskopiering i det öppnande fönstret, ställ in en periodicitet och klicka sedan på knappen Lägg till.
Efter att ha valt önskad mapp som ska arkiveras behöver du bara ange ett filnamn och en plats och sedan sker det automatiskt i bakgrunden och kan inte glömmas bort.
Till sist kan du från vilken applikation som helst skriva ut den aktuella filen som PDF-fil. Med Acrobat installeras också en motsvarande utskriftsdrivrutin (PDF-Maker), som kan väljas från listan över tillgängliga skrivare eller ställas in som standardskrivare i Skriv-Dialogen. Det är också viktigt att anpassa utskriftsegenskaperna till önskad utgångskvalitet.


