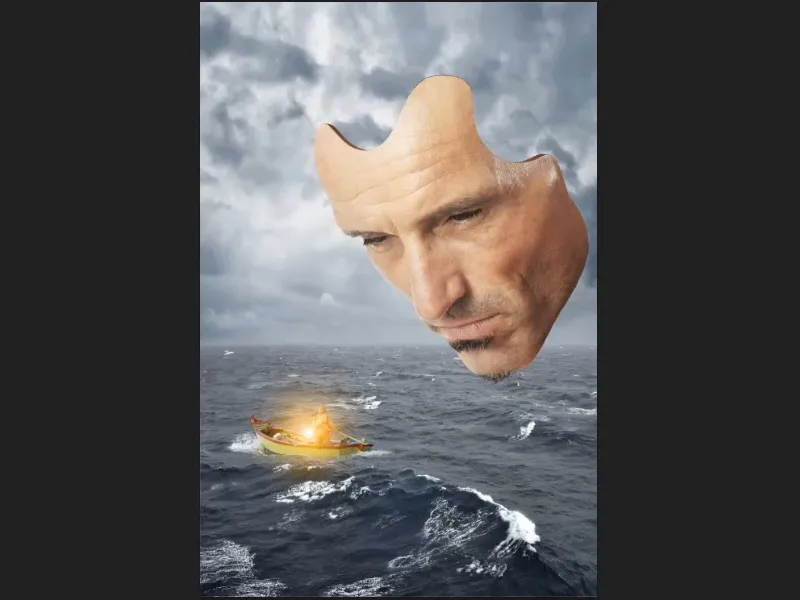OBS: Denna handledning är en textversion av den tillhörande videoträningen av Marco Kolditz. Texterna kan därför också ha en vardaglig stil.
I detta avsnitt av handledningsserien handlar det om att ge masken lite djup.
Steg 1
Aktivera lagret "Mask", klicka sedan på ikonen för att skapa ett nytt Fyllnings- eller justeringslager och välj sedan Färgfält... (1).
Välj nu en preliminär brun nyans. Den kan sedan finjusteras. När du bekräftar med OK, kommer det nya lagret "Färgfyllning 1" att visas ovanför lagret "Mask".
Dra det med musen under lagret "Mask" (2)..webp?tutkfid=61287)
Steg 2
Lagermasken inverteras nu (Ctrl+I), så att färgen helt döljs.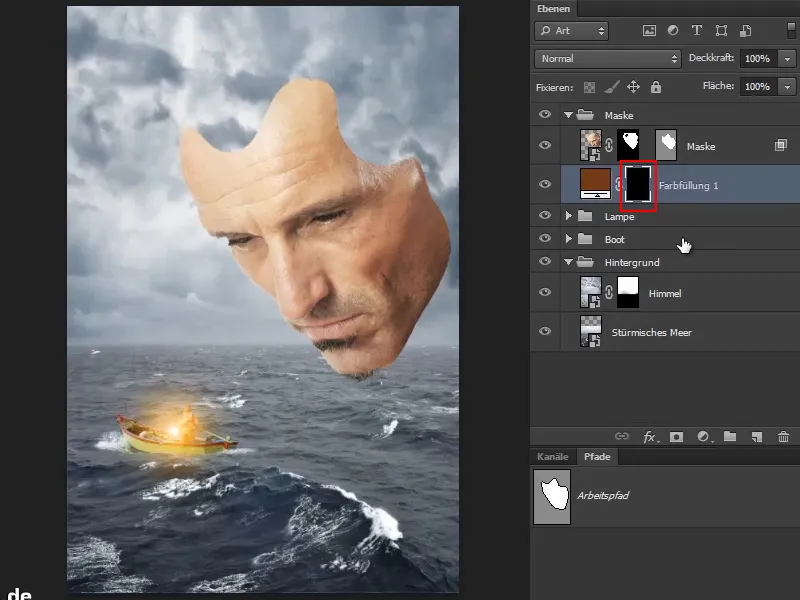
Steg 3
De markerade områdena bör nu ges lite djup, som normalt sett skulle vara synligt från den här vinkeln. För tillfället är masken endast ungefär en millimeter tjock.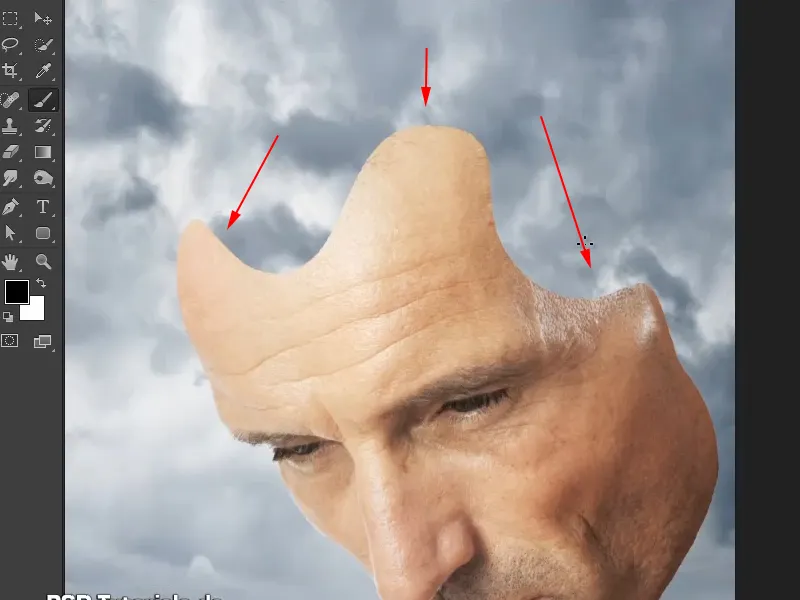
Denna djup kan du måla in i masken i nästa steg.
Steg 4
För detta väljer du Penseln, ställer in Förgrundsfärgen till vitt och ökar Hårdheten till ungefär 88%.
Måla nu in viss djup i bilden. Det behöver inte vara perfekt, men perspektivet måste stämma. Det betyder att linjen i nedre delen måste bli tunnare.
Det kan eventuellt också raderas senare med mask. Färgen spelar inte så stor roll just nu.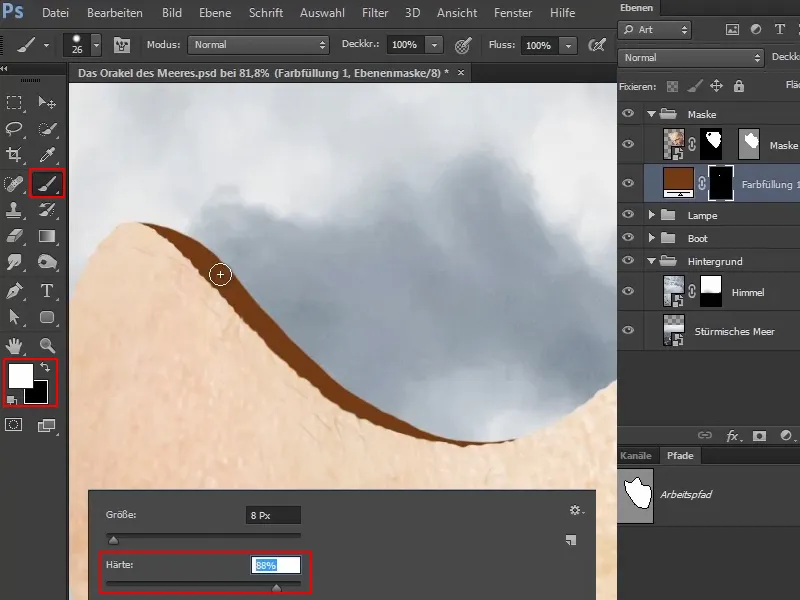
Marco påpekar att han arbetar mycket med fotografi och vanlig klassisk retuschering i sina bilder. Dessutom använder han mycket illustrationer och använder gärna penseln för att måla in saker i en bild som normalt inte läggs till snabbt som en bild.
Steg 5
När du nu tittar på helheten ser du att masken har fått djup och ser nästan tredimensionell ut. Denna lilla skillnad utgör ofta djupets effekt (1).
Linjen kan du eventuellt göra lite tjockare med en lugn hand (2).
Eftersom det är svårare med musen att rita bilder som dessa, använder sig Marco här av en ritpenna.
Steg 6
Eftersom du kanske tittar lite uppifrån här, dra en fin linje längs den kanten också. På höger sida tittar du igen från sidan, där försvinner linjen bakom masken.
Denna del kommer senare att bli mer blåaktig, vilket gör att effekten här inte kommer att vara lika stark längre.
Om du har målat för mycket eller för tjockt kan du helt enkelt byta Förgrundsfärgen till vit och ta bort det överskott.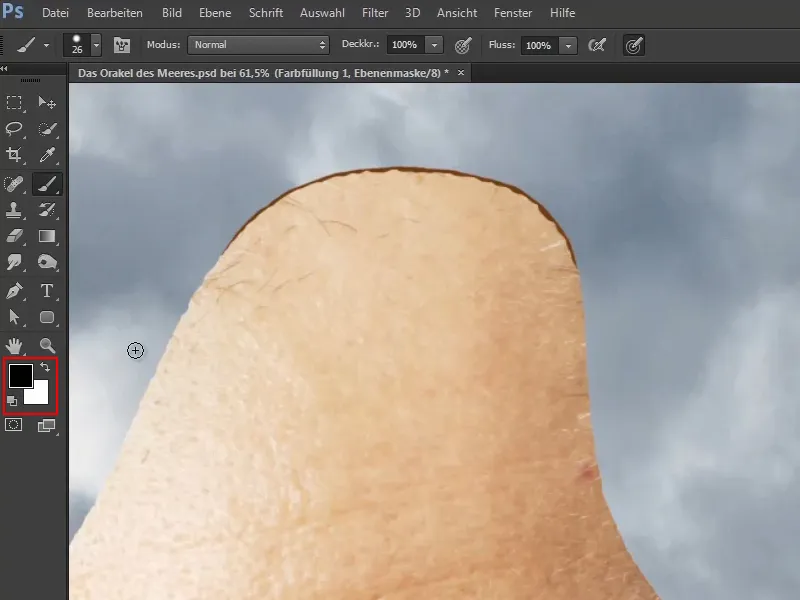
Steg 7
På samma sätt målar du nu också denna del till höger.
Marco avslöjar att denna del senare kommer att vara skymd av vattenfallet, men eftersom han vid tidpunkten för att han redigerade bilden inte var 100% säker på hur han skulle införliva vattenfallet, gjorde han det redan så att området kunde skymtas genom vattenfallet - för det är alltid trevligt att ha gjort jobbet redan på förhand.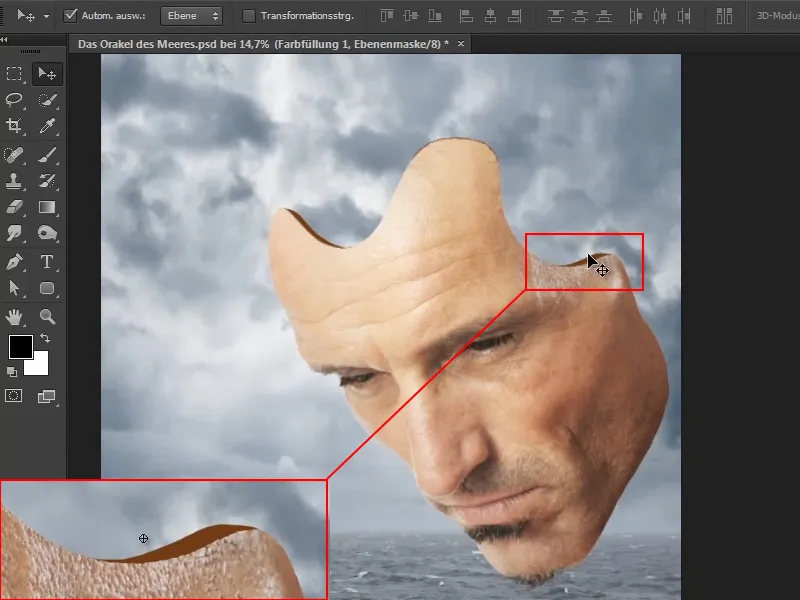
Det skulle naturligtvis också kunna göras med banor - men varför? Det är roligare att arbeta med alla olika verktyg.
Steg 8
Nästa steg är att justera färgen. Zooma in på bilden för detta och välj flytta-verktyget.
Genom att dubbelklicka på färgytan öppnas fönstret Färgväljare (Helsida). Välj nu en relativt mörk nyans av ansiktsfärgen och bekräfta med OK..webp?tutkfid=61294)
Marco använder alltid gärna färger som bilden erbjuder, vilket gör att helheten blir mer homogen och harmonisk.
Steg 9
Vad som nu märks är att de linjer som nyligen har ritats in inte är så uppdelade som maskens kontur. Detta rättas till nu.
Växla mellan förgrund- och bakgrundsfärg så att du har svart igen som Förgrundsfärg. Måla sedan kanten så att den inte är alltför rak.
Uppe till vänster kan det vara lite slätare, eftersom det i princip är som ett tvärsnitt.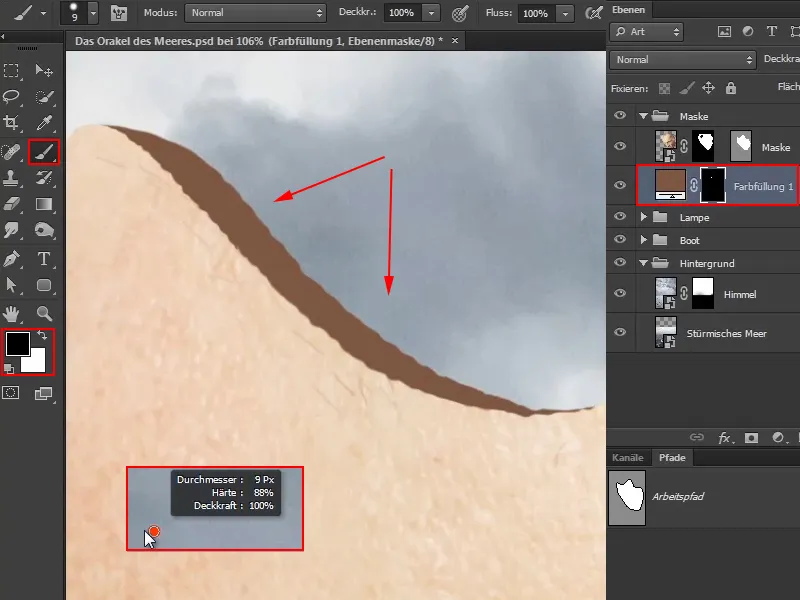
Steg 10
Ni kan orientera er efter de befintliga hacken. Det ser då nästan ut som en kontur.
Du kan låta den sista biten vara slät igen, precis som början i föregående steg, eftersom det liksom "rinner ihop".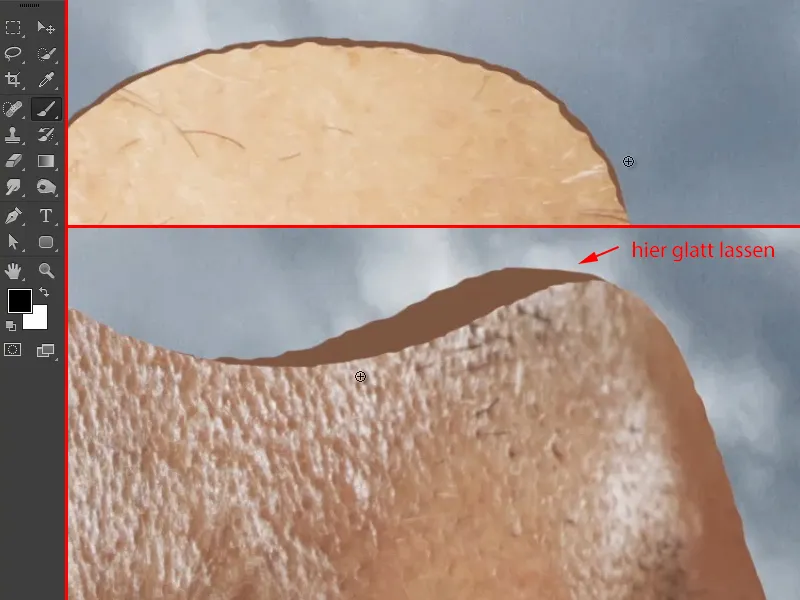
Steg 11
Bilden ser nu ut såhär: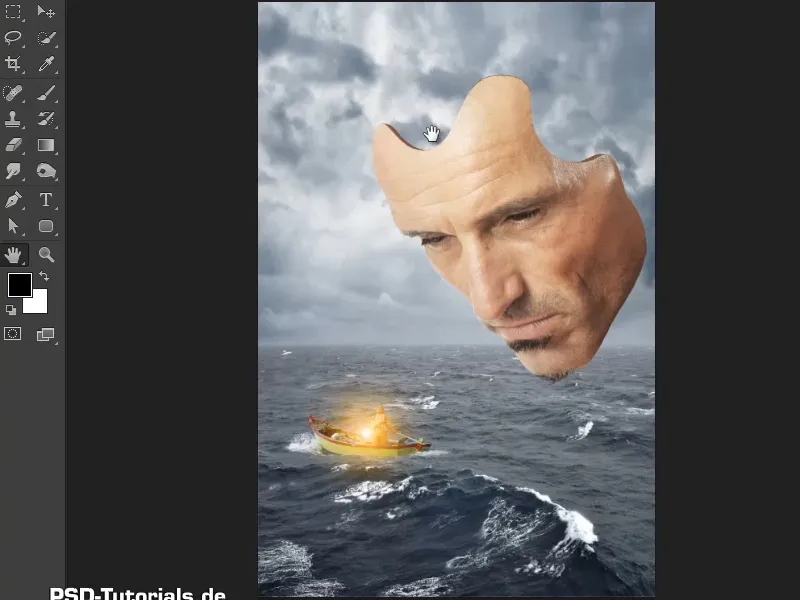
Steg 12
Nu bör ni lägga till lite skugga, eftersom allting för närvarande är enfärgat.
Detta kan göras väldigt enkelt: Aktivera lagret "Djup" (1) och välj genom ikonen Tonetkorrigering (2).
Skapa sedan också en klippmask direkt, så att förändringarna endast påverkar det underliggande lagret ("Djup") (3).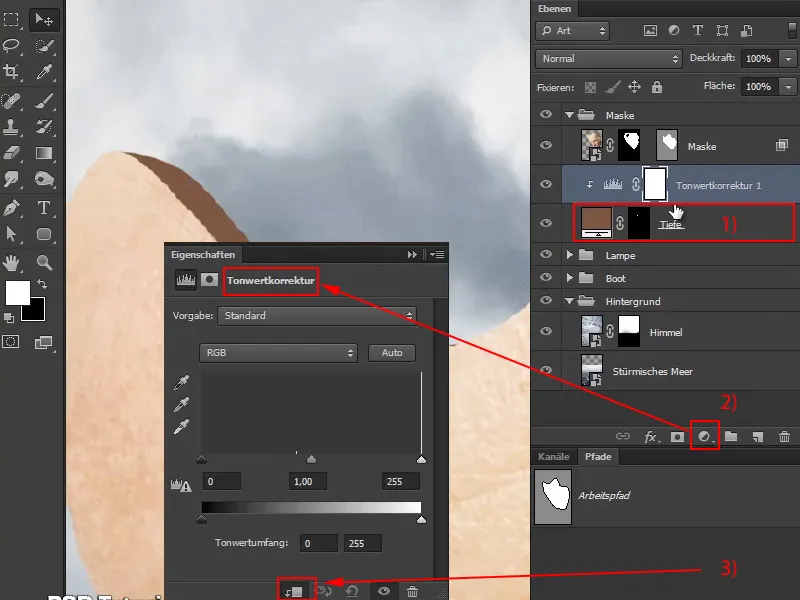
Steg 13
Flytta sedan den svarta reglaget något åt höger och ställ in läget på Luminans, så att mättnaden inte förstärks.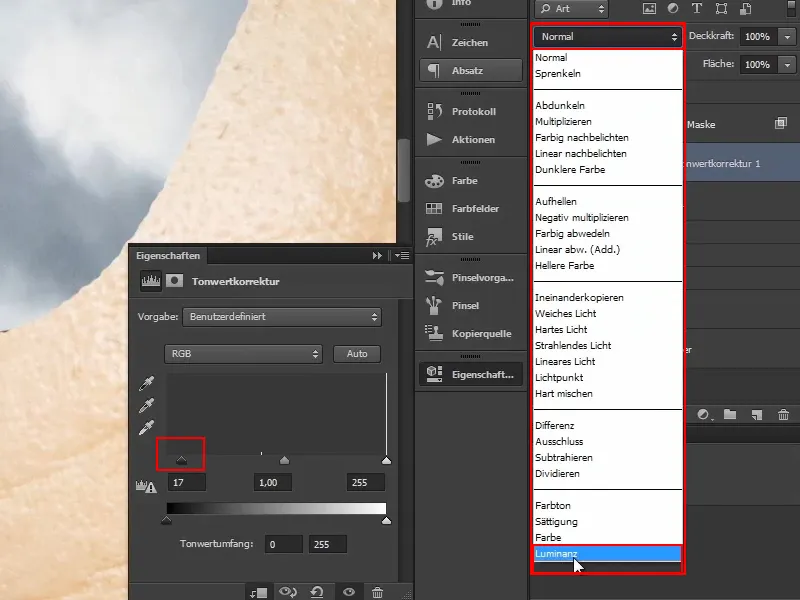
Steg 14
Masken inverteras sedan igen, så att allting blir som tidigare.
Välj sedan Pensel och ställ in Färgen framför till Vit..webp?tutkfid=61300)
Steg 15
Eftersom ljuset kommer från baksidan bör den övre vänstra delen vara något mörkare.
Förstora penseln och minska Opaciteten till cirka 56%.
Med detta klickar ni sedan några gånger från den yttre kanten av masken mot utsidan och mörknar därmed den bruna strecken åt vänster.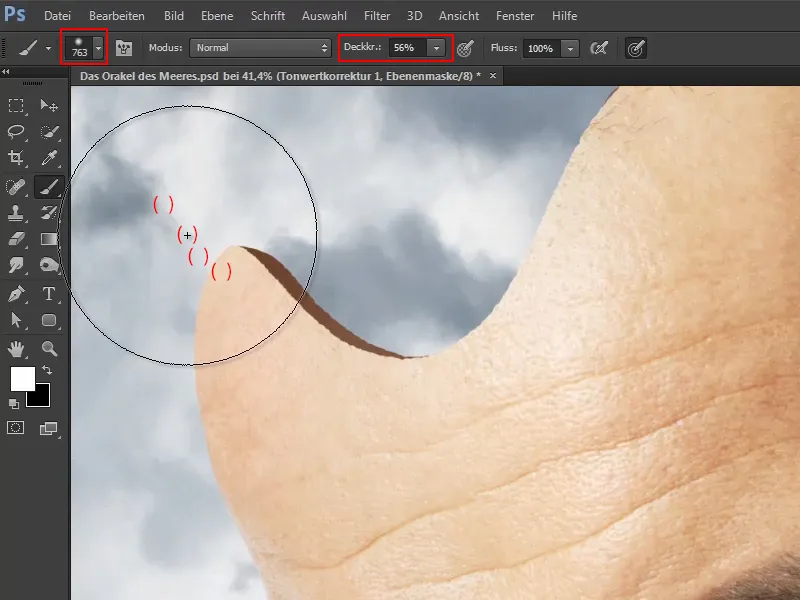
Steg 16
Gör samma sak nu också på höger sida, där det också bör bli mörkare mot utsidan, eftersom ljuset bör komma ganska starkt från baksidan: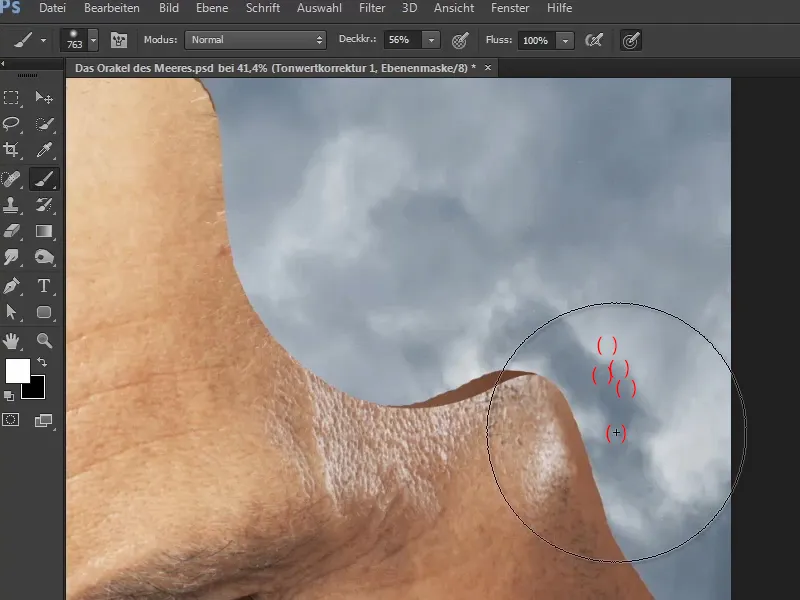
Steg 17
Döp nu om lagret "Tonkorrigering 1" till "Korrigering". Tack vare detta lager kan man när som helst mildra eller ändra skuggorna.
Marco visar hur man också kan ändra färg på dem i efterhand genom att genomföra en dubbelklickning på Färgfältet och öppna fönstret Färgväljaren (Heltonsfärg) och välja en valfri annan färg.
Eftersom han gillar den bruna färgen han valde tidigare, lämnar han det så och klickar på Avbryt.
Steg 18
Masken är nu relativt tredimensionellt utformad genom detta djup.
Den magiska stunden kommer dock först mot slutet, när allt kombineras med färgstämningen och plötsligt harmoniserar och passar alla element vackert samman.
Masken är nu klar och i nästa del av tutorialspecialen kommer det att handla om att placera vattenfallet.