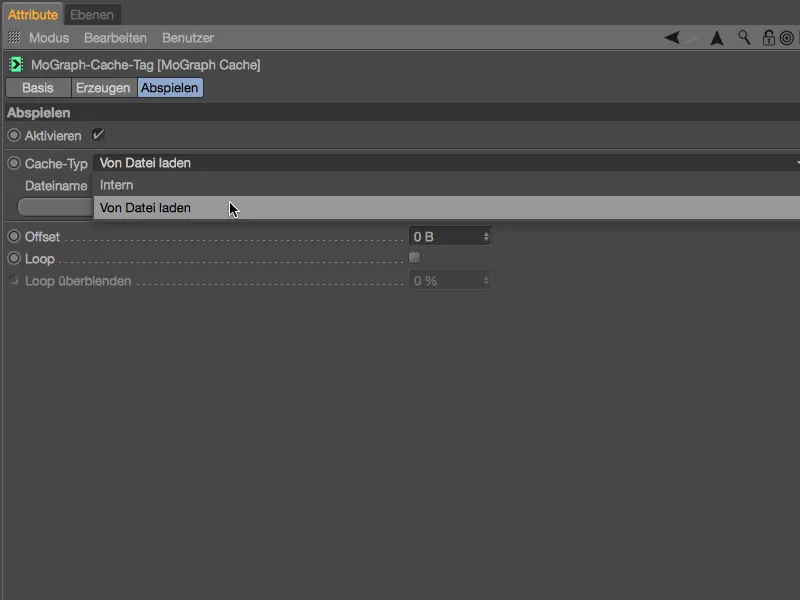Denna handledning består av sammanlagt tre workshops, där jag har försökt att inkludera så många nyheter som möjligt från Cinema 4D Release 18. Ni hittar alltid alla startfiler och slutresultat i paketet med arbetsfilerna.
Undvik överlappningar med Displacement-effektorn
Som grund för de två första workshopsen använder vi en legobit som vi redan känner igen från tidigare handledningar. Ni hittar den tillsammans med en liten scenuppställning i arbetsfilen: "PSD_C4D_R18_Verdraengen_start.c4d".
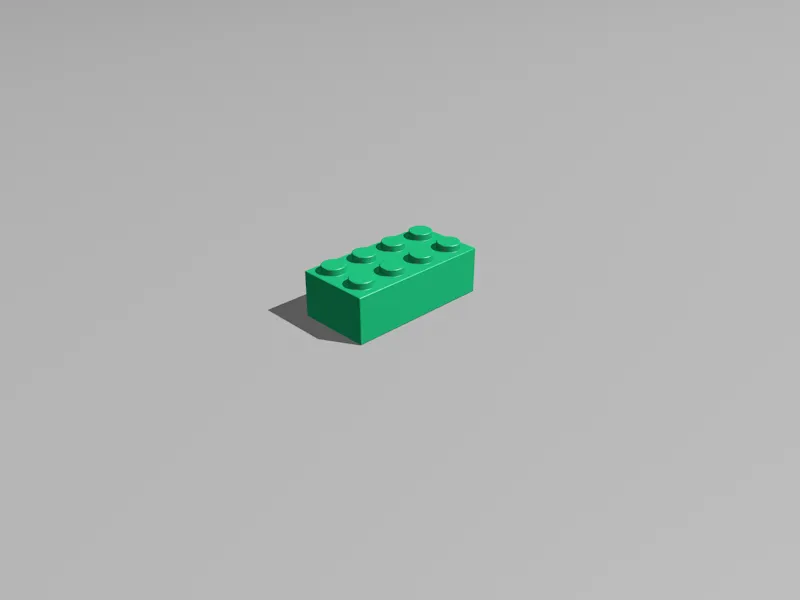
Färgen på legobiten är för närvarande slumpmässigt grön. Eftersom vi snart kommer att skapa ungefär 200 kloner av legobiten, har legobiten en Variations-Shader i sin Färg-kanal. Det sparar oss att lägga till och tilldela färgerna till spelbitarna individuellt.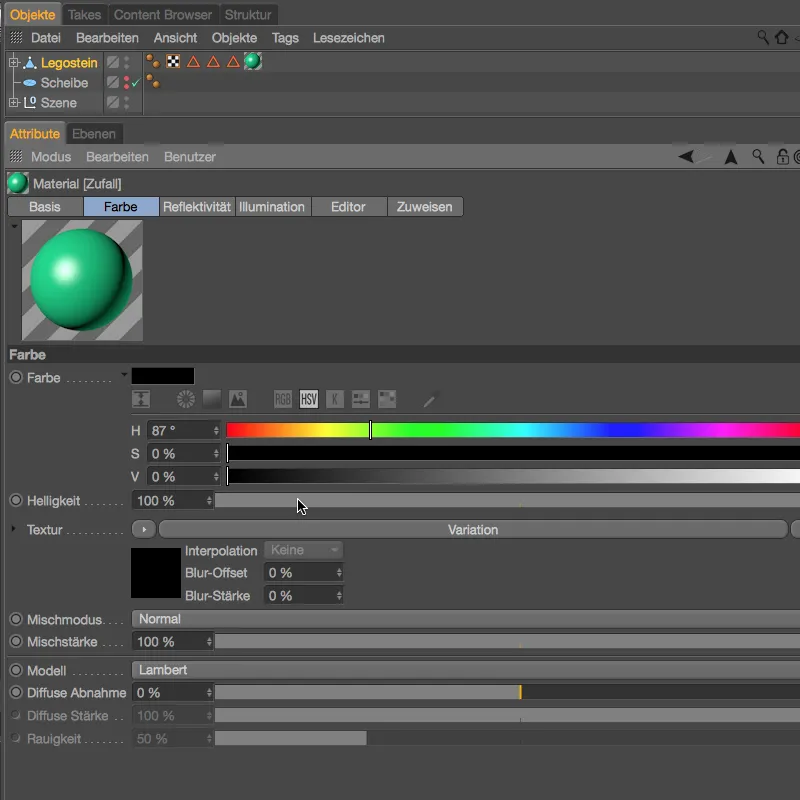
I inställningsdialogen för Variations-Shader kan man se att variationerna består av en svart grundfärg och rena slumpmässiga färger. Dessutom har jag ökat Mättnaden till 70 % för att få en mer intensiv och mättad färgupplevelse.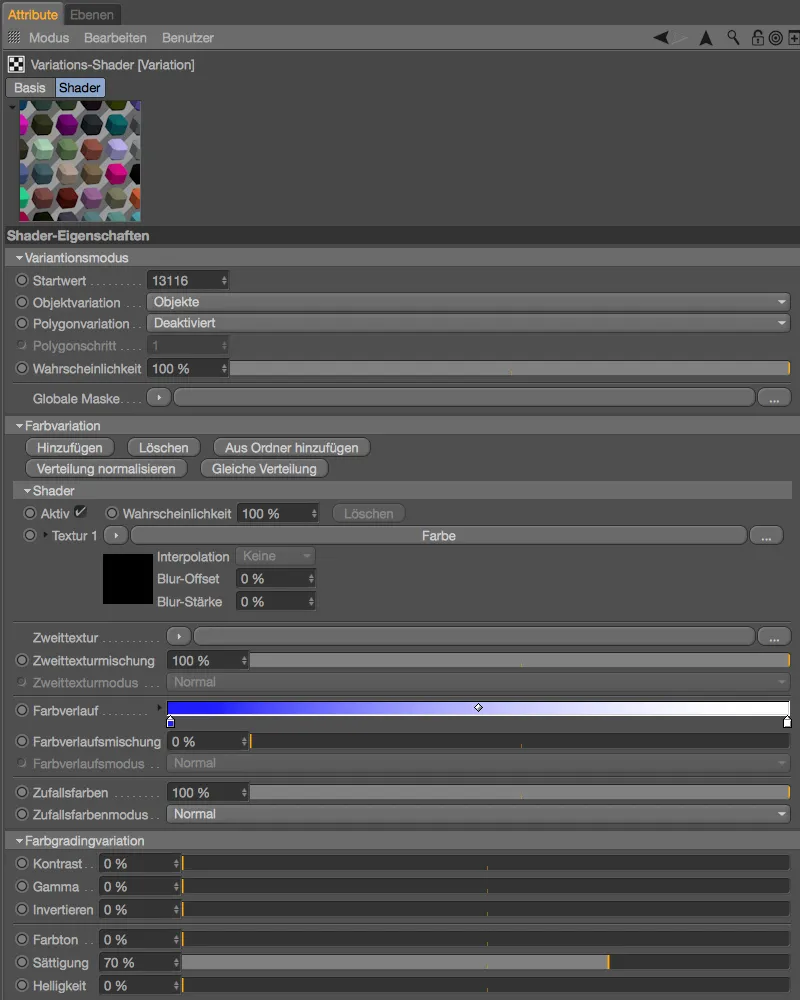
För att skapa legobit-klonerna behöver vi ett Klon-Objekt från menyn MoGraph. Genom att välja legobiten i Objekt-hanteraren och samtidigt hålla ner Alt-tangenten när vi öppnar Klon-Objektet, ...
... så ser vi att legobiten automatiskt blir underordnad det nyskapade Klon-Objektet. I inställningsdialogen för Klon-Objektet ställer vi läge till Raster och anger ett Antal av 10 rader i X- och 20 rader i Z-riktning. Dessa totalt 200 kloner fördelas på en yta som anges under parametrarna Storlek 200 x 200 cm. Nu kunde vi naturligtvis räkna ut vilken totalyta vi skulle behöva för att placera klonerna bredvid varandra. I version 18 finns det ett mycket enklare sätt. I nedre vänstra hörnet kan ni se Storleken på legobiten i Koordinat-hanteraren.
Vi ändrar Läge för distributionen från Slutpunkt till Per steg och anger enkelt dimensionerna för vår legobit i X- och Z-fälten.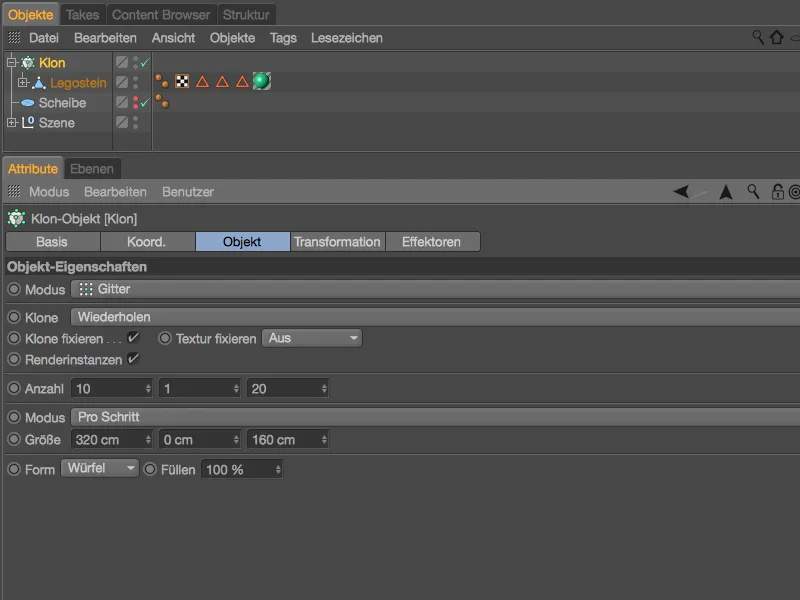
Utan något räknearbete har vi nu fördelat de 200 legobitarna direkt bredvid varandra på en yta.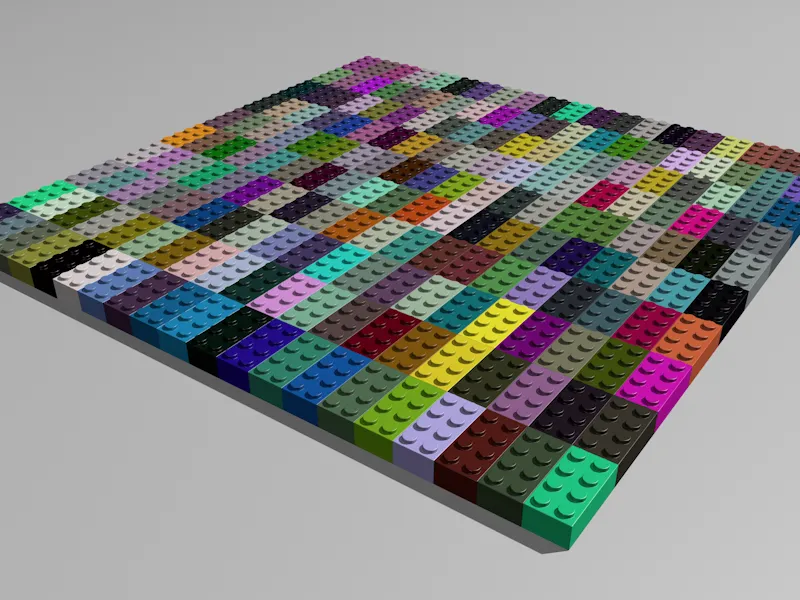
Innan vi går vidare till nästa nyhet i version 18 låter vi de 200 legobitarna istället fördelas på den tillhandahållna Skivan i Objekt-hanteraren. För detta ändrar vi Klon-Läget till Objekt och drar Skiva-Objektet från Objekt-hanteraren till fältet Objekt i Klon-Objektet. För distributionen väljer vi Ytan av Skivan, när det gäller Antalet håller vi oss till 200 stycken.
För att begränsa påverkan av denna klonantal på vårt systems prestanda, aktiverar vi alternativet Renderinstanser.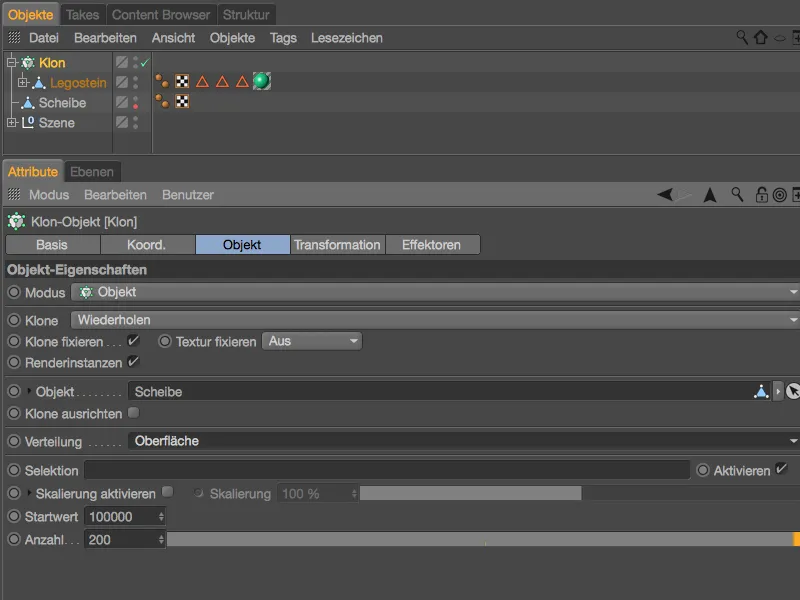
För att slumpmässigt distribuera legobitarna på skivan använder vi en Slump-Effektor från menyn Mograph>Effektor. Se till att välja Klon-Objektet i Objekt-hanteraren innan ni tilldelar den Effektor .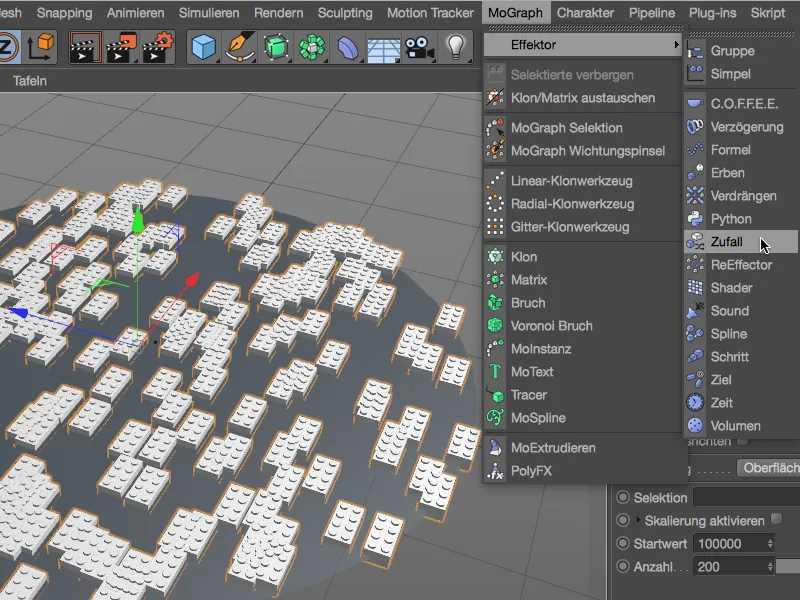
I inställningsdialogen för Slump-Effektor är vi bara intresserade av sidan Parametrar. Där låter vi endast Position och Vinkel vara aktiverade för Transformation och tilldelar en bredd på 10 cm i X- och Z-riktning för avvikelsen samt en Heading-vinkel på 360° för rotationen.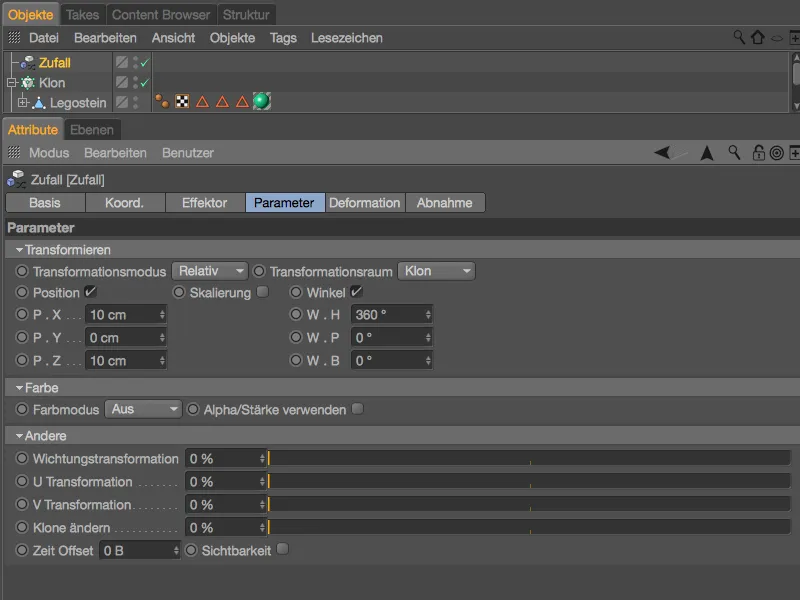
Den Slump-Effektor ser nu till att legobitarna är helt okoordinerade på skivan. Problemet är uppenbart: Det finns många överlappningar som naturligtvis inte kan vara kvar.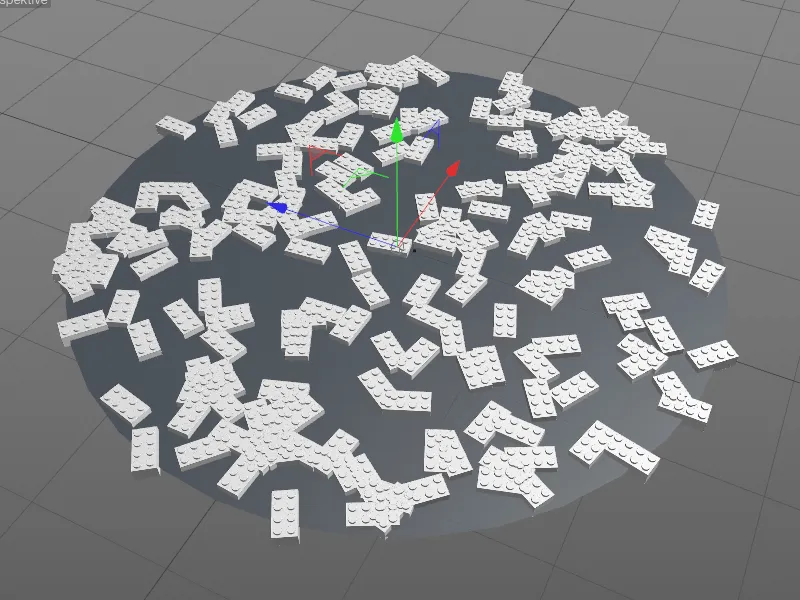
I stället för att samla in de klippta legobitarna igen och animerat låta dem tippa på skivan med Dynamics, använder vi hellre Verdrängen-Effektor, en annan nyhet i version 18. Se till att Klon-Objektet är valt i Objekt-hanteraren när ni hämtar Effektorn från menyn Mograph>Effektor.
I inställningsdialogrutan för Förträngningseffektorn hittar vi de avgörande parametrarna på Effektor-sidan. Radie anger det område som varje klon idealiskt sett ska få som fritt utrymme runt sig. Genom Iterationer ställer vi in antalet försök som effektorn utför för att uppnå det önskade utrymmet. Det är värt att testa samverkan mellan de båda parametrarna.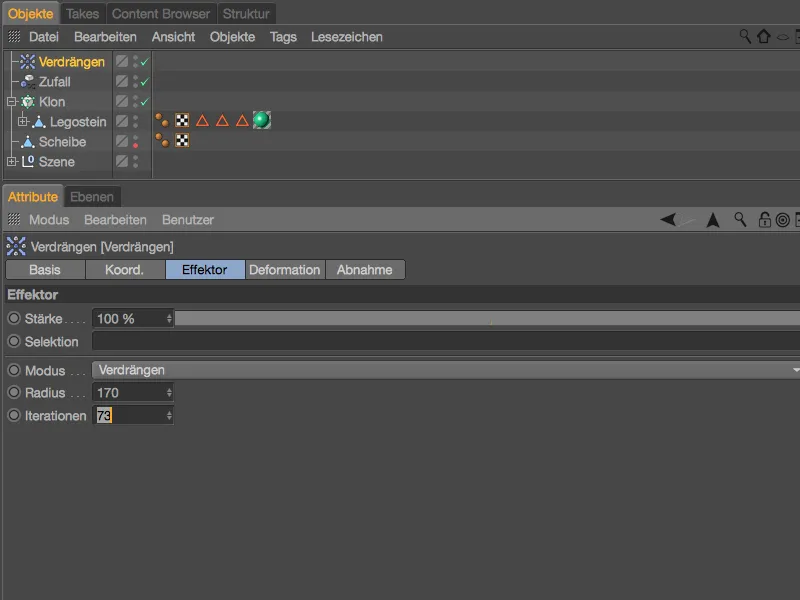
De inställningar som visas förhindrar framgångsrikt de osmickrande överlappningarna av Legoklossarna utan att behöva avstå från en enda av spelklossarna.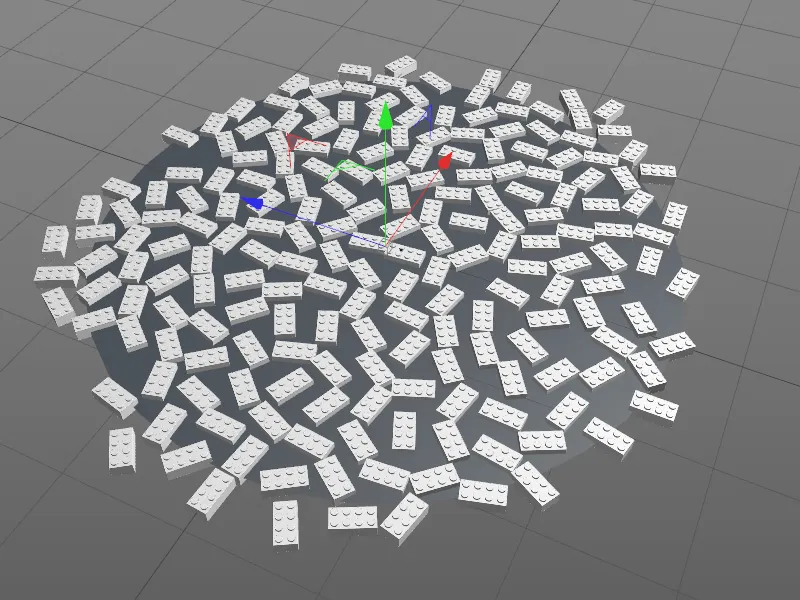
Förträngningseffektorn erbjuder emellertid ytterligare möjligheter att eliminera överlappande geometri. På så sätt kan vi enkelt förflytta klonerna längs en axel eller skala dem till passande storlek. För vår Legoklossscen skulle läget Dölj vara ett alternativ här. Till skillnad från Förträngning tas störande kloner bort rigoröst.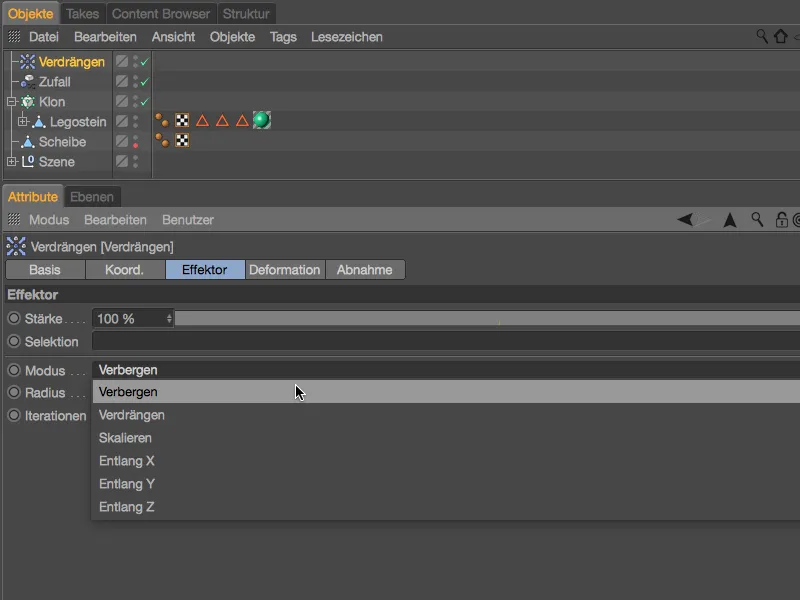
Den som inte är beroende av strikt efterlevnad av det angivna antalet kloner har antagligen enklare möjlighet att eliminera överlappningar i läget Dölj.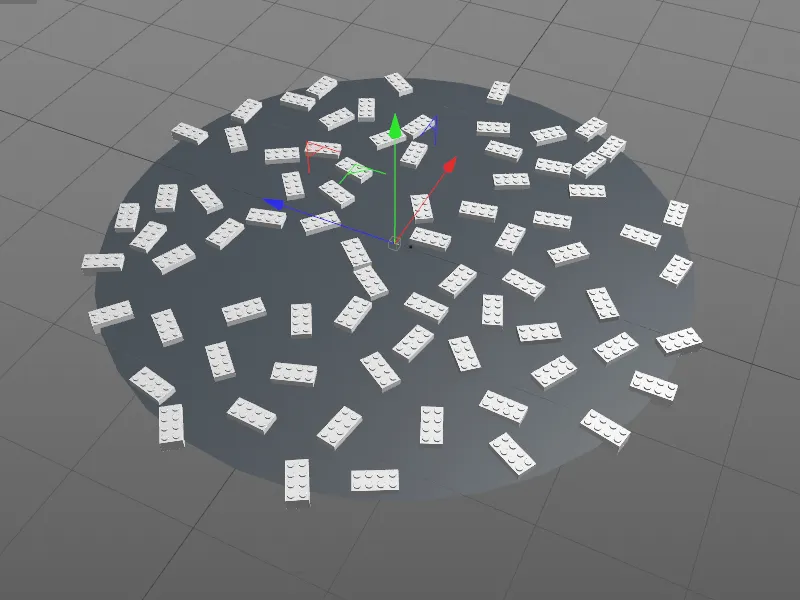
Genom renderingen av den oordnade spelstenssamlingen avslutar vi den första workshopen och vänder oss till nya möjligheter i Cinema 4D Release 18 för att ordna kloner.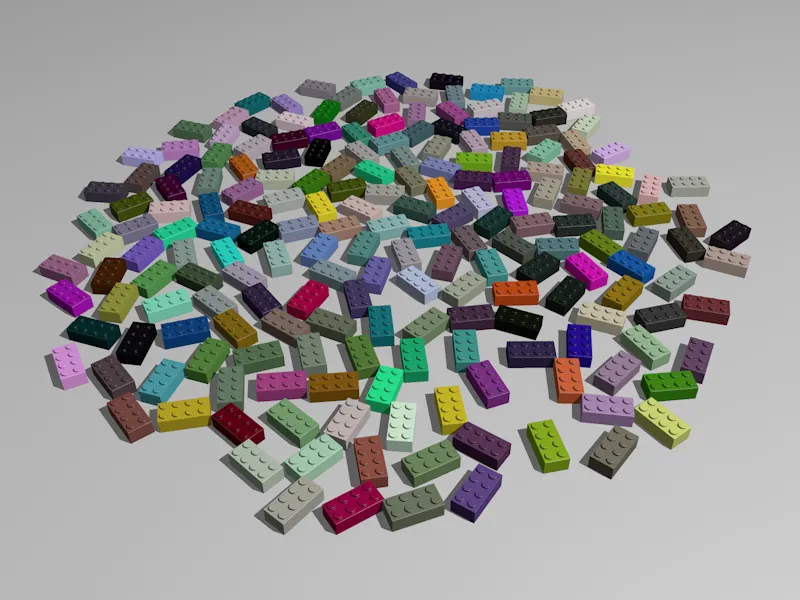
Honungs- och formmönster
Som en kontrast till de snarare kaotiska förhållandena i den första workshopen försöker vi nu, genom de nya funktionerna i MoGraph, att bygga upp en logotyp med våra Legoklossar. Ni hittar som utgångspunkt filen "PSD_C4D_R18_Waben_start.c4d" i paketet med arbetsfiler.
Förutom den obligatoriska första byggklossen har jag även redan lagt till logotypen "PSD" med hjälp av ett Text-objekt.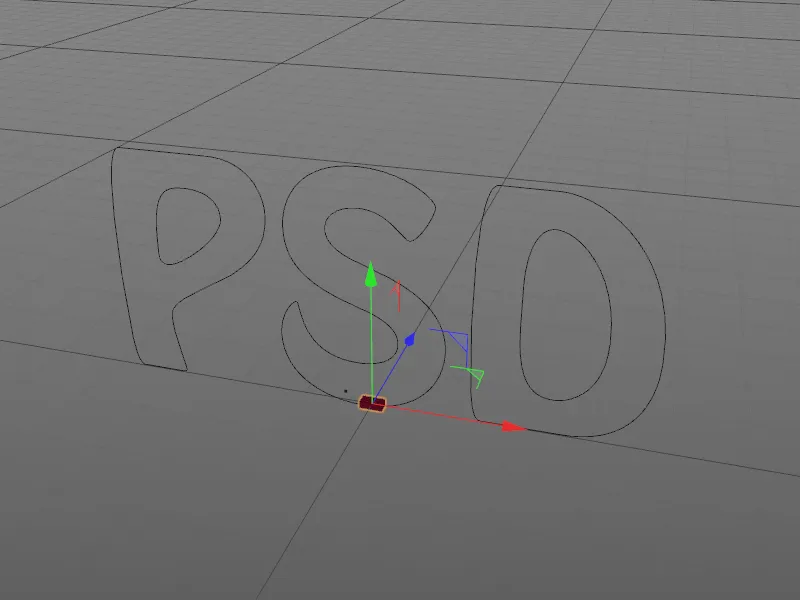
Genom inställningsdialogen för Text-objektet kan ni gärna använda en annan logotyp eller välja en annan typsnittsstil. I alla fall finns min PSD-logotyp också som en spline-bana som heter "Textspline", om ni inte har typsnittsstilen jag använde installerad på ert system.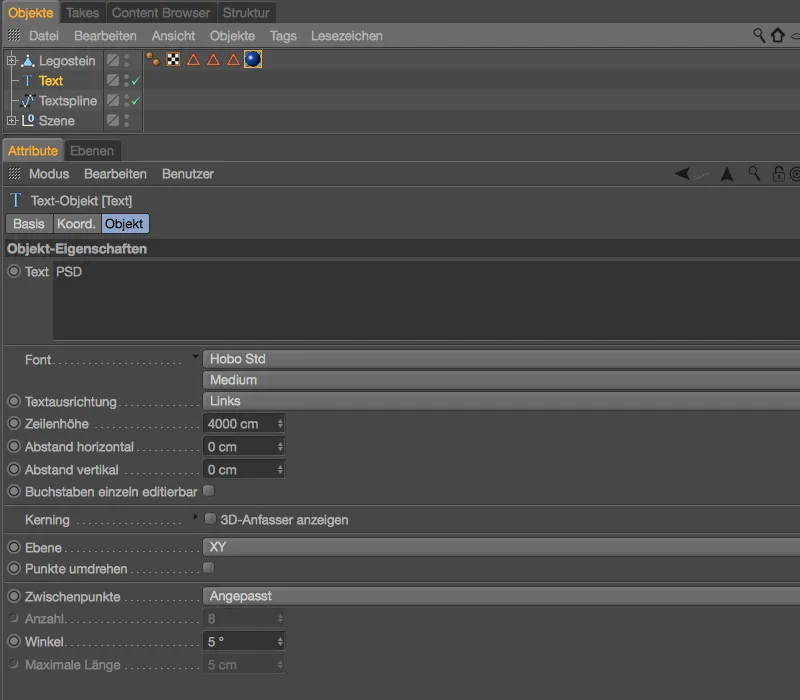
För att klons av Legoklossen också automatiskt ska få olika färger har byggklossen den beprövade Variaiton-Shader i Färg-kanalen. För att i stort sett hålla oss inom färområdet Rött/Blått, varierar klons från en ljusröd färg som Grundfärg i samklang med en färggradient från blått till svart.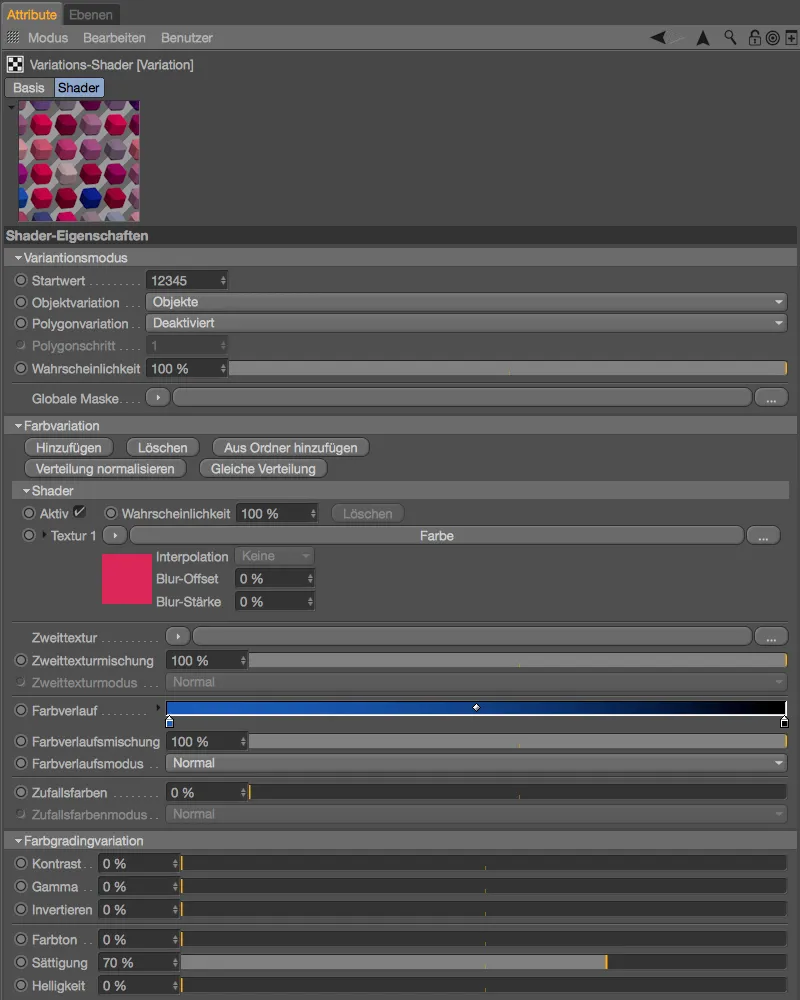
Vi börjar med ett Klon-objekt, som vi skapar genom att hålla ner Alt--tangenten när vi har markerat Legoklossen i menyn MoGraph.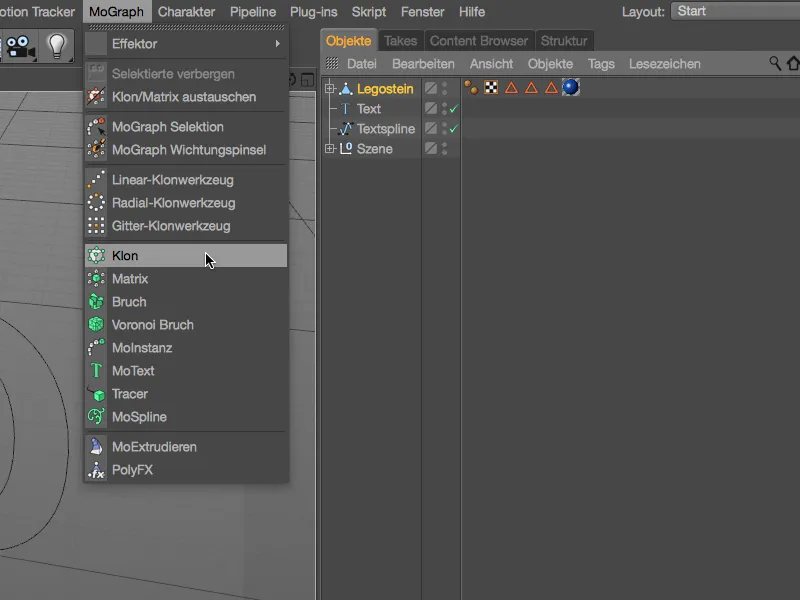
Legoklossen har därmed automatiskt blivit ett underobjekt till Klon-objektet. I inställningsdialogen för Klon-objektet hittar vi på Objekt--sidan i Läge--menyn den nästa nyheten från Release 18: Honungs- och formmönstret. Med det uppnår vi att klonsan ordnas förskjutet i tegelmönster, där standard-Offset är 50 %. Klons inriktning bör ske längs XY--planet, alltså parallellt med vår logotyp.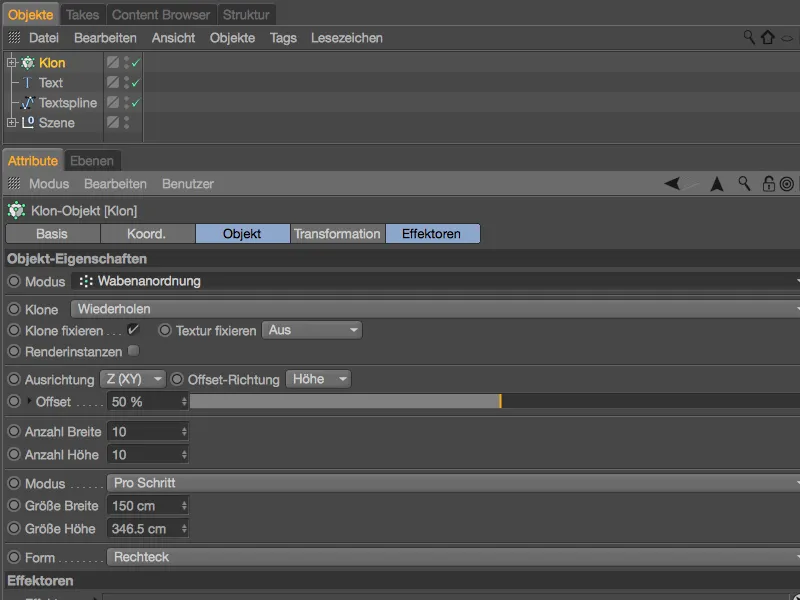
Vi vet inte för tillfället hur många klons som ska skapas den här gången. Men eftersom det förmodligen kommer att vara massor, aktiverar vi förutseende alternativet Renderinstanser för att avlasta vår dator lite.
Medan det angivna Antal av kloner i Bredd och Höjd är rena uppskattningar, kan vi i läget Per steg för dimensionerna Bredd och Höjd ge exakta uppgifter. För Bredd behöver vi halva Legoklossens dimension, och Höjd motsvarar höjden på Legoklossen minus de nivåpinner som ligger överst.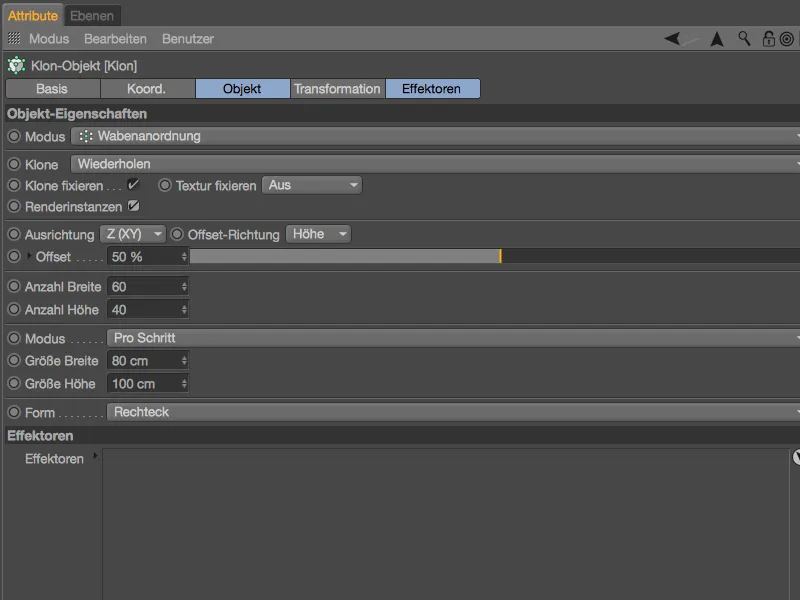
I Redigerar-vyn har nu en mur med Legoklossar skapats - byggtekniskt korrekt med det önskade förskjutet. Innan vi tar bort klons från Legoklossmuren som inte behövs för logotypen, flyttar vi hela Klon-objektet med den orange handtaget i Y-riktningen så att inget syns mer från Text--objektet.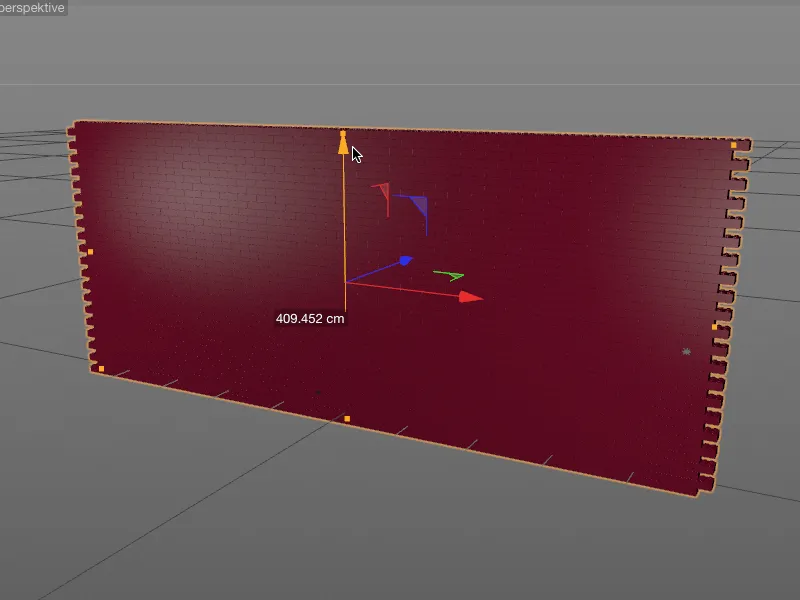
Tillbaka i inställningsdialogen för Klon-objektet väljer vi längst ned på Objekt--sidan från Form--menyn alternativet Spline. Med denna nyhet från Release 18 kan honungs- och formmönstret individualiseras ytterligare. Med ett Spline-objekt som Form har vi helt fria händer.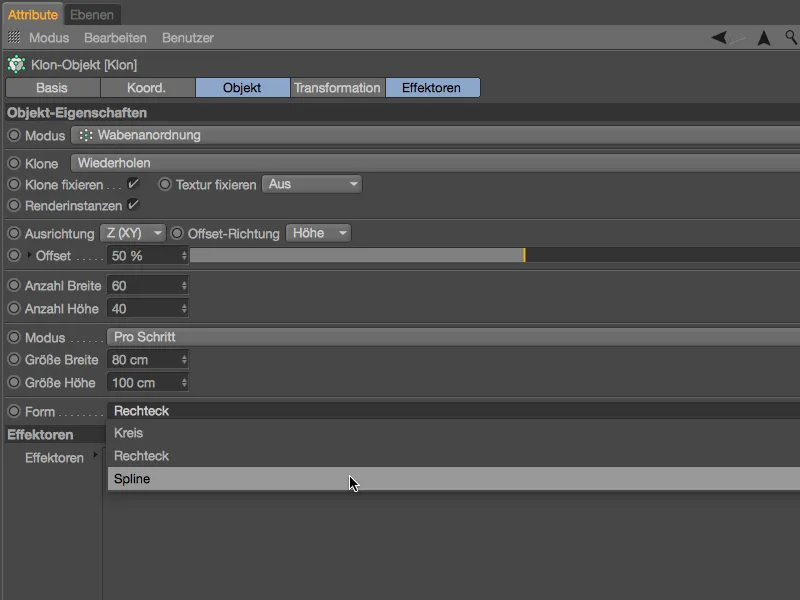
Vi behöver bara dra och släppa text-objektet (eller eventuellt den omvandlade splinedelstigen "Textspline") från Objektmanager i fältet Spline i inställningsdialogen för klon-objektet på objektsidan.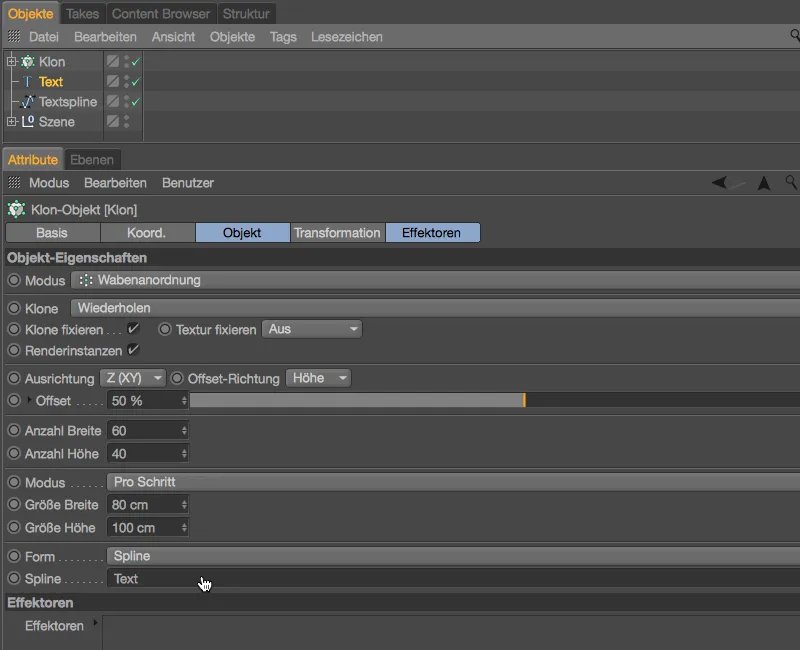
Nu har alla överskjutande Lego-klossar försvunnit från den totalt 2400 klons räknande muren. Endast de Lego-klossar som behövs för att bygga skylten är kvar. Nu justerar vi byggnaden finare. Det är bäst att byta till utsikt framifrån genom att trycka på F4.
För att inga Lego-klossar ska sväva i luften, att alla tre bokstäver står på samma rad och att bokstäverna är så bra fyllda som möjligt, flyttar vi klon-objektet försiktigt med axelgrepparna tills vi är nöjda med bygget.
Vi skulle kunna optimera bygget lite genom att ta bort några störande kloner. Varje klon är redigerbar individuellt, sedan version 18 kan vi till och med visa den tillhörande indexnumret för varje klon. I inställningsdialogen för klon-objektet behöver vi bara ställa in Display på Index på sidan Transformation.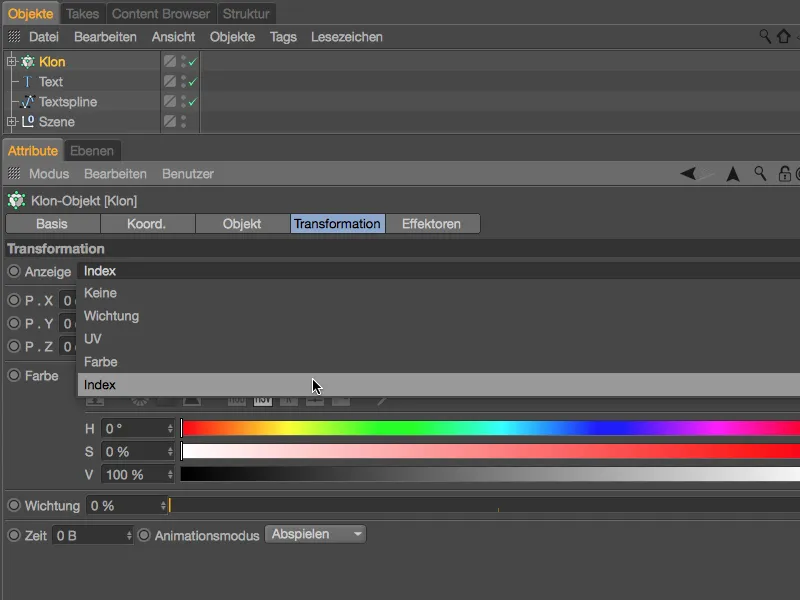
För att kunna läsa indexnumren som nu visas bättre, zoomar vi in lite närmare skylten. Vid den övre bågen på "S" stör mig den nedersta klossen med indexnumret 634.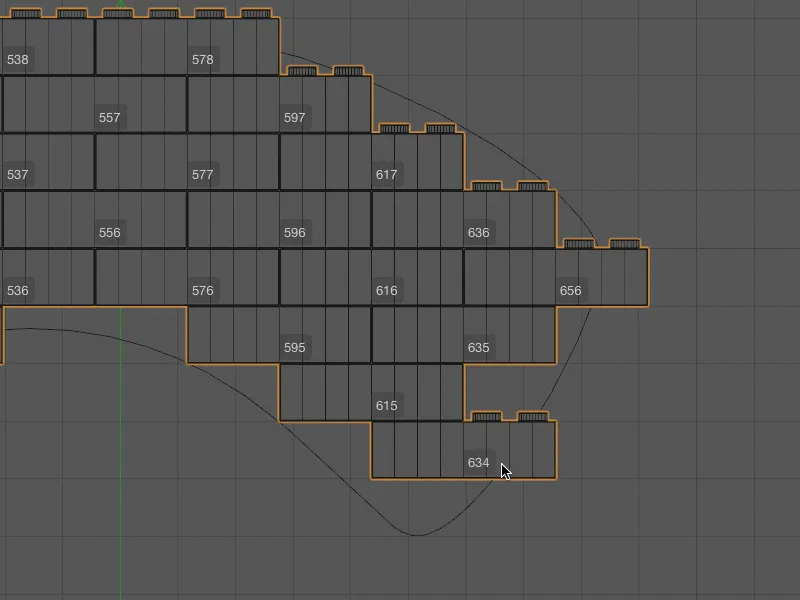
Vi behöver inte ens ta bort denna och eventuellt störande Lego-klossar explicit, eftersom det från version 18 är mycket enkelt att gömma klonval. Aktivera MoGraph Selection Tool från MoGraph-menyn och välj först denna Lego-klossklon. Nu har vårt klon-objekt ett MoGraph Selection Tag där de valda klonerna sparas.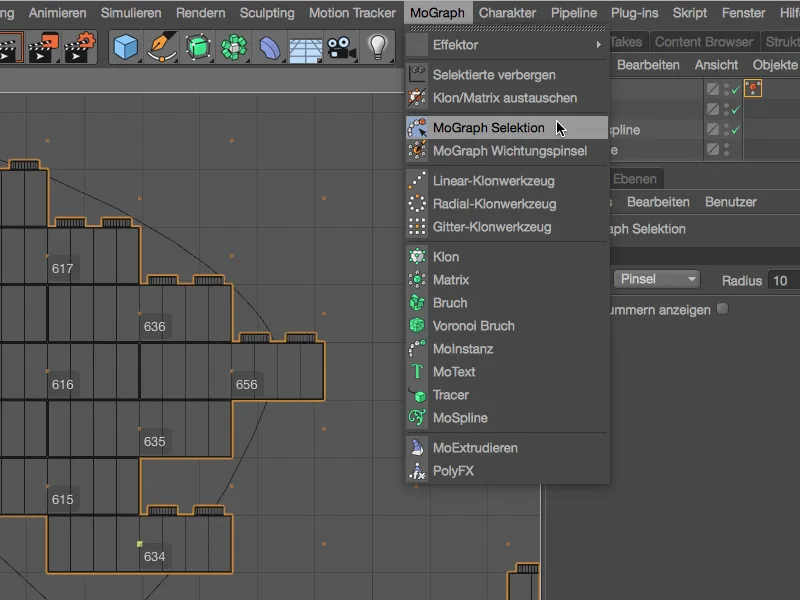
Förutom nämnda klon på övre bågen av "S" inkluderar jag också den nedersta vänstra Lego-klossen på "D" i valet. I denna bild är det tydligt att små orange rutor visar var de kloner av den tidigare Lego-klossmuren är placerade.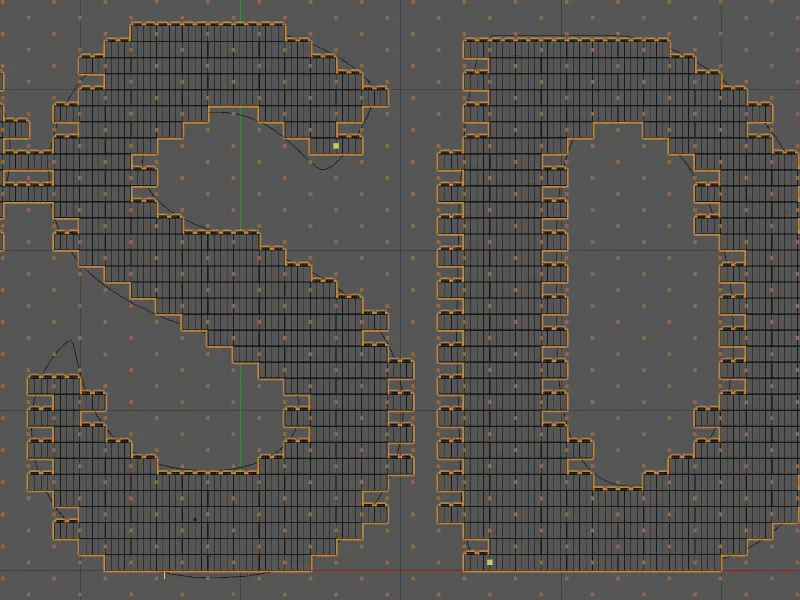
När valet av kloner att dölja är fastställt, kallar vi på kommandot Hide Selected från MoGraph-menyn.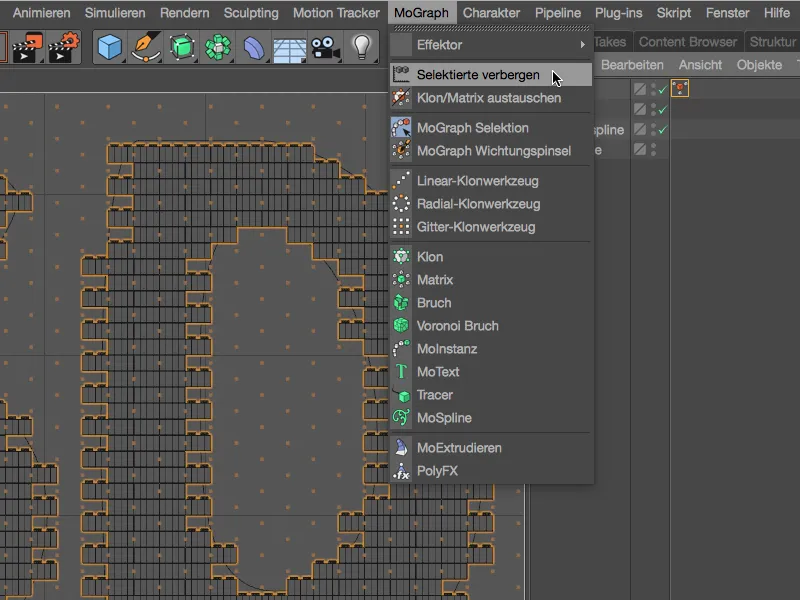
De störande Lego-klossarna har redan försvunnit eller döljts. Detta görs förresten med en Simple Effector som ser till att de kloner som är sparade i MoGraph Selection Tag är osynliga i redigeraren och renderingen.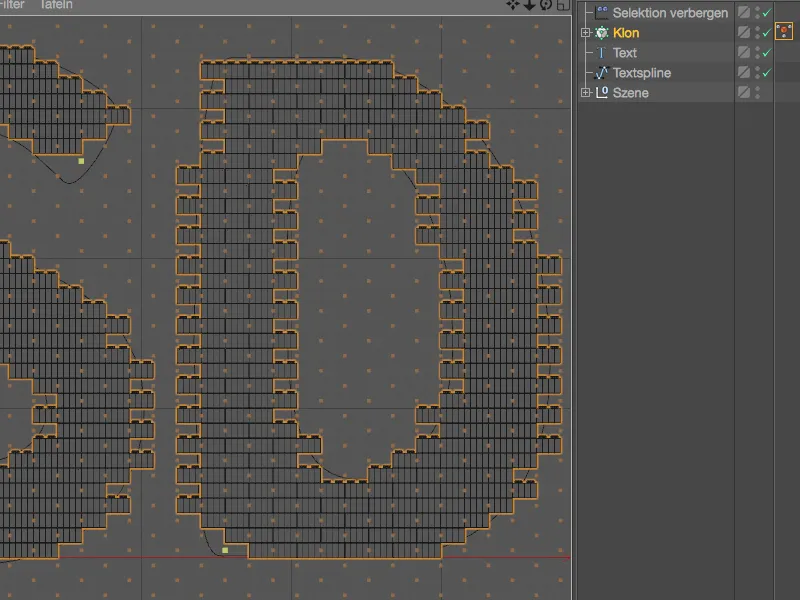
För att avsluta denna workshop vill jag introducera er till en ny metod för att hålla editorvyn prestandavänlig även för scener med många kloner. Genom kommandot Replace Clone/Matrix i MoGraph-menyn kan klonobjekt omvandlas till Matrix-objekt - och tillbaka igen.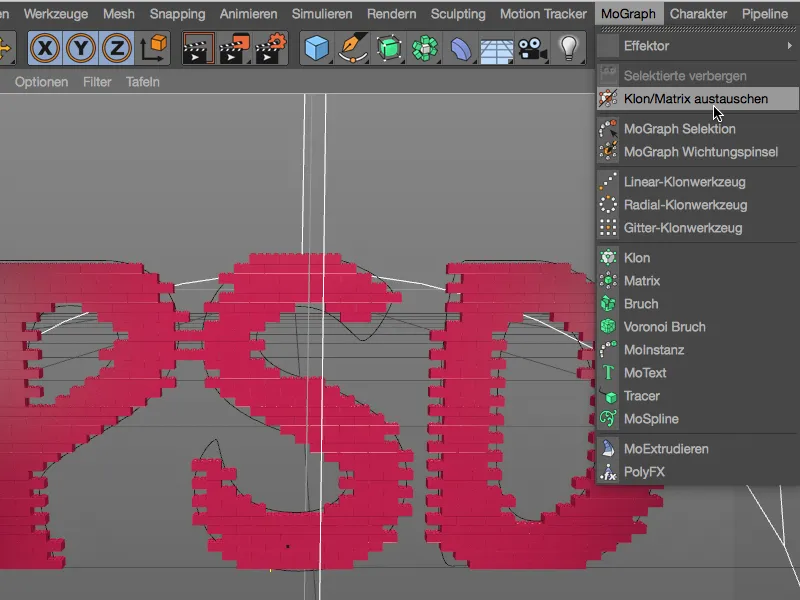
Matrix-objekt erbjuder fördelen att endast små kuber visas istället för de klonade objekten och därför kräver mycket mindre beräkningskraft.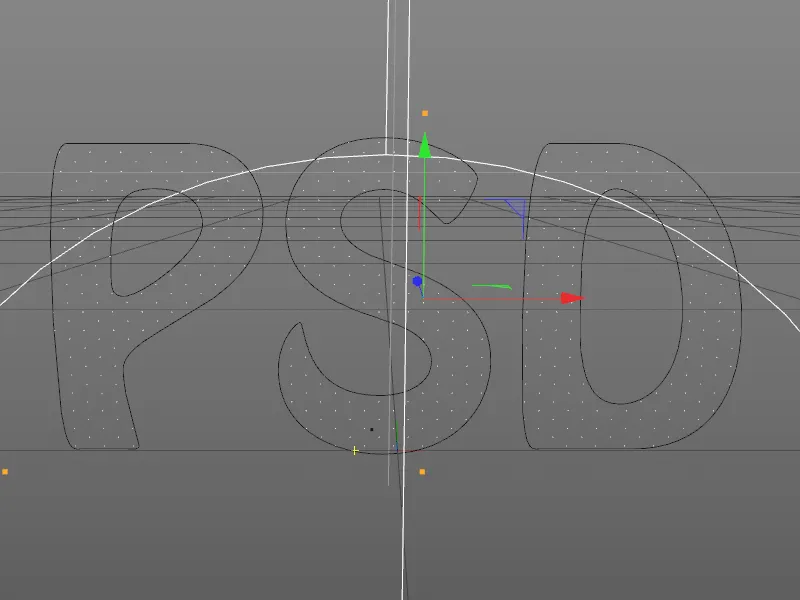
Innan renderingen måste Matrix-objektet omvandlas tillbaka till ett Klon-objekt med samma kommando.
MoGraph-Viktningar
Kom nu till den tredje och sista delen av MoGraph-uppstickarna i denna handledning. Eftersom vi nu hanterar kloner animerade av en Effector, använder vi denna gång en skylt som består av Cylinder-objekt. Ni kan hitta startfilen kallad "PSD_C4D_R18_Weightmap_start.c4d" i filerna för denna handledning. Låt oss snabbt titta på uppbyggnaden av den relativt enkla skyltanimationen.
Precis som med vår Lego-klossmur är även Cylinder-klonerna staplade med hjälp av läget Honeycomb Array och formade av ett Text-objekt. För animationen av den vågiga roteringen av klona är en Formula Effector ansvarig.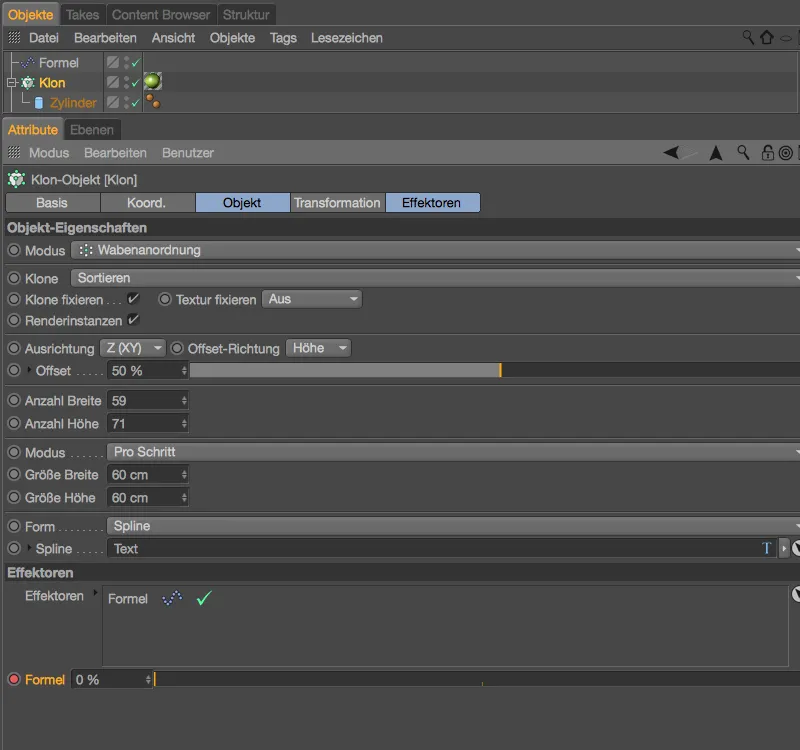
I inställningsdialogen för Formula-Effektor hittar vi förutom formeln för vågen också parametrarna för Transformation-. Positionsändringen och skalningen begränsas till Z-riktningen; vid skalningen ser även värdet < 1 till att det alltid finns en liten bit kvar av cylindern när det når extremvärdet.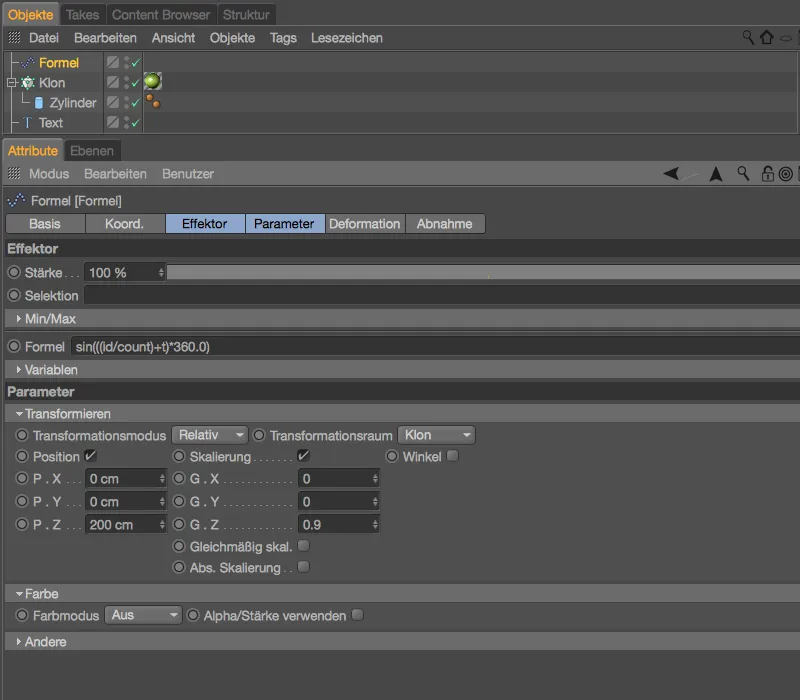
Om inte redan gjort, bör ni titta på animationen genom att klicka på Spelknappen.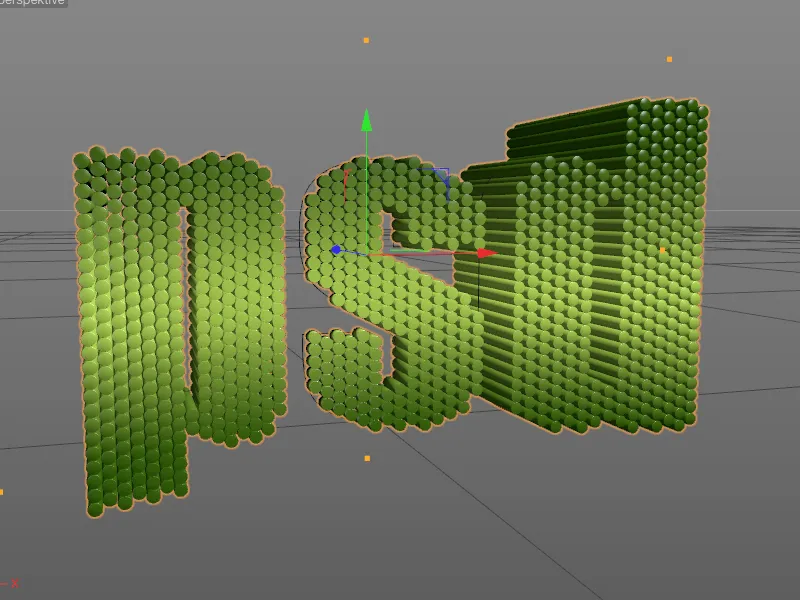
I denna korta workshop vill vi individualisera animationen som för närvarande påverkar alla kloner. Genom att använda en MoGraph-viktning informerar vi klonerna om hur starkt de får reagera på transformationen utlöst av Effektorn. Vi växlar till bäst vy framifrån genom att trycka på tangenten F4, och öppnar sedan från menyn MoGraph MoGraph Viktborste.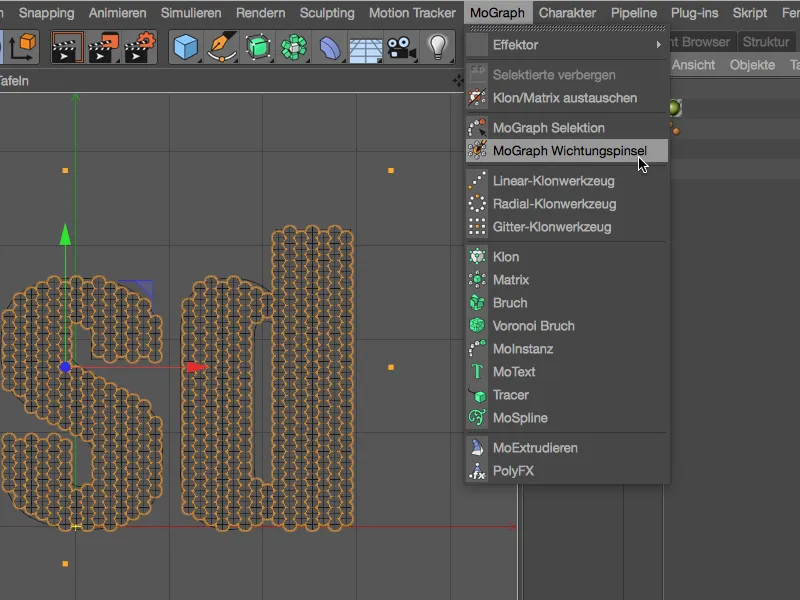
Som varje annan borste i Cinema 4D har även MoGraph-Viktborsten en egen dialog där vi kan definiera typen av åtgärd, dess Radie osv. Den Viktborste jag använde fungerar i Absolut-läge, dock fungerar Lägg till-läget naturligtvis lika bra för vårt syfte.
Beväpnade med MoGraph Viktborsten, målar vi nu i redigerarvyn alla kloner som får påverkas av Formel-Effektorn. Gul betyder 100 % påverkan, medan rött signalerar 0 % påverkan.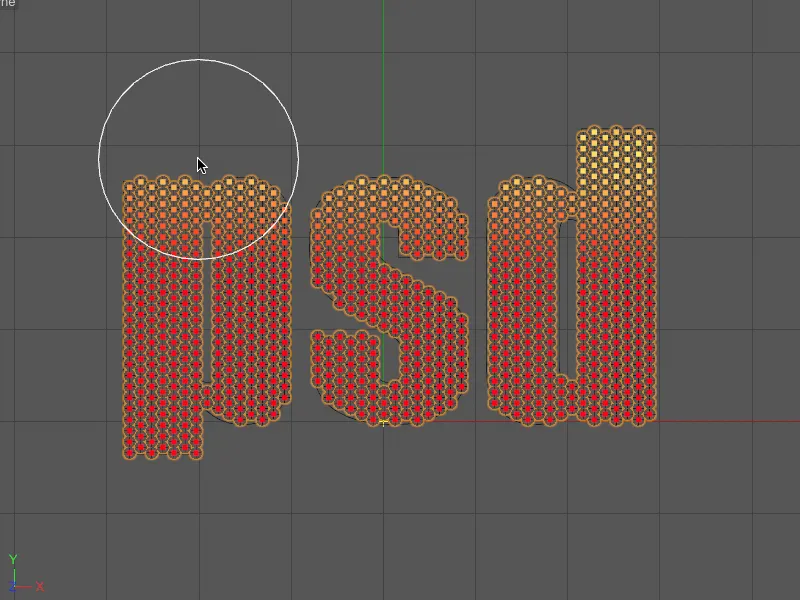
Som ni ser, har jag inte tagit hänsyn till de kloner som ligger i mitten vertikalt medan bokstavsdelarna som sträcker sig uppåt och nedåt har full viktning. Klonerna som ligger på mittenhöjden bör alltså reagera lite eller inte alls på Effektorn.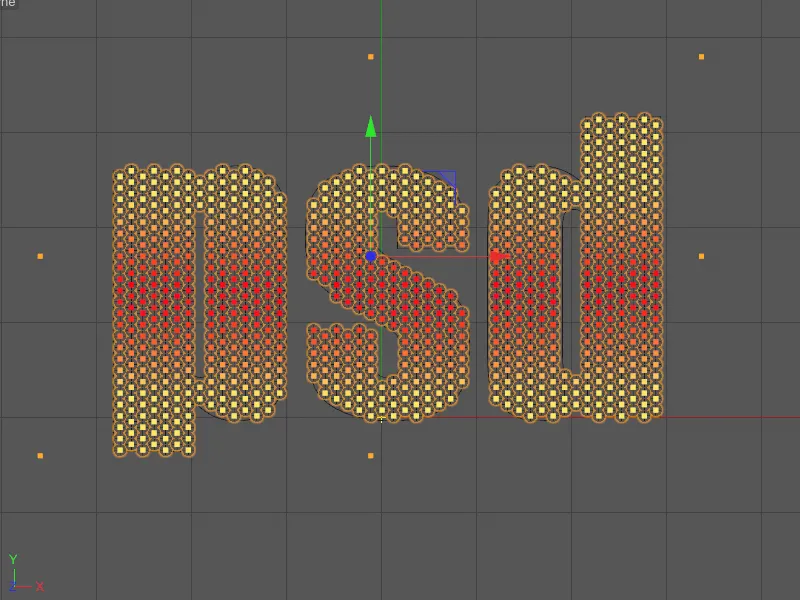
Men för tillfället reagerar inga kloner alls på Effektorn. Det beror på att vårt Klon-Objekt har en MoGraph viktning med en motsvarande viktningskarta, men vi har ännu inte tilldelat denna till Formel-Effektorn.
I inställningsdialogrutan för Formel-Effektor hittar vi på Effektor-sidan fältet Selektion. Där drar vi in MoGraph Viktnings-Taggen med dra-och-släpp från Objekt-hanteraren.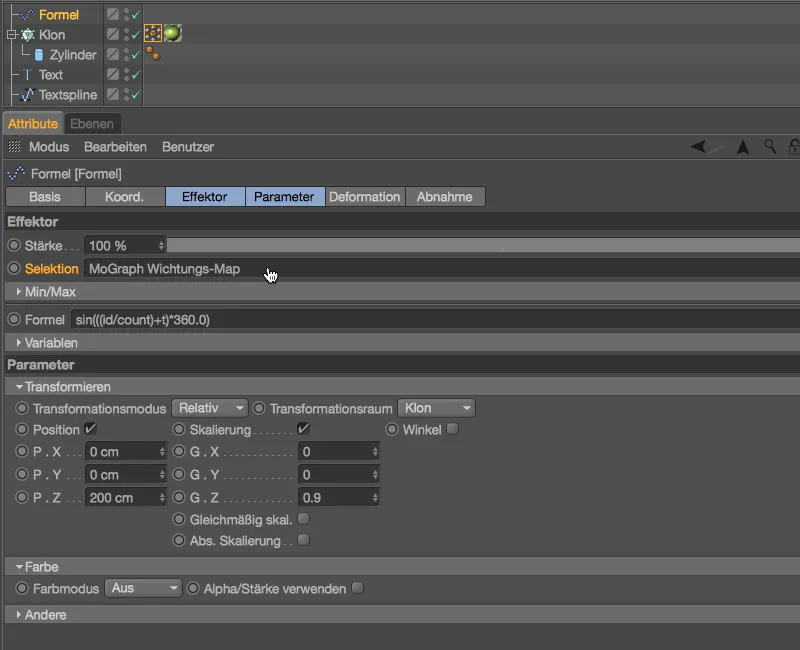
Nu kan vi starta animationen av texten igen genom att klicka på Spelknappen och se att Formel-Effektorn nu lämnar de områden som ligger på medelhöjden orörda som önskat.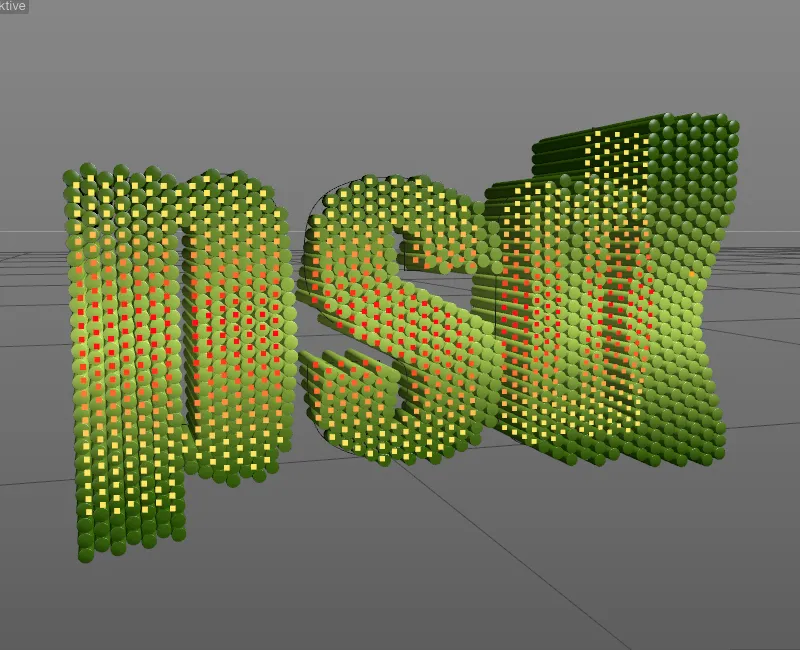
MoGraph Cache
Möjligheten att ”baka” MoGraph-animationer och spara dem i ett cache finns redan i Cinema 4D sedan tidigare. Detta gör att simulationer kan återges pålitligt, att redigeringsprestandan avlastas och till exempel att nätverksrendering med Team Render blir möjligt. MoGraph Cache-Taggen finns fortfarande i menyn Taggar>MoGraph Taggar i Objekt-hanteraren eller i kontextmenyn med högerklick.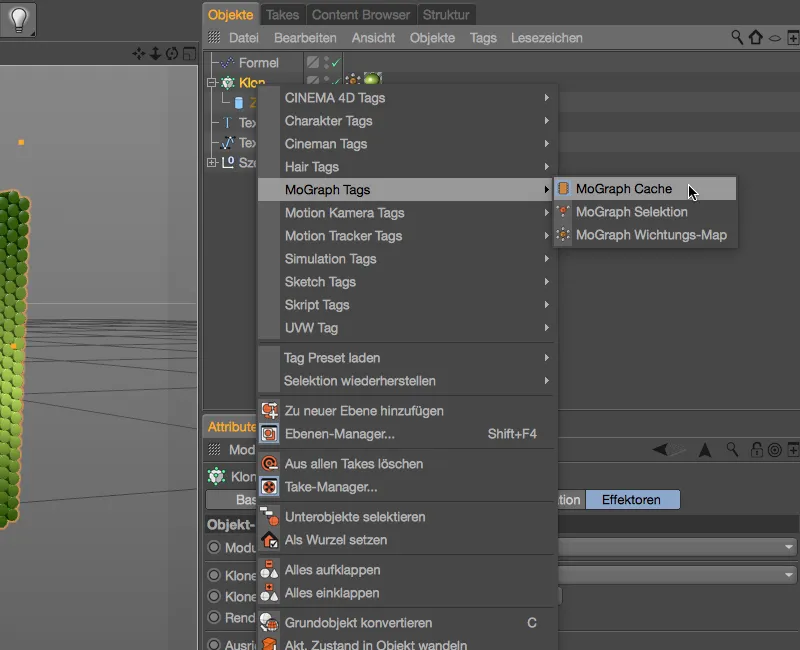
När MoGraph Cache-Taggen har tilldelats Klon-Objektet kan vi i taggens egna inställningsdialog starta ”bakningen” av animationen eller simulationen.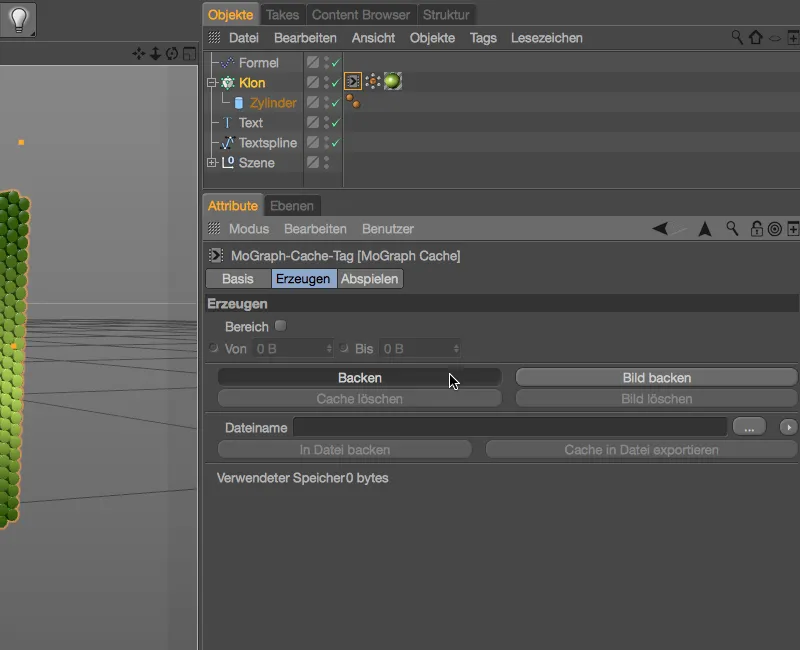
Efter en kort väntetid är ”bakningen” av animationen för Klon-Objektet klar.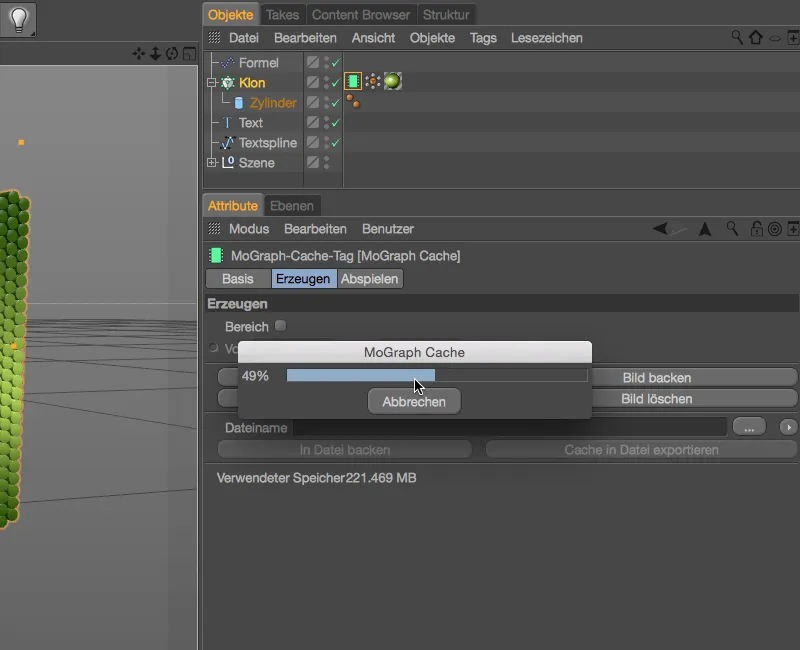
Det giltiga, sparade cache-som visas av MoGraph Cache-Taggen med en grönfärgad minnessymbol i taggen. I den nedersta raden i inställningsdialogrutan ser vi också cache-filens storlek som Cinema 4D-projektet nu måste bära med sig. Nytt i version 18 är möjligheten att outsourca denna cache till externa filsekvenser. När vi anger en sökväg i fältet Filnamn för cache-filerna kan vi genom att klicka på knappen Exportera cache till fil rensa upp i vår projektfil.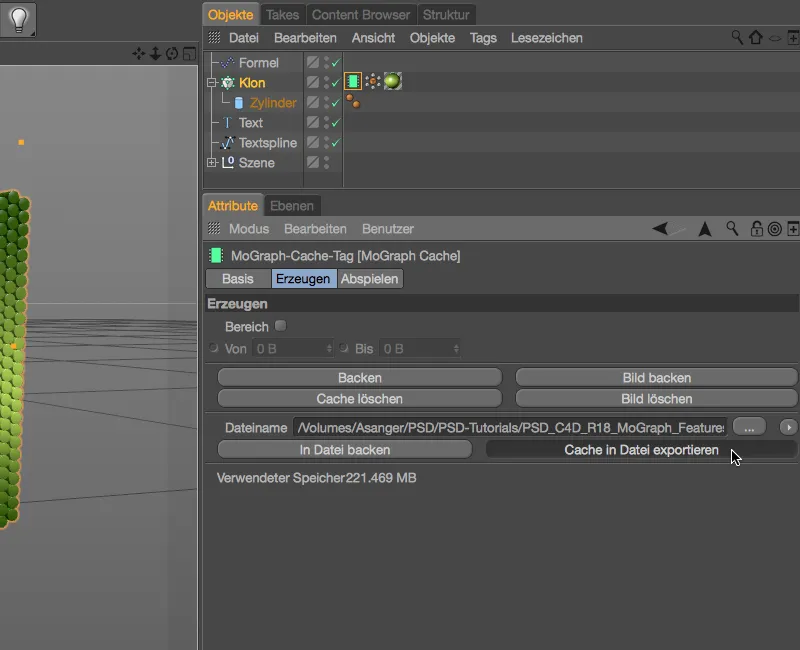
Efter detta är bara cirka 750 kB kvar av de ursprungliga över 220 MB. Öppning och sparande av projektet går nu betydligt snabbare. Att cachen nu är extern visas också av den lilla pilen i den gröna minnessymbolen i MoGraph Cache-Taggen.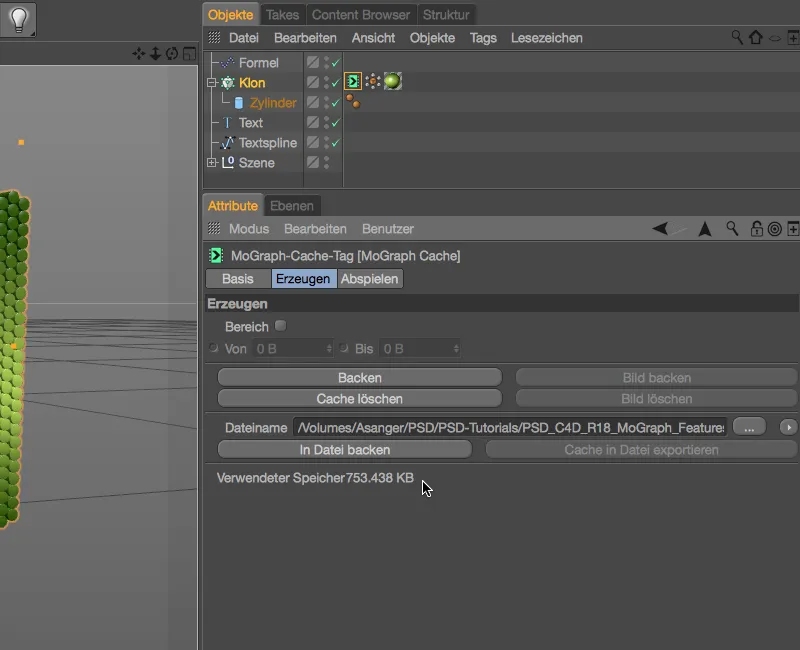
Importen och därmed överföringen av den externa cachen är också problemfri. På ”Spela”-sidan av MoGraph Cache-Taggen kan vi i menyn Cache-typ ange om en intern eller extern cache ska användas för uppspelning. Vid behov kan vi naturligtvis också flytta den externa cachen tillbaka till intern.