I den här handledningen vill jag ge er en liten ledtråd om Ambient Occlusion. Det är den effekten som behövs för att skuggor verkligen ska se ut som riktiga skuggor.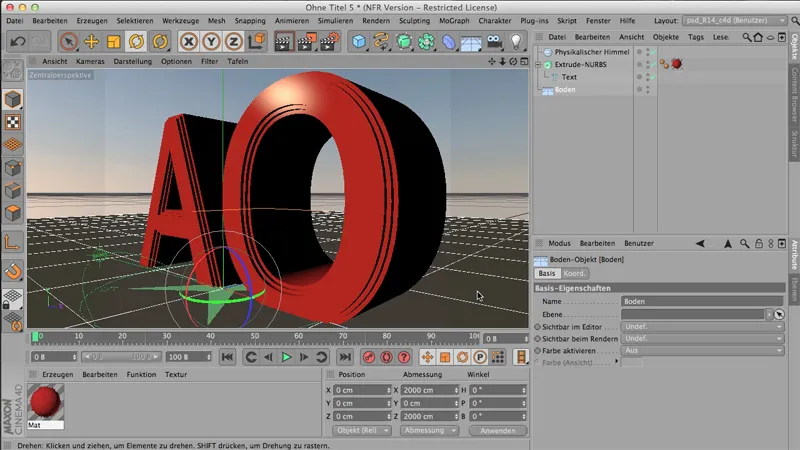
Just nu är ingen Ambient Occlusion aktiverad, vilket innebär att om vi renderar det i Bild-Manager, så ser det ganska harmlöst ut. Vackert, men - ja, alltså, vi har ett problem: I dessa små fördjupningar syns skuggorna mycket dåligt. Även här är dessa kanter inte särskilt snyggt skuggade.
.webp?tutkfid=61846)
Och därför gör man vanligtvis följande:
Man hämtar Ambient Occlusion som en Render-effekt. Detta görs via Rendervoreinstellungen. Där kan ni hämta Ambient Occlusion under Effekter.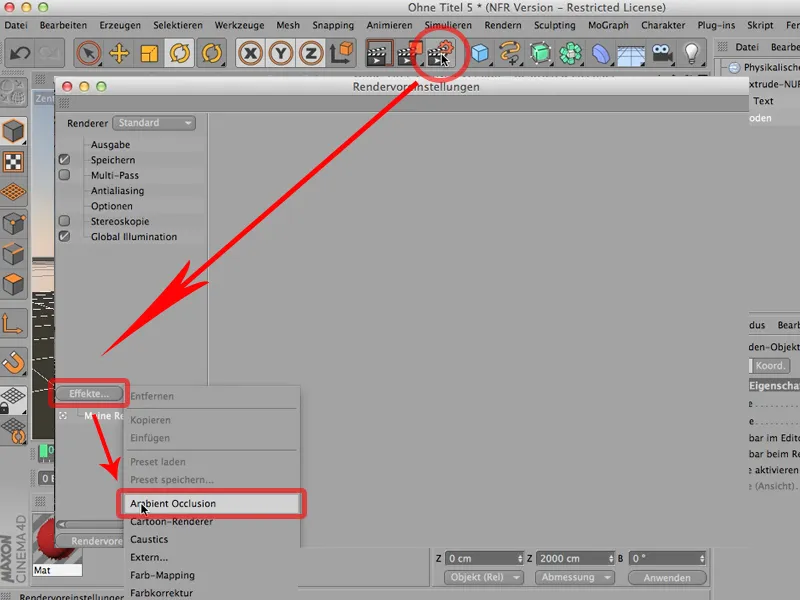
Skuggans färg kan självklart påverkas genom att dubbelklicka på den här delen. Men jag skulle faktiskt föredra att lämna den helt svart..webp?tutkfid=61848)
Om den skulle bli kornig när den renderas, kan ni öka både precisionen samt proverna för Minimum och Maximum. Men, som sagt: I grund och botten behöver ni inte göra så mycket med detta.
Vi renderar nu igen och då ser ni att denna Render-effekt verkligen tränger fram; att vi nu jämfört med tidigare har djupa skuggor i dessa små hål.
För det är precis vad AO gör: På de platser där mycket polygons kommer samman eller där de är nära varandra, där tas en del av GI bort. Precis där uppstår dessa djupa skuggor. Så var det före, så är det nu, och det är en massiv skillnad.
Man kan självklart säga - ja, det räcker, jag kan alltid aktivera min AO när som helst, men oftast är det så att man inte vill ha den överallt, utan att man kanske föredrar att ställa in den materialvis med olika inställningar och inte som render-effekt, och det är något ni absolut bör tänka på. Om ni verkligen behöver den i hela scenen, då är det rätt, då gör ni det, som vi har gjort här, som en render-effekt.
Eller - jag tar bort bocken igen – det är det andra alternativet:
Ni kan självklart också göra följande: Ni klickar på det respektive materialet, går till diffusen, klickar på den, och nu vill självklart diffusen ha något. Klart, annars kan den inte göra något. I Texturerna finns det här nere Effekter, och där kan ni lika bra klicka på Ambient Occlusion som en Kanal Shader, alltså som en shader som nu bara fungerar här i denna diffuse kanal. Där står det: Ambient Occlusion.
Och om vi nu renderar igen, då kommer ni upptäcka två saker. För det första fungerar det självklart; för det andra är inte Ambient Occlusion längre på marken; den begränsas nu till materialet - ibland är det önskvärt.
Tänk på det från början, vad ni föredrar: Vill ni ha det fördelat över hela scenen? Då måste ni absolut ta det som render-effekt. Eller vill ni hellre ha det som en Material-Channel-Shader? Till exempel i respektive material diffusionskanal.
I denna handledning handlar det om att optimera Rendervoreinstellungen. Ni känner säkert till det: Ni börjar rendera när er scen är klar, och vår, låt oss säga att den är klar nu - det bestämmer jag nu.
Jag renderar den bara. Då ser det hela ut så här - och jag säger: Ja, okej, det är klart, det är renderat. Men vackert är det självklart inte, för ... vi har här ganska mörka kanter. Vi har här mycket självskuggning av objekten. Även denna skugga är ganska mörk. Jag ser ingen kant här.
Vad gör man? Ganska klart - man hämtar Global Illumination, alltså denna Effekt, som det också finns som en render-effekt.
Just de personer som inte har arbetat med CINEMA 4D så länge gör sedan följande: De stänger igen, renderar på nytt och tittar sedan på det hela och säger: Ja, det har ju blivit mycket bättre, gillar det mycket bättre.
Så - låt oss göra det. Vi ökar både stråldjupet (så att ljusstrålen inte bara reflekteras en gång, utan i det här fallet två gånger) och gamma (jag sätter det till värdet 2; för att förstärka exponeringen som orsakas av GI.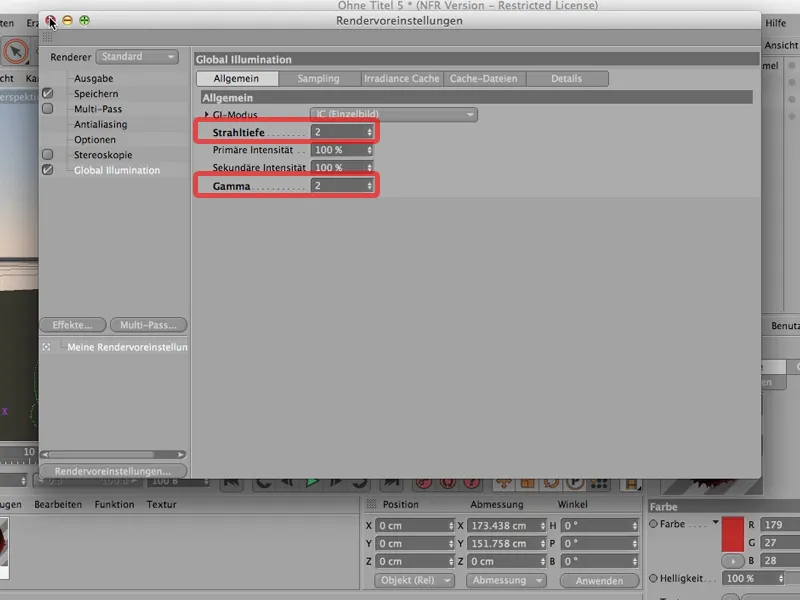
Och om jag renderar igen, då har vi detta: Vi måste därför först vänta på hela prepasset igen. Se vad som händer. Vi ser att inmatningstätheten är ganska hög och har nu ett resultat efter 11 sekunder. Det fungerar bra och ser också trevligt ut.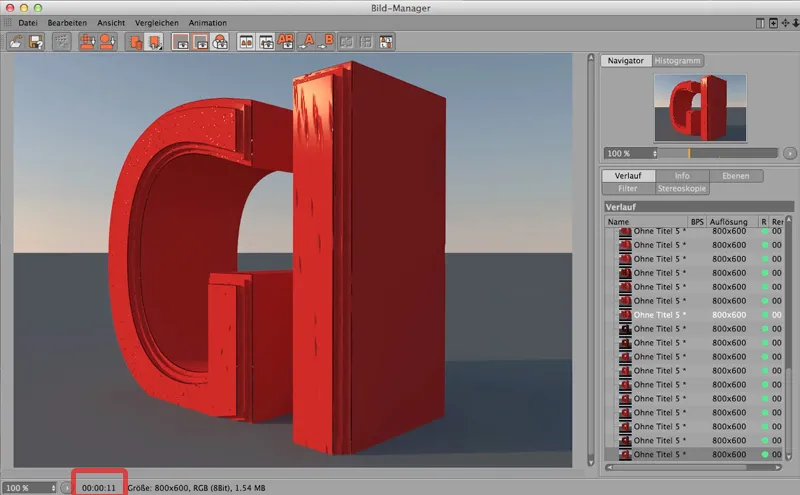
Men: Särskilt om ni fortfarande testrenderar, men ändå vill se påverkan av GI, då finns det en enkel knep: Gå till Renderinställningar på Global Illumination, gå in i respektive läge - i det här fallet Irradiance Cache-läge, alltså beräkningsmetoden vi har valt här och som fungerar bra, men sätt inmatningstätheten från medium till förhandsgranskning.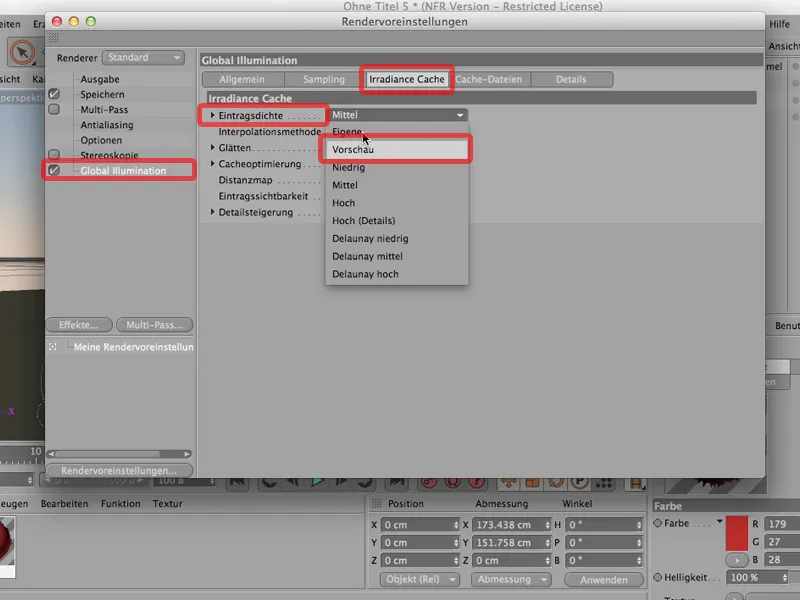
Det är något som självklart bör ångras för det slutliga rendreringen.
Men om jag nu renderar igen, samma sak: I bildhanteraren här igen, då ser ni att det går mycket snabbare. Vi är inte längre på 11 sekunder, vi är nu på 4 sekunder.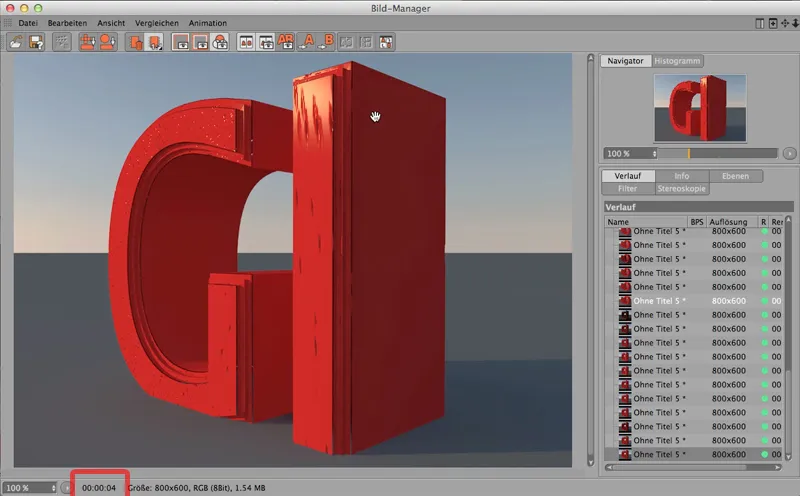
Och tänk er, om ni har en lite mer omfattande rendering där ni måste vänta i 10 minuter - då skulle ni få det klart på mindre än hälften, alltså på ungefär 3 1/2 minuter skulle det vara klart.
Det sparar massor av renderings- och arbetsdagar, om man från början ställer in GI på förhandsgranskning.
Från och med version R13 kan CINEMA 4D skapa verklig, underbar, vacker skärpedjup. Ni kan arbeta med CINEMA 4D som med en riktig kamera som naturligtvis också - beroende på objektivet - placerar skärpeområdet på olika ställen beroende på var ni fokuserar; resten blir suddigt. Precis det kan man också göra med CINEMA 4D, det vet ni förmodligen redan. Jag vill bara ge er en avgörande liten ledtråd om varför det ibland bara inte fungerar ordentligt.
Följande: Jag har skapat en scen här; denna kula blir multiplicerad totalt 11 gånger genom Klon-objekt. Som renderinstanser naturligtvis. Ovanpå har vi en himmel som också lyser upp alltihop. Här ser ni också materialet för himlen. Under ligger marken. Här är materialet för den. Och detta är materialet för kulorna.
Om jag nu renderar hela grejen skulle det se ut så här:
Och ni ser: en kula lika skarp som den andra. Underbart. Nu tar vi först en kamera eftersom man inte kan göra något med skärpedjupet utan en kamera.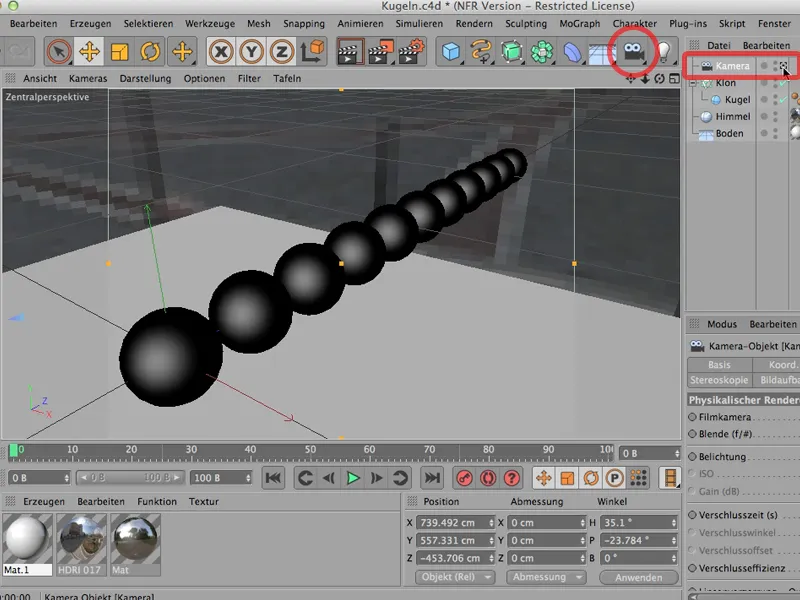
Om jag inte kan säga till kameran att den ska vara inställd på djuposkarp, då fungerar det heller inte; så jag måste skapa en, aktivera den också, och nu ser man redan: Aha - där har vi möjligheten att arbeta fysiskt.
Ändå måste vi göra några saker först, för exempelvis måste ni i Rendervoreinstellungen också ställa in renderaren på fysiskt, också berätta för den att ta med skärpdjup, så att definitivt bocka i det här, om det inte redan är bockat. Vi låter kvaliteten vara som den är nu.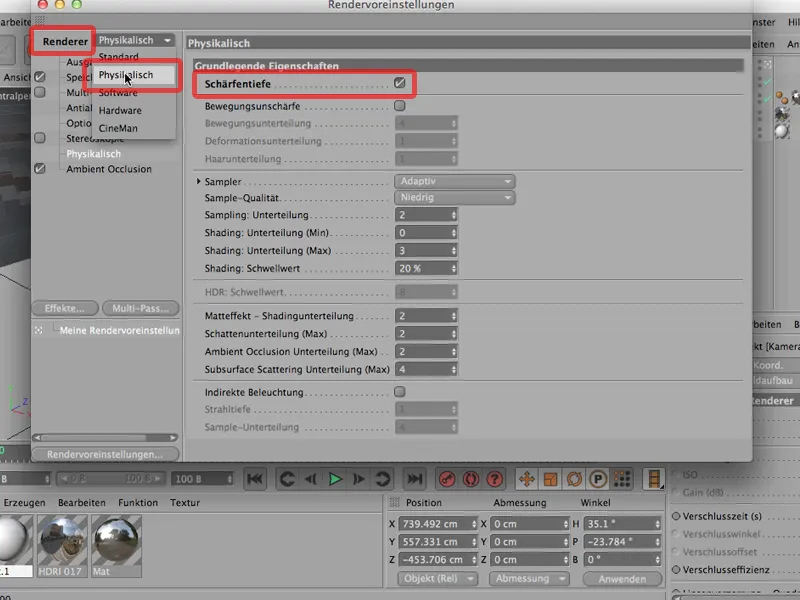
Och när vi sedan renderar hela grejen igen, då ... ser vi vad som kommer ut: Allting är fortfarande skarpt.
Naturligtvis kommer ni att säga: Visst, med en bländare på 8 blir naturligtvis mycket skarpt; med en brännvidd på 36mm.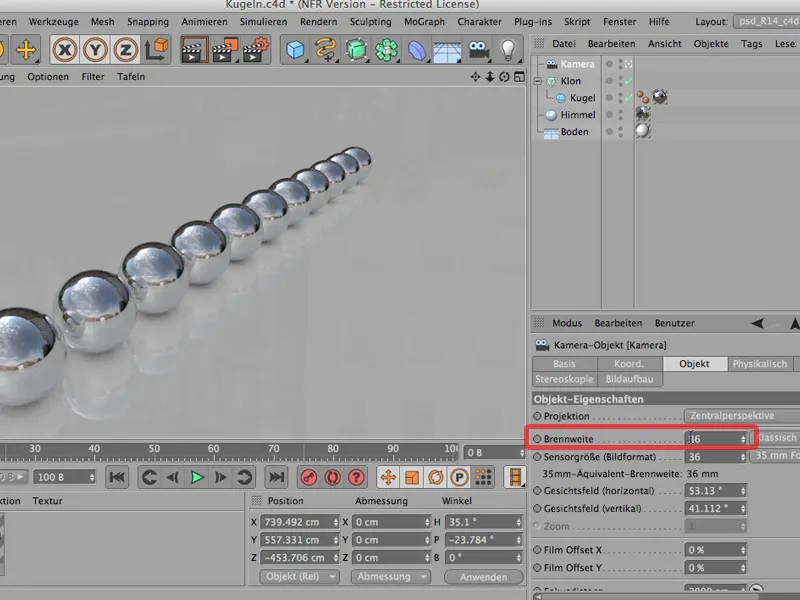
Så låt oss gå till en bländare på 1.8; riktigt öppen;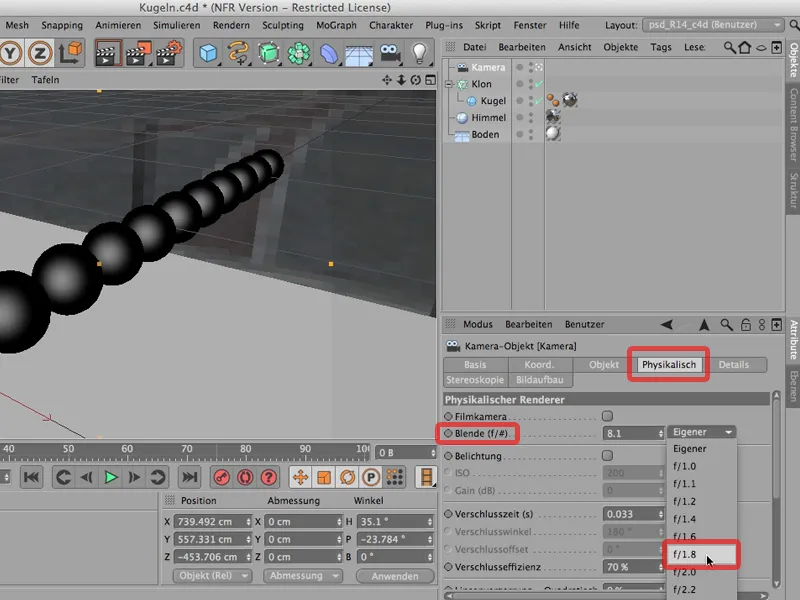
Rendera hela grejen igen ... och nu har vi detta: fortfarande skarpt.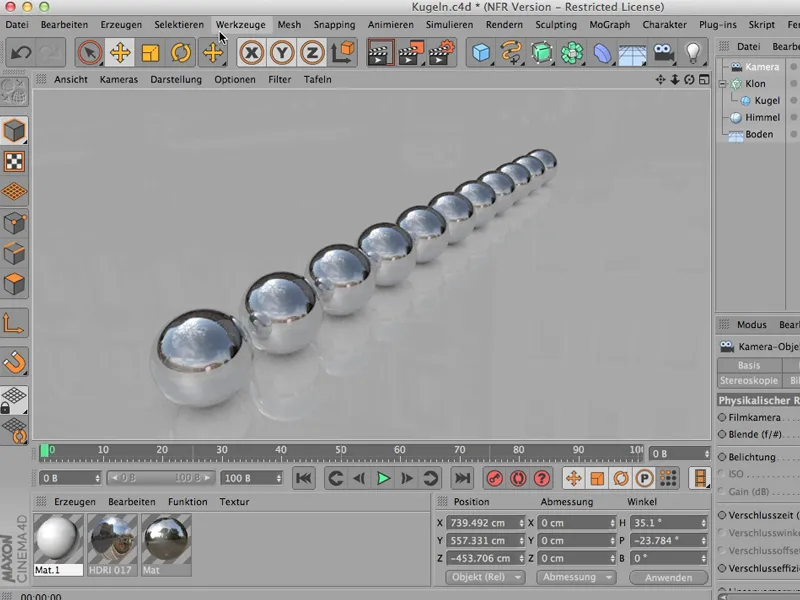
Hm. Vad gör vi? Visst, naturligtvis måste man först bestämma var man faktiskt ska fokusera på.
Det kan man se bättre uppifrån än i perspektivvy, därför låter vi det vara så: Och då ser ni också här - detta är mittpunkten av mitt fokuserade område.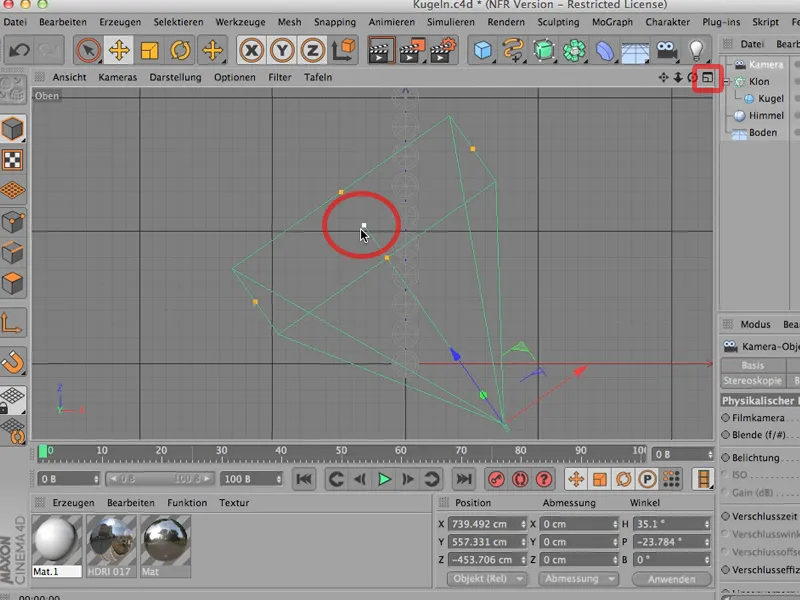
Ni ser naturligtvis denna kvadrat eftersom kameran är lätt nedåtriktad. Om den inte vore det skulle den titta rakt fram, och man skulle bara se en enda linje här. Men om man tar mitten här så kan man lägga det underbart på till exempel planet för denna andra kula.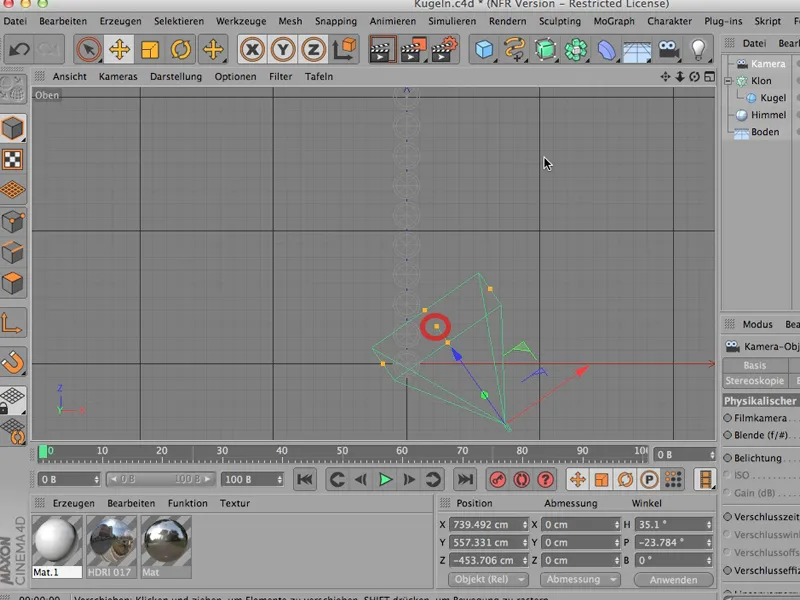
Sedan ser ni också att fokuseringsavståndet har ändrats. Det hittar ni dock under kameran-objektet, och det har gått från 2000 till strax under 1000. Så här har vi fokuserat på denna kula.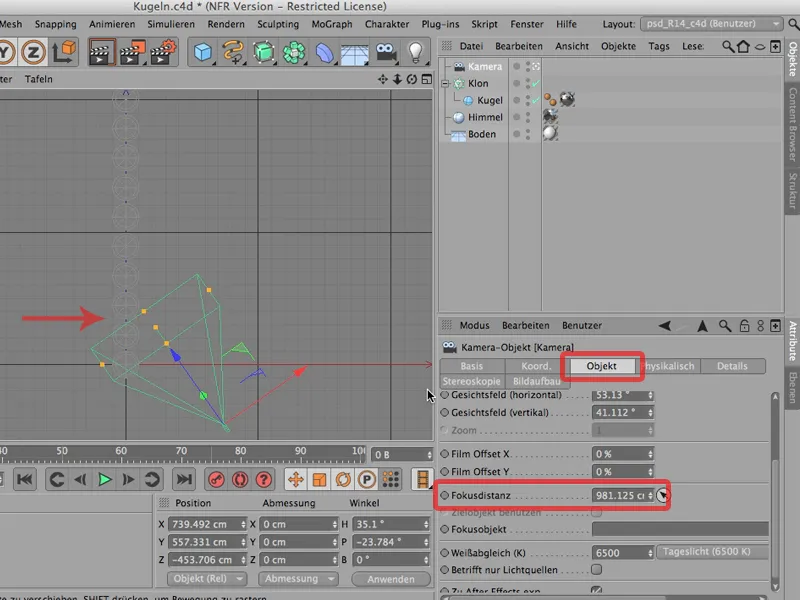
Så, nu kan vi titta på det igen. Jag renderar hela grejen igen och vi har detta:
Och nu räcker det för de flesta människor, nu har vi en liten bländare, vi har exakt fokuserat, vi har en fysisk kamera, och ändå blir inget suddigt.
Det får inte heller vara suddigt. Det får inte vara suddigt ännu, för här har vi en kula - låt oss titta närmare på den -, den har en radie på 100 cm. Det är lite avstånd mellan kulorna; så vi kan räkna med att om det är 12 kulor, är det cirka 15 meter från denna till den sista kulan.
Tänk er nu en sådan scen. Ni har ett lätt vidvinkelobjektiv på er spegelreflexkamera, fotograferar denna scen - det är inte mycket oskärpa där. Den är helt enkelt för stor för det. Människan blir inte suddig heller. Precis samma sak har vi här. Objektet, scenen är för stor. Där kan inte mycket bli suddigt ännu.
Antingen skulle vi behöva öppna bländaren ännu mer - det går naturligtvis - eller mer förnuftigt att skala om hela vårt objekt. Det är kommandot man behöver för det: Så gå till Redigera; där hittar ni Projektskala, då öppnas ett litet fönster, det ser ut så här:
Man kan till exempel använda det så att man säger: Jag vill minska det med en skala av 1:10. Allt som nu är 1 centimeter ska vara endast 1 millimeter i målet för skaleringen.
Och när jag klickar på det och säger OK, observera hur scenen förändras: Ni ser inget för scenen förändras inte alls. Bara golvet har flyttat sig lite längre bak, helt enkelt eftersom åtminstone visningen av golvet förblir densamma.
Och nu är hela vår scen bara 1/10 så stor, och om jag renderar det nu borde vi klart se en oskärpa; och det gör vi. Där bak blir det suddigt, det blir långsamt skarpare framåt, och här på den andra kulan ligger den perfekta skärpan.
Så kom ihåg: Om det inte fungerar är det mycket ofta för att er scen är för stor och via Redigera>Projektskala kommer ni snabbt till där ni behöver vara.


