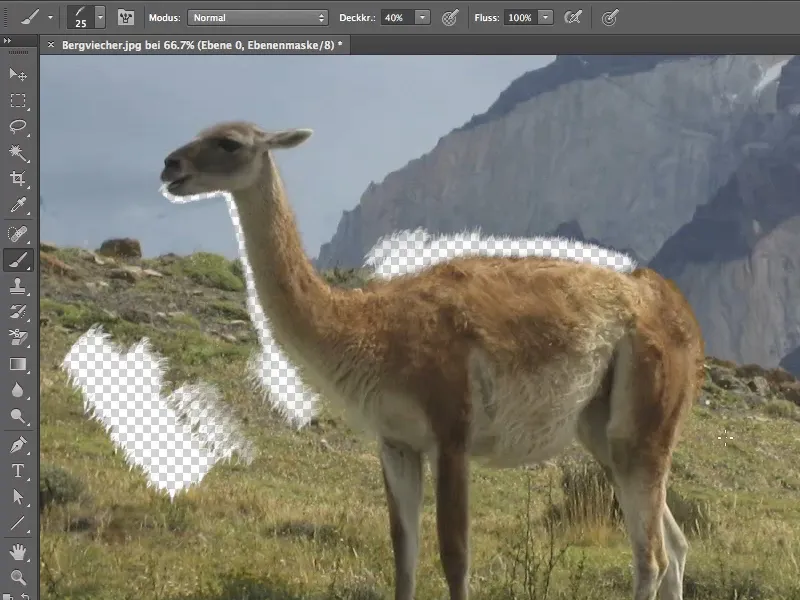Denna handledning kommer att hjälpa er att frilägga saker, i vårt exempel pälsen på djur (Uli kallar dem bergsdjur), vilket man egentligen knappt kan frilägga.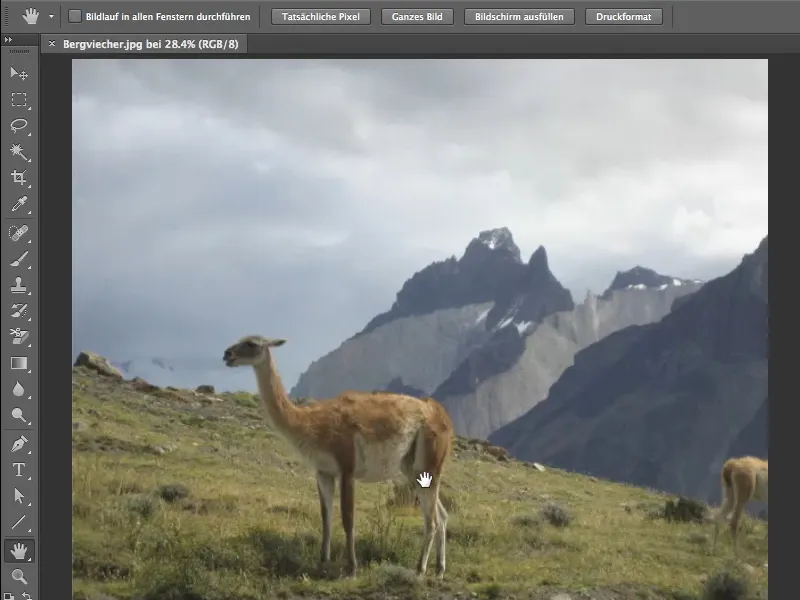
Problemet
När man zoomar in på bilden ser man å ena sidan ganska fula artefakter på djurens rygg, det andra problemet är den ganska grova chiparkitekturen, som syns särskilt på halsen och leder till brusning av många bildområden. Även den mycket liknande färgtonen mellan pälsen och bakgrunden underlättar inte friläggningen direkt.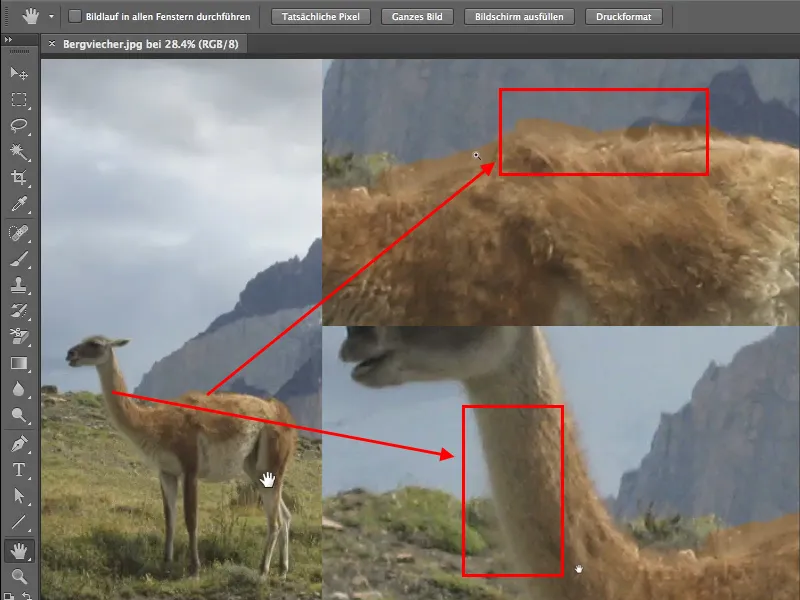
Skapa en mask
Innan ni börjar med att frilägga med pensel, bör ni skapa en mask. Det är väldigt enkelt i CS6, genom att klicka på maskikonen längst ned i Lagerpanelen. Där behöver ni inte ens konvertera lagret till ett redigerbart lager.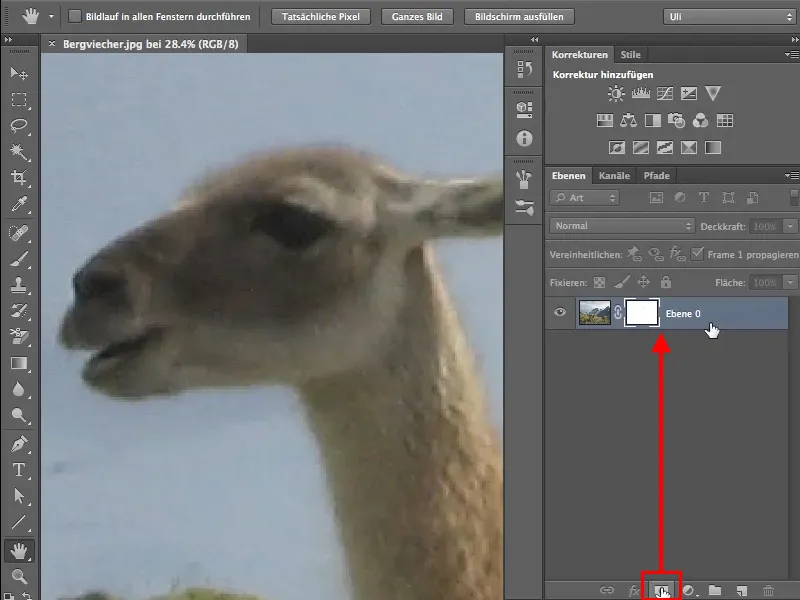
Friläggning
Nu kan ni börja med en helt vanlig pensel, med en täckkraft på 100% och förgrundsfärgen svart, för att frilägga er bild. Se till att måla i masken och inte i bilden.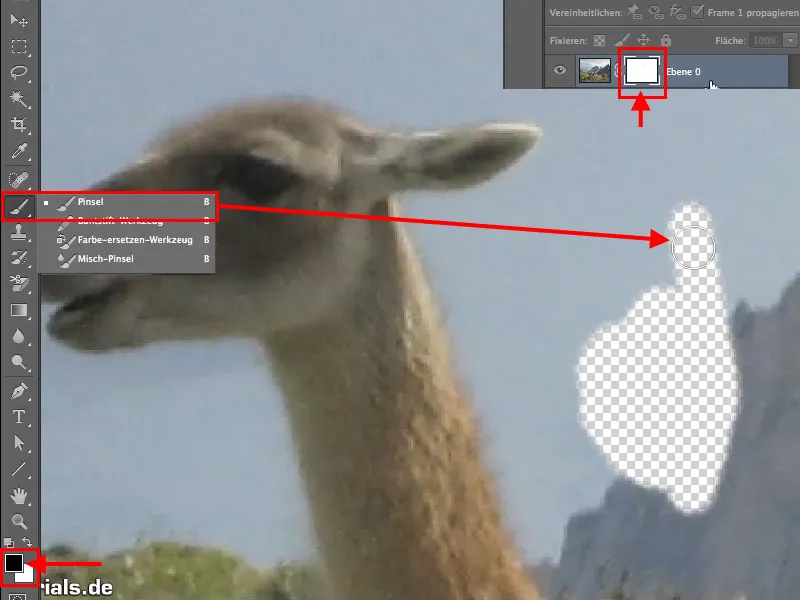
Men ni kommer snabbt att märka att det blir problematiskt vid övergångspunkterna mellan pälsen och bakgrunden med en vanlig, rund pensel. Inte ens med en liten penselstorlek går det att uppnå ett tillfredsställande resultat.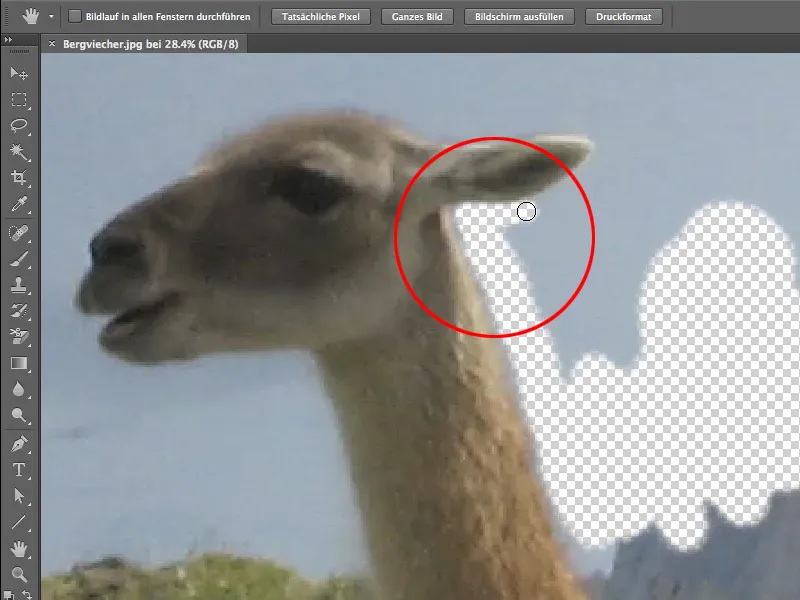
Penselval
Penslarna och penselinställningarna hittar ni i penselmenyn. Se till att ha penslarna och penselinställningarna bredvid varandra. Ni kan visserligen också byta inom panelerna, men fälten hör ändå ihop, så det är bäst att ha dem bredvid varandra.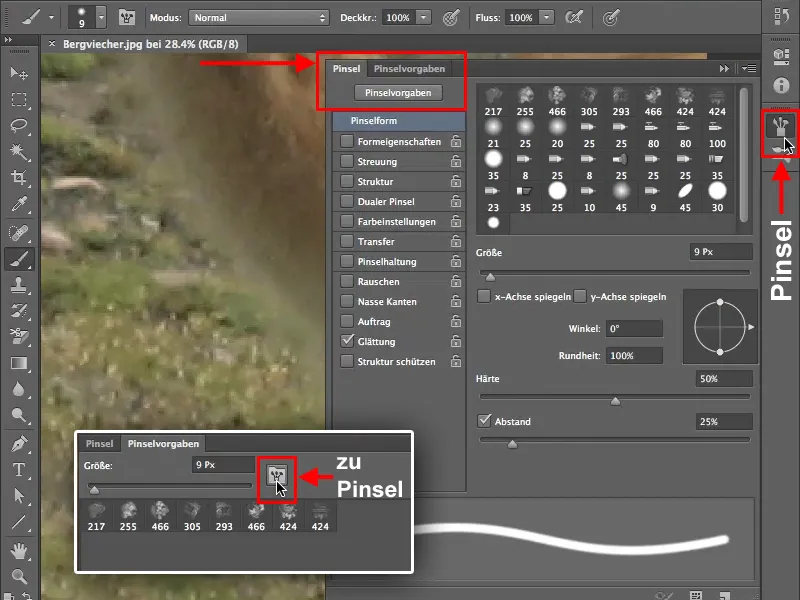
För att välja en lämplig penselspets, går ni in i penselinställningarna. För att frilägga djurpälsen behöver ni fejxspetsar. Om dessa inte redan finns i er penselbibliotek, kan ni hitta fler penselinställningar via denna knapp. Det är upp till er om ni vill lägga till de nya penselspetsarna vid de redan befintliga eller om ni bara vill använda fejxspetsarna och därmed ersätta de existerande penselspetsarna.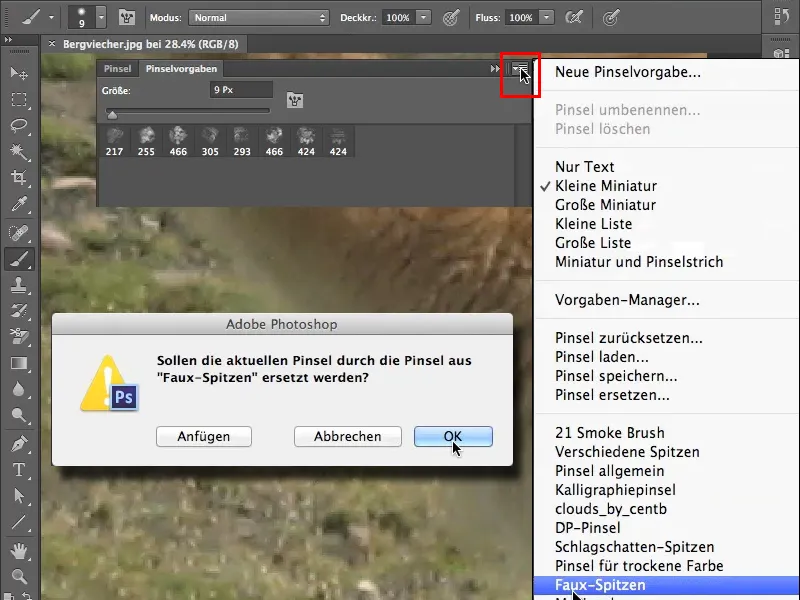
I vårt exempel behöver vi bara fejxspetsarna, så vi ersätter de befintliga spetsarna. Genom att dubbelklicka på en av dessa penselspetsar öppnas ett nytt fönster med namnet på den motsvarande penseln, här Plastinslag - Mörk 40 pixlar, som också översätts till "plastpåse", och man undrar hur man ska kunna frilägga en plastpåse med den. Det finns en missuppfattning här, för penselspetsen är inte avsedd för att frilägga en plastpåse, utan har uppstått från en sådan. Så titta noga på spetsarna och fundera på vilken som passar bäst för era ändamål.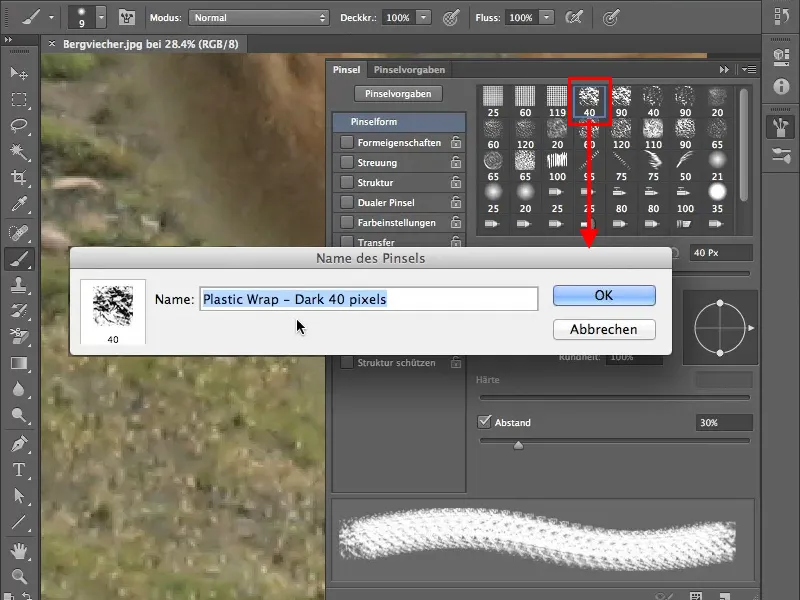
Penselinställningar
För att frilägga pälsen väljer ni penselspetsen maserad fjäder. Om ni börjar måla med 100% täckraft i er bild nu, ser ni: Den här spetsen börjar redan likna päls lite mer, även om allt fortfarande är väldigt regelbundet.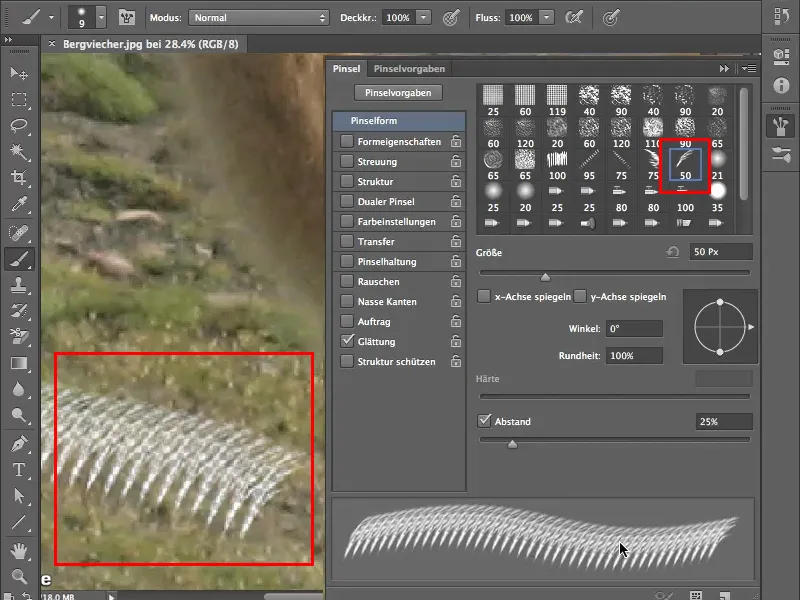
Med formegenskaperna kan ni nu göra ytterligare inställningar på er penselspets. Innan vi börjar titta på de olika reglagen (storleksskakning, minstadiameter, vinkelskakning, rundhetsskakning osv.), kryssar ni i rutan Formegenskaper. På sidan kan det noteras, att skakning helt enkelt betyder slumpvärde, även om det låter bättre.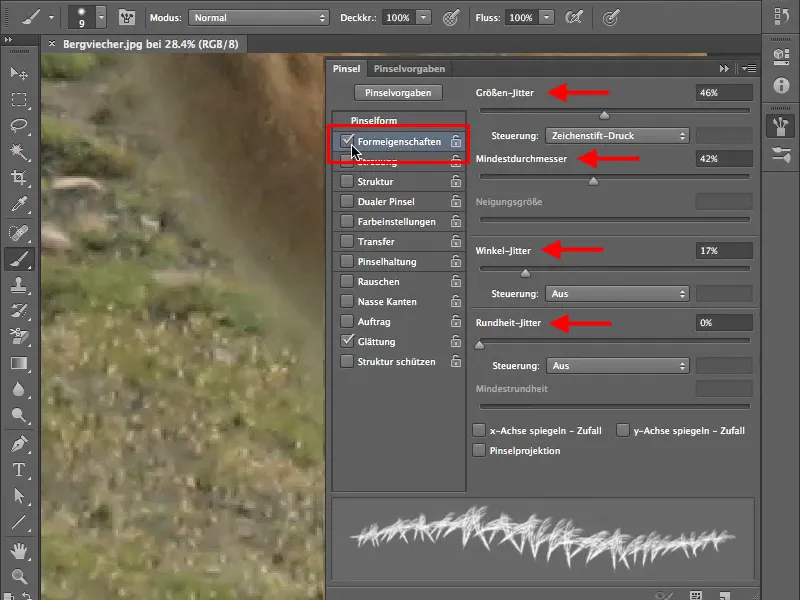
Här är ett exempel på hur minstadiametern påverkar penselspetsen.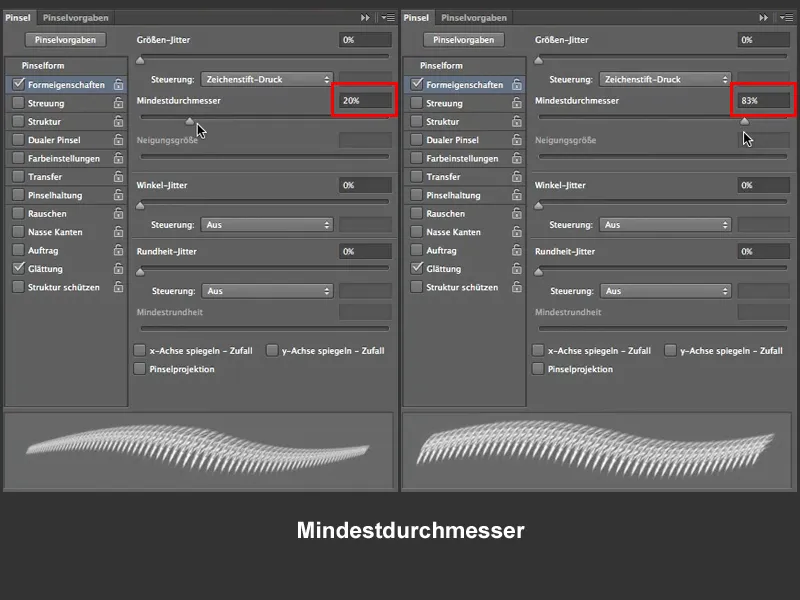
… eller så väljer man den elegantare varianten och går över till spridning. Sätt en kryss i rutan för spridning och öka antalet till 3. Ni ser skillnaden direkt till vänster i bilden.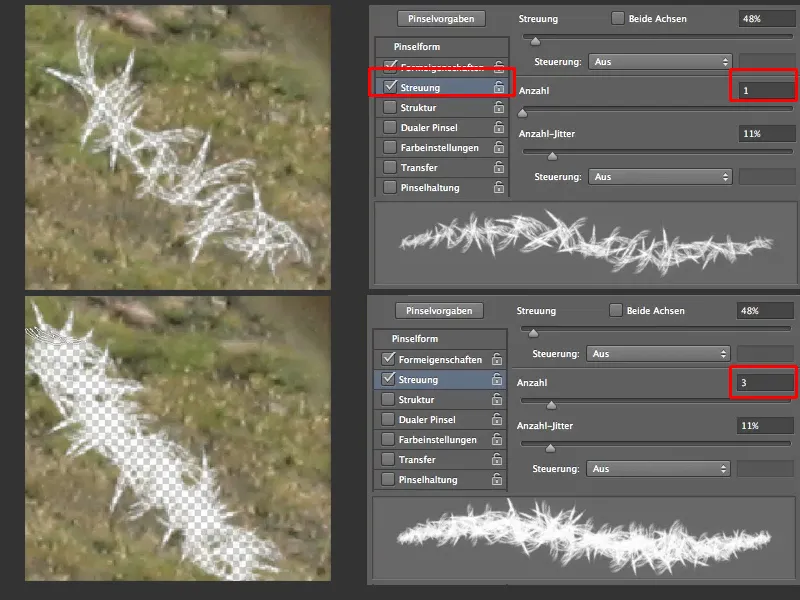
Nu ser pälsen dock ganska rufsig ut, därför ändrar vi vinkel-jitter till 9% i formegenskaperna och får en fin lurvig päls.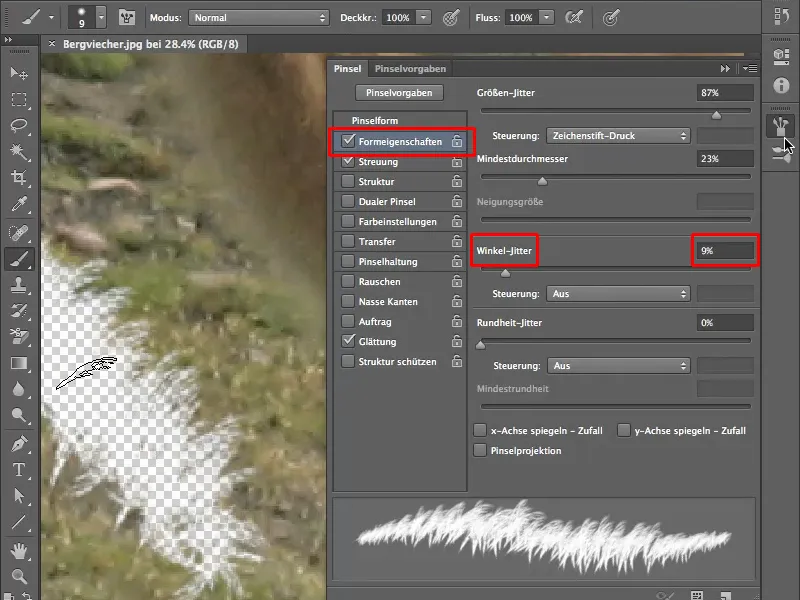
Justera penselstorleken
Eftersom vi nu är nöjda med penselattributen börjar det verkliga arbetet, att klippa ut. För att underlätta detta arbete för er lite till, här är en liten tips på hur ni kan ändra storleken på er pensel. Det vanliga sättet med penselstorleken nedan på bilden är i vårt fall, eftersom vi måste ändra storleken ofta, mycket omständligt. Ni ser också: Penselns hårdhet går inte att ändra, det beror på att det är en förkonstruerad penselspets.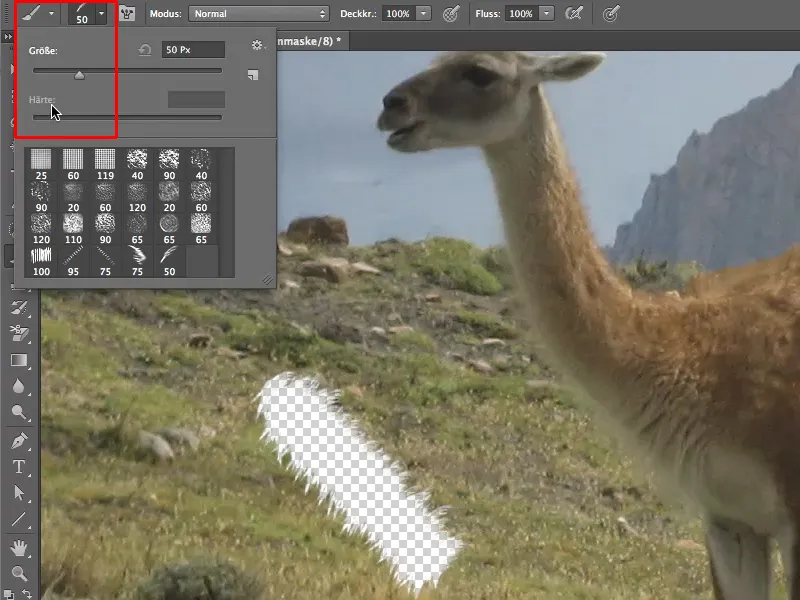
En snabbare ändring av penselstorleken är möjlig med tangentbordsgenvägar. Dessa hittar ni under Redigera>Tangentbordsgenvägar>Tangentbordsgenvägar för verktyg. Ni kan använda de redan tilldelade genvägarna eller tilldela andra enligt hur ni bäst hanterar det..webp?tutkfid=62523)
Ytterligare ett sätt att ändra penselstorleken är det klassiska - ni trycker på Ctrl+Alt-tangenterna. Flyttar ni er mus / penna från höger till vänster ändras storleken på penselspetsen, från upp till ner ändrar ni genomskinligheten, dock bara med de förkonstruerade penselspetsarna.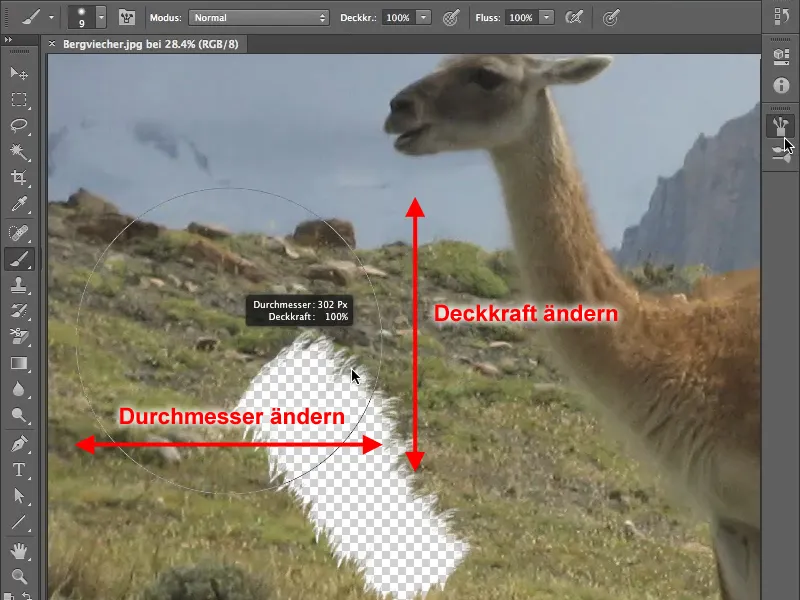
Vid cirkulära penslar ändrar ni hårdheten på penselspetsen genom att flytta musen eller pennan vertikalt.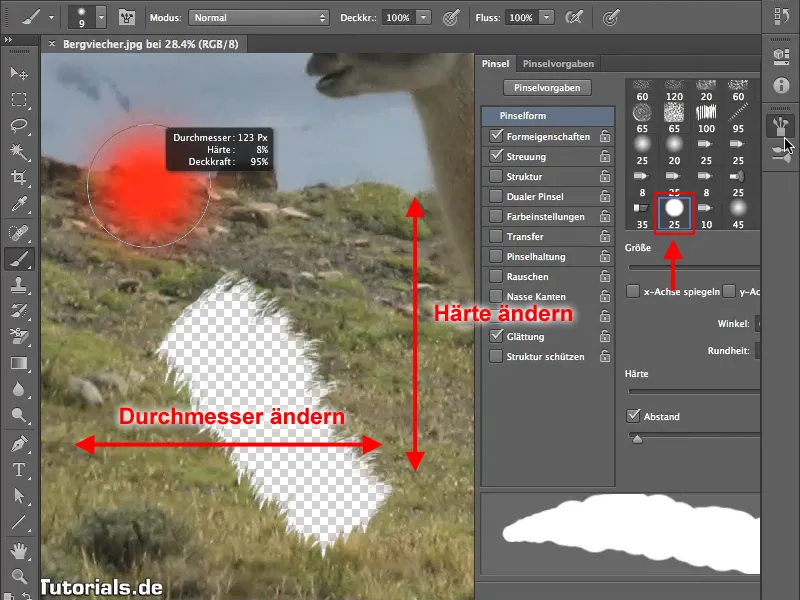
Klippa ut pälsen
Så, nu kör vi. Nu kan ni börja klippa ut djurets päls. Det är bra att i början ha en genomskinlighet på 40% och se till att arbeta i lagersmasken, inte i bilden. Prova lite, hur ni fungerar med penselstorlek och genomskinlighet.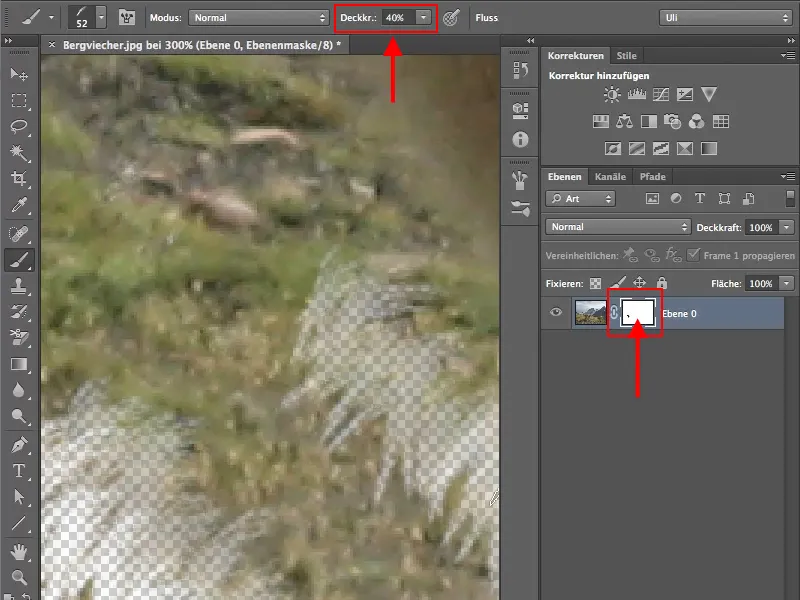
För att även kunna använda penselns mjuka kant på djurets rygg, vrider ni den i menyn penselform, tills ni får en tillfredsställande resultat.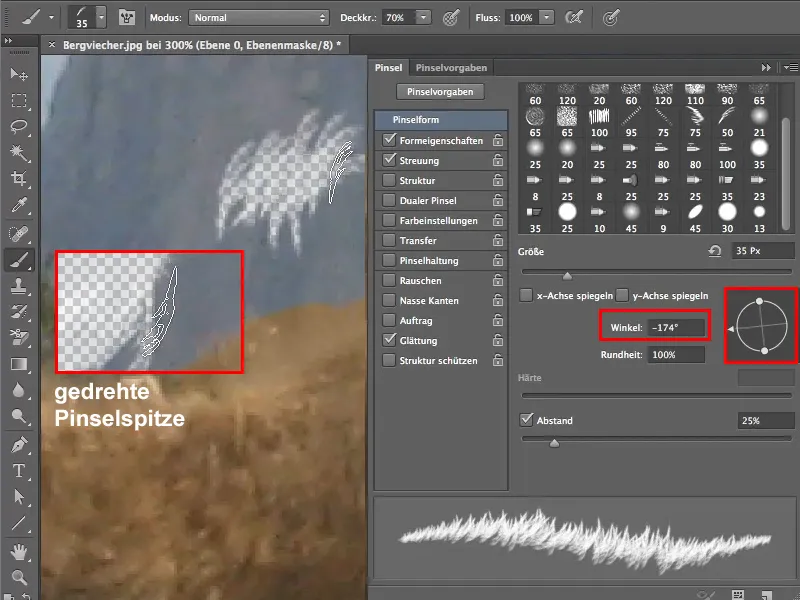
Nu har ni grundkunskaperna för att klippa ut pälsen och med lite träning ska det lyckas för er att “befria” ett sådant djur från bakgrunden.