En eld effekt på ett ansikte är en kraftfull teknik som ger din bild en dramatisk och energisk effekt. Med Photoshop kan du gradvis skapa denna look genom att använda glöd, lågor och ljusreflexer på ett skickligt sätt. I denna första del av handledningen visar jag dig hur du lägger grunden för eldeffekten, justerar hudstrukturen och integrerar de första glödeffekterna. Låt oss börja och förvandla din porträtt till en eldig konstverk!
Eld effekt på ansikte
I ansiktseld-handledningen används olika redigeringsmetoder för att skapa denna effekt.
Steg 1 - Förbereda porträttfoto
Som startbild kan du använda en porträttfoto som är ganska mörkt ritad så att effekten kommer fram bättre i slutändan. Jag har valt en porträtt av en ung man, som ser lite illasinnad ut med sin ansiktsuttryck. Sättet han ser ut på inbjuder nästan att leka med eld på sitt ansikte. Innan jag applicerar de första lågorna i ansiktet, bearbetar jag detta porträtt så att högra delen av ansiktet, sett från vår sida, blir mörkare. Bearbetningen av porträttet är viktig som en förberedande åtgärd.
Resultatet av bearbetningen bör se ungefär så här ut:
Steg 2 - Skapa eldvägg
I detta steg handlar det om att skapa en eldarea som vi senare kan använda för att täcka större områden i ansiktet. Det handlar inte primärt om att skapa riktig eld, utan snarare en flammande yta. I Photoshop behövs endast några få redigeringssteg för detta.
Jag skapar en ny, så stor som möjligt, arbetsfil där jag förinställer en upplösning på 300 pixel per tum. Här har jag använt de ursprungliga dimensionerna på porträttfotot, 1700x2300 pixel i porträttformat.
Jag fyller denna nya arbetsyta med en justeringsnivå Gradient. Jag ställer in gradienten så att den går från mörk rödbrun till svart.
Jag skapar en annan ny lager och färgar den svart. Lägesläget ändras till Linjärt avljus . Sedan ställer jag in för- och bakgrundsfärgen till svart/vitt och använder nu en filter på detta lager: renderar filtret Wolken mit Differenz.
Denna filter skapar en slags molnstruktur på detta lager. Med tangentkombinationen Ctrl + F kan jag upprepa denna filter på mitt lager. Denna process rekommenderas för en bättre eldbild.
För att skapa en ljusare kontur duplicerar jag nu detta skapade lager. Jag kan också ge den en egen struktur genom Differenz-Wolken-filter. Om jag vill kan jag justera gradienten på justeringsnivån. Förutom linjär gradient kan också speglad eller cirkulär gradient vara en bra bas.
När gradienten och strukturen motsvarar mina förväntningar kan jag slå ihop lagren på en separat nivå genom att använda Ctrl + Alt + Skift + E. Dessa ytor behövs nu i mitt porträttlager. Det rekommenderas att spara denna eldavsnittsfiler för senare redigering.
Steg 3 - Placera porträtt och anpassa med lagermask
Vårt förberedda porträtt öppnas nu eller placeras i en ny arbetsfil. Se till att det finns tillräckligt med utrymme uppe och till höger för de flammor som ska läggas till senare.
Mitt porträtt har fortfarande en liten skönhetsfläck - det är inte helt runt i det övre håret. Därför skapar jag en lagermask på bilden och döljer detta område mjukt mot resten av bakgrunden.
Steg 4 - Lägg till eld i ansiktet
Nu är det dags att börja med vårt flammvärld på ansiktet. Jag laddar upp de tidigare skapade eldväggshintergrundsbilderna och drar in en av mina bakgrunder i bilden.
Denna eldvägg täcker nu ansiktet helt och jag skapar en lagermask på detta lager. Med en stor, mjuk pensel suddar jag bort delar av bilden.
Steg 5 - Kontur för orientering
Vid redigeringen märks det att med ökad eldapplicering kan orienteringen gå förlorad eftersom den högra delen av ansiktet kommer att vara helt täckt. För att behålla den ursprungliga konturen, ritar jag grovt ansiktskonturerna med ett pennverktyg och fäster detta lager först högst upp i lagerstapeln.
Steg 6 - Eld - mer eld (återkommande steg)
Nu kan vi redan börja infoga riktiga lågor. Jag hämtar dem från andra bilder, klipper ut dem och sätter ihop dem som ett pussel på bilden. Jag öppnar en bild av mitt val med lågorna och klipper ut de delar som behövs för att sätta in dem i mitt porträttlager.
Jag ändrar storleken på den infogade bilden med hjälp av Transformationsverktygen. Jag har möjlighet att använda det valfria verktygen Skalering, Rotation eller till och med Distorsionsverktyget.
När eldstycket är anpassat används det en Lagermask för att anpassa det till förhållandena i ansiktet.
Det finns olika övergångsfunktioner för lager tillgängliga så att elden kan infogas genomskinligt i ansiktet. Dessa inkluderar Mörkläggnign, Förvrängning, Negativ multiplikation eller Linjär efterbehandling i lagerpaletten som Lagerläge, som jag valfritt kan ställa in. På så sätt integreras elddelarna gradvis i bilden.
Steg 7 - Mörka ner ögat
I nästa steg vill jag mörka ner ögat. Jag använder en Brännare och använder den på ögonområdet. Innan det skapar jag en kopia av porträttet och maskar bort de delar av ansiktet som inte behövs med en Lagermask.
Steg 8 - Sätta sprickor i ansiktet
Jag vill skapa mer spänning genom att integrera en sprucken hudstruktur. Jag använder helt enkelt en bild av en utorkad mark.
Dessa sprickor markeras sedan med hjälp av ett urval.
Jag importerar en av mina bakgrunder från brandväggsfilen och kopierar delar av den med hjälp av detta urval.
Jag duplicerar denna kopia av sprickorna för säkerhets skull. En av dessa spricklager sätts nu i läget Negativ multiplikation för att passa in sprickorna bättre i bilden. Lagret tilldelas en Lagerstil med vilken jag kan betona strukturen på sprickorna. För detta dubbelklickar jag på ett av spricklagen och tilldelar det stil Avrundad kant och Relief.
Genomskinligheten för lagret minskas ytterligare. Jag ändrar storleken så att sprickorna finns där jag vill se dem.
Jag redigerar igen Lagerstilen och ställer in läget Avrundad kant och Relief till Avrundad kant inuti.
För att skapa en intensivare glöd höjer jag genomskinligheten för lagret lite till.
Steg 9 - Förkolnad hud
Jag upprepar steget med att infoga spricklagret med syftet att simulera en förkolnad hud. Efter integrationen frigör jag oönskade bildteilar genom en annan Lagermask.
Lagerläget ställs in på Subtraktion och genomskinligheten på lagret justeras.
För att effekten ska komma ännu bättre till sin rätt, tillämpar jag en Tonvärdeskorrigering på detta lager. Den kommer att fördela nyanserna i bilden bättre.
Steg 10 - Ögat
För närvarande verkar det som att ögat fortfarande är utanför porträttlagret. Jag skulle dock vilja lägga till en svart fläck där. Jag åstadkommer detta med ett enkelt medel: färgapplicering med en Pensel på ett nytt lager. För att formen ska passa bättre använder jag funktionen Förvrängning på detta lager för att anpassa formen efter sitt innehåll.
Steg 11 - Färdigställa elden
Nu är det dags att fortsätta gestaltningen med elden.
De nödvändiga stegen för detta har jag redan förklarat tidigare.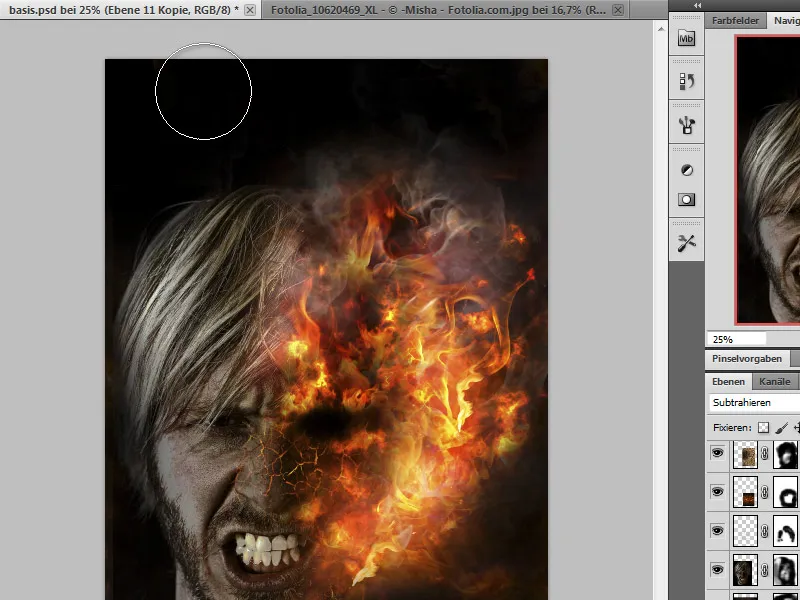
Steg 12 - sammanfoga, utför färgkorrigering
Nu är vår bild i princip klar och de sista finjusteringarna förbättrar vår uppfattning. Jag öppnar därför en Selektiv färgkorrigering på den sammansatta lagret (Ctrl+Alt+Shift+E) och minskar de röda inslagen lite. Vid behov kan jag också skärpa bilden. 
Slutresultat
Här är mitt resultat:


