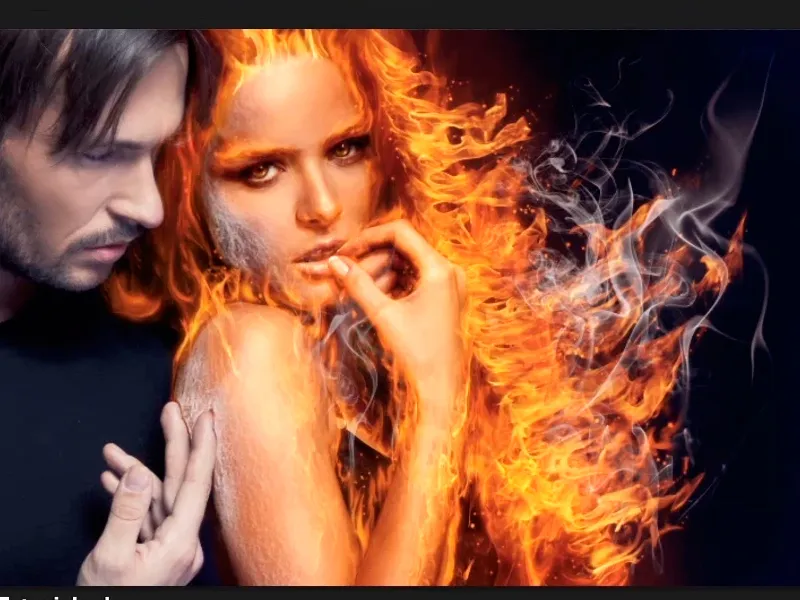OBS: Självstudien "Där det är eld finns det också rök" är en textversion av det tillhörande videoträningen av Marco Kolditz. Texterna kan därför mycket väl ha en vardaglig stil.
Nu kör vi: Steg 1-11
Steg 1
Där det är eld, finns det också vadå? Just det, rök, och den här röken vill ni nu placera in i er bild, antingen genom Arkiv>Placera eller ...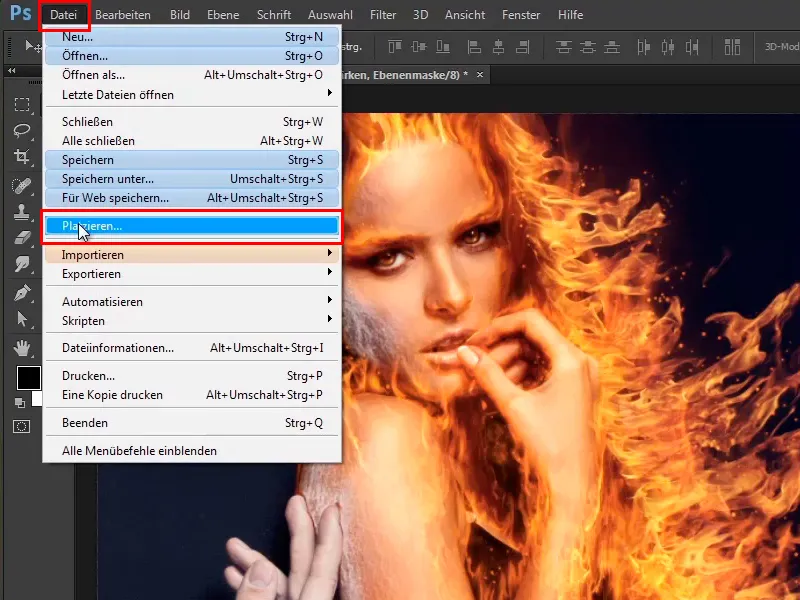
... via en Windows-mapp, där ni sedan helt enkelt drar bildfilen in i Photoshop.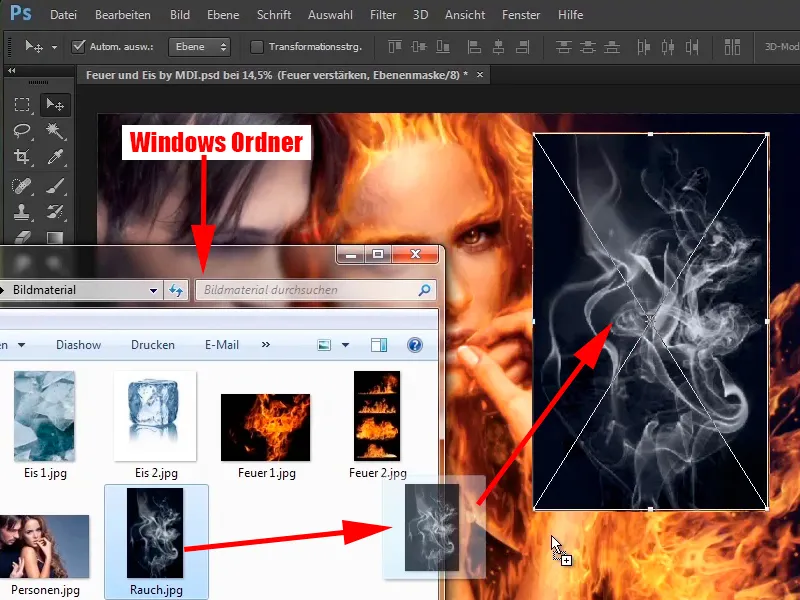
Steg 2
Ni bekräftar med Enter och omedelbart sätter ni detta lager till läget Negativ multiplikation.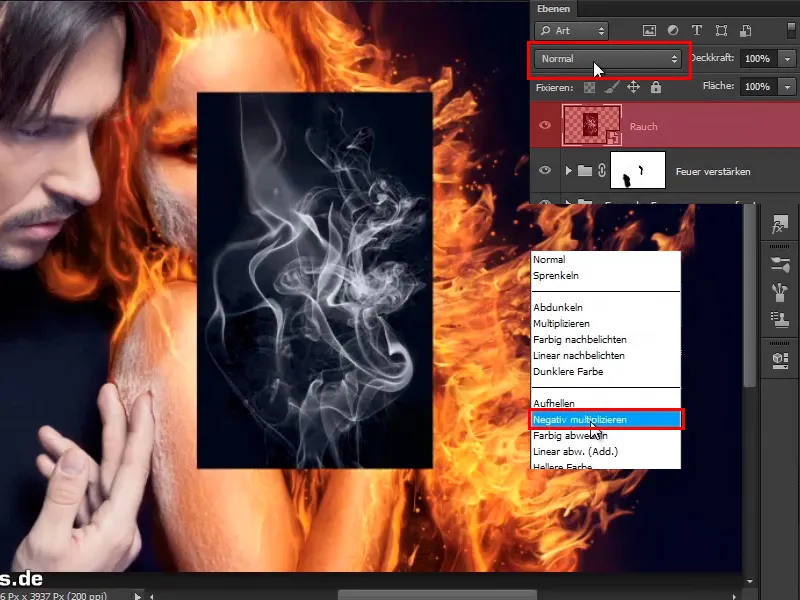
Så här ser resultatet ut: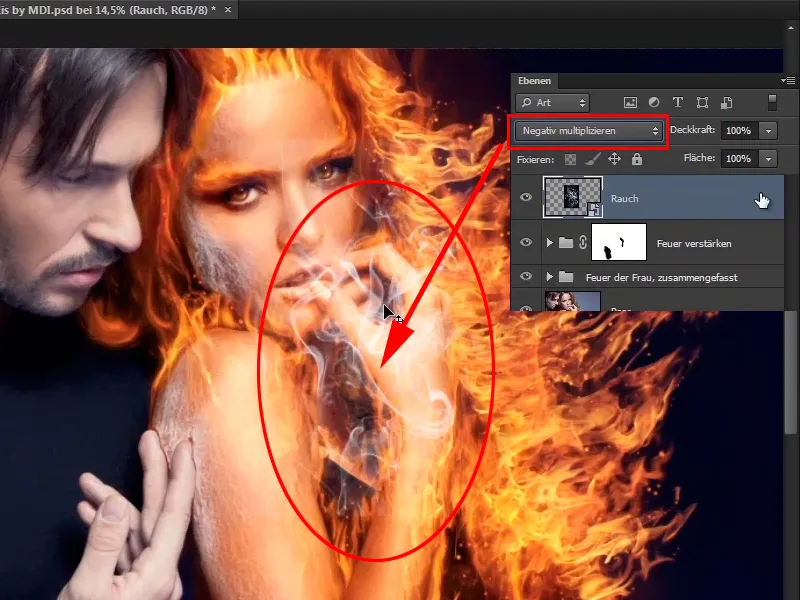
Steg 3
Det fina är att när ni placerar in ett lager sparas det omedelbart som Smartobjekt, vilket betyder att ni inte behöver göra det längre.
Precis som med elden, kommer den svarta bakgrunden att automatiskt suddas ut i läget Negativ multiplikation.
I det här fallet var bakgrunden tydligen inte helt svart, utan hade förmodligen någon gråskala.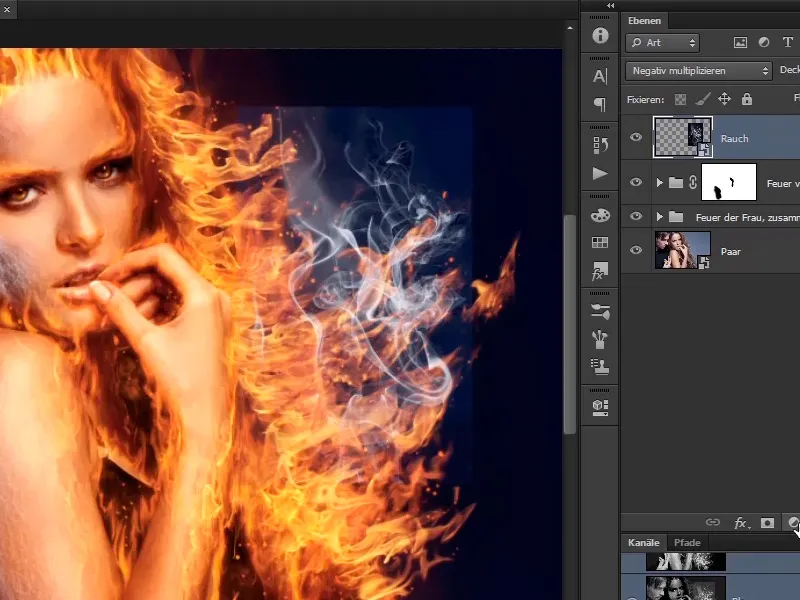
Steg 4
Men det kan ni ändra på genom att säga att ni skapar ett Tonvärdeskorrigeringslager ...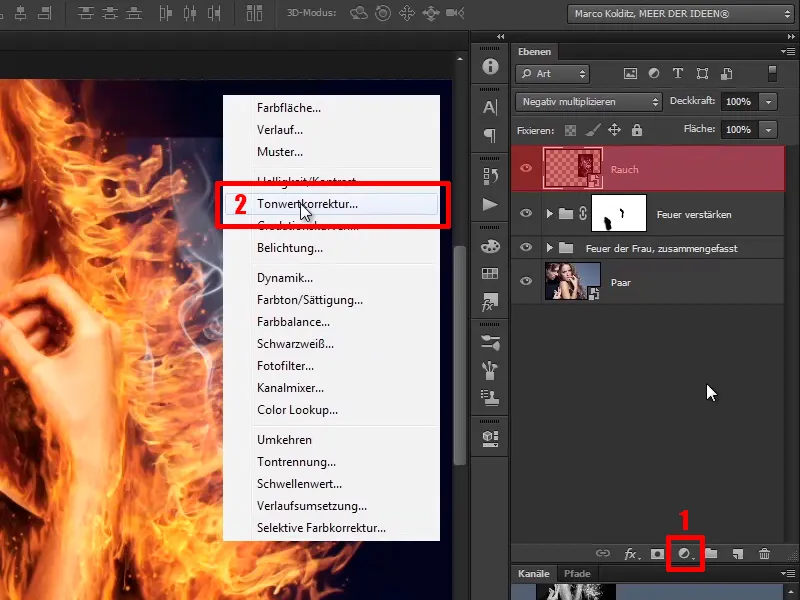
... som Klippmask.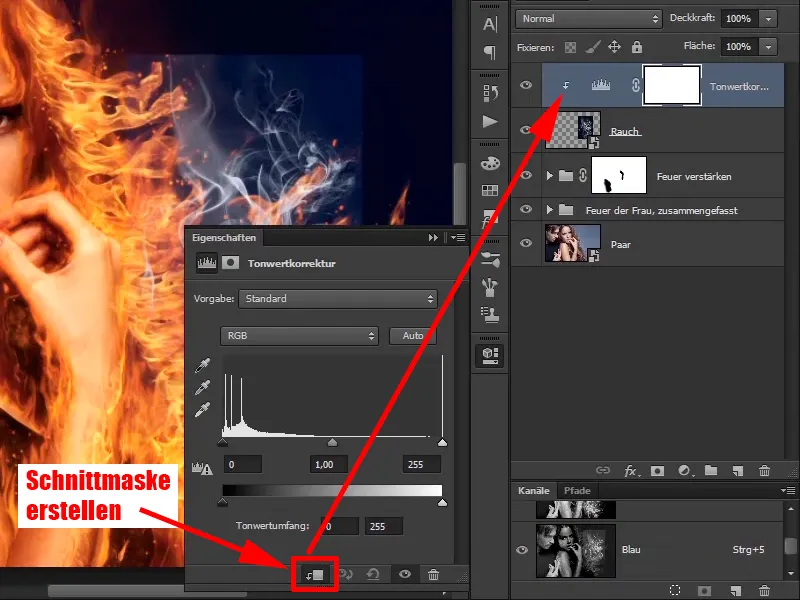
Steg 5
Här drar ni helt enkelt svartvärdet lite åt höger och kanske också gråvärdet lite. Med dessa inställningar är det svarta området faktiskt borta.
• Svartvärde: 24
• Medelvärde: 0,91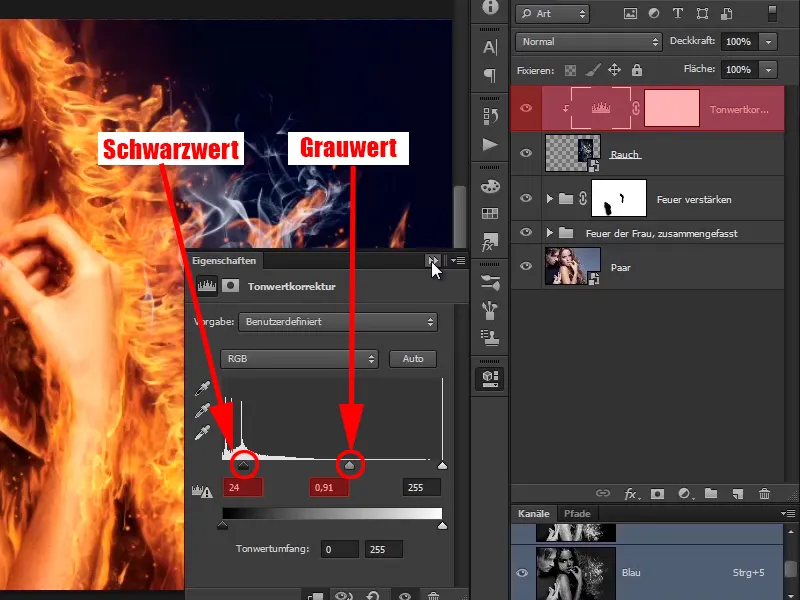
Steg 6
Den här röken kan ni även förstora med Ctrl+T och sedan fundera på var ni bäst placerar den. Ni borde spegla den, så ser elden bättre ut.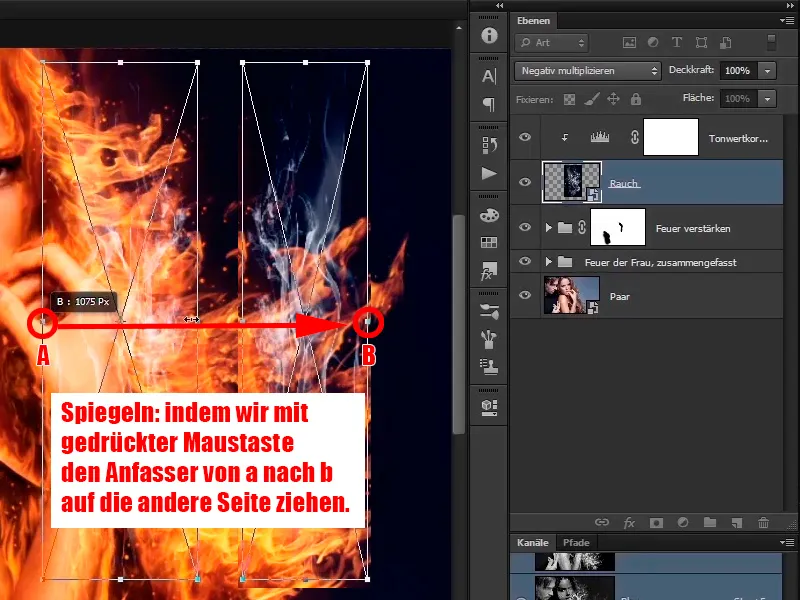
Steg 7
Ni gillar det även av den anledningen att röken återigen flyger upp åt höger eller lite blåser. Ni placerar med tid tills röken passar er smak.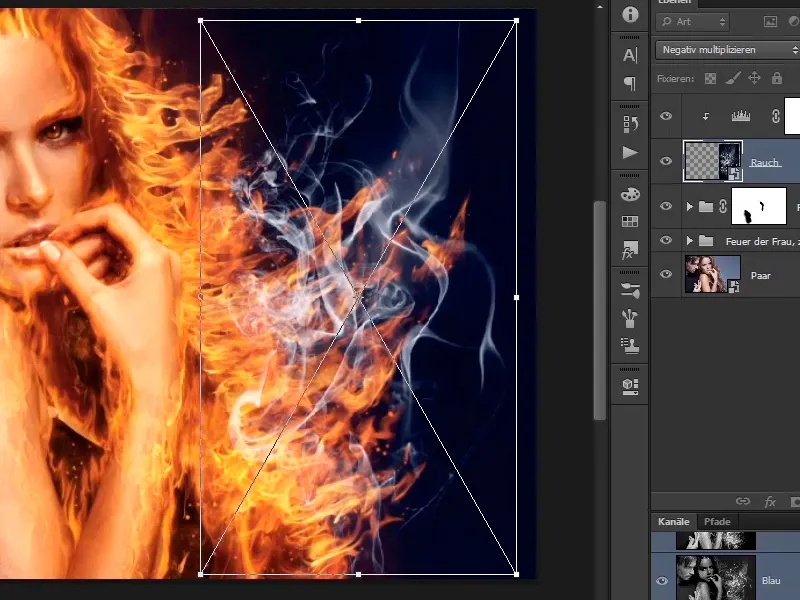
Steg 8
Genom Redigera>Transformera>Deformera ...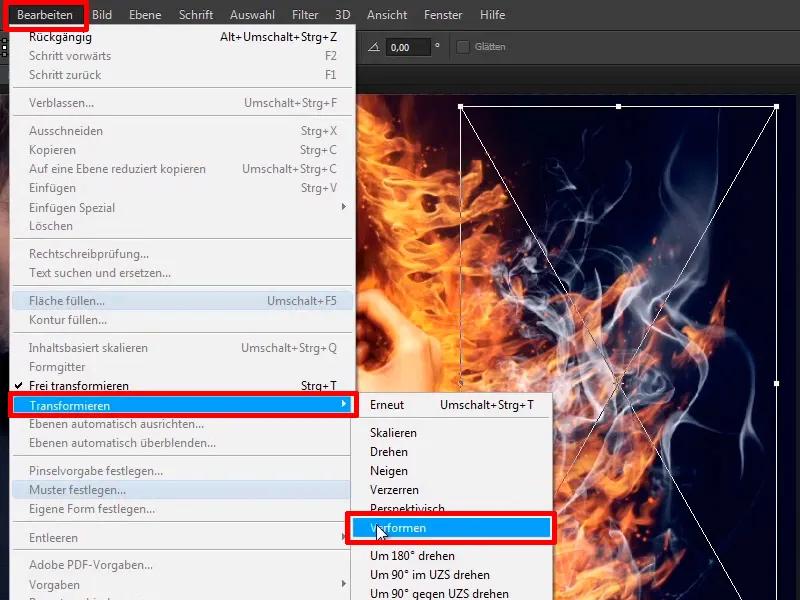
... kan ni anpassa röken så att allt ser snyggt ut. Som sagt, även här kan ni ta er tid och bekräfta med Enter.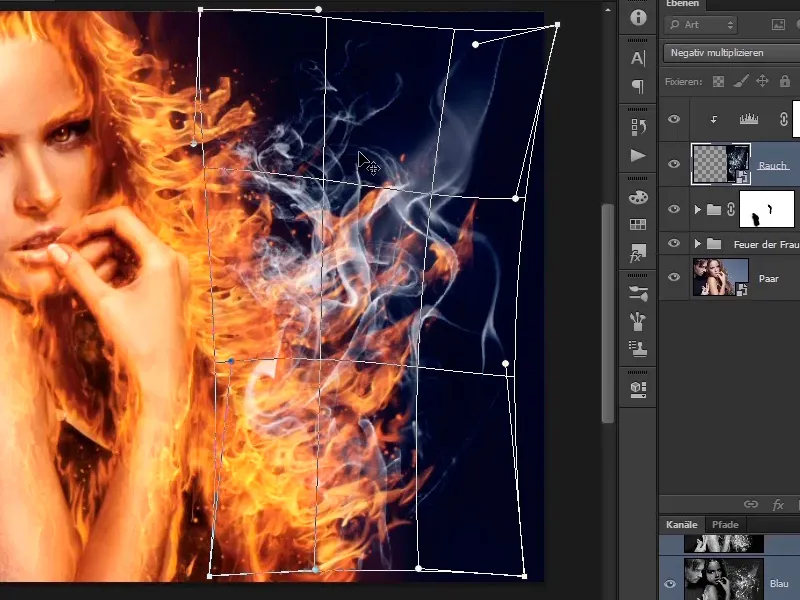
Steg 9
Här kan ni också måla med ett Lagermask och ...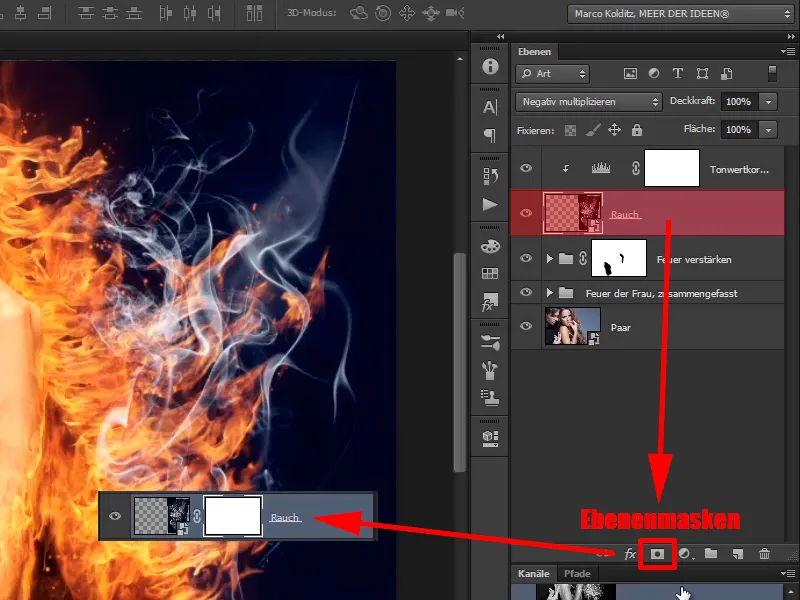
Steg 10
... ta bort vissa områden som att retuschera bort detta område: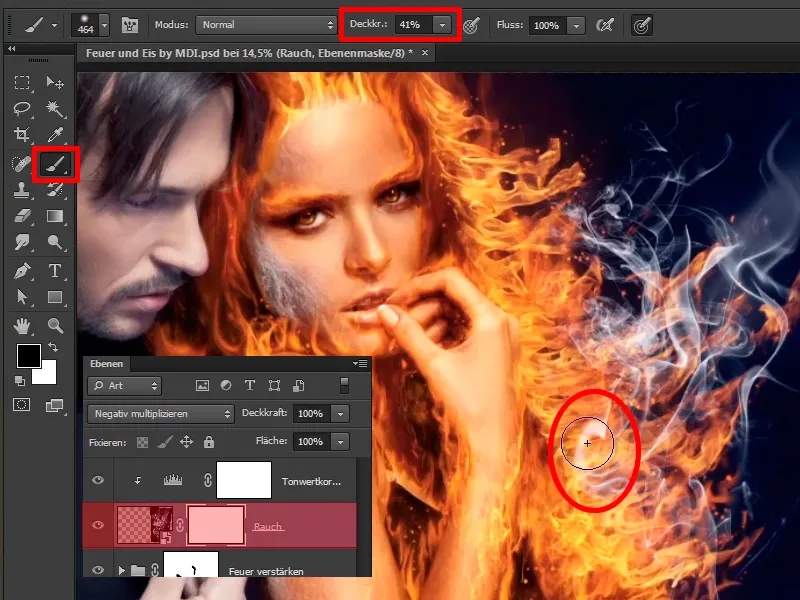
Steg 11
Med låg Opacitet kan ni också mildra detta område lite grann.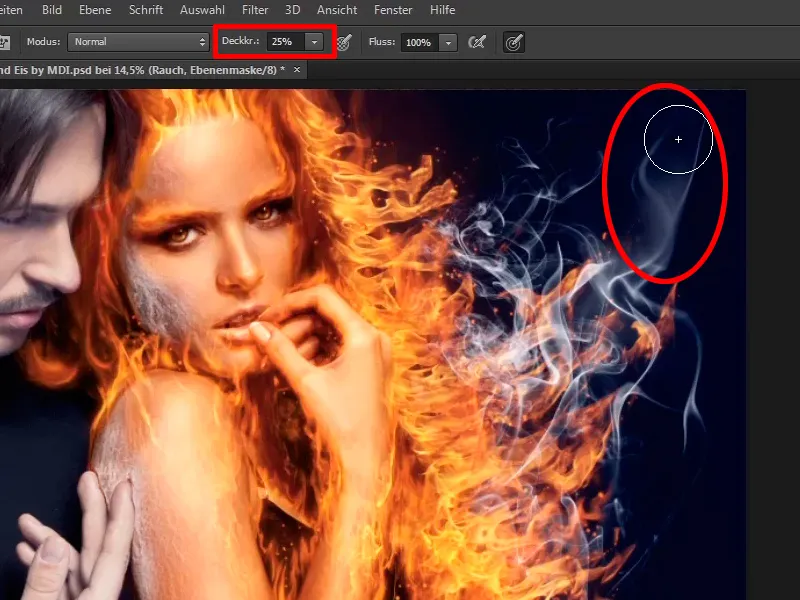
Steg 12-22
Steg 12
På detta sätt kan ni anpassa allt som ni vill ha det. Det finns även eld mellan armen och handen, det betyder att ni också kommer att placera lite rök här. För detta kommer ni att duplicera dessa båda skikten, medan ni håller ned Alt tryckt drar ni ner dem.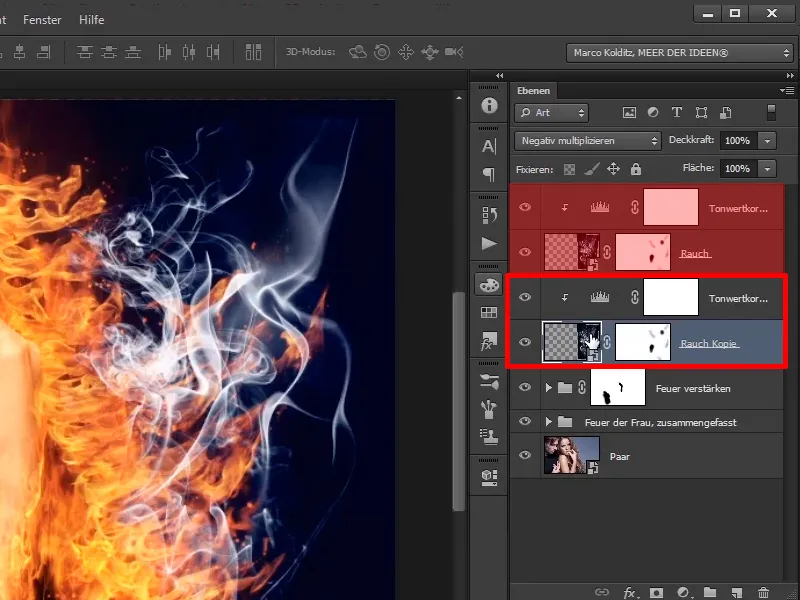
Steg 13
Ni markerar nu det duplicerade rökskiktet och trycker på Ctrl+T. Vänta, ni måste ta bort denna symbol ...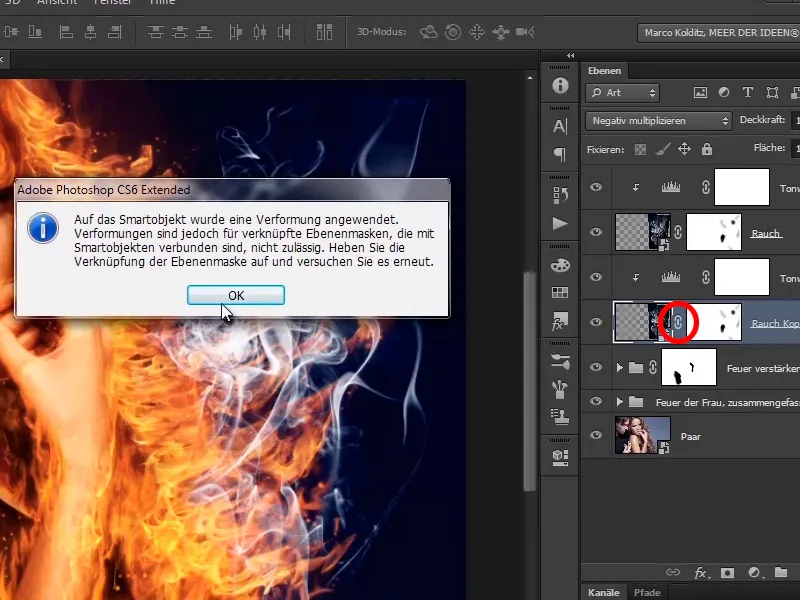
… eftersom ni har använt en förvridningsfunktion här.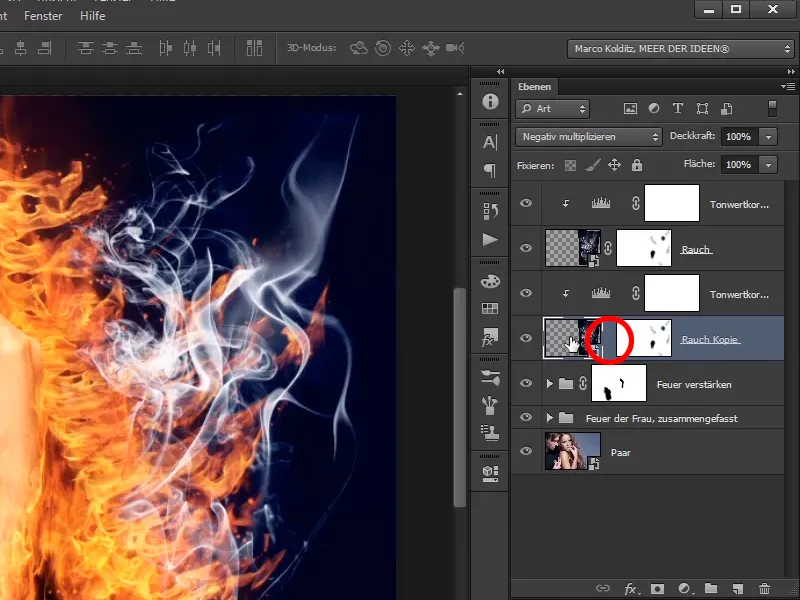
Steg 14
Nu trycker ni på Ctrl+T och kan flytta röken. Ni kan minska den och placera den. Kanske borde ni också spegla den igen, kanske göra den lite större. Ni får se vad ni tycker. Kanske ingen spegling ändå, ni får helt enkelt se vad ni tycker är bäst. Här kan ni också ta er god tid och bekräfta med Enter.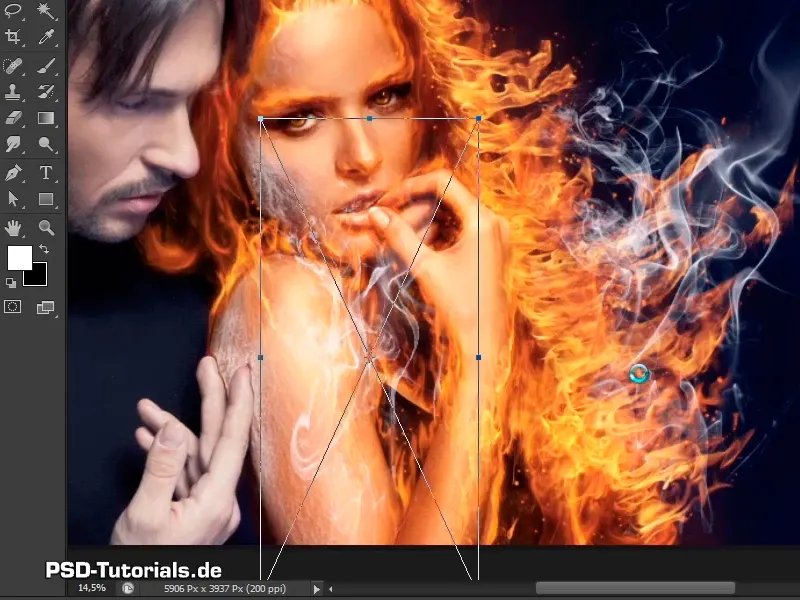
Steg 15
På lagret "Rök kopia" har ni i princip rättat till bakgrunden; ni kan naturligtvis maskera bort områdena ni inte vill ha på lagmasken. Det är hela området på armen.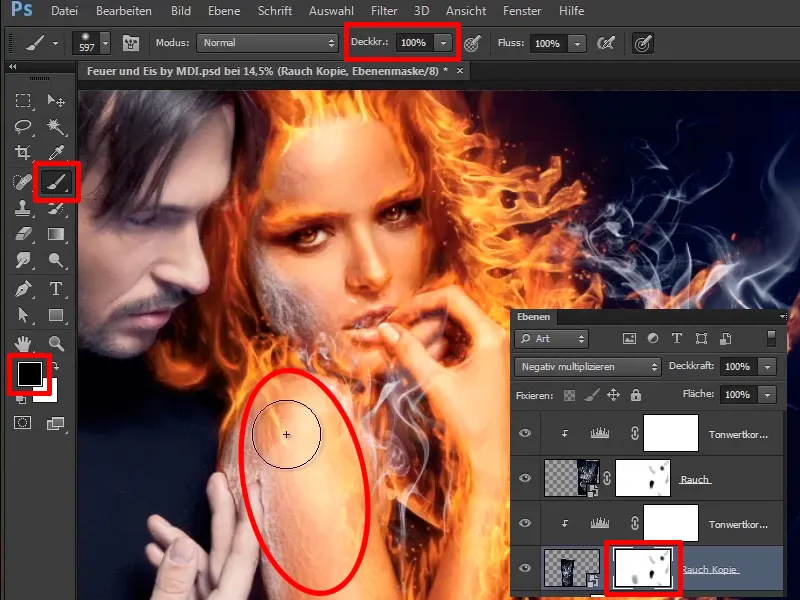
Steg 16
Nu sänker ni genomskinligheten litegrann igen, eftersom det naturligtvis inte måste vara vid munnen, men det ser ändå rätt bra ut.
Genomskinlighet: 36%.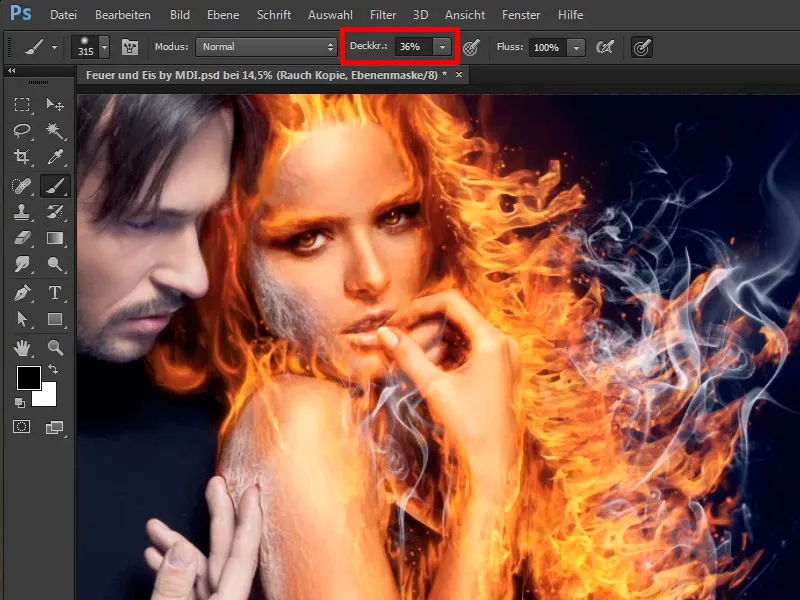
Steg 17
Nu kan ni även minska genomskinligheten på lagren.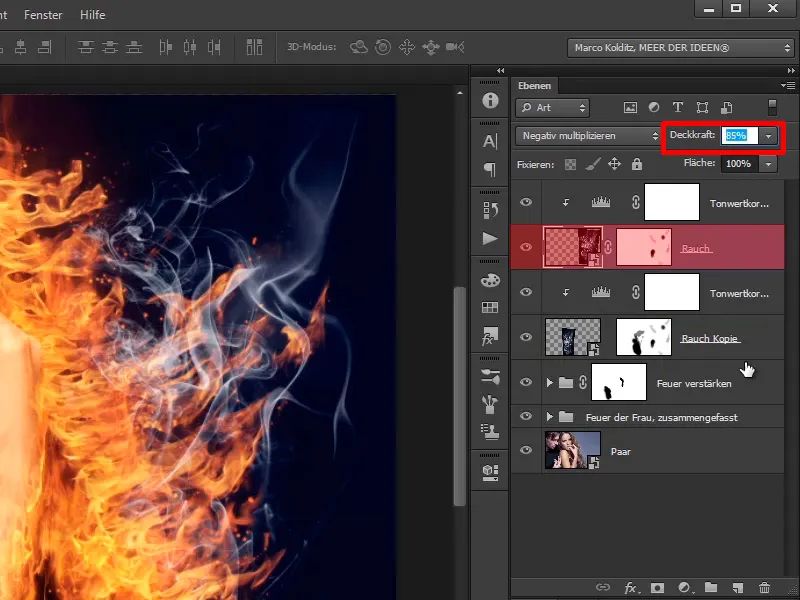
På detta sätt har ni också placerat fin rök på bilden.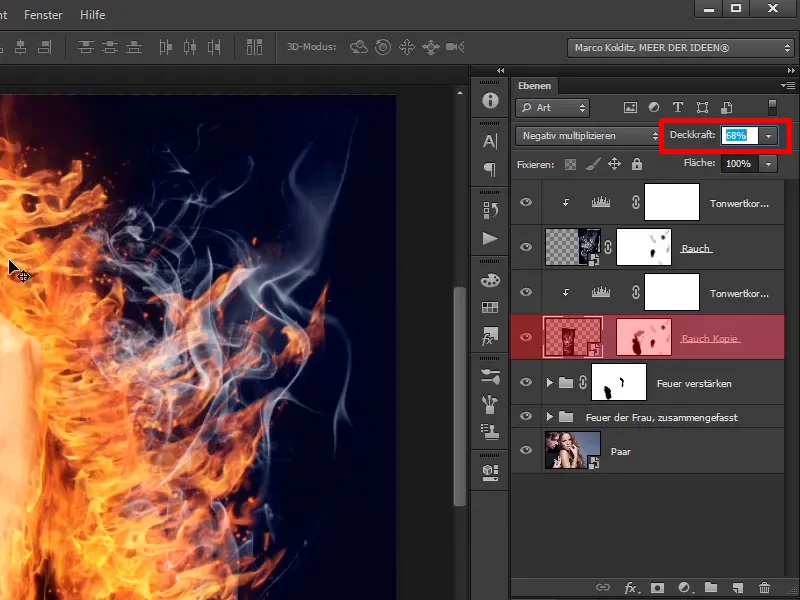
Steg 18
Vad ni vill göra nu: Ni vill ha lite mer rött i elden, det betyder att ni kommer att markera dessa lager och med Ctrl+G skapa en grupp …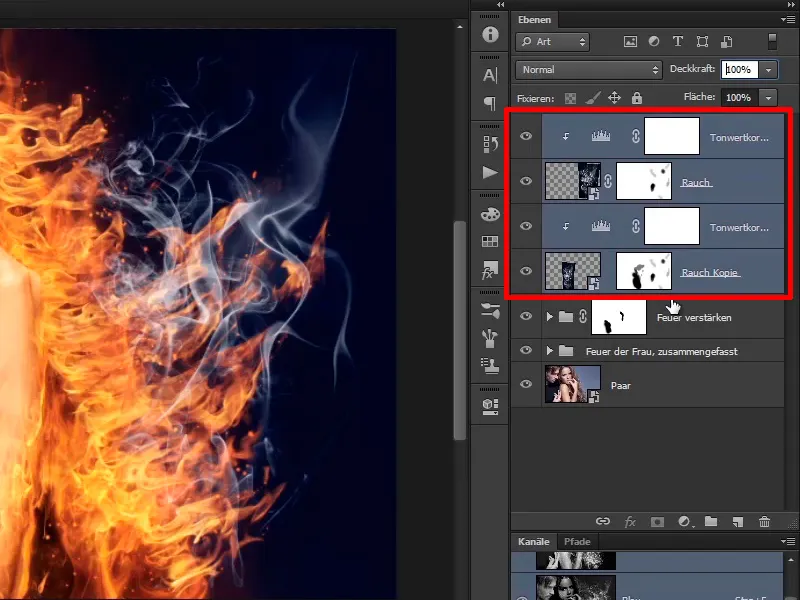
… som heter Rök: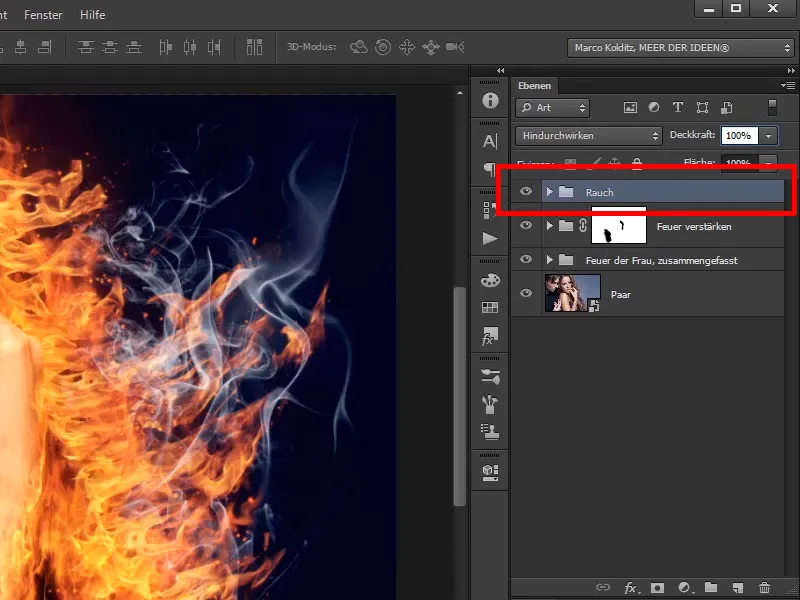
Steg 19
Och ovanpå det kommer ni nu att placera ännu ett lager, nämligen en justeringsnivå av färgbalans.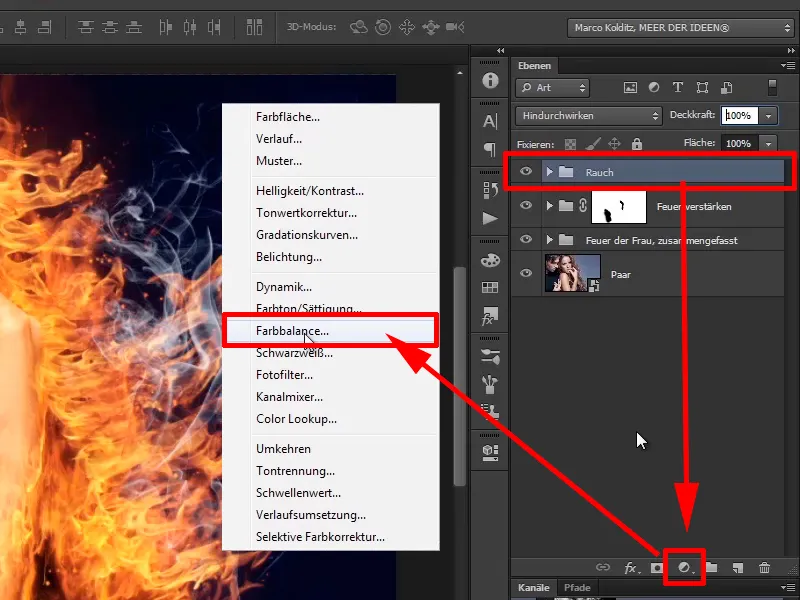
Dra helt enkelt mellanregistren till rödkanalen 30 och lite åt det gula: -20.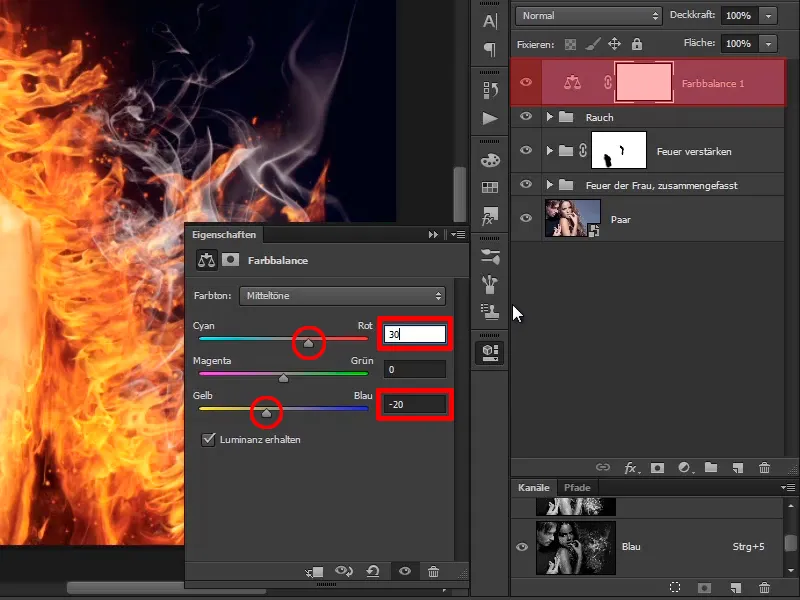
Steg 20
Eftersom hela bilden har blivit relativt röd kommer ni först invertera masken. Med Ctrl+I kan ni nu måla in förändringen med full genomskinlighet och en vit förgrundspensel i bilden, endast i hårområdet. Den röda elden påverkar lite även den blåaktiga bakgrunden, och det är OK så, eftersom den röda flammiga elden avger sin färg till omgivningen.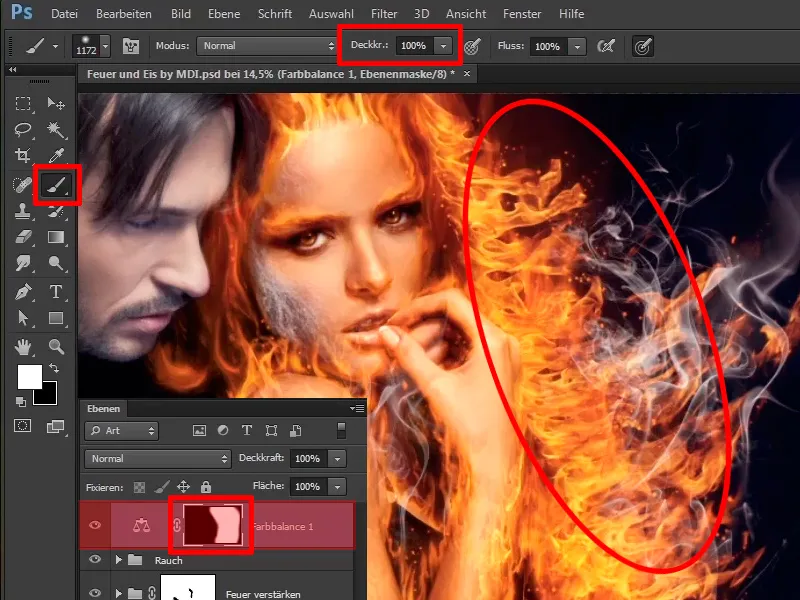
Steg 21
Så här ser det redan väldigt bra ut. Ni kommer att döpa dessa lager till "Mer rött i elden".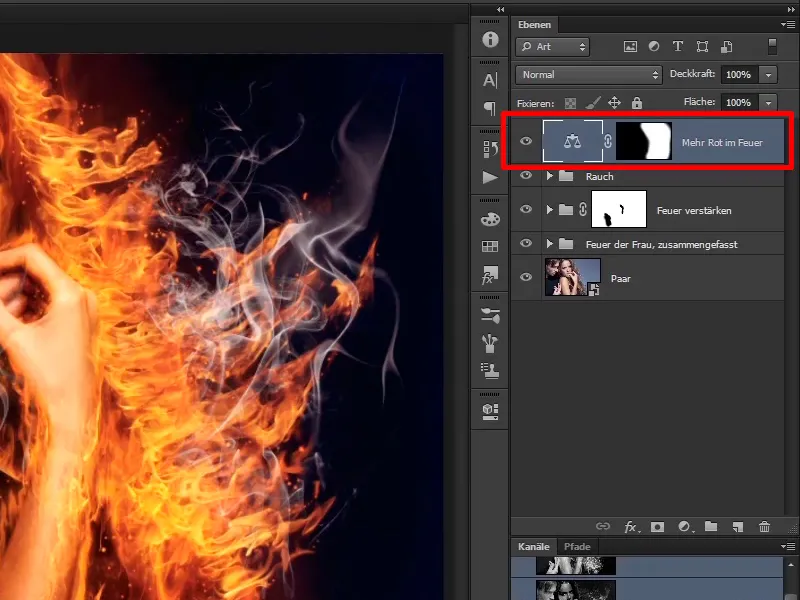
Steg 22
På detta sätt har ni nu avslutat kvinnan, och i de kommande handledningarna handlar det uteslutande om mannen, som ni kommer att förvandla till en isblock.