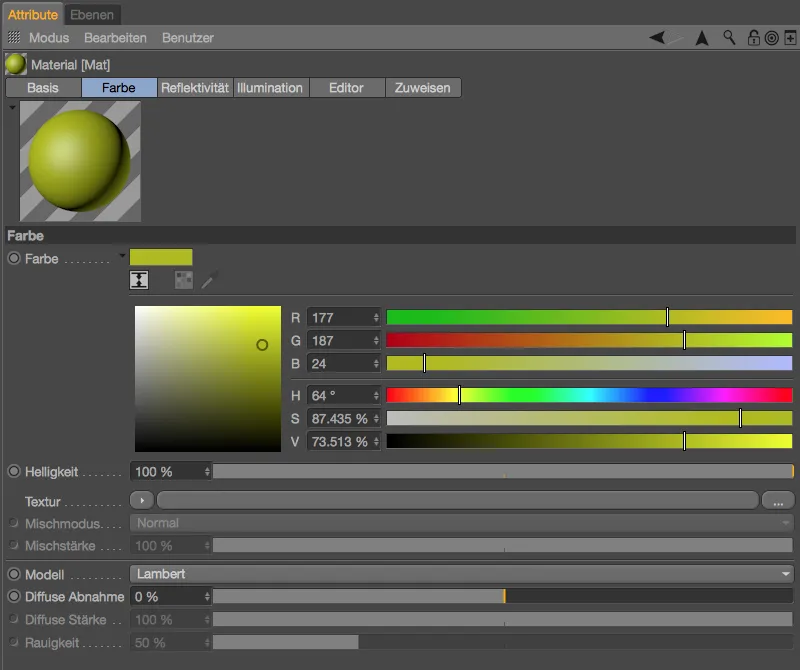Bland dessa höjdpunkter finns verkligen praktiska arbetsunderlättningar, imponerande nya funktioner och ytterligare anslutningsmöjligheter till en etablerad, kraftfull textureringprogramvara.
Editorvy
I denna bild har jag jämfört samma scen i Cinema 4D Version 18 och 17 i Editor-vy. Den nya versionen erbjuder med aktiverat Extended OpenGL redan i vyn visning av speglingar och dessutom för bättre synlighet av geometrin en så kallad Screen Space Ambient Occlusion (SSAO). Båda är naturligtvis bara en närmande jämfört med rendering, men kan i vissa fall till och med göra en rendering överflödig.

Båda visningsfunktionerna kan aktiveras eller inaktiveras via menyn Alternativ för visning. 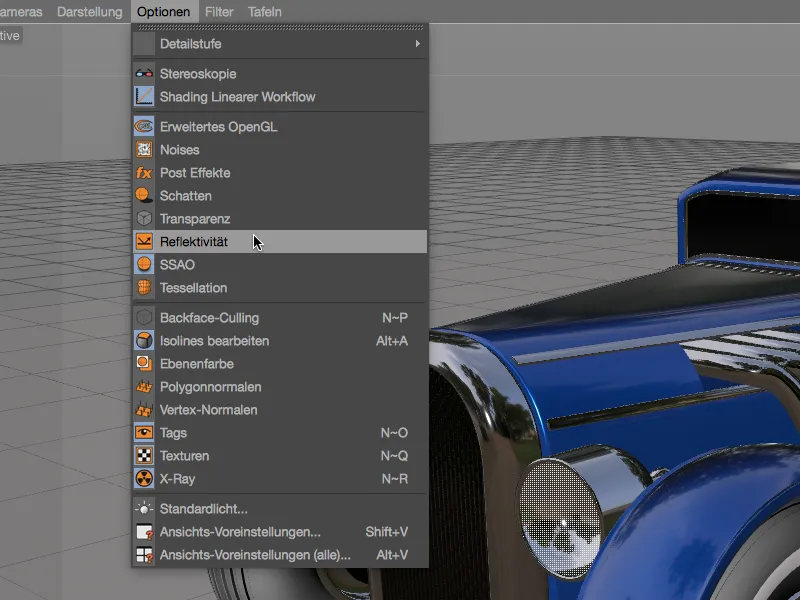
I Visningsinställningarna hittar vi på sidan Extended OpenGL några möjligheter att ytterligare anpassa förhandsgranskningen efter våra behov. Exempelvis passar den standardinställda miljön för spegling kanske inte för alla ändamål. För att ange en annan miljö för reflektionen behöver vi bara ladda en annan HDR-fil som miljö. Också för justering av storlek, styrka och finhet för SSAO står några parametrar till vårt förfogande.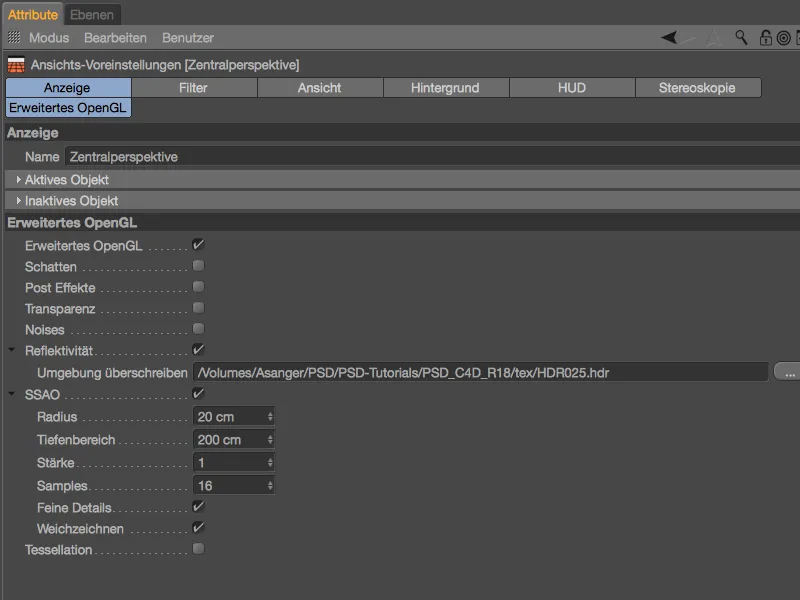
Reflektionsförhandsvisningen efter att en annan (inomhus-) HDRI-miljö har laddats.
Kvaliteten på reflektionsförhandsvisningen kan styras direkt via materialet självt. På Editor-sidan av materialet finns bland annat det nya avsnittet Reflektionsförhandsvisning, där vi definierar upplösningen av miljötexturen med storlek. Antalet prover anger kvaliteten i de matta områdena av ett spegelmaterial.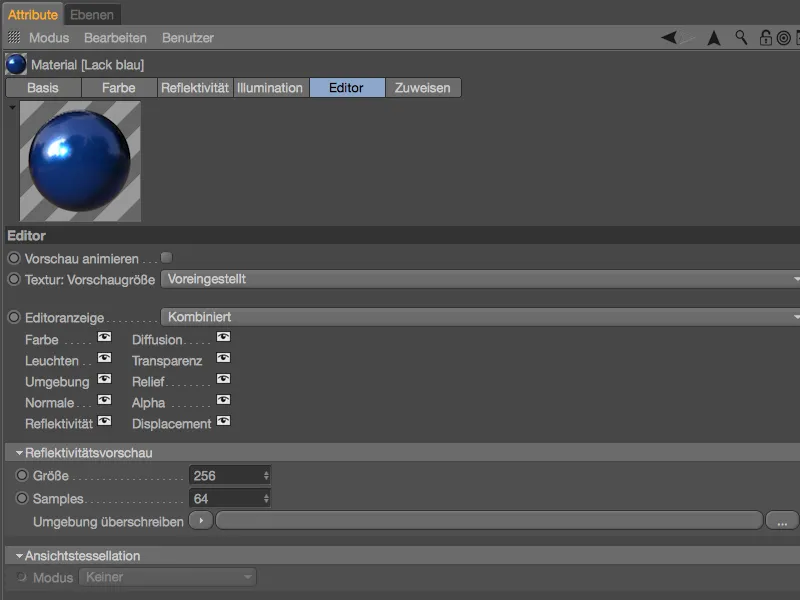
Med den tredje nya alternativet för Editor-vy kan vi få en förhandsvisning av Displacement. Denna s.k. tessellation är också bara en närmande som inte kan renderas som den.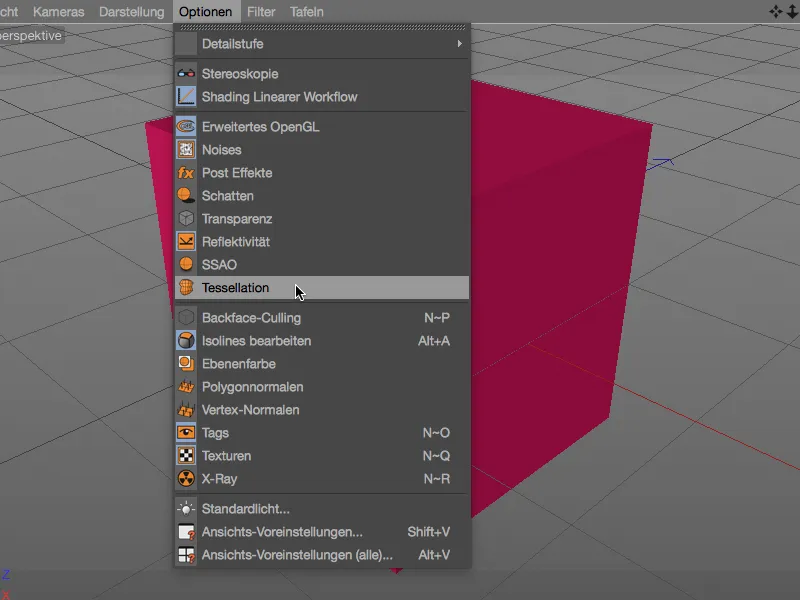
För att visa tessellation i Editor-vy måste materialet ha en Displacement-kanal. I det enkla exemplet som visas har jag lagt ett Tiles-shader som textur och aktiverat Sub Polygon Displacement på en Subdivision Level av 10.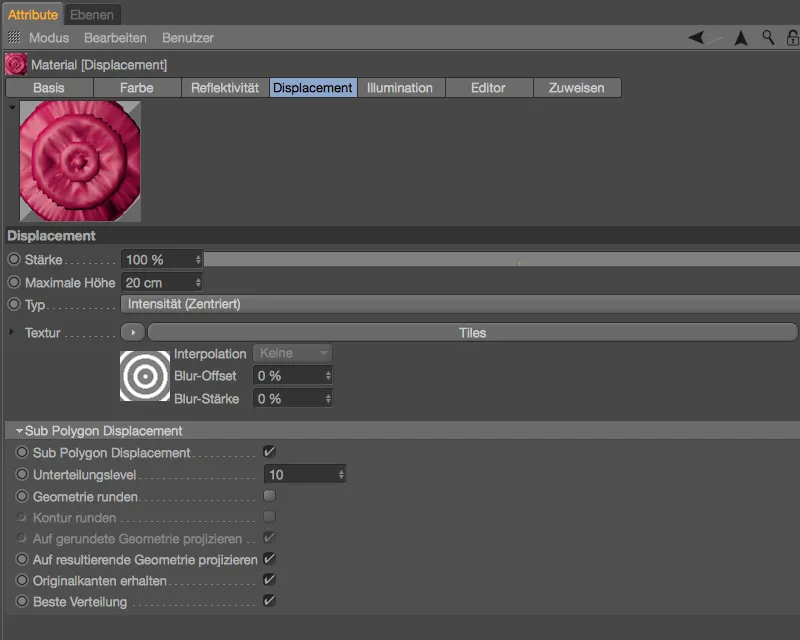
På Editor-sidan av materialet finns ytterligare anpassningsmöjligheter för vytessellation. I Uniform-läget sker tessellation utan hänsyn till kameraavståndet jämnt. Om tessellation ska vara högre eller lägre beroende på kameraavståndet ska Projektiv-läget väljas. Helt nedtill visar Informationen GPU Max. Trappsteg vilket antal stege av tessellation som det inbyggda grafikkortet kan visa.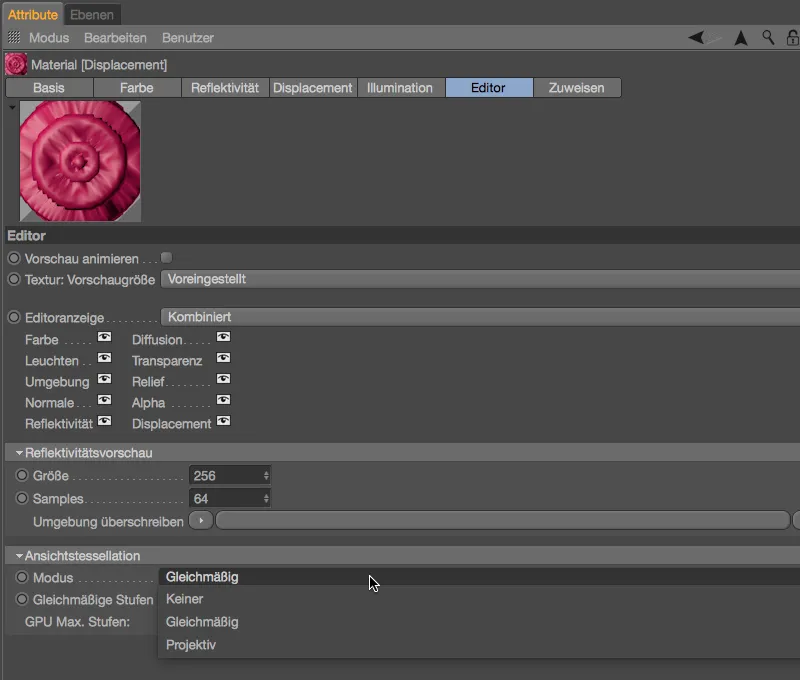
En tessellation redan synlig i Editor-vy är mycket praktisk för exakt placering eller animation av sådana 3D-objekt, …
… eftersom den är ganska nära det renderade resultatet.
Substance-pipeline
Substance Designer är ett nodbaserat, icke-destruktivt program för att skapa procedurella material och texturer av alla slag. Cinema 4D Version 18 ger oss möjligheten att importera Substance-material via den inbyggda motorn och använda dem direkt i Cinema 4D som material.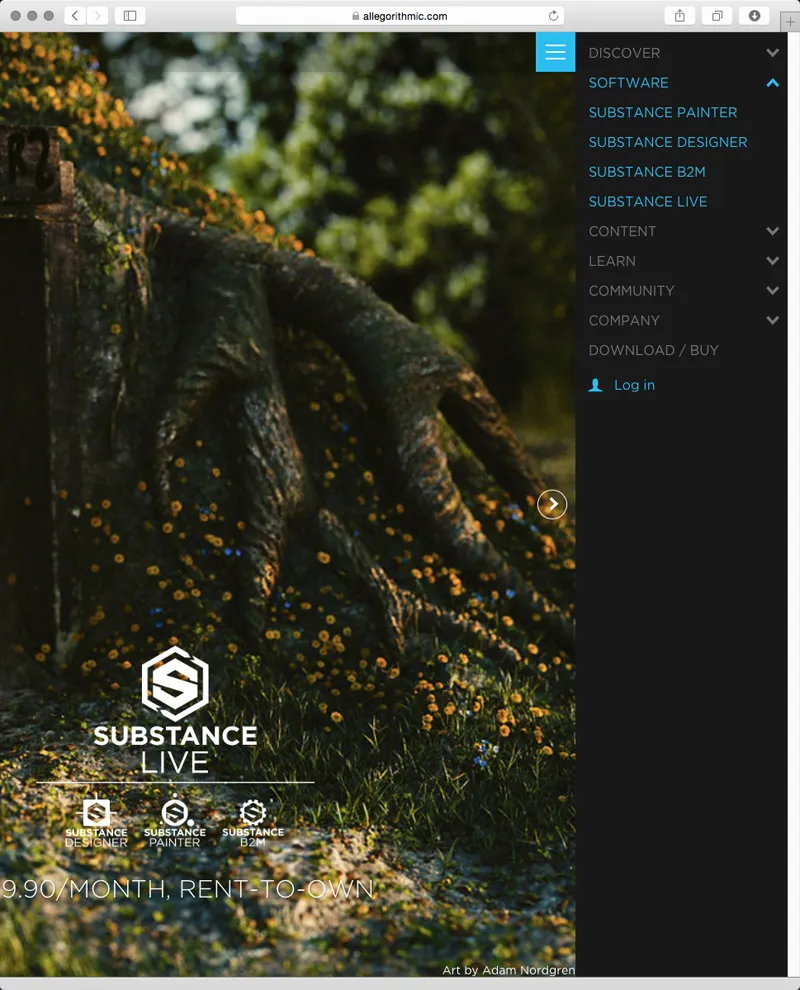
Om du inte har Substance Designer, kan du ändå dra nytta av många högkvalitativa material. Efter att ha skapat ett konto kan du ladda ned en stor mängd gratis Substances från Substance Share och använda dem i Cinema 4D.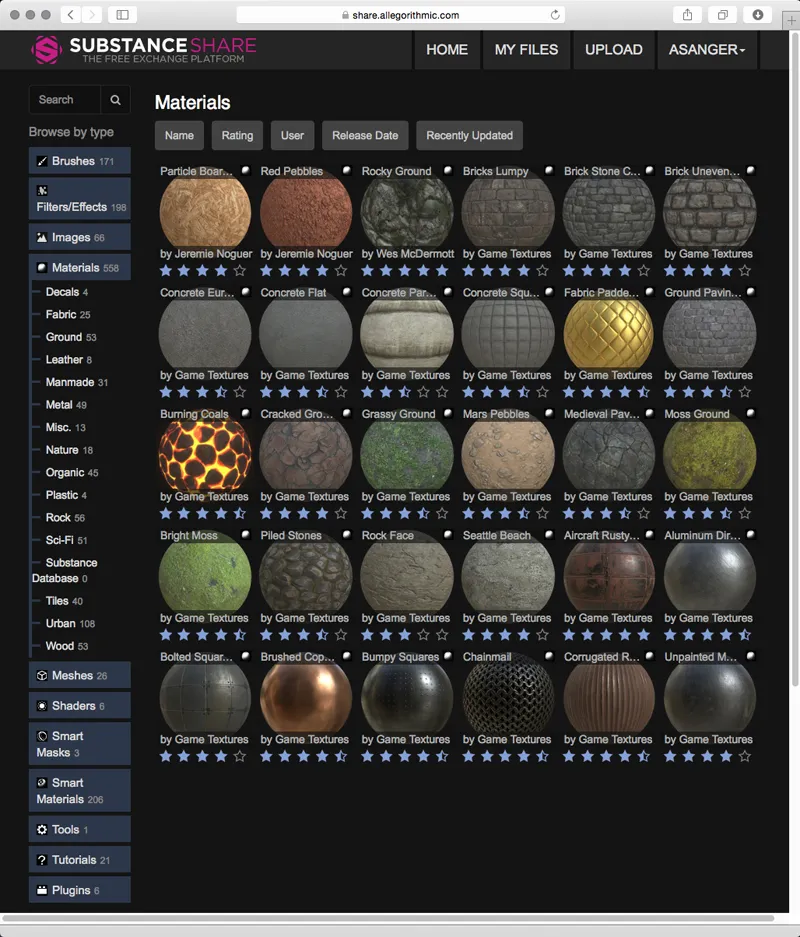
För att ladda en Substance-tillgång i Cinema 4D, använd kommandot Ladda Substance… i menyn Pipeline> Substance-Engine.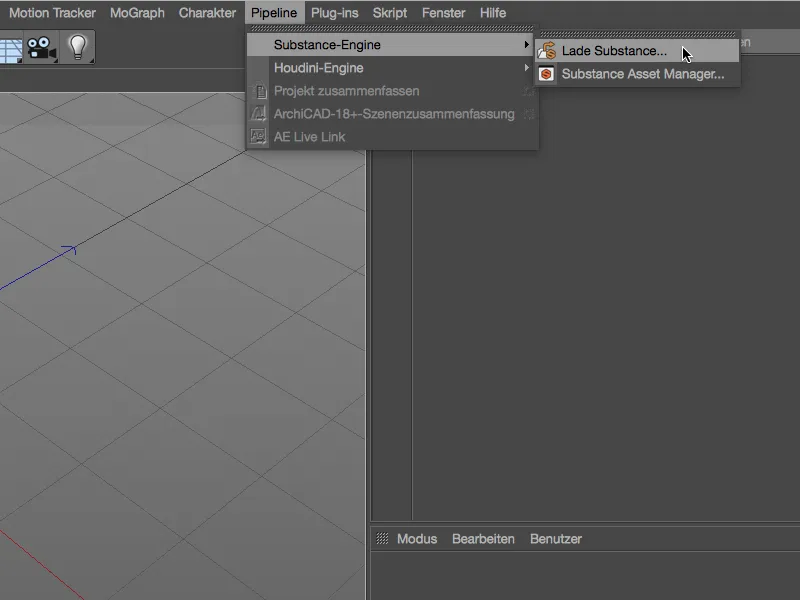
Viktigt att notera är att den tillgångsfil som ska importeras har förlängningen .sbsar. Substance-tillgångar med andra filändelser kan inte laddas i Cinema 4D.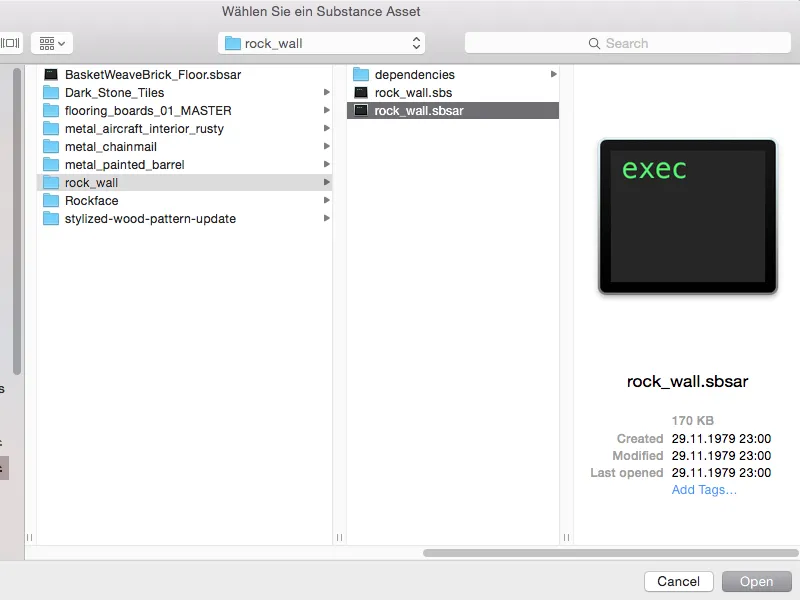
Alla Substance-tillgångar som laddas in i Cinema 4D hittar vi listade i Substance Asset Manager. Bredvid varje post ser vi små förhandsvisningar av de tillhörande texturinformationerna.
För att använda Substance-tillgångarna som material i Cinema 4D behöver vi bara dra och släppa tillgångarna på ett objekt, en texturfält eller i Material-Manager.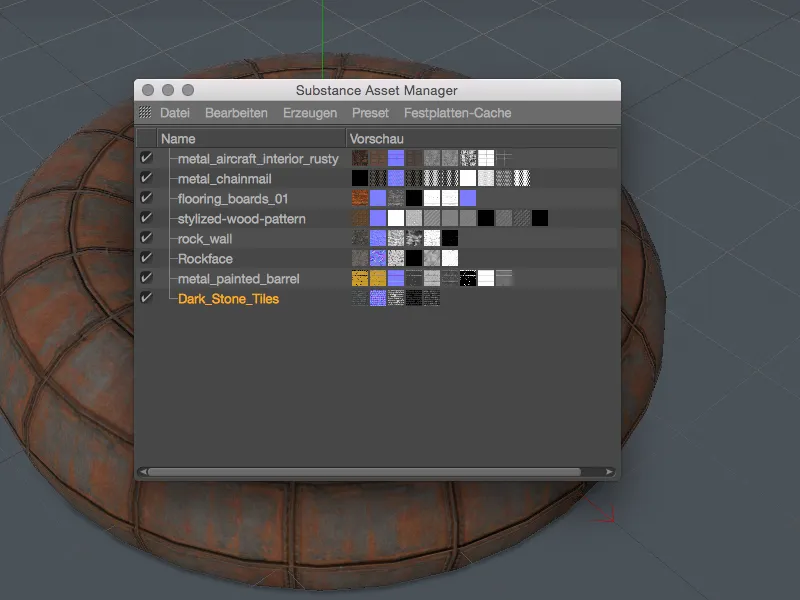
Från utdatakanalerna i Substance-tillgångarna bygger Cinema 4D de motsvarande materialkanalerna i ett automatiskt skapat nytt material. De tillhörande texturerna hamnar i respektive materialkanal via en egen Substance Shader.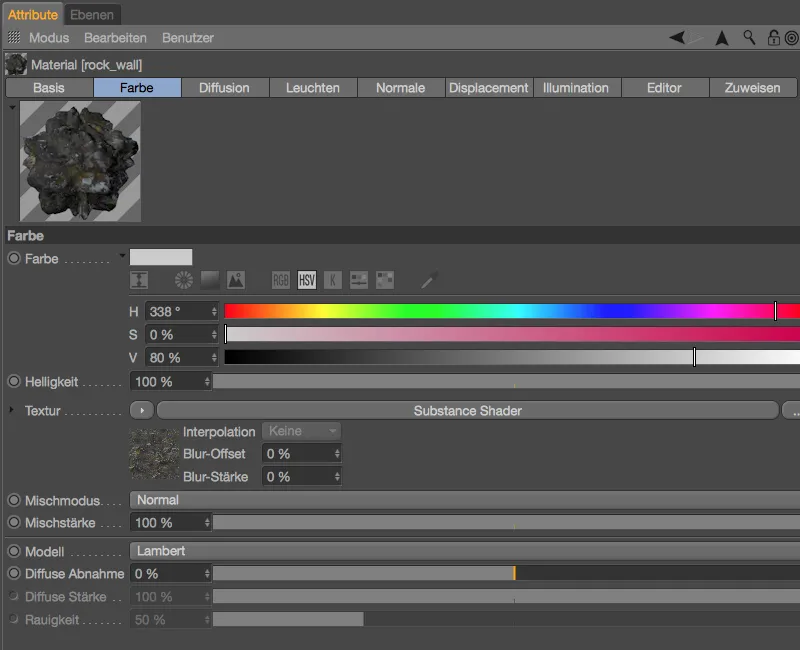
När vi tittar närmare på Substance Shader hittar vi - beroende på hur tillgången är uppbyggd eller utrustad - ytterligare alternativ för att anpassa materialet som överförts till Cinema 4D. I det visade exemplet kan vi på detta sätt styra mossa och snöbeläggning utan att behöva använda Substance Designer.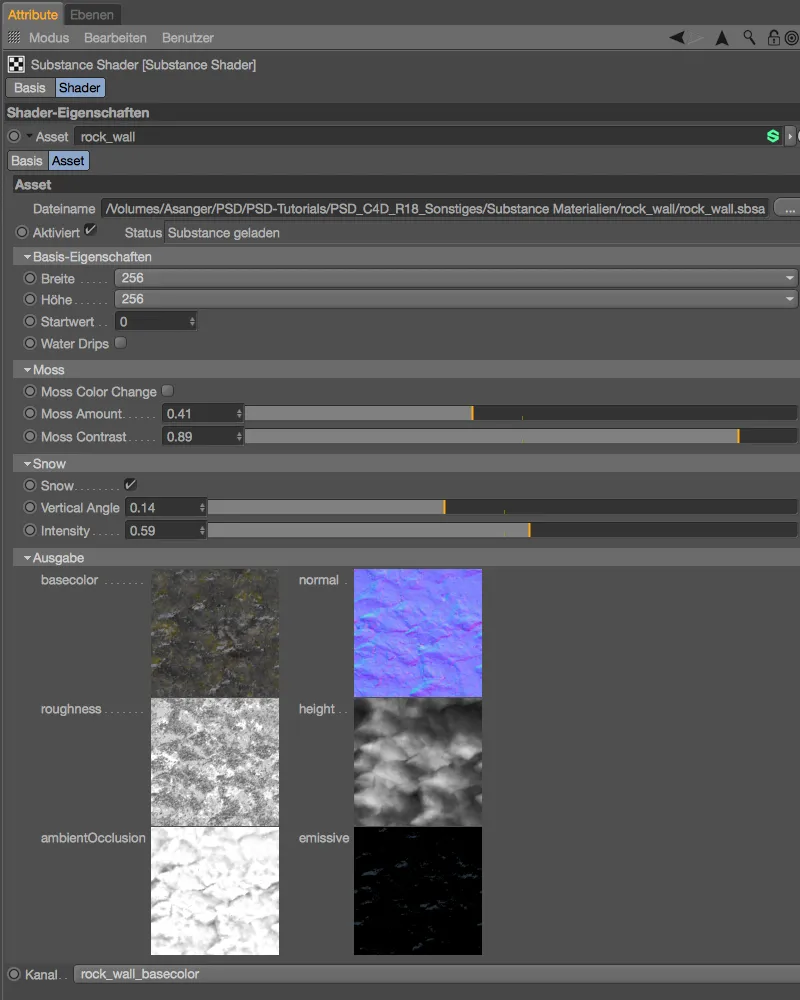
I Programinställningarna för Substance Engine kan vi bestämma hur Cinema 4D ska hantera importerade tillgångar. För att säkerställa ett problemfritt samarbete mellan Substance och Cinema 4D bör båda programmen använda samma beräkningsmetod. Inställningen OpenGL sker via grafikkortet (GPU), medan inställningen SSE2 sker via programvara (CPU).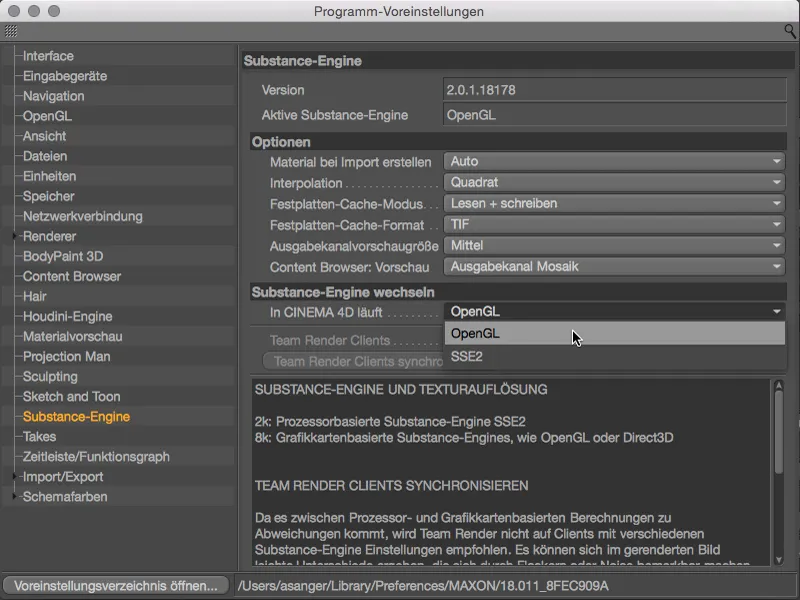
Anslutningen till Substance är verkligen en tillgång, även för de som (ännu) inte utvecklar sina material med Substance Designer. Rekommenderas starkt att prova på!
Parallax-effekt
Med denna anspråkslösa nyhet kan vi göra utseendet av material med Relief-(Bump)-Maps betydligt mer realistiskt. Den faktiska geometrin förblir naturligtvis oberörd, men genom den lätta förvrängningen av UV-koordinaterna får vi ett betydligt mer plastiskt resultat.
Så länge parametern Parallax Offset är inställd på 0 i inställningsdialogen för materialet i Relief-kanalen, råder den kända reliefberäkningen fram till version R17.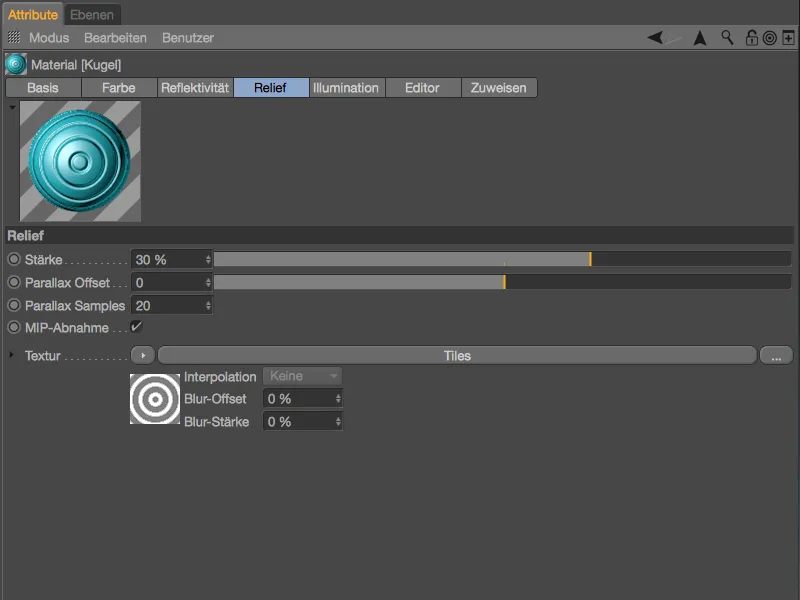
I det visade exemplet är en Relief-effekt märkbar, men den verkar dock på grund av den svagt uttalade och relativt hårda höjdstrukturen vara mycket platt.
När vi aktiverar Parallax-effekten genom att ange en Offset får vi en mycket bättre imitation av en höjdstruktur baserat på den diskuterade texturförvrängningen. Vi behöver bara öka värdet för Parallax Samples om synliga artefakter uppträder i de reliefstrukturer.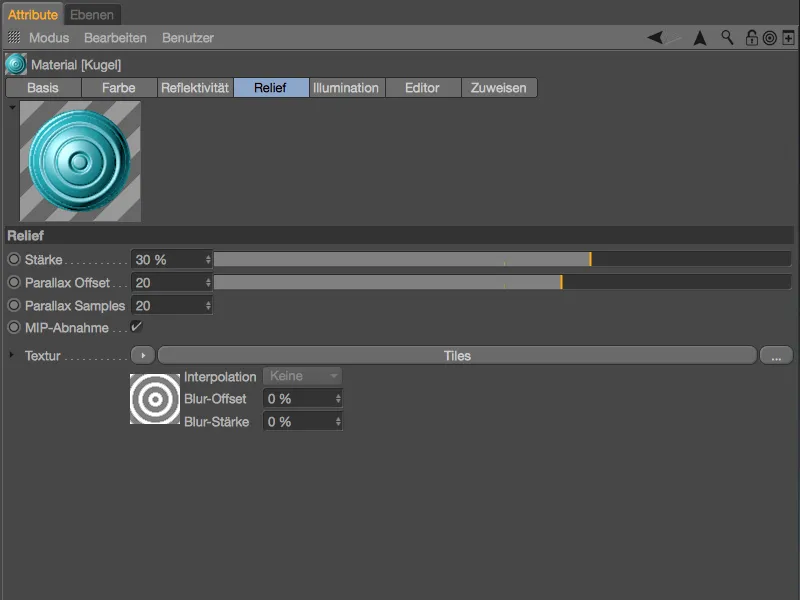
För att jämföra renderingen med aktiverad Parallax-effekt. Reliefstrukturerna ser mycket mer realistiska ut, även om ingen verklig displacement används.
Parallell bearbetning av reflektionskanaler
Reflektionskanalen är inte direkt känd för sin överskådlighet eller enkla användning. Fram till version 17 fanns det också det besvärliga att samtidigt bearbeta reflektionskanaler för två material inte alls var möjligt.
I Cinema 4D Release 18 är detta nu möjligt, åtminstone så länge reflektionskanalerna för de två materialen har en identisk uppbyggnad av lager (samma antal, typ och ordning av lager).
En identisk Reflektivitets-uppbyggnad för ett markerat material visas för oss i Material-Managern med en liten fyrkant i det övre högra hörnet på materialet.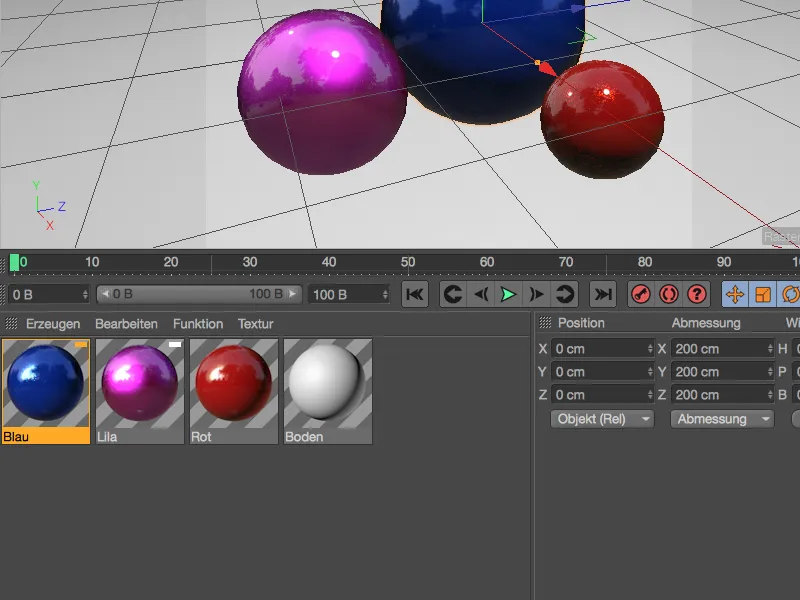
Som ett alternativ kan vi låta material med liknande reflektivitet väljas via motsvarande kommando i menyn Funktion i Material-Managern.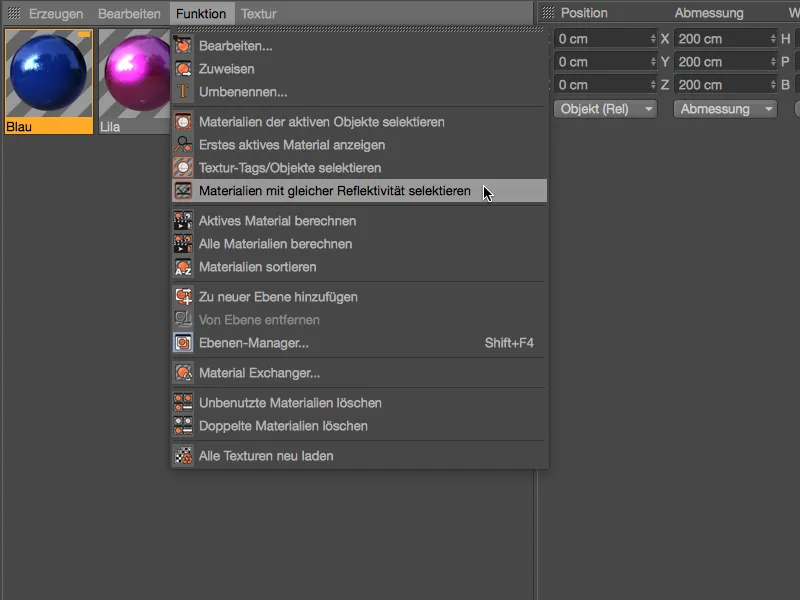
När båda eller alla materialen är markerade i Material-Managern kan vi, som vanligt i Cinema 4D, se och ändra parametrar övergripande enligt önskemål.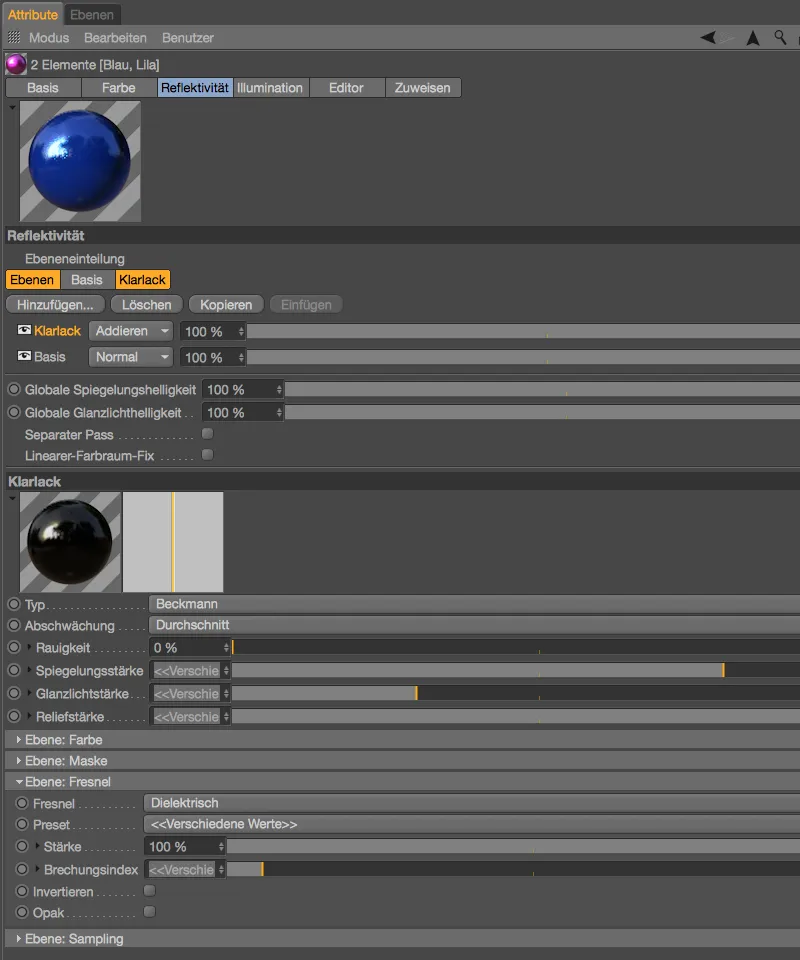
Skuggfångare-Shader
Skuggfångare-Shadern ger oss en relativt okomplicerad möjlighet att lägga till skuggor eller speglingar som kastas på objekt i Alpha-kanalen. I det visade exemplet skulle detta vara skuggorna som de hoppande bollarna kastar på Golvet.
Vi hittar Skuggfångaren i menyn Skapa>Shader i Material-Managern. Efter att den här shadern har skapats som ett fristående material tilldelar vi det objektet i scenen som tar emot skuggorna.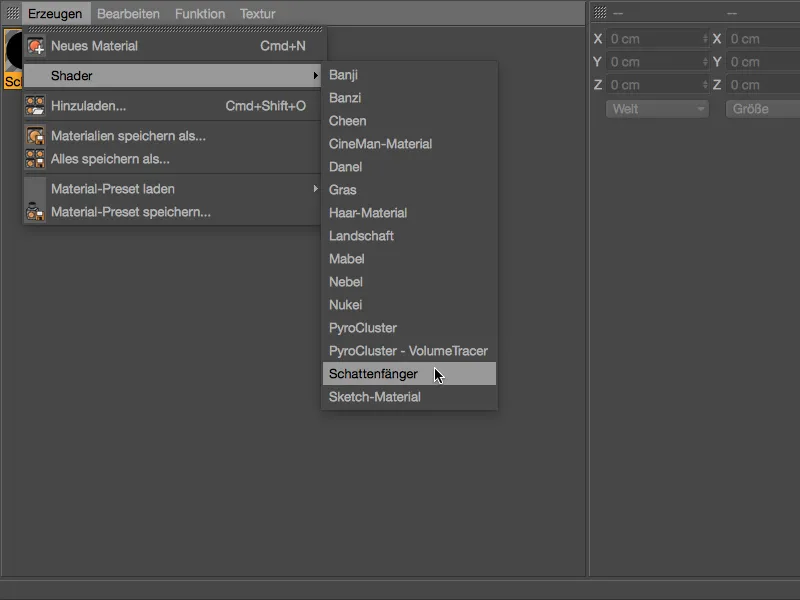
I scenen för exemplet är objektet Ebene avsett att ta emot skuggor, genom att dra och släppa från Material-Managern får Ebene Texturtaget från skuggfångaren. I den tillhörande inställningsdialogen kan vi justera implementeringen av skuggor och speglingar separat.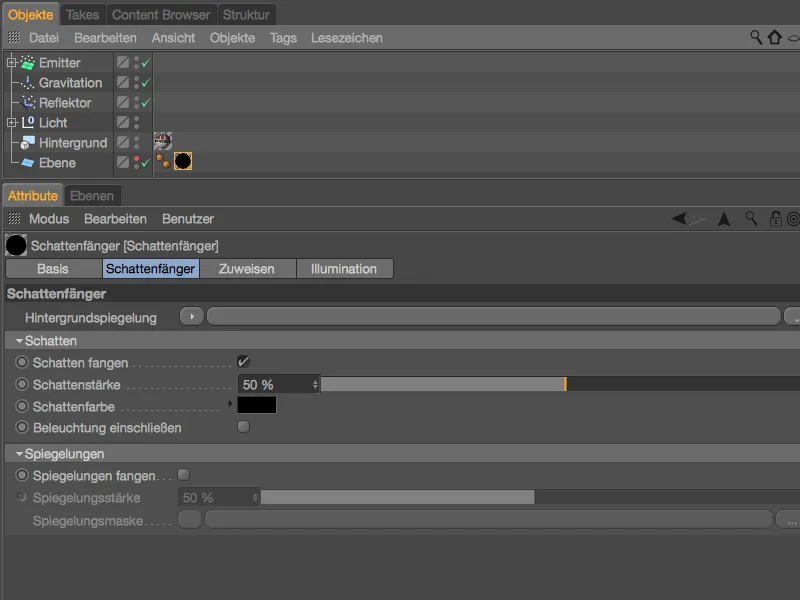
För att faktiskt skriva en alfa-kanal i filen vid renderingen måste vi aktivera alternativet Alfa-kanal i Renderingsinställningarna på fliken Spara.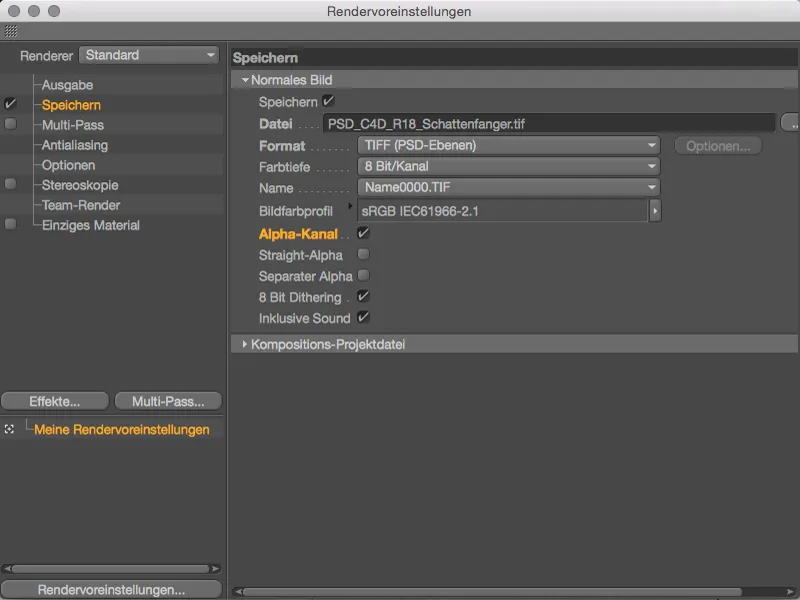
Resultatet av vårt enkla exempel vid rendering i Bild-Managern: Förutom alfa-kanal-informationen från de hoppande bollarna ger skuggfångarenshader inmatningen av skuggor kastade på marken.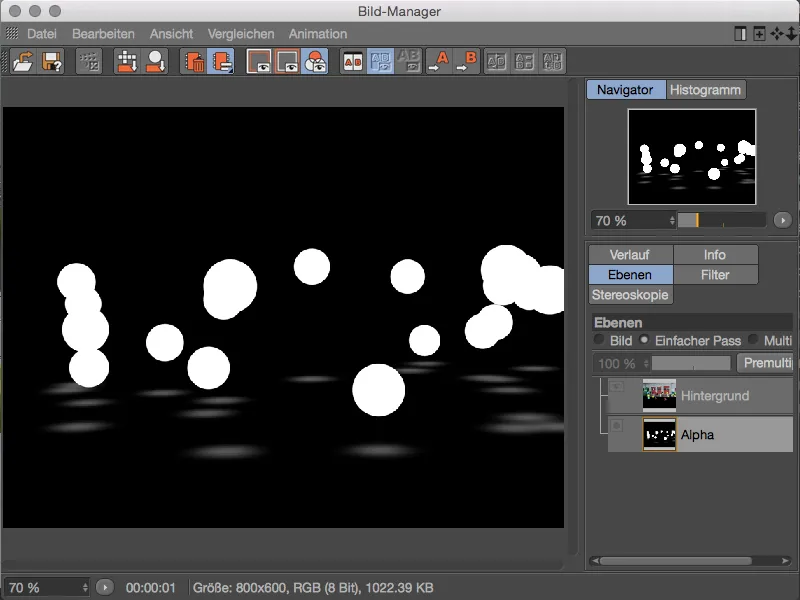
Färgvariationer med Bild-Textures
Medan möjligheterna till färgvariation med bildtexturen fram till version 17 begränsades till en grund- och en andra textur, kan vi i version 18 importera hela mappar med bilder som shader-texturer i variations-shadern. Varje importerad textur kan sedan aktiveras separat och styras i förekomsts-sannolikhet.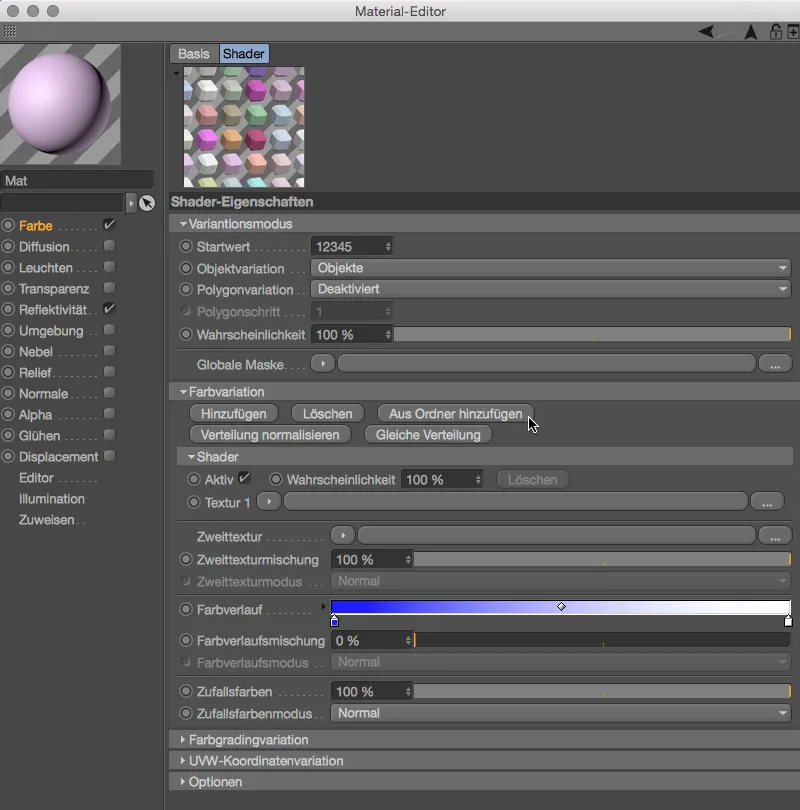
Färgväljare
Till sist vill jag nämna två små men fina förbättringar vid färgväljaren. För att minska den ganska platskrävande färgväljaren till en mer kompakt nivå erbjuder nu en extra ikon till vänster en kompaktläge.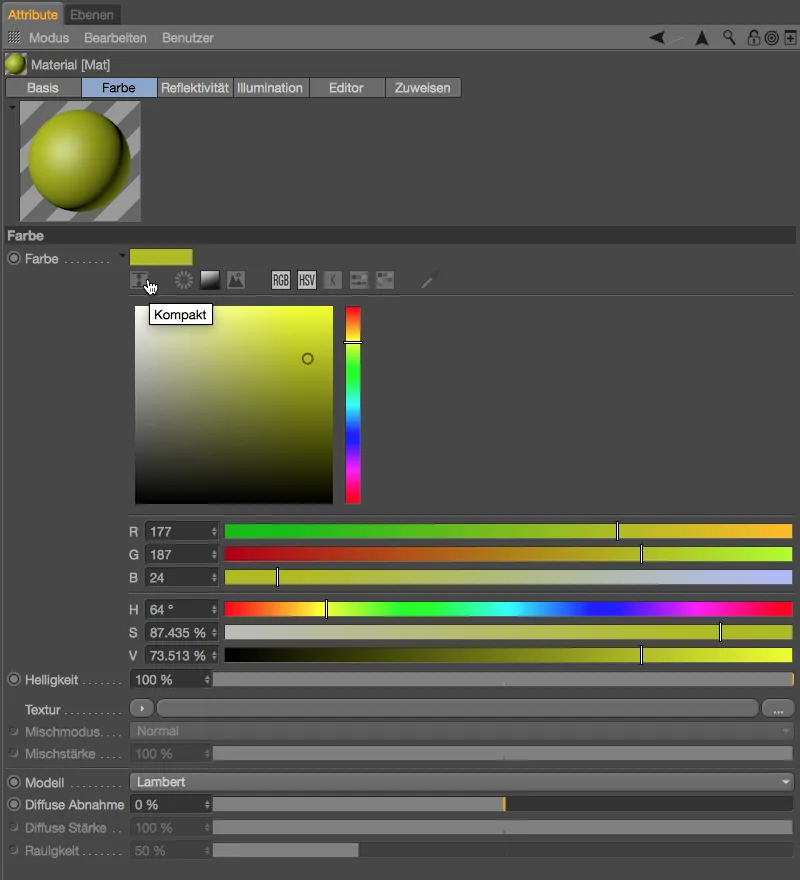
Kompatläget består av det mer platsbesparande, mindre spektrumet samt RGB- och HSV-färgjusterarna. Färggrepparen i spektrumet kan nu styras i steg om 1 procent med hjälp av piltangenterna (vänster, höger, upp och ned). Tillägg av Shift- eller Ctrl-tangenten ger steg om 10 procent, Alt-tangenten hoppar direkt till respektive kant av spektrumet (0 % respektive 100 %).