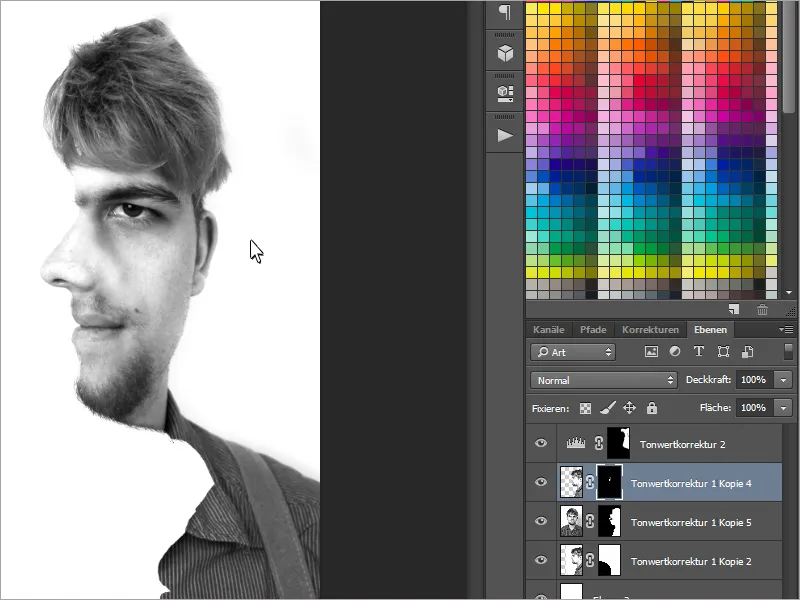Är du en fan av optiska illusioner? - Då kommer du att älska den här handledningen! Jag kommer att visa er idag hur man kan skapa effekten med två ansikten med en fram- och en sidoavbildning av sig själv (eller en person du väljer). Äntligen är dagarna över när man bara kunde välja en choklad sida. Och det bästa? Jag visar er hur snabbt och enkelt effekten fungerar..webp?tutkfid=63044)
Steg 1 - Fotografering av bilderna
Först behöver vi - vem hade trott det - två bilder av en person.
Mer specifikt behöver vi en frontalavbildning och en sidovy.
Vid fotografering är det optimalt att använda ett stativ så att bilderna tas på samma höjd..webp?tutkfid=63045)
Steg 2 - Redigering av bilderna
Vi väljer ut de två finaste bilderna och laddar upp dem i Photoshop. I exemplet har jag också konverterat mina bilder till svartvita bilder, suddat bort onödiga finnar och ljusat upp allt lite med Tonvärdeskorrigering.
Vid redigeringen måste vi se till att ansiktena är mycket lika i färg och ljusstyrka.
Nu lägger vi till båda bilderna i en fil. Vi klickar helt enkelt på ett av bilderna och markerar allt med Ctrl+A och kan kopiera det med Ctrl+C. Med Ctrl+V klistrar vi in bilden i filen.
Vid effekten måste vi också se till några detaljer: För det första behöver vi sidobilden som en mask för frontalavbildningen. Dessutom visas huvudsakligen bara den främre bilden. Intrycket ska vara att man står på sidan.
I början är det viktigt att vi först minskar dekningen på sidobilden till 50% och sedan placerar den med verktyget Flytta (V) så att nässpetsen direkt - beroende på vilken sida som valts - ligger på näsfläcken på frambilden.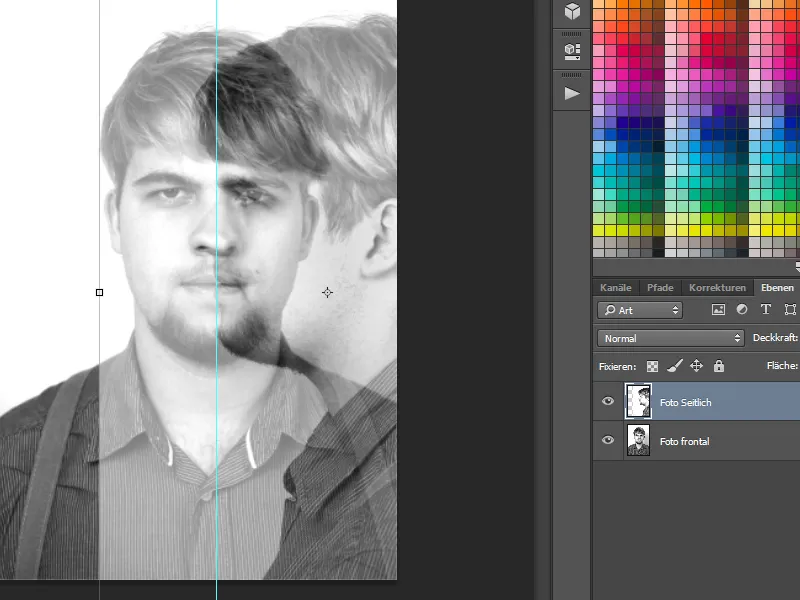
Vi börjar nu med en Lagermask. Först måste vi skapa ett urval av sidobilden. Med det svartvita fotot är det utmärkt att använda Trollstavningen med låg Tolerans.
Med nedtryckt Skift-tangent kan vi välja ytterligare punkter för att förbättra vårt urval.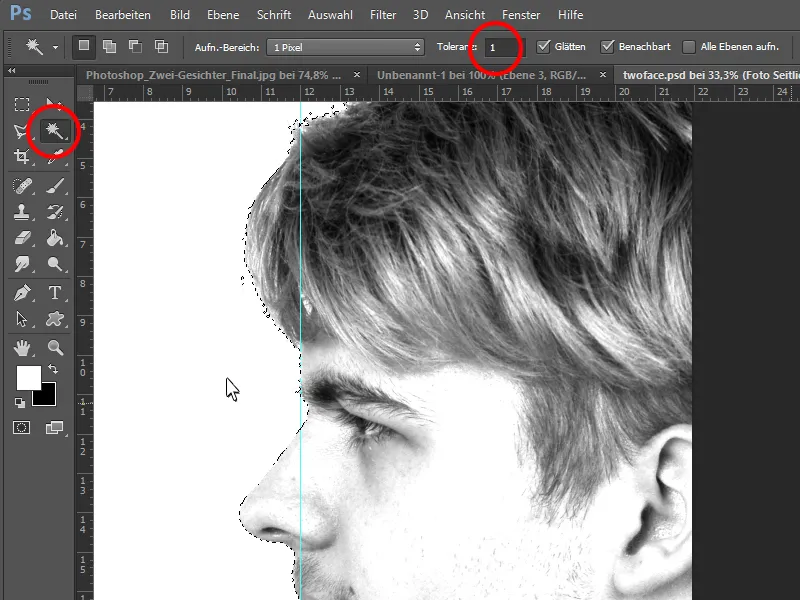
Nu kan vi skapa en Lagermask i frambilden och fylla den så att endast alla områden i sidobilden är synliga.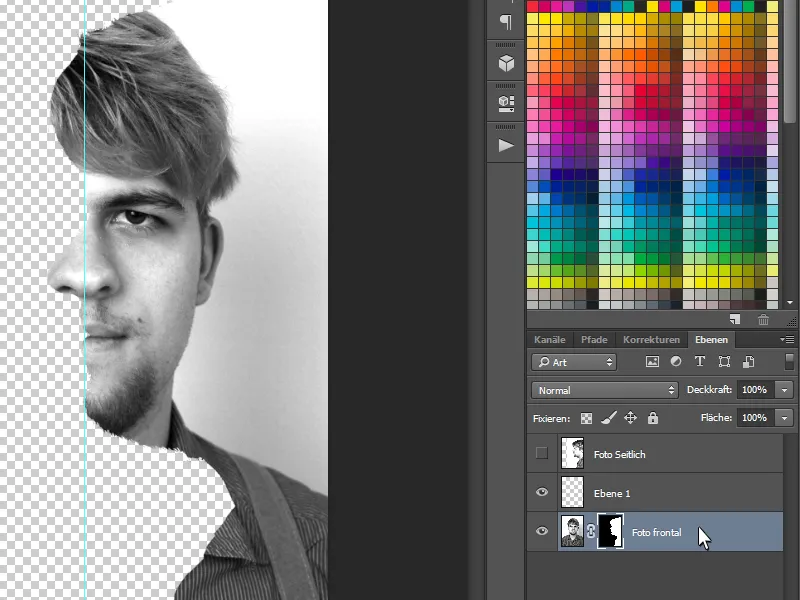
För att kunna se allt bättre skapar jag nu en annan nivå, fyller den med Fyllningsverktyget vitt och placerar den längst ner.
Vi behöver nu några element från sidobilden, som näsan, läpparna och några andra detaljer. Vi visar sidobilden igen och skapar en Lagermask. Med Ctrl+I vänder vi färgerna och ser till att masken blir svart.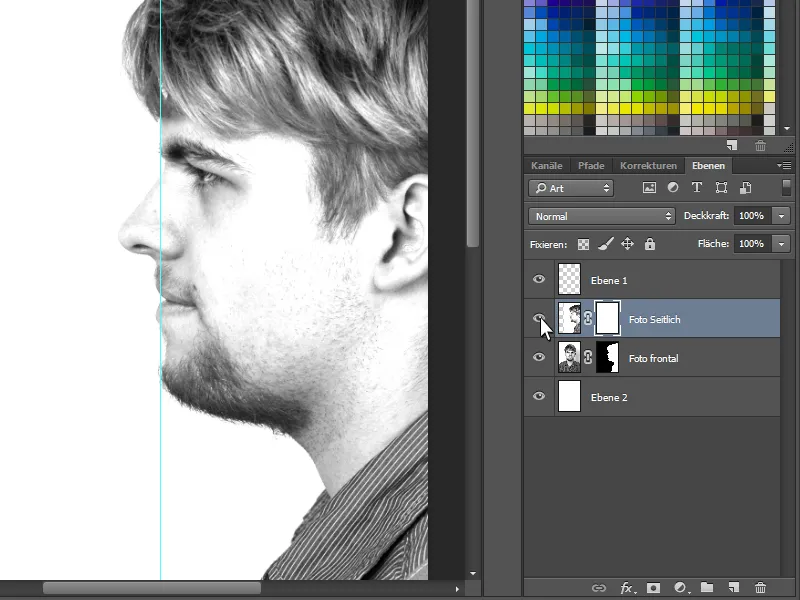
Nu kan vi med en mjuk, vit Pensel måla in följande element i Lagermasken:
Först börjar vi med att helt föra in näsan från sidan i bilden. Läpparna och håret från sidan är också viktiga. Så blir illusionen perfekt senare. Man kommer att behöva fundera en stund på om personen står på sidan eller tittar direkt på en.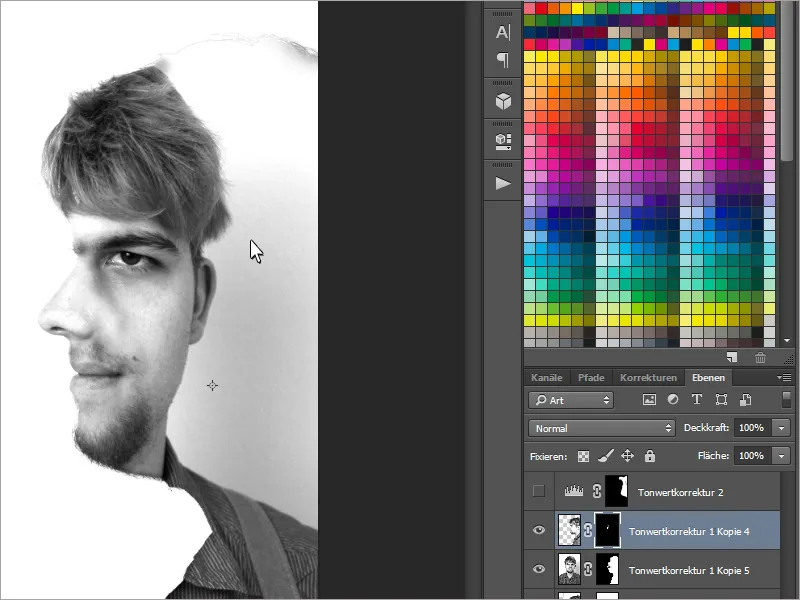
Till sist rättar jag till den oattraktiva bakgrunden bakom genom att ljusa upp den med en Tonvärdeskorrigering.