I den här handledningen kommer du att lära dig hur du effektivt kan använda Quick Selection-funktionen i Microsoft Designer. Denna funktion gör det möjligt för dig att snabbt välja bildområden för att redigera eller ta bort dem. Vi kommer att gå igenom inställningarna och tillämpningsmöjligheterna i detalj för att du ska kunna dra full nytta av denna funktion för dina projekt.
Viktigaste insikter
- Quick Selection-funktionen låter dig snabbt välja ut specifika objekt i din bild.
- Genom att använda Brush-verktyget kan du selektivt radera eller fokusera områden.
- Kombinationen av dessa verktyg leder till en ren och precisionsbildredigeringsprocess.
Steg-för-steg-guide
Börja med att öppna din önskade bild i Microsoft Designer. Klicka helt enkelt på filen och öppna den i appen. Nu befinner vi oss i grundläggande redigeringsläge.

När du redigerar bilden, se till att du inte har växlat till den stabila versionen, eftersom den nya versionen erbjuder utökade valmöjligheter. I denna icke-stabila version har du åtkomst till funktioner som gör redigeringen mycket enklare.

En viktig aspekt att tänka på är användningen av lager. I denna bild som vi just har öppnat, ser du att vi har olika lager, inklusive text och bild. Du kan justera positionen för dessa lager och även låsa dem så att oönskade ändringar inte görs på andra element under redigeringen.
Nu fokuserar vi på Quick Selection-funktionen. Du kan välja ett område i din bild genom att helt enkelt klicka på eller dra över det önskade området. Om du till exempel trycker på ett enskilt blad på din bild, markeras det och du kan sedan enkelt ta bort eller redigera det.

Ett avancerat alternativ för urval erbjuder Brush-verktyget. Du kan välja Brush-verktyget, ställa in penselstorleken och sedan dra över området du vill radera eller fokusera. Detta gör att du kan exakt bestämma vilka delar av bilden som ska tas bort, istället för att bara arbeta generellt med Quick Select-funktionen.

Förutom att radera har du också möjligheten att fokusera objekt. Om du till exempel har valt ett blad och aktiverat fokuseringsläget, kommer det att framhävas medan bakgrunden suddas. Detta gör att du kan ge din bild en professionell touch.
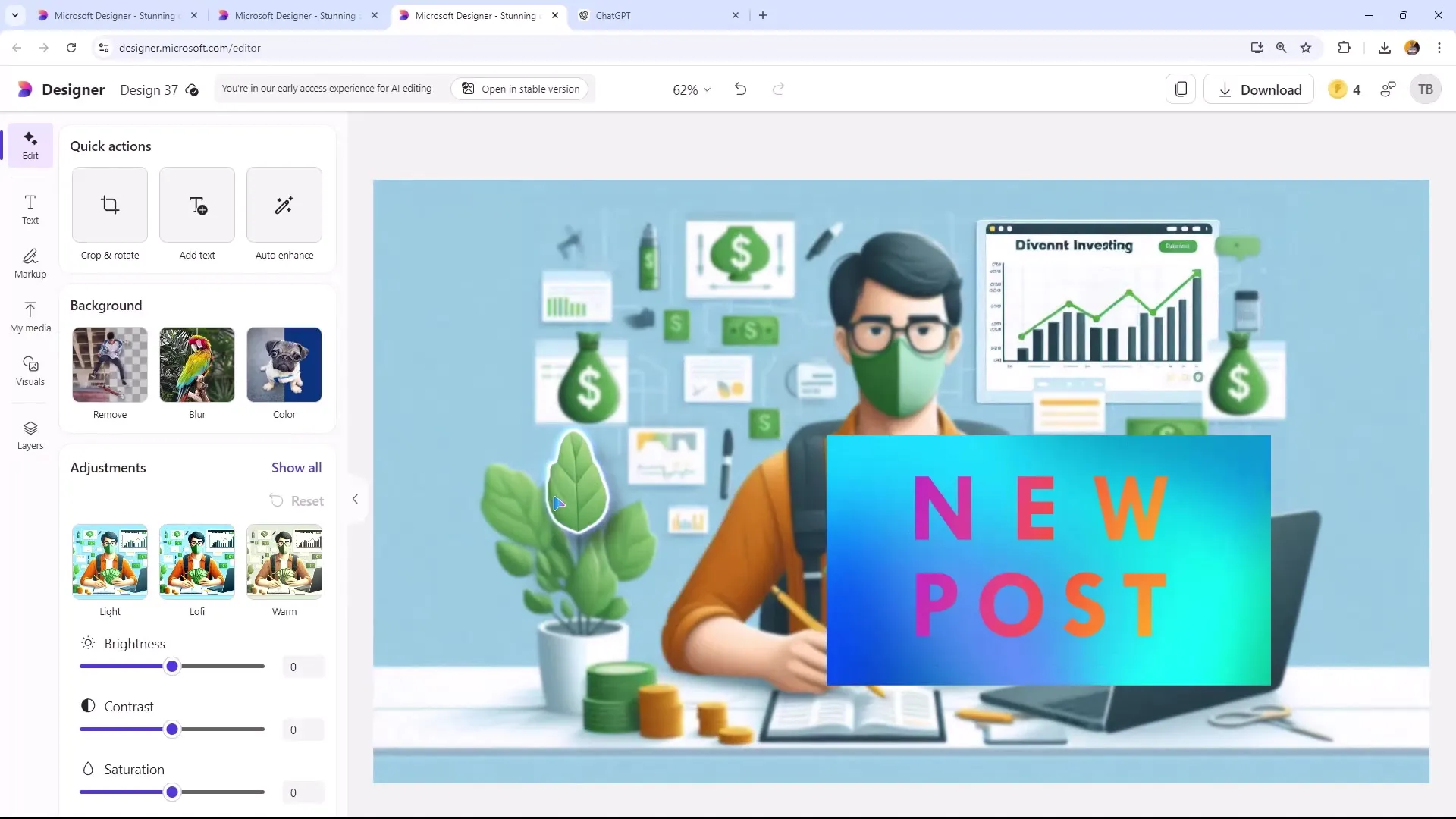
När du arbetar i den stabila fliken kommer du att märka att prestandan är mycket jämnare, vilket underlättar redigeringen. Här väljer du helt enkelt önskat urval och kan sedan sudda bakgrunden för att lyfta fram huvudobjektet.
Så här funkar det: Välj det objekt du vill och aktivera bakgrundssudd. Du har också möjligheten att endast sudda det valda objektet. Detta fungerar särskilt bra om du har flera objekt på bilden som också ska fokuseras.

En annan användbar funktion är möjligheten till "Generativ radering". Här bestämmer du vilka områden som ska raderas. Välj helt enkelt ett område som du vill radera. Systemet arbetar så att bakgrunden sedan anpassas för att bilden ska förbli harmonisk.

Om du vill radera ett specifikt objekt, som solen i din bild, kan du också använda Brush-verktyget för att arbeta precist. Dra bara över området du vill ta bort - och voilà, det är borttaget på ett ögonblick!
Kom ihåg att när du arbetar med Quick Selection-funktionen i icke-stabil version kan det ibland uppstå problem, som dock kan undvikas med hjälp av det extra Brush-verktyget. Denna flexibla användning av verktygen gör redigeringsprocessen enklare och mer exakt.

Här är ett exempel: Om du har en fågel i bakgrunden som du också vill ta bort, väljer du den igen och låter programvaran skapa om bakgrunden på motsvarande sätt.

Sammanfattning
I den här handledningen har du lärt dig hur du effektivt använder Quick Selection-funktionen och Brush Tool i Microsoft Designer. Du har lärt dig hur du använder riktade urvalsalternativ för att redigera och optimera bilder på ett precist sätt. Med dessa verktyg kan du inte bara ta bort objekt, utan också fokusera på specifika delar av bilden för att uppnå en tilltalande bildkomposition.
Vanliga frågor
Hur väljer jag ett objekt?För att välja ett objekt klickar du helt enkelt på det önskade området på bilden eller drar musen över det.
Vad är skillnaden mellan Quick Selection och Brush Tool?Quick Selection väljer områden automatiskt, medan Brush Tool låter dig manuellt dra över specifika områden.
Kan jag också göra bakgrunden suddig?Ja, du kan göra bakgrunden suddig för att rikta fokus på huvudobjektet.
Kan jag redigera flera lager samtidigt?Ja, du kan markera flera lager och justera deras position, så länge de inte är låsta.
Hur kan jag säkerställa att oavsiktliga ändringar inte sker?Du kan låsa lager för att säkerställa att de inte flyttas eller ändras under redigeringen.


